Shifting is always hectic, especially when moving to a totally different environment. Leaping from Android to iOS is one such similar experience. Thankfully, Apple has introduced the Move to iOS feature to deal with that. But what if the solution becomes the query?
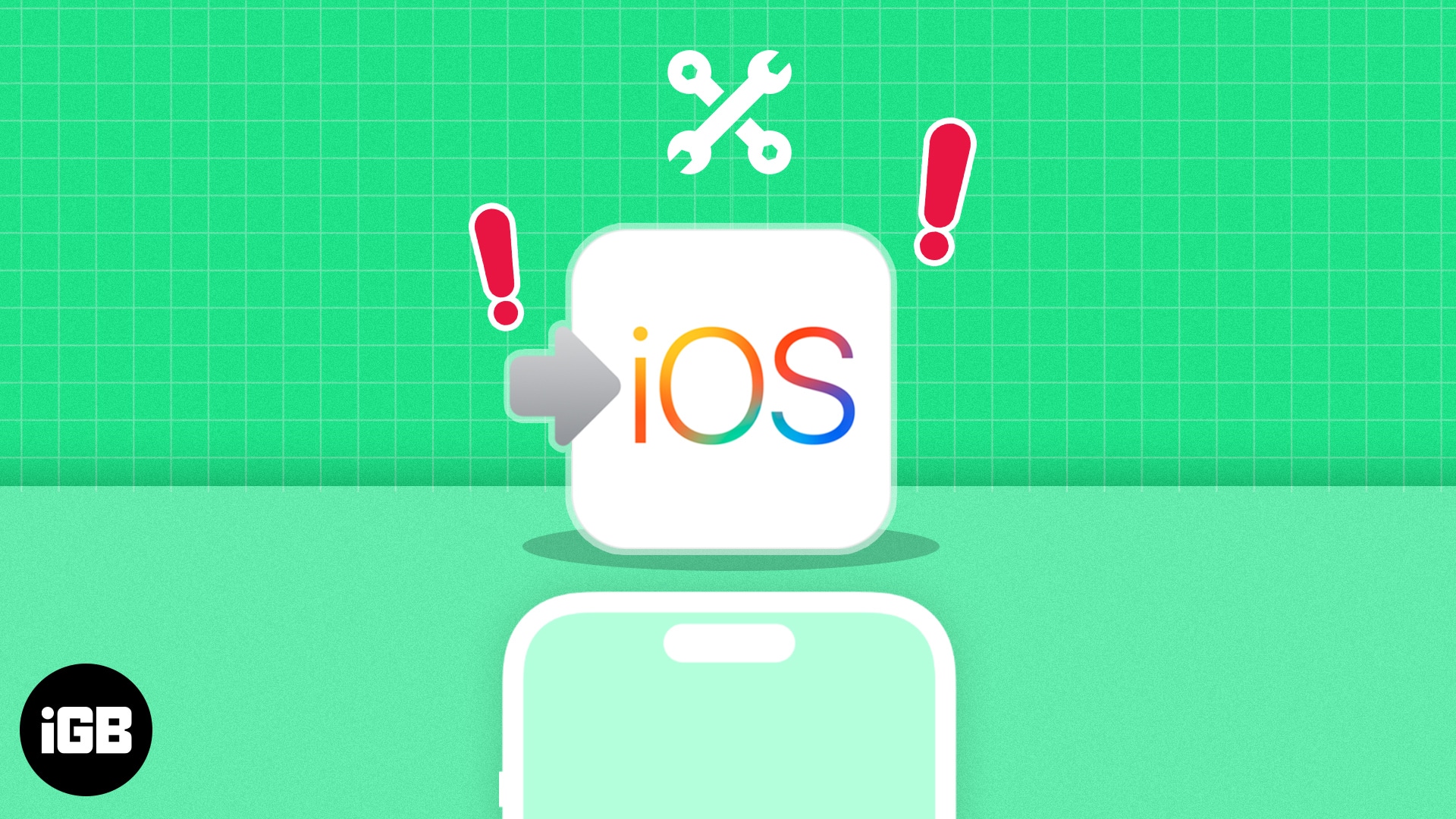
In simpler words, what If the Move to iOS is not working or not being able to transfer data? There are several reasons behind it, errors like app freezing, failure after preparing, the lost connection during transfer, etc. Here are some fixes to make the Move to iOS app work again.
1. Check the Wi-Fi connection on both iOS and Android
Move to iOS app creates its own private WiFi network and transfers data through the connection. For that, the Android device should be connected to your iPhone’s hotspot (the WiFi used by your iPhone is converted). But if it’s connected to some other network, the transfer won’t work.
So check which WiFi network is connected to the Android device. Swipe down your notification panel and check the WiFi tab. Disconnect and correct the issue if it is not connected to the iPhone’s hotspot.
Note: If your phone keeps switching to a different WiFi network, it’s time to forget the saved network. Go to Settings → Network And Internet → Internet → Select the WiFi → tap Forget.
2. Plug in your devices
It’s evident that the transfer will take time. Therefore, in order to prevent the scenario where either or both devices run out of power before the transfer is complete, you need to keep them charged.
To make the process of file transfer as smooth as possible, keep your devices plugged in, or at least make sure they are fully charged before you begin.
3. Disable Connection Optimizer in Android
There have been instances where the Move to iOS app fails to work as expected, leaving users frustrated. One potential solution to this problem is disabling Connection Optimizer in Android.
To disable it on your Android devices:
- Go to your device’s Settings → Locate the Wi-Fi or Network connections option.
- Now toggle off the Connection Optimizer feature.
This feature aids in improving the connection for Android users in weak signal areas. But while the transfer is taking place, it can interfere with the process as well.
The location of this option may differ slightly between Android devices, so be sure to check before you start searching.
4. Check iPhone’s storage
If you have a lot of data on your Android device, you will be required to clear out some of your iPhone’s storage. If not, the transfer may fail without any warning. So, let’s get your iPhone to steer clear of unnecessary files simply yet intuitively.
To begin troubleshooting:
- Launch the Settings app on your iPhone.
- Navigate to the General menu.
- Go to the iPhone Storage option.
- Here, you will find a breakdown of how much storage is left on your iPhone.
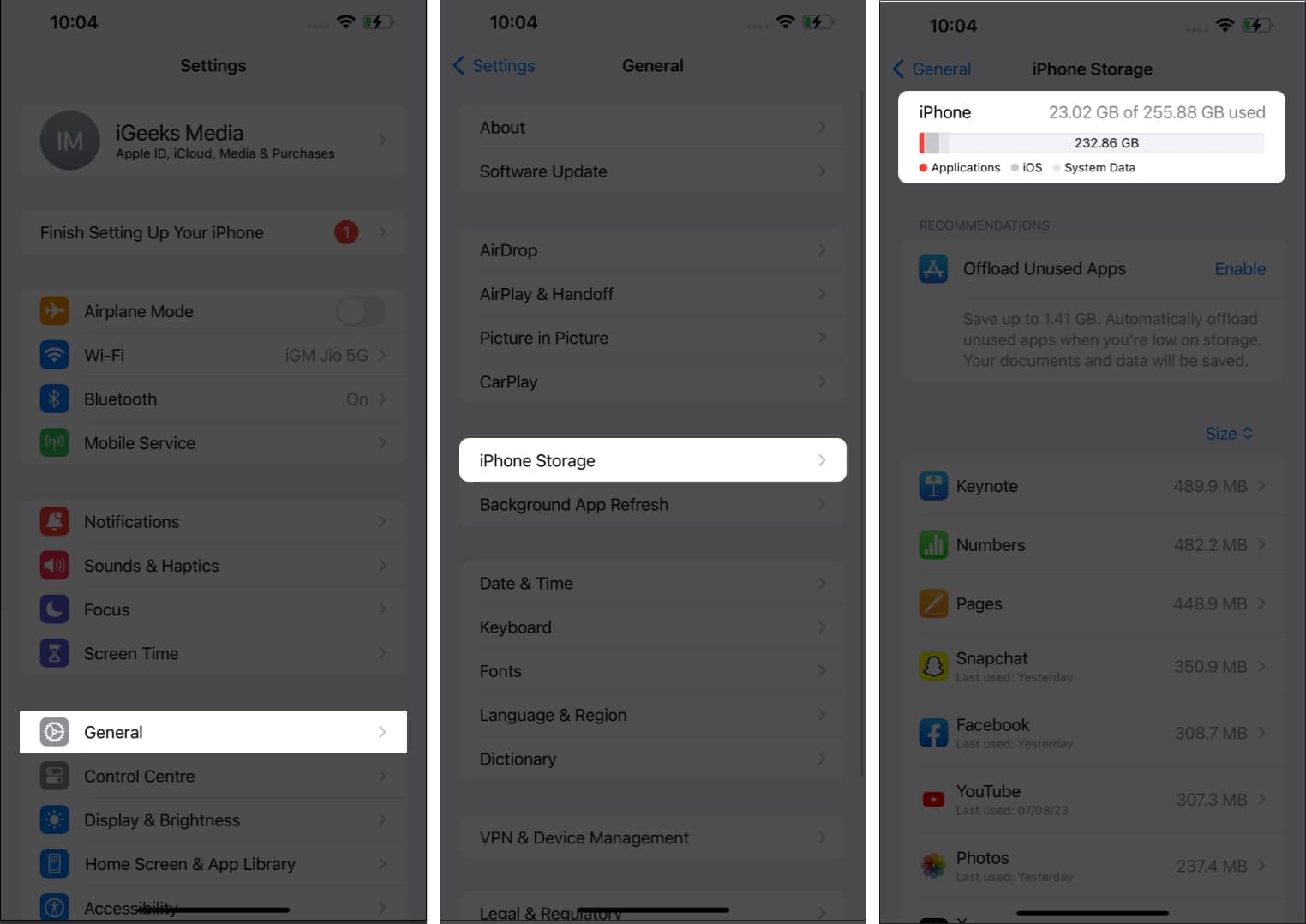
If your iPhone’s storage is nearly full, consider deleting unnecessary files or apps to free up space for the data transfer process.
5. Reinstall Move to iOS
Another effective solution involves reinstalling the Move to iOS app on your devices. Simply uninstall the current version of Move to iOS from both of your devices and download the latest version of the app.
By meticulously following these steps, you should be able to conquer any obstacles preventing the correct functionality of the Move to iOS app and effortlessly transfer data between your Android and iOS devices in no time.
6. Restart both Android and iOS devices
If the problem persists, it’s time to perform something we’re all good at – a quick restart.
This approach tends to resolve any temporary glitches or compatibility issues that may be disrupting the transfer process.
Simply turn off both of your devices and wait for a few minutes before turning them back on. Ensure that both devices have sufficient battery before initiating the restart. This step alone will clear cached data and refresh your system resources, making the devices efficient for the app to establish a stable connection.
7. Keep Move to iOS open
During the transfer process, the Move to iOS app must remain open on both devices until it is complete. This means you should avoid using other apps or taking phone calls while the transfer is in progress. To ensure that your devices remain unbothered, consider switching to airplane mode and reconnecting to Wi-Fi to avoid phone calls.
8. Reset Network Settings
Even if the solutions we’ve discussed so far do not get you going, don’t fret. One potential solution to this problem is to reset your network settings on your iPhone. Repeat the same for Android as well.
Upon complying with this resolution, your device will remove all saved network connections, including Wi-Fi passwords and Bluetooth pairings. Keep in mind that resetting network settings will also disable cellular data temporarily.
Once the process is complete, launch the Move to iOS app again and attempt to transfer your data. This step should get rid of all connectivity issues tampering with the transfer process and ensure a smoother transition of data from Android to iOS devices.
9. Update Android and iOS devices to latest software versions
Outdated software versions can cause errors like the one you’re experiencing. However, a pending system update may resolve the issue and allow for seamless data transfer between devices.
Updates are often composed of bug fixes and compatibility enhancements, which can improve the overall functionality of your devices. Moreover, clearing the cache on your Android device before initiating the migration process may also help rectify any potential conflicts or glitches.
Overall, this step should get you started in using the Move to iOS app without any hassle.
10. Factory reset your iPhone
Sadly, if you’re reading this section, it’s safe to assume that this issue is still getting on your nerves. But don’t give up yet, as we have one last trick up our sleeve. As a last act, you must consider performing a factory reset on your iPhone.
Once this process is complete, try using the Move to iOS app again and see if the issue has been resolved. Remember that factory resetting should only be done as a last resort when all other troubleshooting steps have failed, as it may result in permanent data loss.
Contact Apple Support
After going through the measures discussed above, if you’re still facing trouble transferring files from Android to iOS via Move to iOS app, it’s time to take this matter to the professionals. You should now consider contacting Apple Support for assistance.
Their knowledgeable team will be able to provide in-depth guidance specific to your situation and help troubleshoot any underlying issues preventing successful data transfer between your Android and iOS devices.
Alternatively, you can also join Apple discussions and learn from other users about possible tactics.
That will be it.
Hopefully, one of these solutions will fix Move to iOS app. If they didn’t work and you are facing a different problem, do let us know in the comments below, and if it worked, do let me know how was your experience!
Read more:
