Apple adds new features and technology with every update. The find and replace feature is one seemingly minor but handy feature added to Apple Notes. The Find and Replace function is a known native feature in many word document processors like MS Word and Pages—so it’s just fair to add it to Notes.
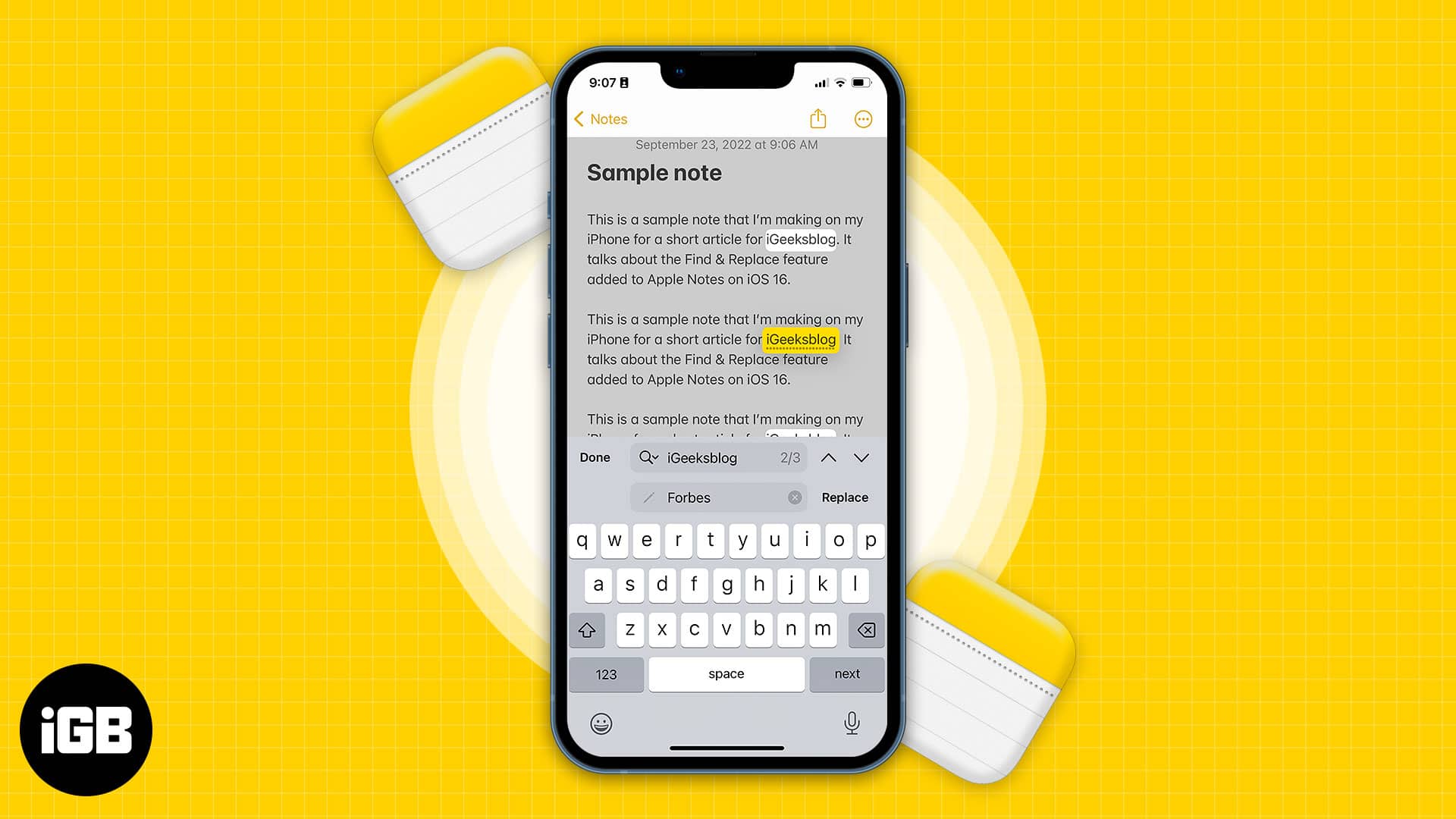
If you’re an iPhone user who loves using Notes for all forms of note-taking and brainstorming, then this feature will be helpful for you. Here’s the step-by-step process on how to Find & Replace text in iPhone Notes app!
2 Ways to find and replace text in Apple Notes
Before we begin, it’s important to note that you can only use this feature if your iPhone runs iOS 16 or later. If you haven’t yet, it may be time to update your iPhone.
As the name implies, this feature lets you search for a word or phrase on your note and highlights them all for you. The feature allows you to replace them with an elected word or phrase instantly.
This neat feature will save you a lot of time editing your note, especially if you’ve misspelled a word peppered throughout the text. There are two ways to do this.
1. Use Find in Note
Find in Note can be found in Note’s contextual menus. To begin:
- Open the Notes app. Then open a note you’ve created.
- Tap More (…) icon → Find in Note.
- Type the word you want to find. You should see it highlighted in yellow. Notes will indicate how many of these words it finds in your note on the right side of the text field. Tap the Up (^) and Down (v) icons to see each word within the text.

- Tap the Search (magnifying glass) icon → select Find & Replace.
- Enter the word or phrase you want to replace your selected word with → tap Replace. Doing this replaces the word or phrase highlighted in yellow on the screen. If you want to replace all the words, you will need to tap Replace several times.
- Tap Done.
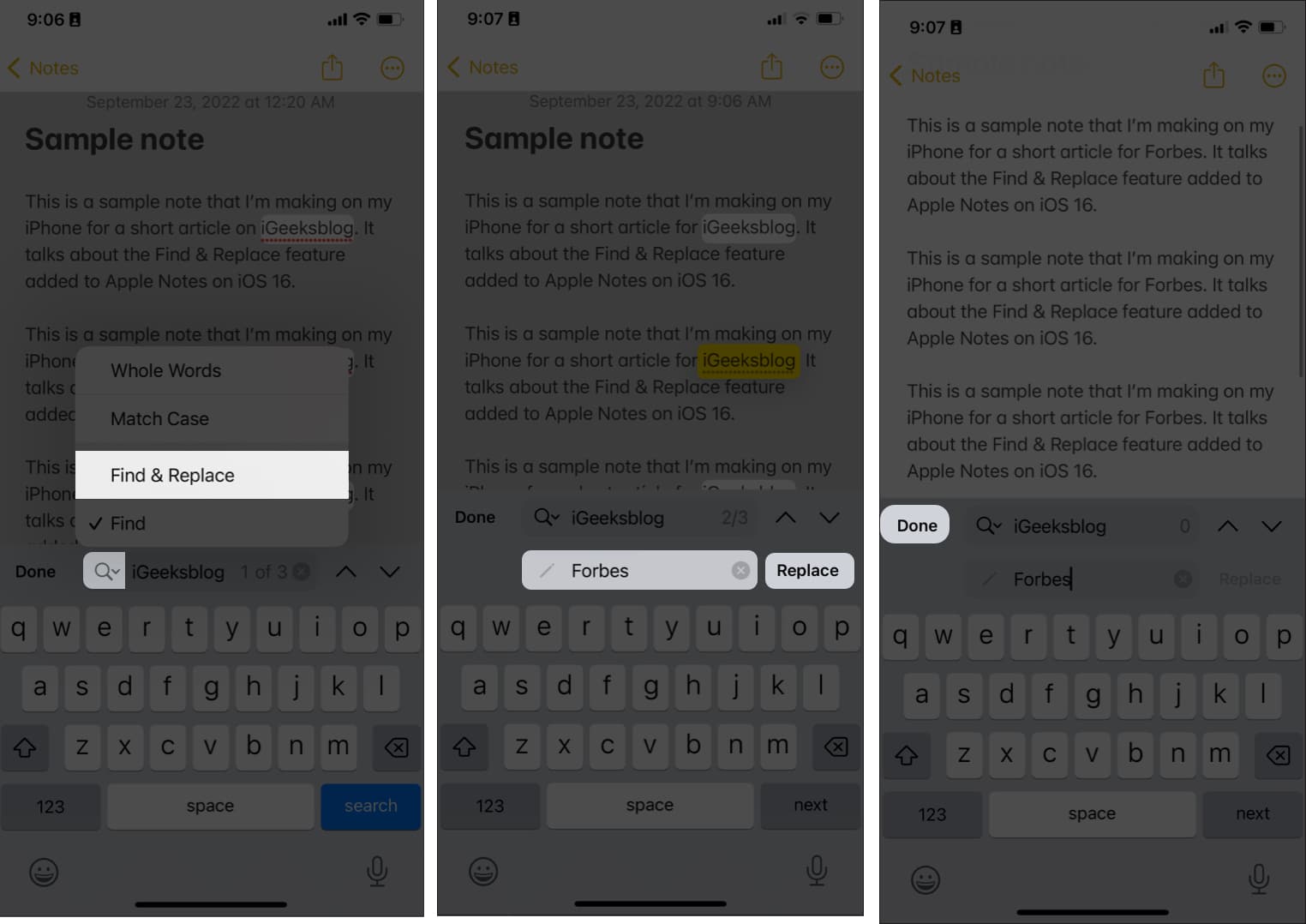
2. Use Find Selection
Here’s another method that you can do:
Become an iGeeksBlog Premium member and access our content ad-free with additional perks.
- On your Notes app, open a note. Highlight a word you want to replace.
A contextual menu will appear. - Tap Find Selection. Doing so will highlight the selected word everywhere in the note.
(In case you don’t see Find Selection among the first three options, tap the > icon to show more options → select Find Selection.)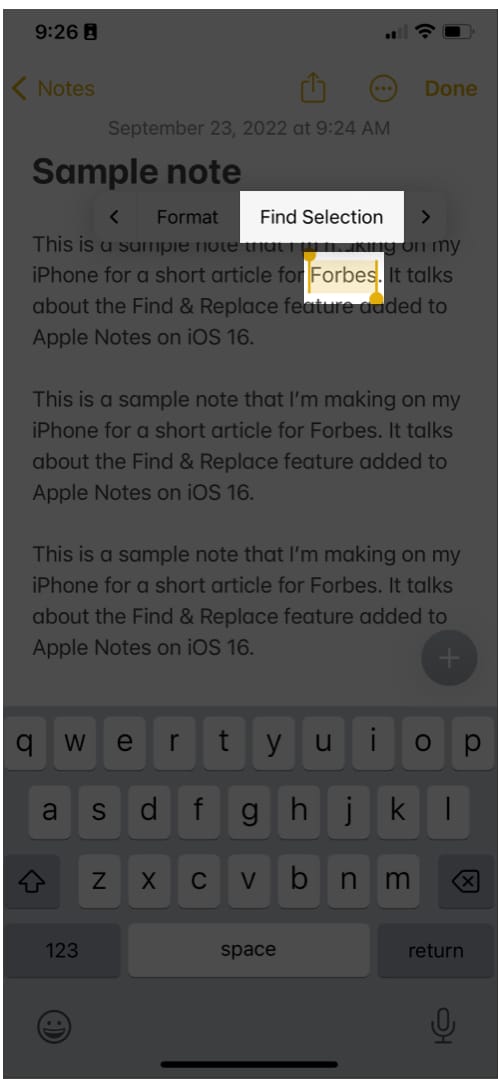
- Tap the Search (magnifying glass) icon → Find & Replace.
- Enter the word or phrase you want to replace the selected word(s) with.
- Tap Replace.
- Select Done once you’re finished.
Refine your search in the Notes app
Aside from Find & Replace, you’ll see Whole Words and Match Case. These two options can help you refine your search.
Select Whole Words if you want Notes to detect only whole words that match the search instead of every word containing the search word. For example, if you want to find and replace “eat,” Notes will also detect “great” and “meat.” 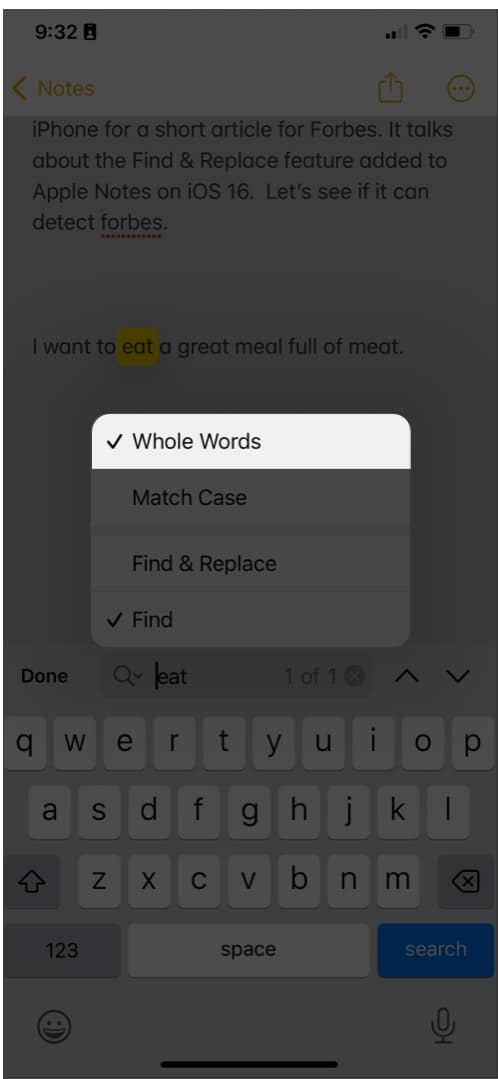
Match Case is useful if you want to look for a word in a particular case (either lower or upper case). For example, you wish to search for the word “forbes” and exclude all the words “Forbes” in your search.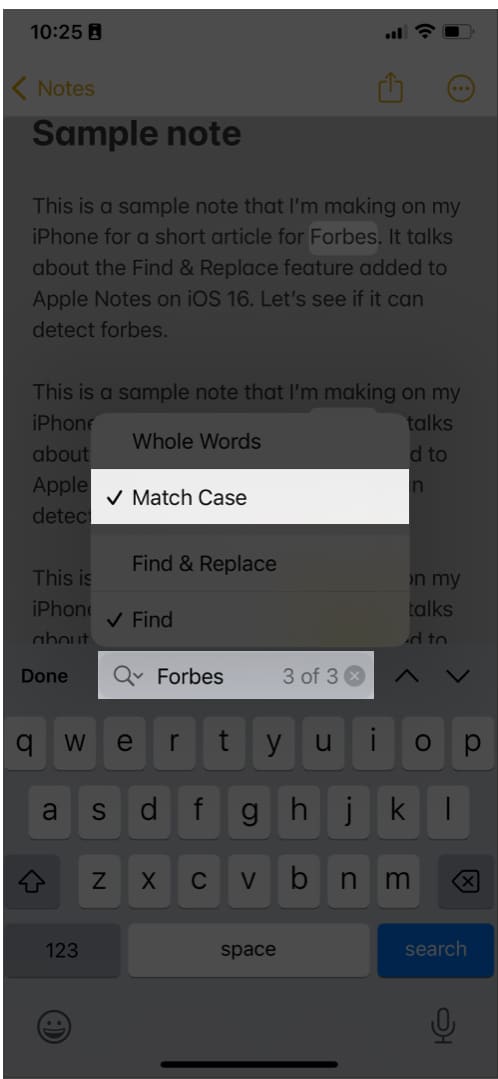
Along with Find & Replace, iPhone also lets you use Quick Notes on your iPhone.
Wrapping up…
Scrolling through notes and manually changing each incorrect word is time-consuming and difficult. With Find & Replace, you can be sure that you won’t miss any of the words you want to be replaced.
Where do you think this Find & Replace feature would be helpful? Share them below!
Read more:
