There is no denying that Apple has one of the best ecosystems out there, thanks to many integrated features for their devices and services. Among those, there is one that you need to know if you want to use the ecosystem to its fullest. And it’s called Handoff.
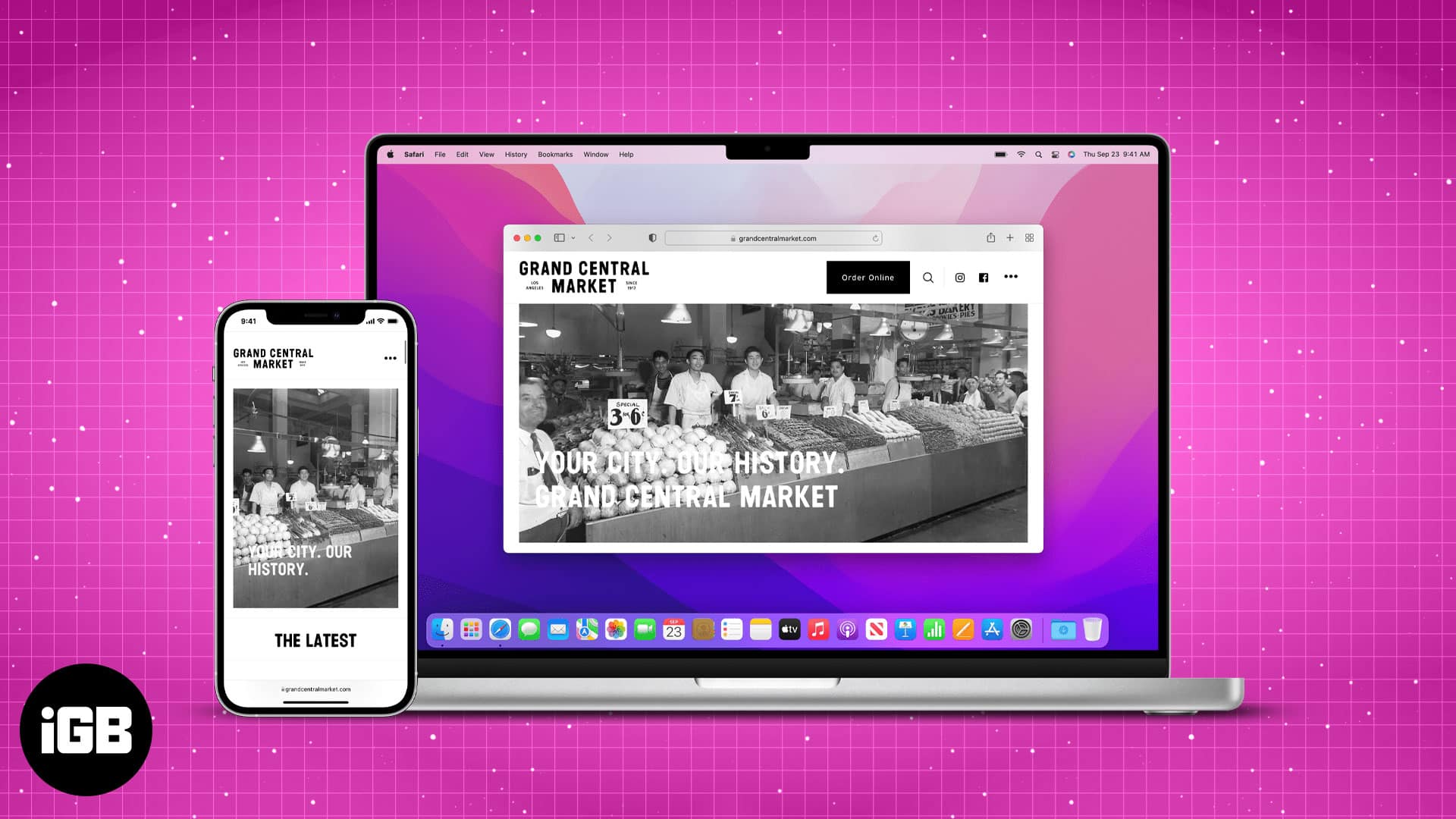
Handoff is a feature that lets you switch between your Apple devices and continue your work from where you left off. If you are in the Apple ecosystem, then this is something that you need to check out. For Handoff to work, your Apple devices must be logged in with the same Apple ID.
So, what is this feature, and how can it make your daily life easier? Join me as I explore all the features of Handoff and how you can use it across Apple devices.
- Which Apple devices support Handoff?
- How to set up Handoff on Apple devices
- Use Handoff on Apple devices
- How to turn off Handoff on iPhone
Which Apple devices support Handoff?
Handoff is a feature that has been around for far longer than you think. Don’t believe me? Then let’s look at all the Apple devices that support Handoff.
iPhones, iPads, and iPods that support Handoff
- iPhones: iPhone 5 or later
- iPad Pro: All models
- iPad: 4th generation or later
- iPad Air: All models
- iPad mini: All models
- iPod touch: iPod touch 5th generation or later
Macs that support Handoff (OS X Yosemite or later)
- MacBook 2015 and later later
- MacBook Pro 2012 and later
- MacBook Air 2012 and later later
- Mac mini 2012 and later
- iMac 2012 and later
- iMac Pro
- Mac Pro 2013 and later
- Mac Studio
Besides, all Apple Watch models released since its inception have Handoff support.
How to set up Handoff on Apple devices
Since you have made sure your device is eligible to use the Handoff, let us look at how you can set it up on your Apple devices. But before we process, ensure the following:
Requirements to use Handoff
- All of your Apple devices are signed in with the same Apple ID.
- All devices are connected to Wi-Fi.
- Turn on Bluetooth and make sure they are in a range of fewer than 33 feet or 10 meters.
Other than that, you also have to turn on Handoff on all of your devices. But how can you do it? I have mentioned the steps for each device below.
Enable Handoff for Mac
- Click the Apple icon and select System Settings.
For macOS Monetary or earlier, select System Preferences. - Select General.
- At the bottom, toggle on Allow Handoff between this Mac and your iCloud devices.
For macOS Monetary or earlier, enable the same option.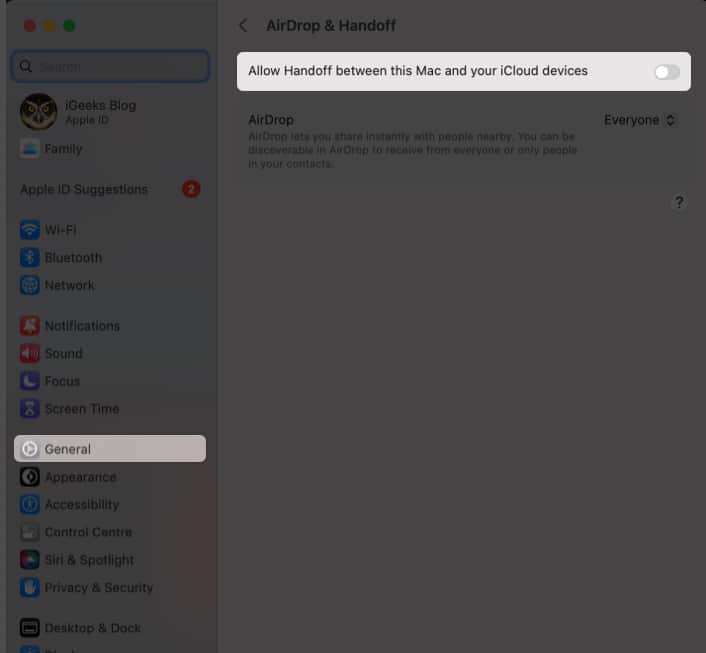
Turn on Handoff for iPhone, iPad, and iPod touch
- Open Settings.
- Tap General.
- Select AirPlay & Handoff.
- Toggle on Handoff.
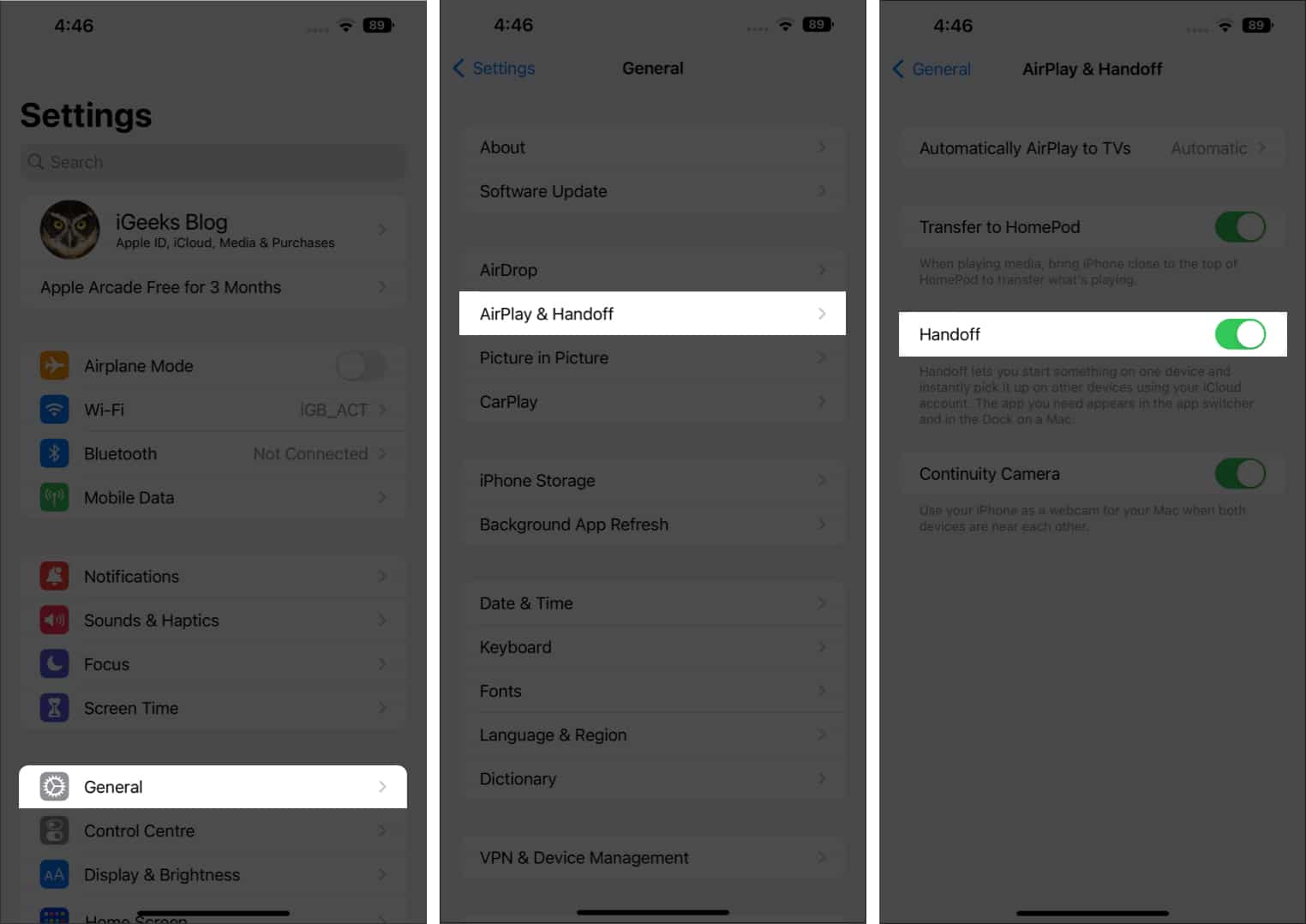
How to turn on Handoff on Apple Watch
- Open the Watch app.
- Tap General.
- Scroll down and toggle on Enable Handoff.
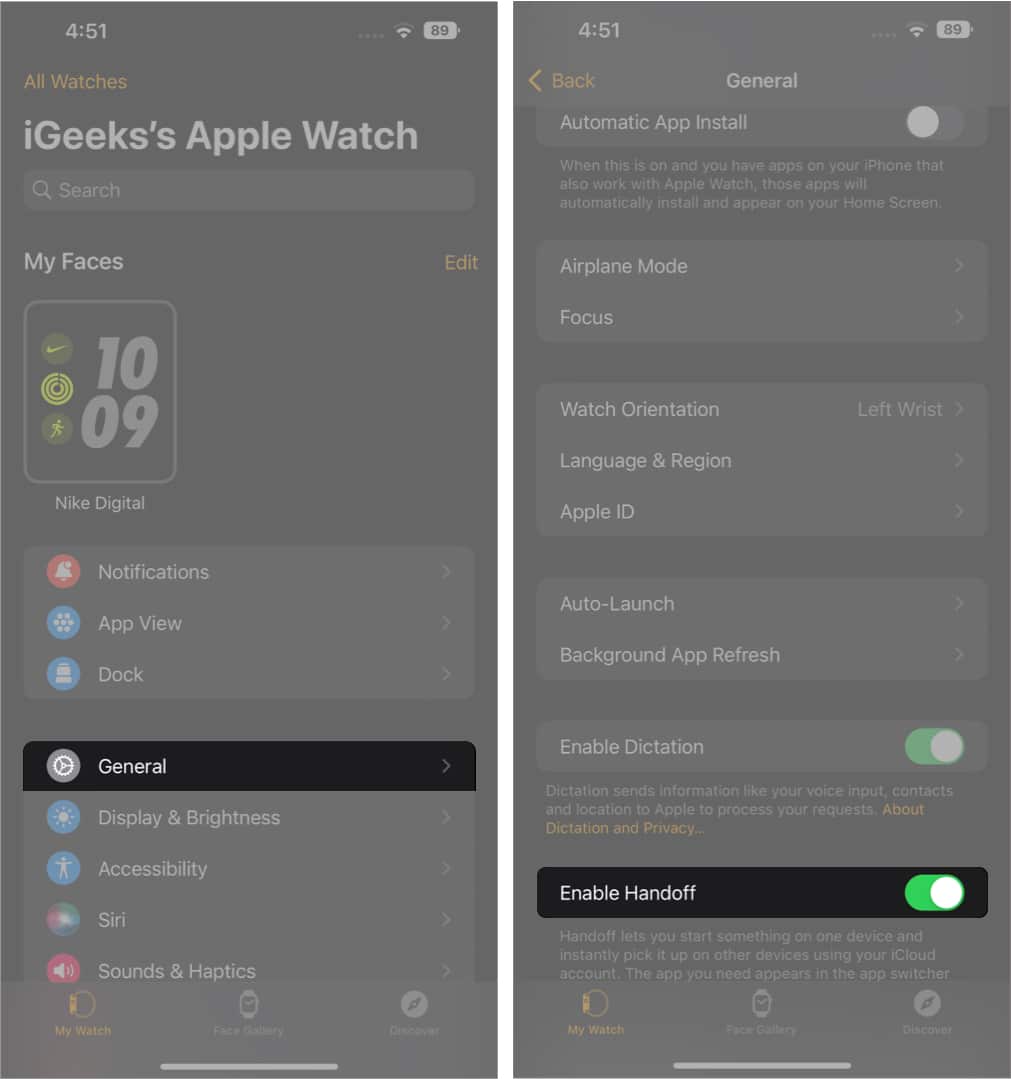
Use Handoff on Apple devices
Now that you have made sure your device supports Handoff and followed the steps to enable it on your Apple devices, it’s time for us to use this feature and make our lives easier. And here’s a look at the apps that support Handoff.
Apps that support Handoff on iPhone, iPad, Mac, and Apple Watch
- Calendar
- Contacts
- Keynote
- Maps
- Numbers
- Reminders
- Safari, Pages
Note: Other than that, many other third-party apps also have support for Handoff. Speaking of third-party apps, you can also check out how to use Universal Clipboard on your Mac, iPhone, and iPad since this feature has its share in making the Apple ecosystem great.
Become an iGeeksBlog Premium member and access our content ad-free with additional perks.
How to use Handoff between iPhone, iPad, and Mac
Switching tasks from iPhone to Mac and vice-versa is much easier than you think. Here’s how you can enable the feature:
- Open an app that supports Handoff.
For now, we are opening Chrome on iPhone.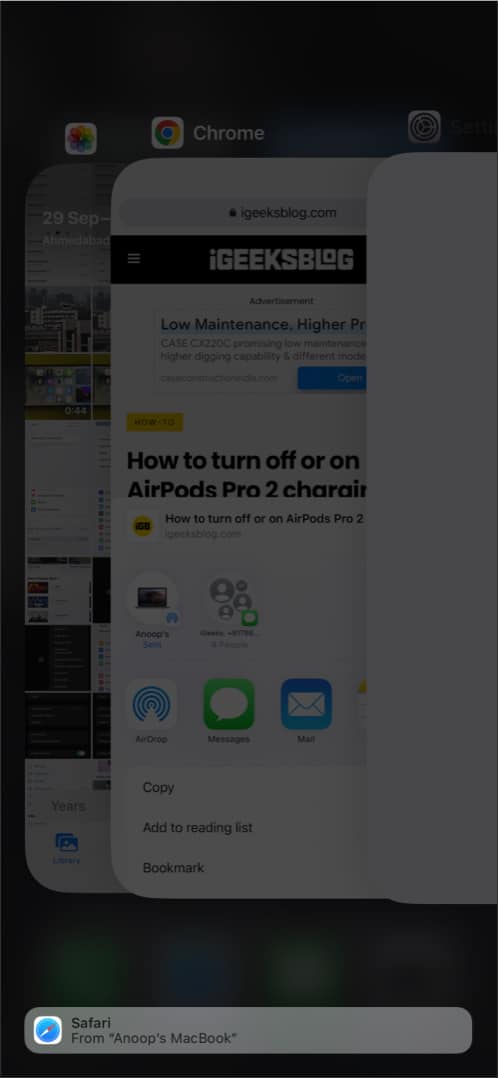
- Use the app for some time and then close it.
- Now, open the same application on your other device.
Here, we are using Mac. - An icon of the previous device will appear. Click the icon.
Here, you can see the icon of iPhone over Chrome on Mac.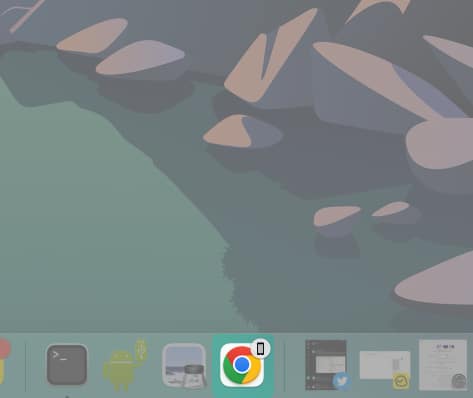
Even if you use any other browser, the browser Handoff icon will be shown over the default browser on Mac. This is the same for the default browser on iPhone or iPad if you are switching from Mac. The same applies to other default apps.
Note: Other than transferring the visual contents from your Screen, you can also transfer the audio you hear on your iPhone to a HomePod. And we have already prepared a guide on using Handoff with HomePod with iPhone/iPad and Mac.
Turn automatic AirPlay streaming on/off
AirPlay streaming is a feature that enables users to stream content such as photos and videos on Apple TV. If you want to toggle it on/off according to your preference, here’s how you can do it:
- Open Settings
- Tap General
- Select Airplay & Handoff.
- Choose Automatically AirPlay to TVs.
- From here, you can choose any of the following options:
- Never: This will stop all AirPlay streaming activities.
- Ask: In this, your iPhone will ask you if you want to use the service.
- Automatic: When this feature is turned on, iPhone will automatically connect to Apple TV.
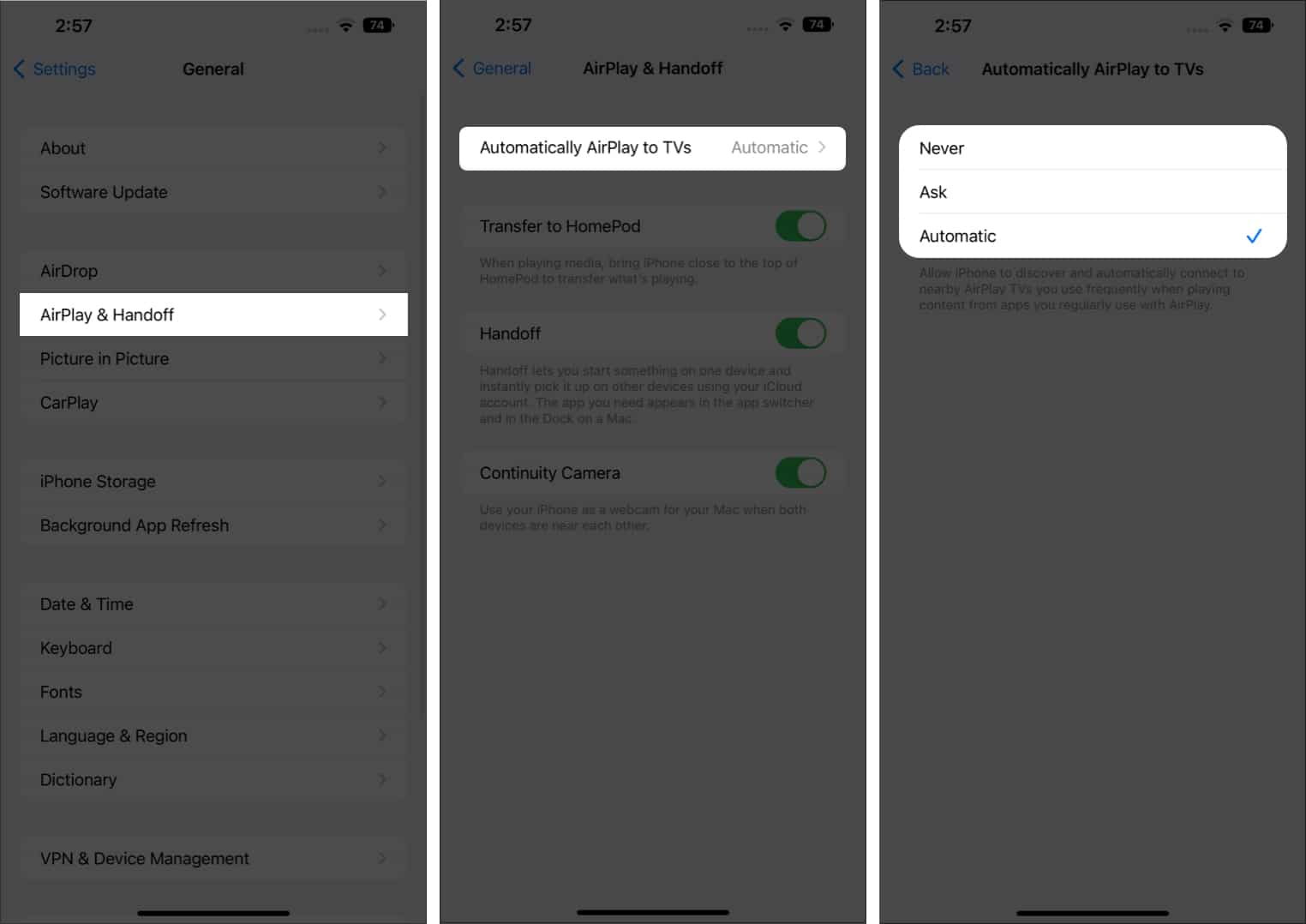
Note: Another great feature of the Apple ecosystem is the ability to share the contents of your clipboard across your Apple devices. If you are interested in this feature, we have prepared a detailed guide on how to copy and paste between your Apple devices.
How to turn off Handoff on iPhone
While we are Handoff, and it was not successful enough to get your hands in, you can also turn this feature off if you are not interested in it. Here’s how you can do it:
- For iPhone, iPad, and iPod touch: Open Settings → General → AirPlay & Handoff → toggle off Handoff.
- For macOS Monterary or later: Open System Preferences / System Settings→ General → Toggle off Allow Handoff between this Mac and your iCloud devices.
That’s it
Handoff is a great feature, and with this guide, I hope I have helped you understand what Handoff is and how to use it on your iPhone, iPad, Mac, and Apple Watch. But if you still have any suggestions or queries, feel free to ask in the comments.
Read more:
