Siri can hear, respond, and complete your tasks, even with AirPods. While setting up Siri for AirPods, you may have activated Siri, unaware of the headache it could cause. If you were looking for a way to disable this function on your AirPods, AirPods Pro, and Max, you have come to the right place. In this article, I’ll explain how to turn off Siri on AirPods using iPhone, iPad, and Mac.

How to disable Siri on AirPods using iPhone or iPad
Before trying to disable Siri, ensure that your AirPods are paired to your device.
- Launch Settings → Bluetooth.
Ensure the lid of the AirPods case is open or you’re wearing the earbuds. - Tap the (i) button next to your AirPods.
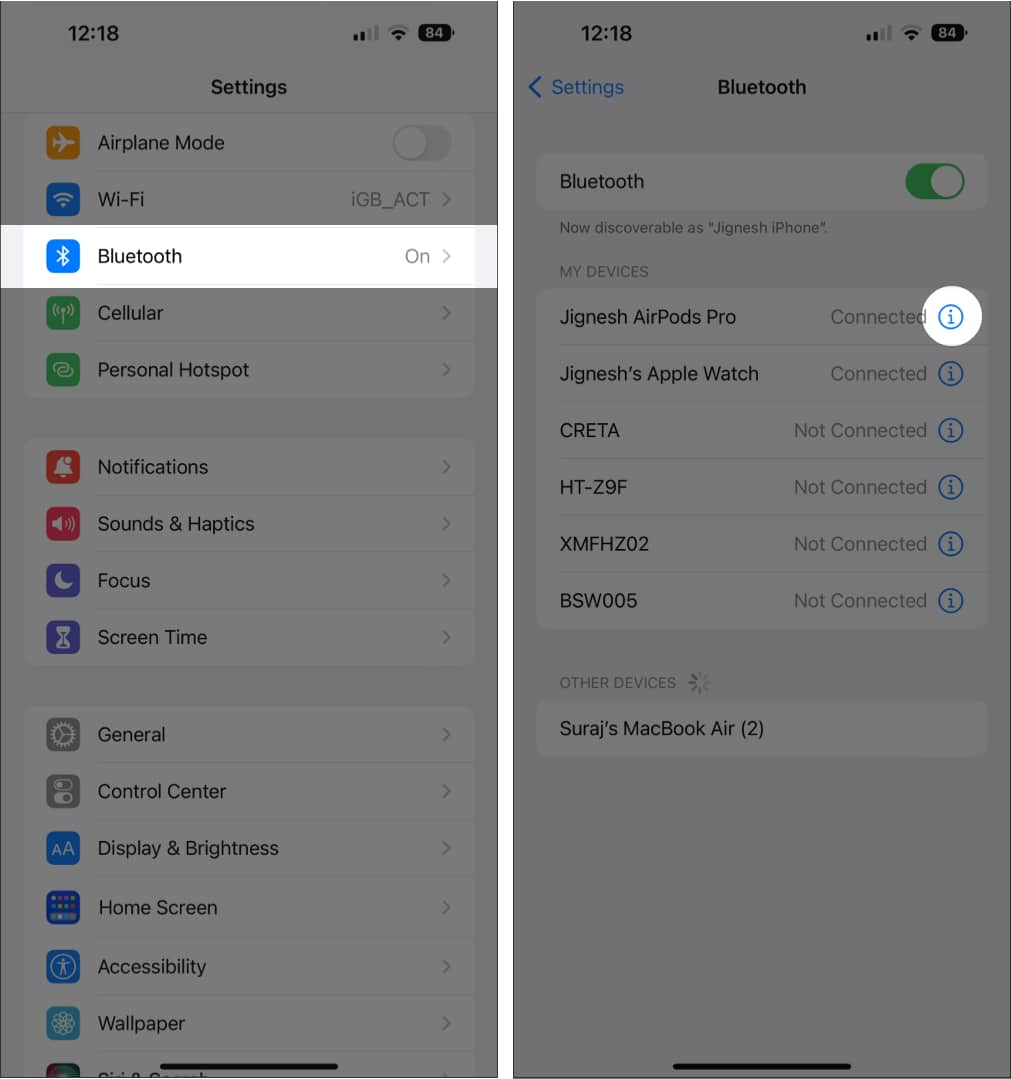
- Navigate to Left and Right, respectively, and choose a feature other than Siri for both.
On AirPods Pro and Max, choose Noise Control.
On other AirPods, you can choose from Play/Pause, Next Track, Previous Track, or Off.
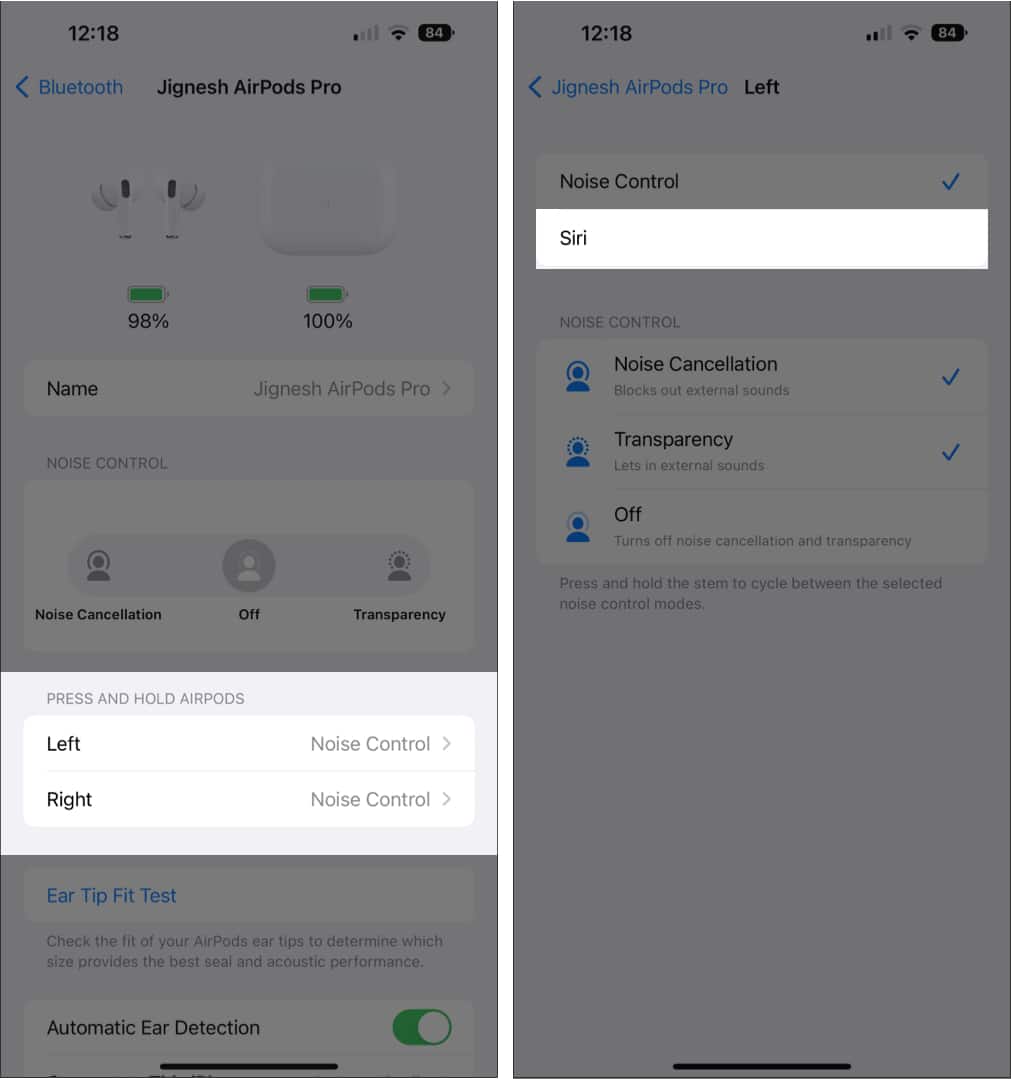
To learn more about the features of AirPods Pro and Max, please refer to our AirPods guide.
Note: Alternatively, you can go to Settings → tap [your name’s] AirPods, and follow Step 3 from above.
How to turn off Siri on AirPods using Mac
You can also disable Siri on your AirPods while using it with Mac. Depending on your version of macOS, you can use the procedures listed below to disable Siri on AirPods.
In macOS Monterey or earlier
- Open System Preferences.
- Go to Bluetooth.
- Click Options next to your paired AirPods.
- Navigate to Left and Right, respectively. Choose Noice Control.
In macOS Ventura
- Go to System Settings → Bluetooth.
- Click the (i) button next to your AirPods → AirPods Pro Settings.
- Navigate to Left and Right, respectively. Choose Noice Control.
Note: To disable Siri in macOS Ventura, head to System Settings → Siri & Spotlight → toggle off Listen for “Hey Siri” or Ask Siri. While on macOS Monterey, you need to go to System Preferences → Siri → uncheck Enable Ask Siri.
Become an iGeeksBlog Premium member and access our content ad-free with additional perks.
How to completely turn off Siri on iPhone and iPad
- Launch Settings on your iPhone.
- Scroll down and tap Siri & Search.
- Toggle off the buttons next to Listen for “Hey Siri” and Press Side Button for Siri.
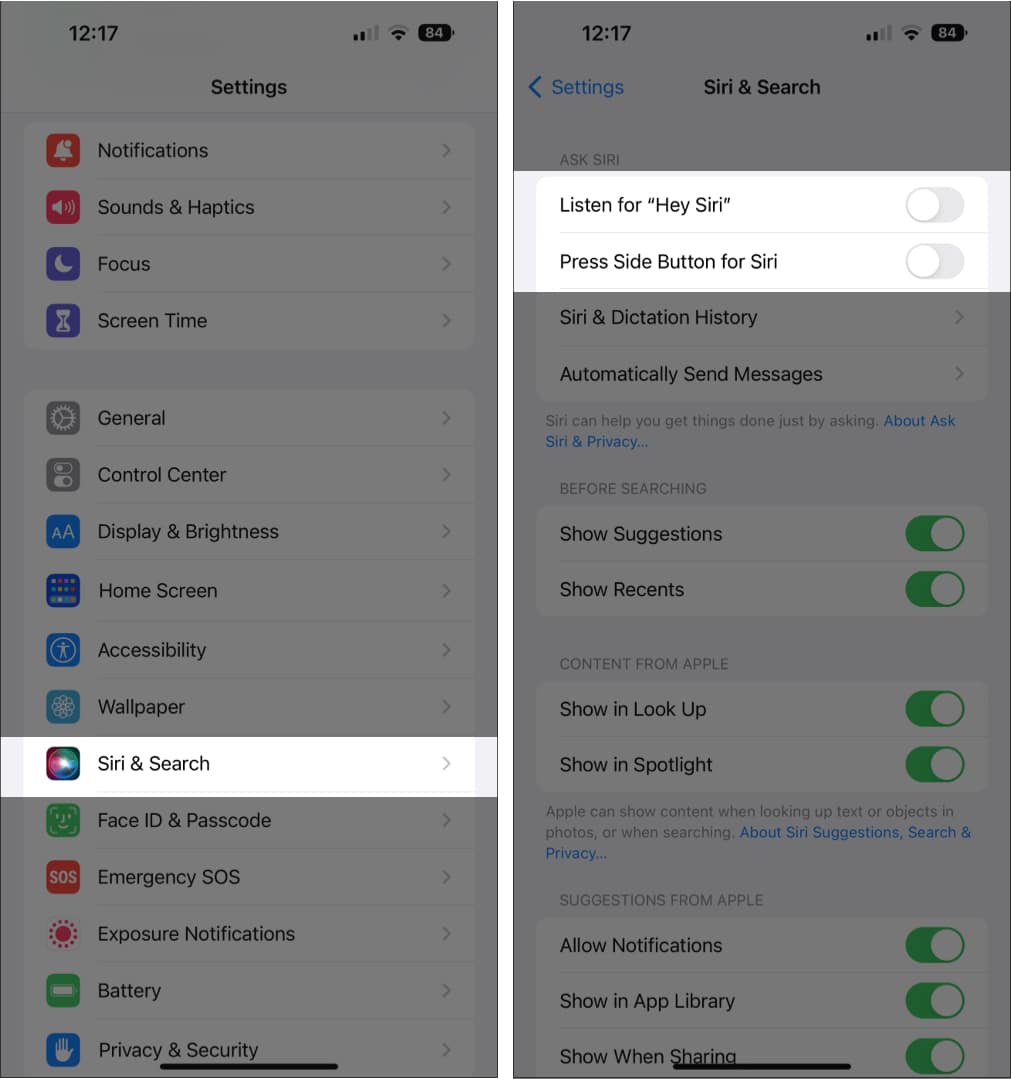
If you don’t want to completely disable Siri, you can choose to prevent Siri from announcing notifications on your iPhone or iPad. Here’s our detailed guide on how to enable or disable Announce Notifications with AirPods.
Note: Toggle off Headphones if you just want to shut announcements when connected to the AirPods.
Winding down…
Siri is undoubtedly one of the best virtual assistants available, but it can sometimes be a nuisance. So, I hope these solutions have helped. In the comments, let me know which of the above-mentioned methods you’d use to disable Siri.
Read more:
