In iOS 16, the Sleep Schedule feature is not very complex. You choose how many hours you should sleep each night and then establish a bedtime and wake time accordingly. Once you set up the Bedtime alarm for the first time, it will permanently show up in the Alarm section of the Clock app.
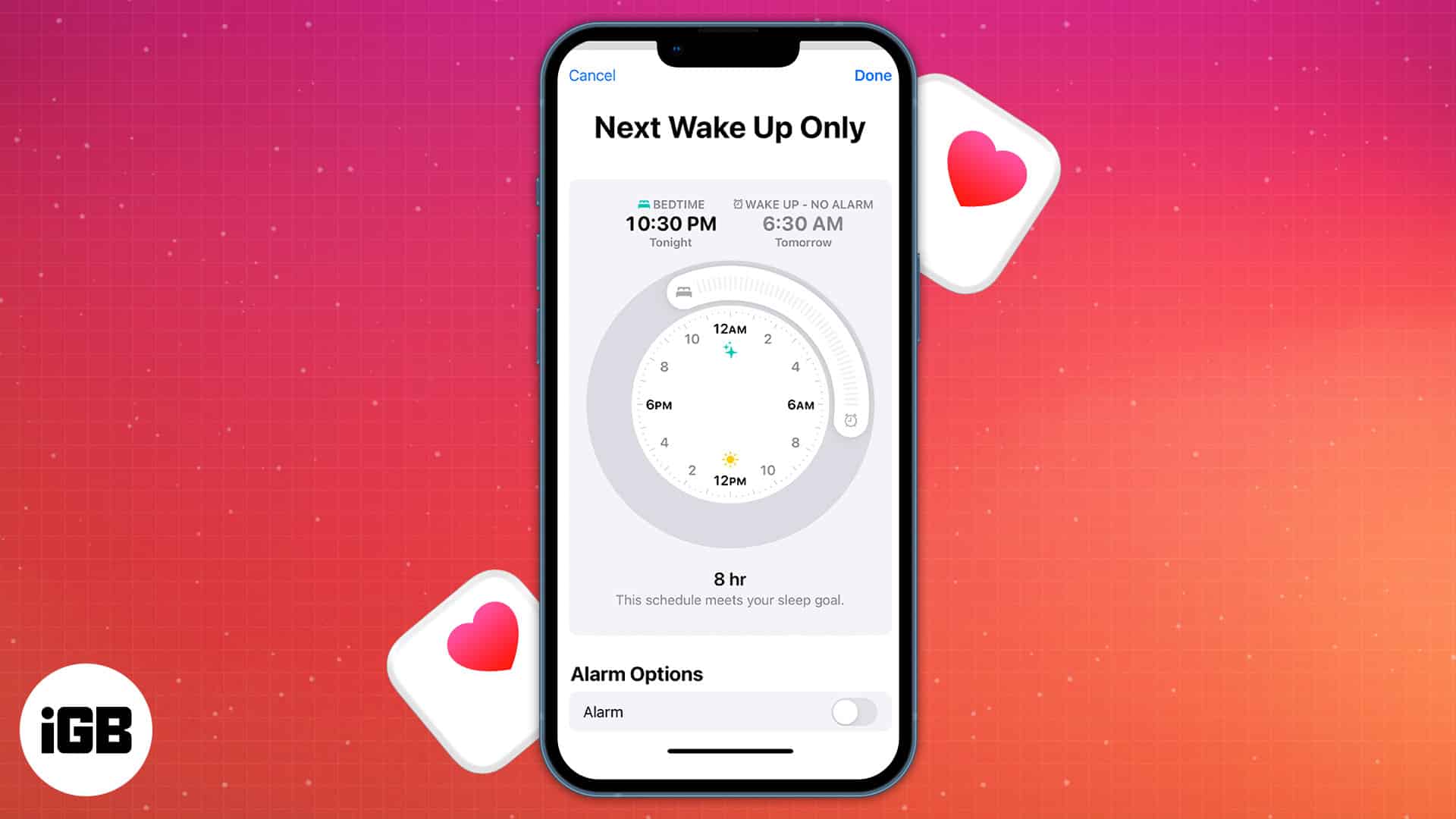
Of course, you may also use the Clock app to create a one-time or repeated alarm. But your daily routine may change, or you might not need a scheduled alarm anymore. So, I will tell you an easy workaround to turn off alarms and delete sleep schedules in the Health app on your iPhone.
How to delete alarms and sleep schedules on iPhone
- Open the Health app on your iPhone.
- Tap Browse from the lower right corner.
- Select Sleep to get all your sleep data.
- Scroll down to Your Schedule and tap Full Schedule & Options.

- To turn off all sleep schedules and alarms: Toggle off the Sleep Schedule.
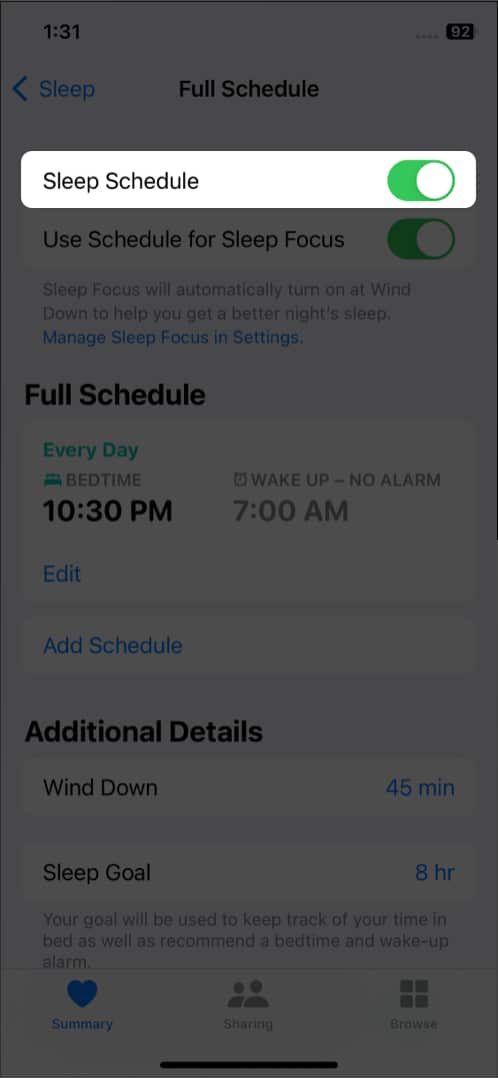
- To delete a sleep schedule and its alarm: Tap Edit under the schedule you wish to delete. Finally, scroll down and tap Delete Schedule.
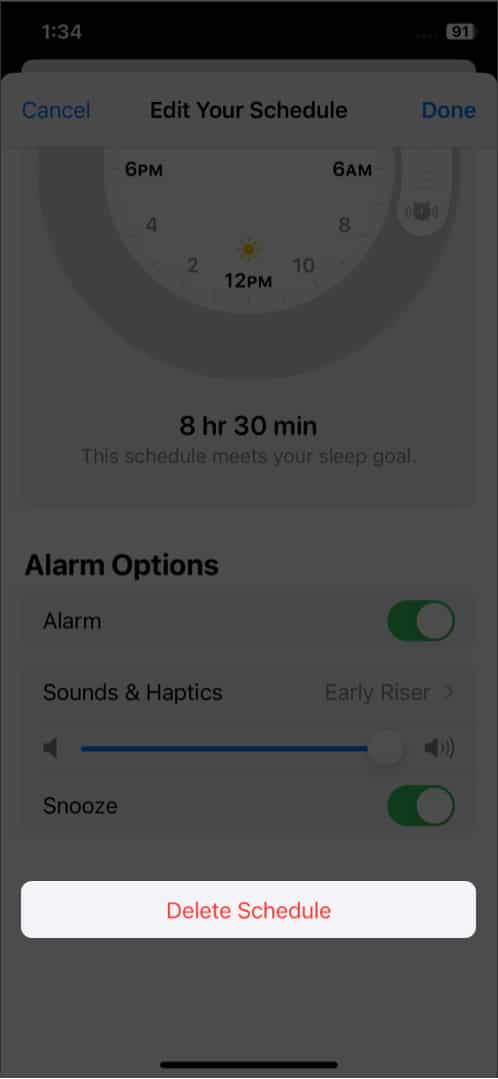
- To permanently disable the alarm for a sleep schedule: Select Edit under the schedule you want to turn off the alarm. Then toggle off Alarm under Alarm Options by scrolling down. Tap Done to confirm your choice.
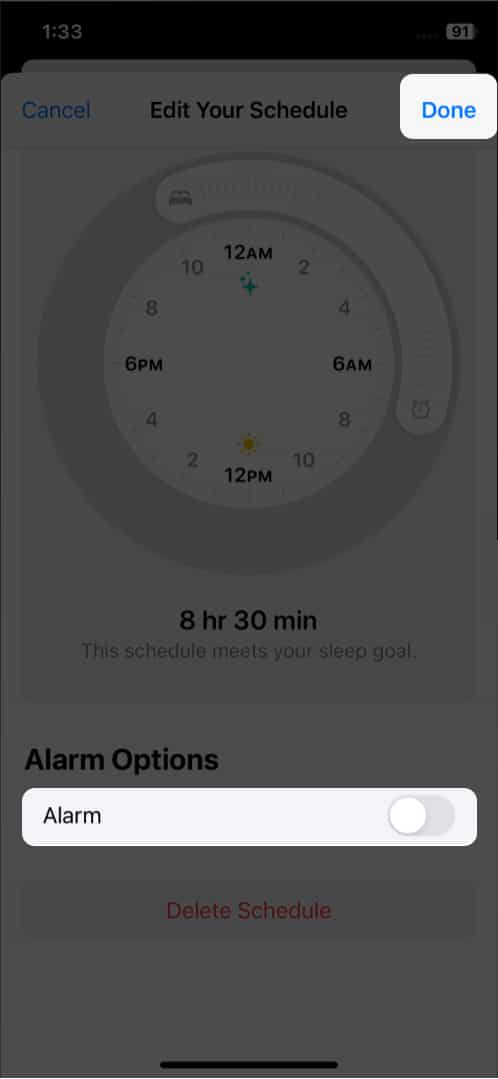
- To turn off all sleep schedules and alarms: Toggle off the Sleep Schedule.
You may disable your scheduled alarms, turn off Sleep Mode, or delete your sleep routines in the Health app. If you have multiple sleep schedules, you can switch them off at once or turn off only the next bedtime alarm. If all sleep schedules are disabled, all scheduled alarms will be turned off automatically.
Become an iGeeksBlog Premium member and access our content ad-free with additional perks.
Turn off only your next bedtime alarm
Whenever I get home late, I always turn off only the next scheduled wake-up alarm. So, my next day’s sleep is not bothered. Here’s how:
- Launch Health app → Browse → Sleep.
- Then tap Edit under Your Schedule section’s Next label.
- Finally, scroll down below and toggle off Alarm.
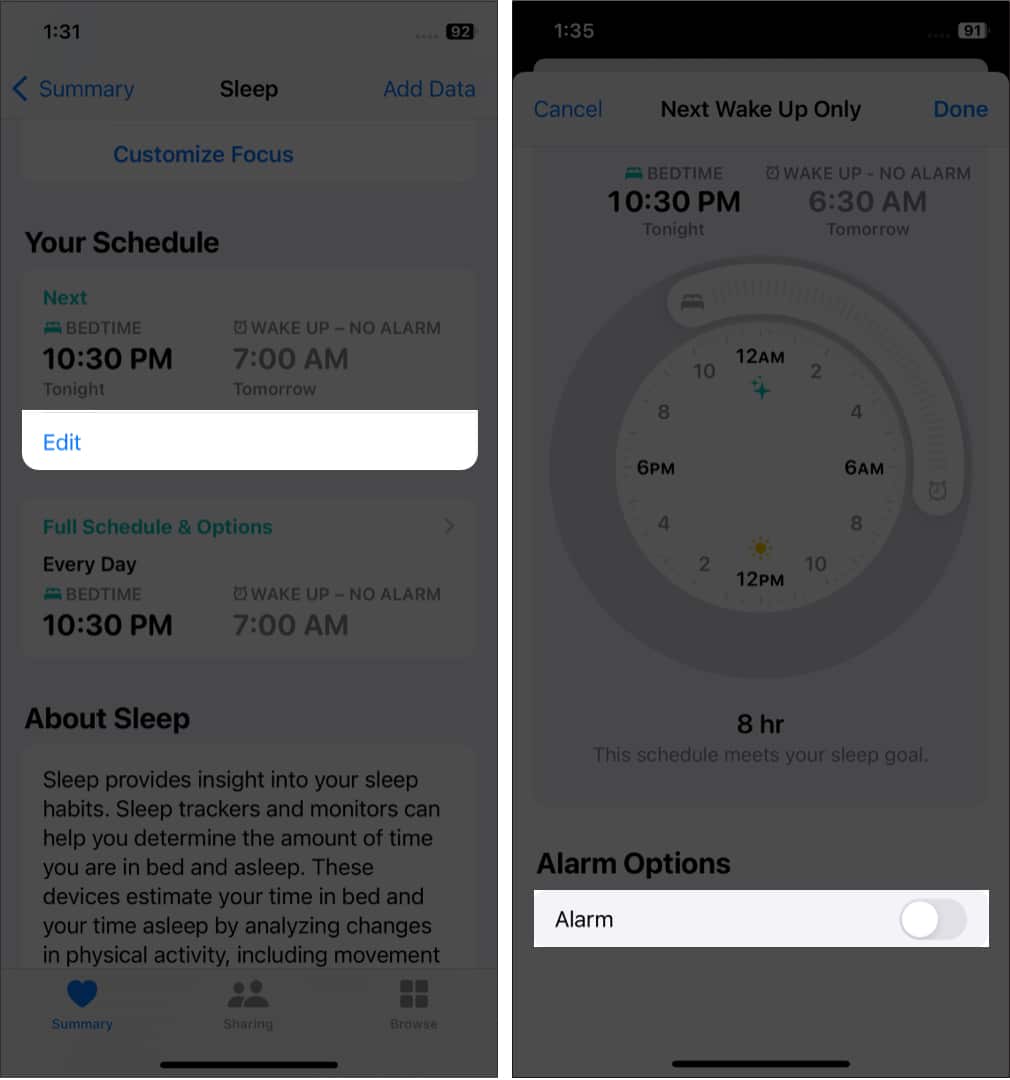
Bonus: Edit sleep schedules on your Apple Watch
Besides, Health and Clock app, you may also turn off alarms and delete sleep schedules from your Apple Watch. For that, open the Sleep app (a turquoise symbol with a white bed) on your Apple Watch. Then select the displayed schedule labeled Next to alter your next wake-up call.
If you want permanently edit your sleep schedule, tap the Full Schedule button. Here, you can change an existing schedule or alter your Sleep Goal.
That’s all!
I hope this short quick guide helped you fix your bedtime alarm woes. Since Apple’s default offering is troubling, why don’t you take a moment to look at our list of the best sleep-tracking apps for iPhone and Apple Watch!
Explore more…
