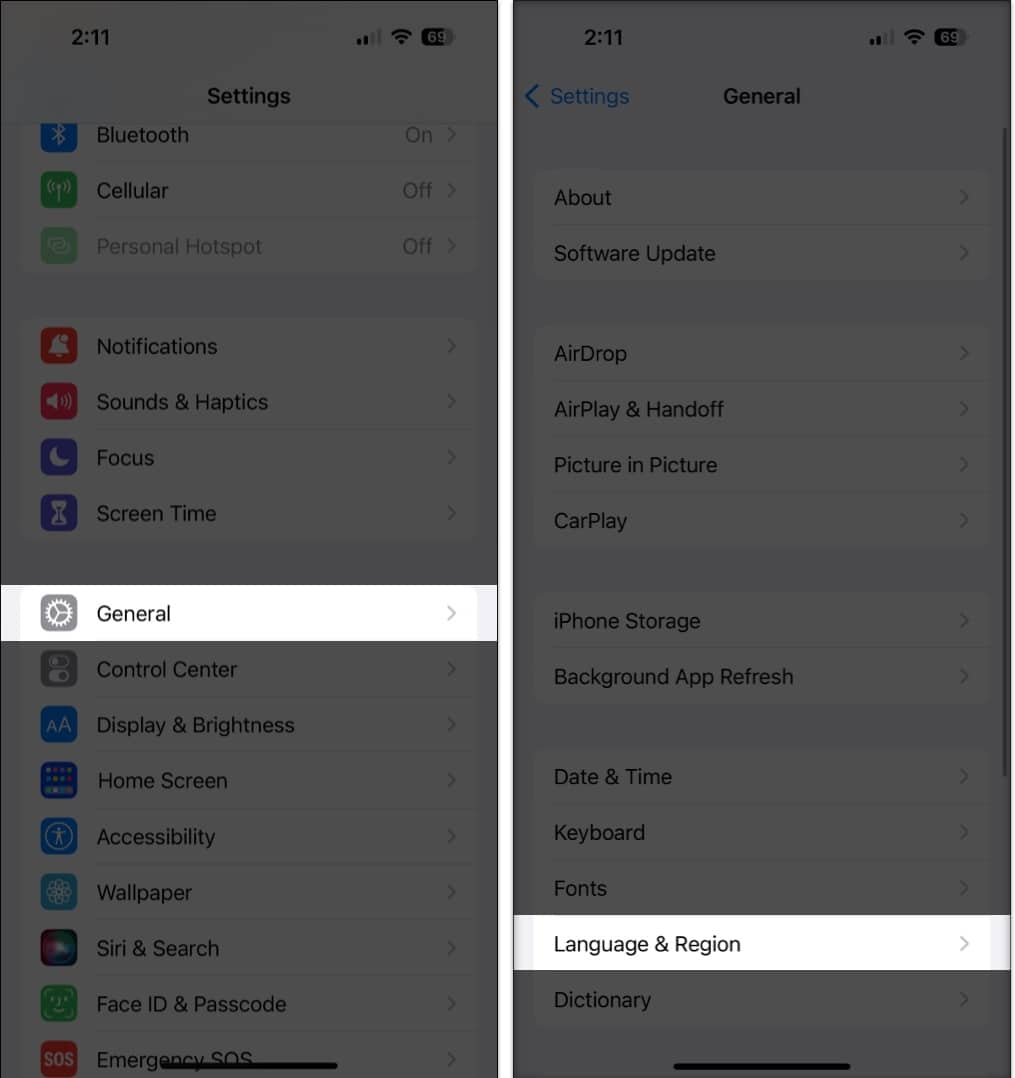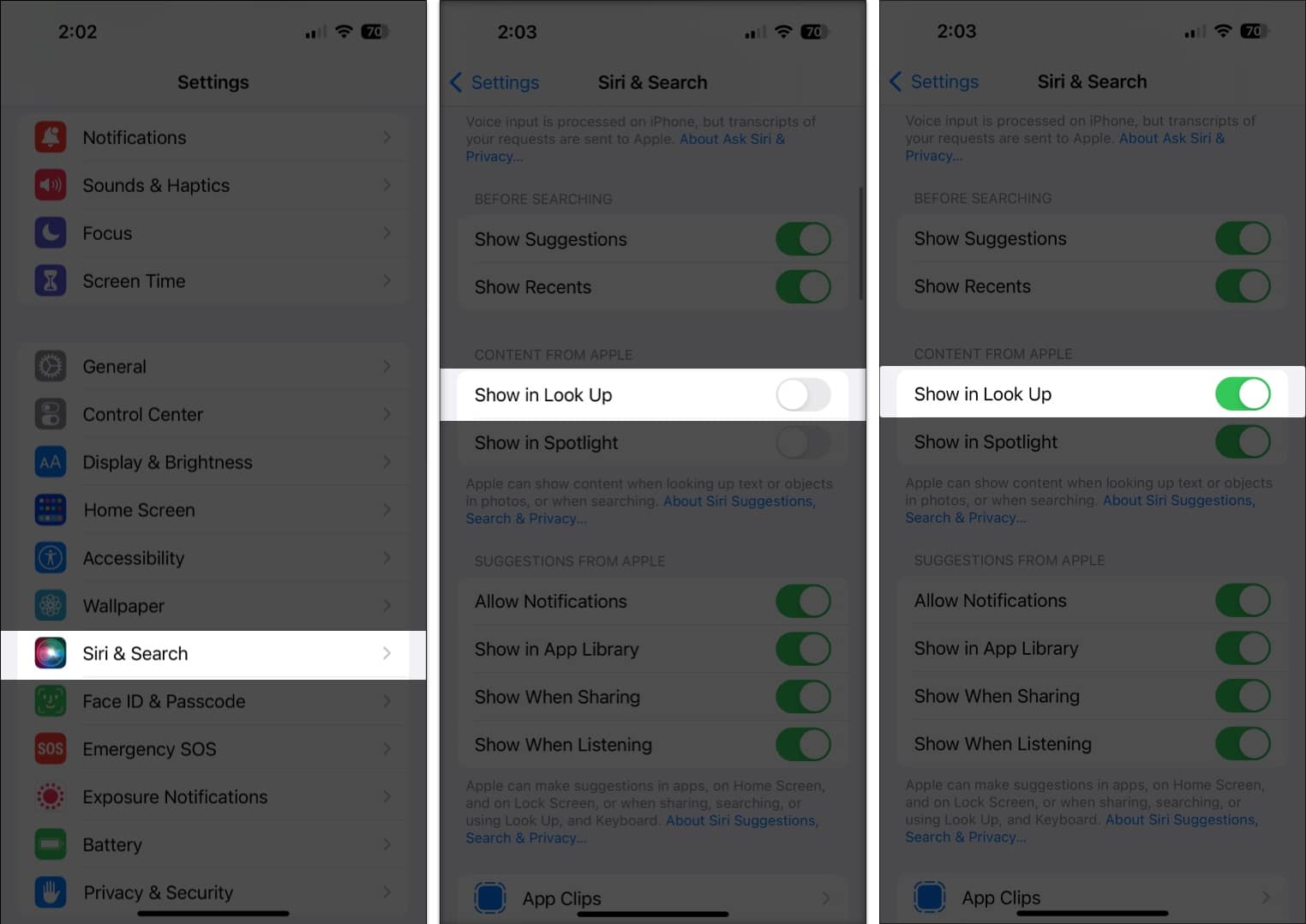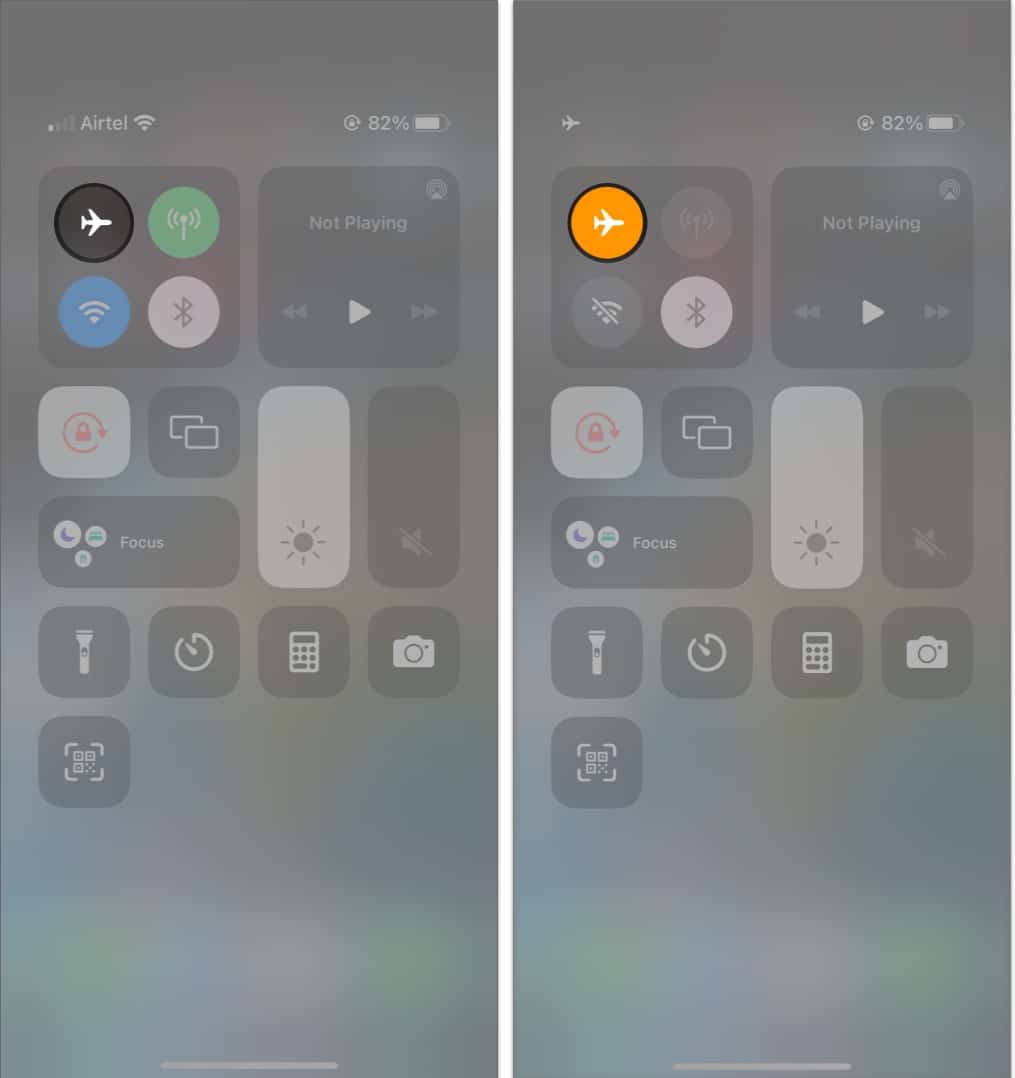Visual Look Up is an excellent feature that allows iPhone users to identify objects from photos on their devices. The app is great at identifying animals, famous destinations, books, and even plants, so you can learn more about anything that catches your eye.
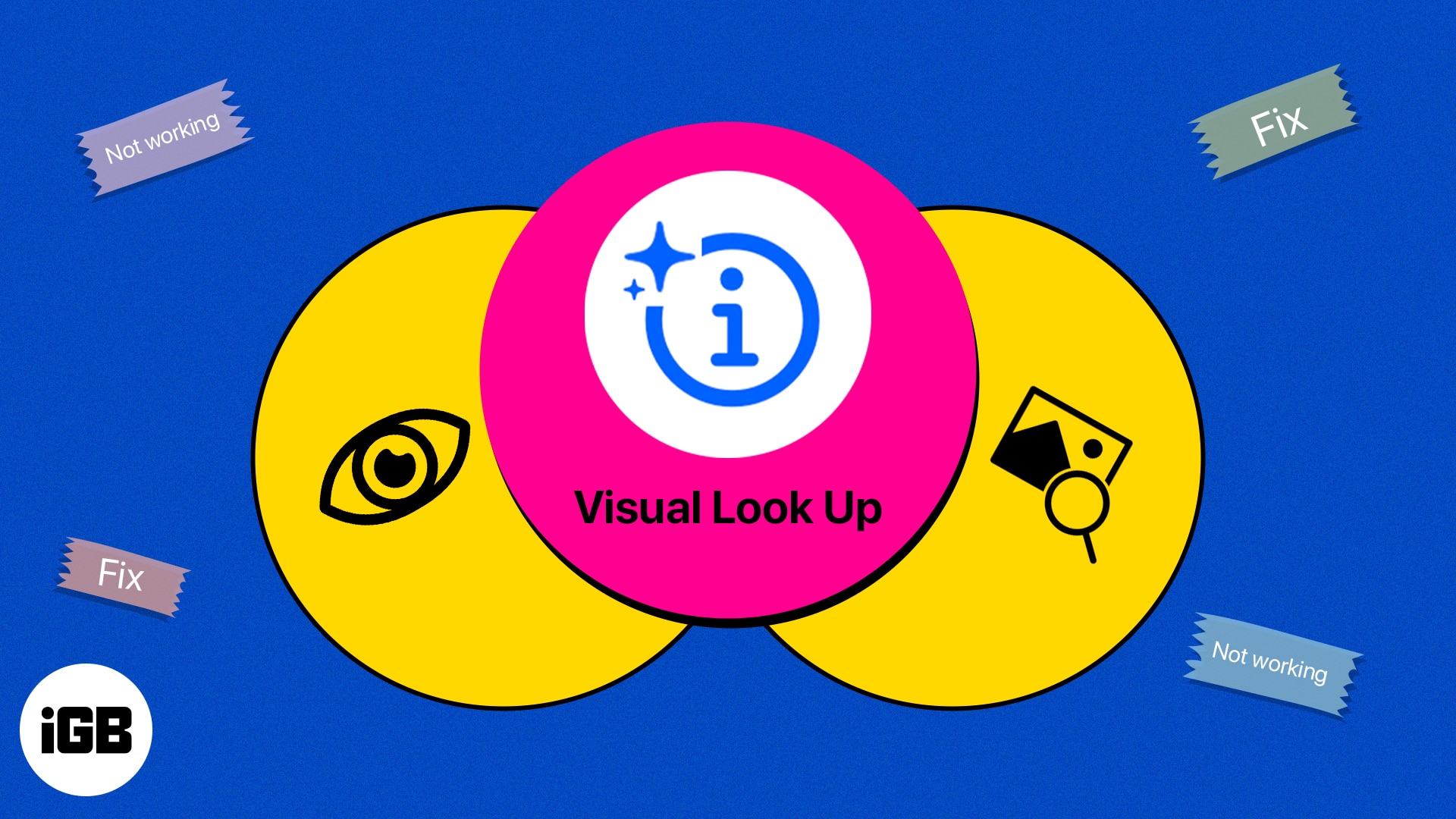
Unfortunately, the feature may not always work as expected. So read along to find out how to fix Visual Look Up not working on iPhone.
1. Check if iPhone supports Visual Look Up
It’s important to note that your iPhone should run iOS 15 or later for Visual Look Up to work. To update your OS:
- Head to Settings → General.
- Select Software Update.
You should see your iPhone’s currently installed iOS version and whether an update is available. If there is one available, tap Download and Install.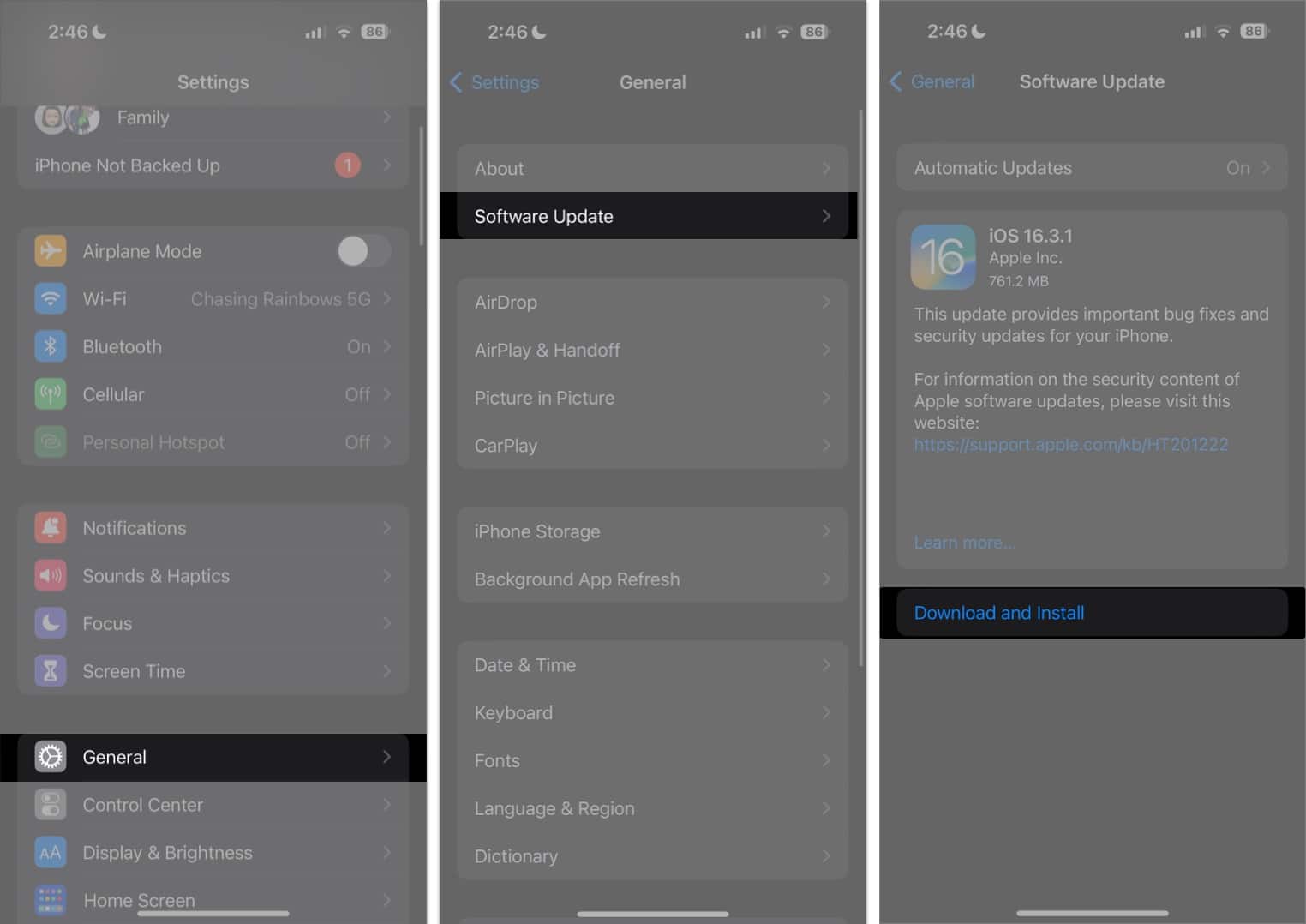
Next, check if your iPhone or iPad model can support the feature. Visual Look Up is only available on the following models:
- iPhone 14 series
- iPhone 13 series
- iPhone 12 series
- iPhone 11 series
- iPhone XR, iPhone XS, iPhone XS Max
- iPhone SE (2nd gen or later)
If you’re clear with the following requirements for running Visual Look Up on your device, below are other possible reasons and solutions to help you use the Visual Look Up feature on your iPhone or iPad.
2. Learn how Visual Look Up works
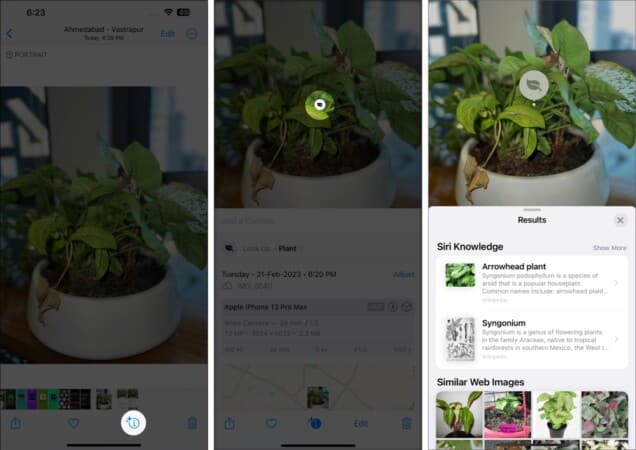
Visual Look Up doesn’t work like iPhone’s Live Text, which detects text directly from your iPhone’s camera. Instead, Visual Look Up works within built-in iOS apps like Photos, Safari, and Messages.
It’s essential to be familiar with its button or icon. In the Photos app, you can see the Visual Look Up icon with other icons at the bottom of the screen: an info button with stars or sparkles. If the image on your device doesn’t contain any detectable image, you’ll only see a regular info button.
When you tap this icon, additional information will appear under the caption, displayed with a different icon that corresponds to the type of image Visual Look Up was able to detect, such as a book icon for a book or a location pin for a famous landmark or destination.
3. Change your region
One of the most common reasons users can’t use Visual Look Up is their location. The good thing is that there’s an easy workaround for this. Change your device’s location to one of the supported regions and languages.
- Open Settings → General.
- Select Language & Region.
- Tap Region and change your current region to any region that supports Visual Look Up.
The regions and languages that support Visual Look Up are as follows:
- Australia (English)
- Canada (English)
- India (English)
- Singapore (English)
- United Kingdom (English)
- United States (English, Spanish)
- France (French)
- Germany (German)
- Italy (Italian)
- Japan (Japanese)
- Mexico (Spanish)
- Spain (Spanish)
Visual Look Up is a new skill the reliable Apple assistant has developed to make life easier for you, so it will require that Siri is enabled on your device.
4. Enable Siri Look up on iPhone
- Go to Settings.
- Scroll down and tap Siri & Search.
- Toggle Show in Look Up.
5. Choose a different image
It can be challenging for the on-device machine learning and object recognition tool to recognize images in very busy photos, even if they contain two identifiable pictures.
To ensure that your iPhone detects the object in the photo, keep it centered on the image, remove clutter around it, or better yet, take a picture with a transparent background.
It is also possible that the image you’re using is of low quality. Lighting, glare, and clarity may also affect Visual Look Up’s ability to detect objects from the image.
6. Connect to the internet
The internet or a good data connection powers Siri. If this is the case, your iPhone or iPad would likely be able to detect the object from the image but will display a No Content Found error in the results because it can’t fetch data from the internet. So, ensure your iPhone has a stable internet connection.
7. Enable Airplane mode
If you’re already connected to the internet but still face issues with Visual Look Up, open your iPhone’s Control Center, enable Airplane mode for about 30 seconds, and disable it. This will reset your iPhone’s connection and reestablish it.
8. Restart your device
As with any feature, Visual Look Up may also suffer from glitches and bugs. If enabling Airplane mode didn’t work, a quick reboot might. Restarting your iPhone may clear glitches and bugs, allowing it to work again.
9. Wait for an update
As with other data that depends on machine learning, it can only detect what is retrievable. While it’s bound to improve over time, it may not accurately identify everything immediately. Moreover, you’re limited to scanning specific categories, like pets, animals, works of art, books, insects, and locations.
We can expect that Apple will soon add to this list, so it doesn’t hurt to keep an eye out for updates. In the meantime, you can use other object recognition apps for your iPhone to help identify items.
Wrapping up…
Visual Look Up is a great feature that can help you identify particular objects or fetch information related to them. But like other software, it’s not perfect and can malfunction due to various reasons.
We hope that the fixes listed above help you get Visual Look Up working on your iPhone so that you can use it to its full potential. Where do you use Visual Look Up the most? Let us know in the comments!
Read more: