If you’ve just started using a Mac, you may wonder how to perform a simple left-click. Unlike PCs, Macs have a slightly different method for clicking, which can take some getting used to. Don’t worry! I will walk you through three ways to left-click on your Mac – using the mouse, keyboard, and trackpad. Let’s get started!

1. Left click on Mac using mouse
You need to set up the mouse operation on your Mac, regardless of whether you’re using a wired or wireless mouse. Let’s have a quick look:
- Click the Apple logo () → System Settings.
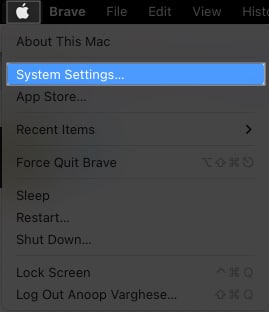
- Select Mouse → Choose Click Left Side from the Secondary click drop-down.
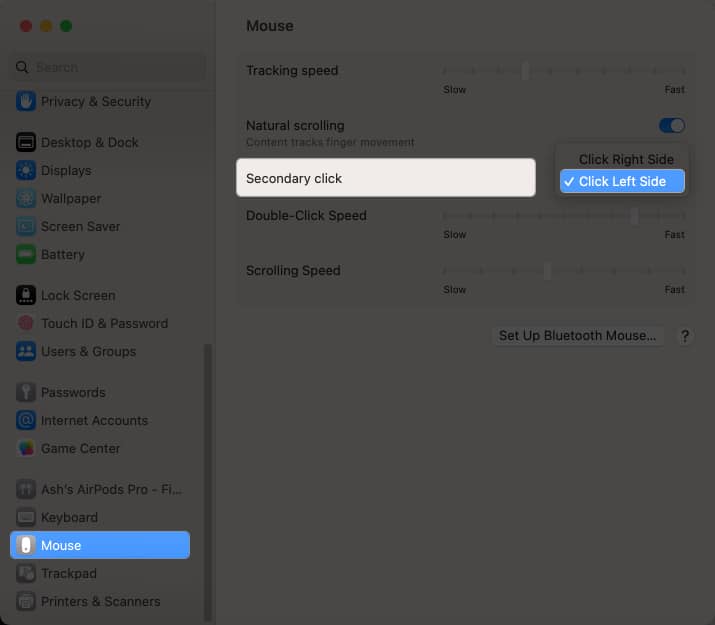
As a result, by clicking the left key on your mouse, you can direct the actions you desire through the mouse.
2. Left click using your Mac’s Trackpad
- Hit the Apple logo () → System Settings.
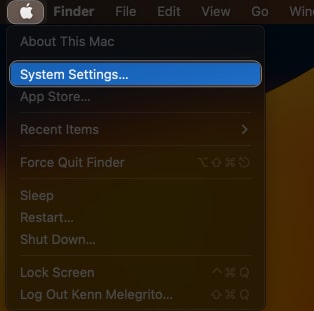
- Select Trackpad → Toggle off Tap to click.
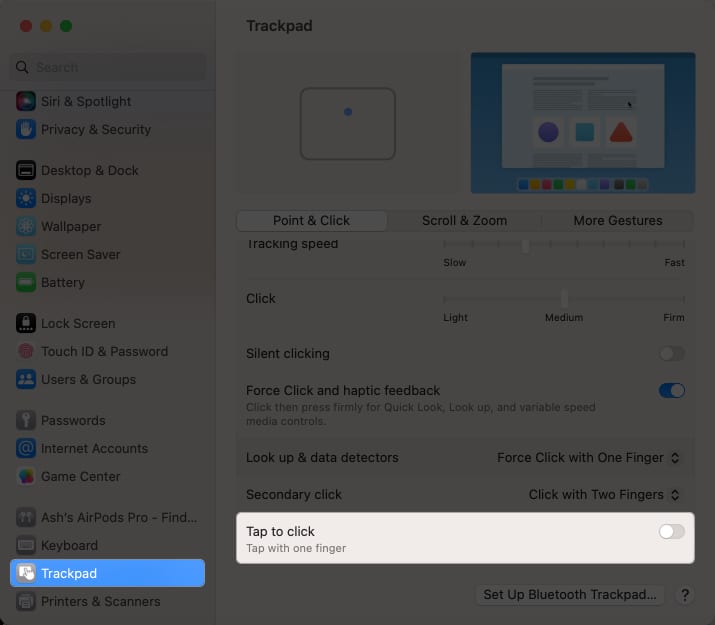
Tapping on your trackpad will not generate any response following this procedure. For the action to occur, you must press on the trackpad. You can also set the intensity of your trackpad’s Click and Tracking Speed.
Become an iGeeksBlog Premium member and access our content ad-free with additional perks.
3. Using Mac keyboard
- Open System Settings → Go to Accessibility.
- Select Pointer Control.
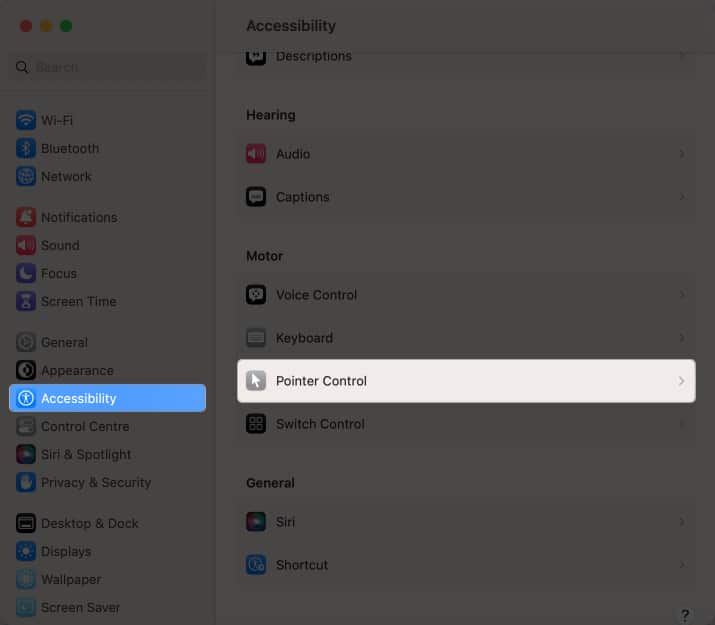
- Toggle on Mouse Keys.
- Click the info icon beside Mouse Keys.
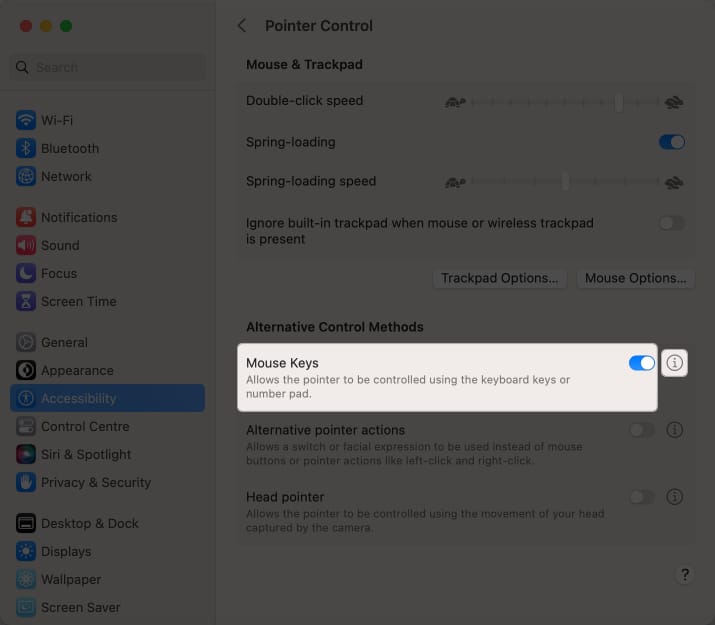
- Toggle on Press the Option key five times to toggle Mouse Keys.
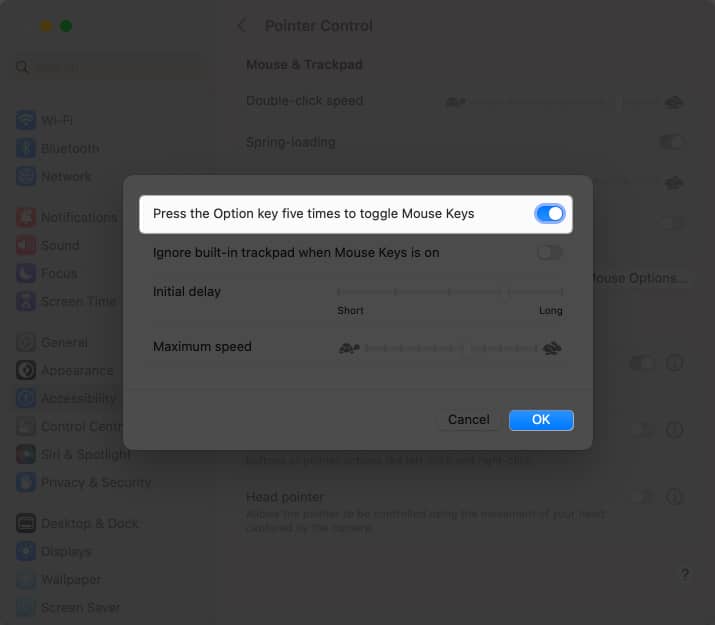
Now, use the numeric keypad’s “5” key or the keyboard’s “I” key to do a left-click.
It’s that simple!
Left-clicking on a Mac is simple whether you’re using a mouse or trackpad. If you’re having trouble left-clicking, try adjusting the trackpad settings to see if that helps. You’ll be left-clicking like a pro in no time with some practice. If you face any issues, comment down below!
Read more:
