Touch ID has become more and more popular in the past few years due to the growing need for quick and secure access to devices. This feature is now widely available on Apple devices, including the Mac or Magic Keyboard. In this article, I’ll show you how to set up and use Touch ID on your Mac.

- What is Touch ID on Mac?
- How to set up Touch ID on Mac
- How to rename fingerprints on Mac
- How to delete fingerprints on Mac
- Benefits of using Touch ID on Mac
What is Touch ID on Mac?
The biometric authentication system called Touch ID was developed by Apple. Select Mac models and Magic Keyboards have Touch ID built into the power button, which uses your fingerprint to confirm your identity.
The feature’s operation is straightforward because it takes a high-resolution image of your fingerprint, which is later transformed into a mathematical representation and safely stored on the device.
To confirm your identity, place your finger on the Touch ID sensor. Then the device will authenticate you by comparing your current fingerprint to the data already stored. Easy-peasy!
Now that you have a clear picture of what Touch ID is, let us check how to set up Touch ID on Mac.
How to set up Touch ID on Mac
- Click the Apple logo () → Select System Settings.
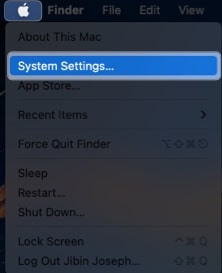
- Locate and choose Touch ID & Password → Click on Add Fingerprint.
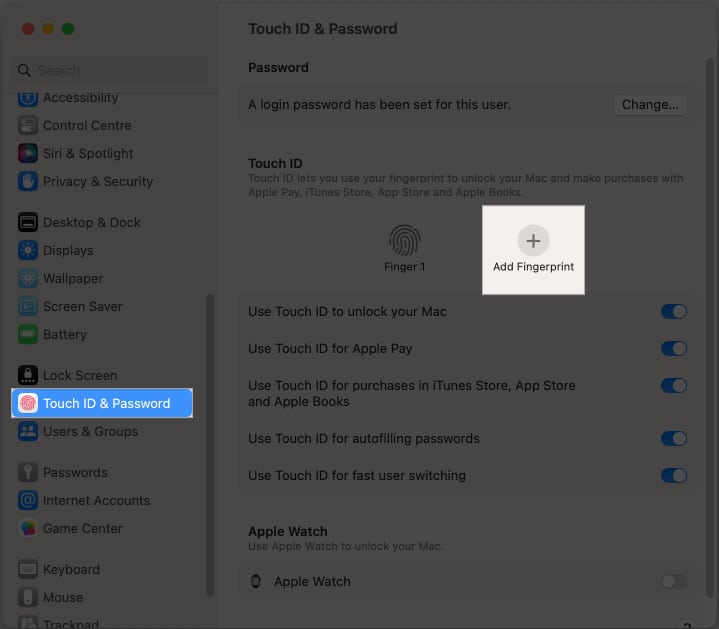
- Enter your Mac’s password → Hit Unlock.
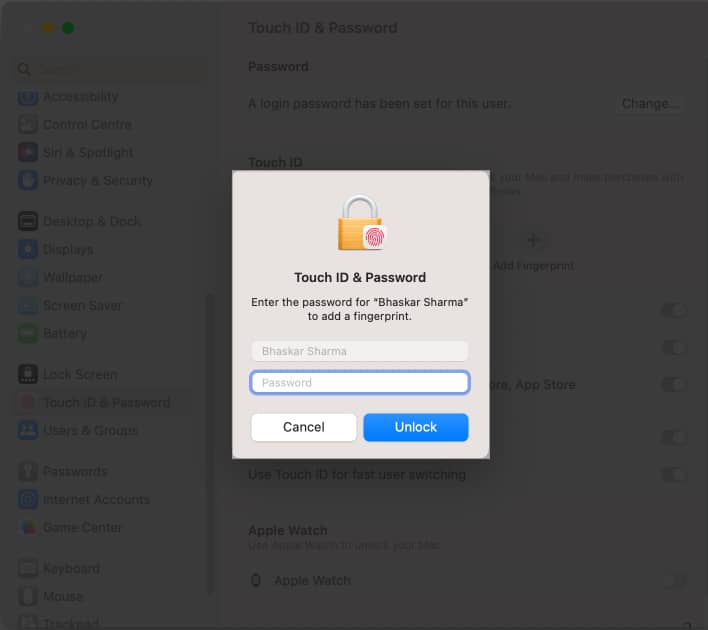
- Now, place your finger on the power button to scan it.
- Click Done to finish scanning and set up the fingerprint.
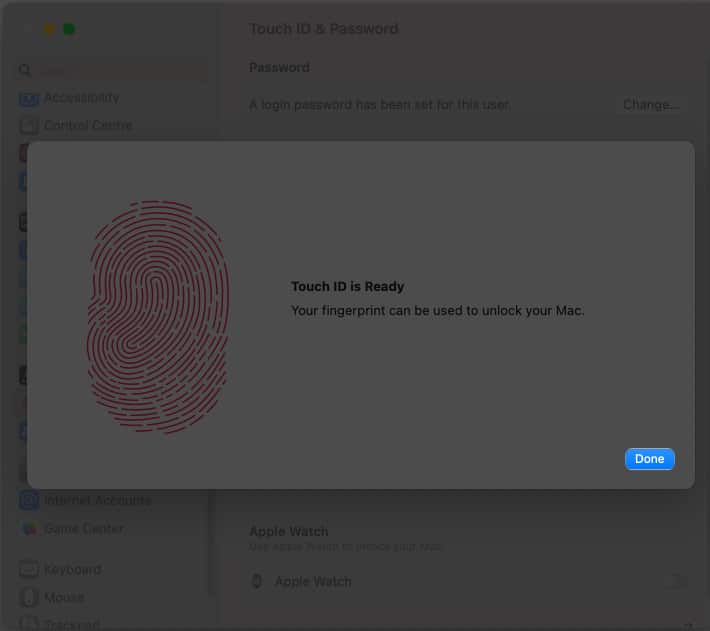
Note: You will be asked to set up the Touch ID while you are setting up a new Mac. In case you chose to skip the procedure back then, these steps would help!
How to rename fingerprints on Mac
Renaming fingerprints on your Mac is necessary to maintain security, prevent confusion, and prevent data loss. This enables you to quickly identify and deny access to anyone you’ve given permission to use your device. Depending on the version of macOS you are using, adhere to the instructions below.
- Choose the Apple logo () → Go to System Settings.
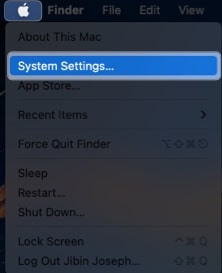
- Scroll down and select Touch ID & Password.
- Click the Fingerprint [name] → Type a new name → Hit return.

How to delete fingerprints on Mac
While removing fingerprints on a Mac is typically easy, it can occasionally be difficult. The steps listed below should be followed to guarantee success.
- Head to the Apple logo () → Choose System Settings.
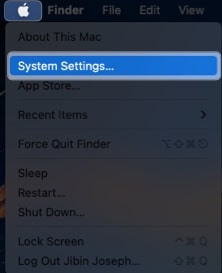
- Go to Touch ID & Password → Hover over the finger [name] you wish to delete → Click on the X icon.
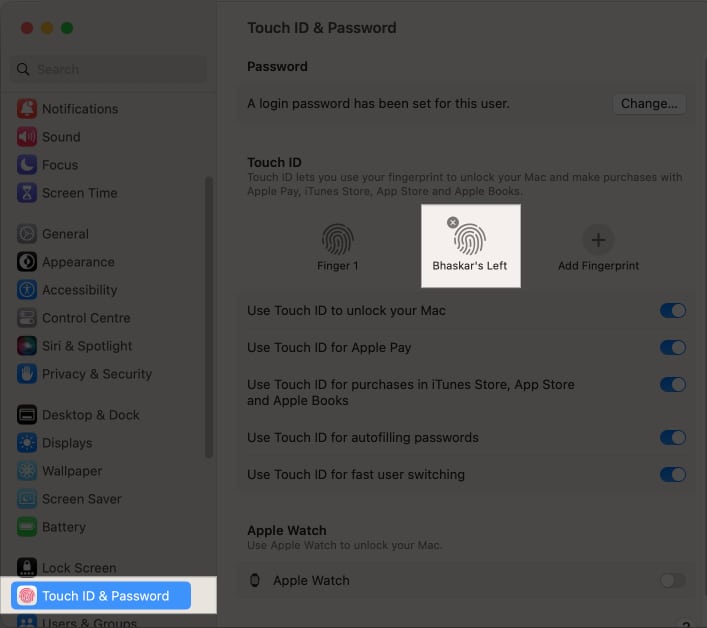
- Enter your Mac password → Press Unlock.
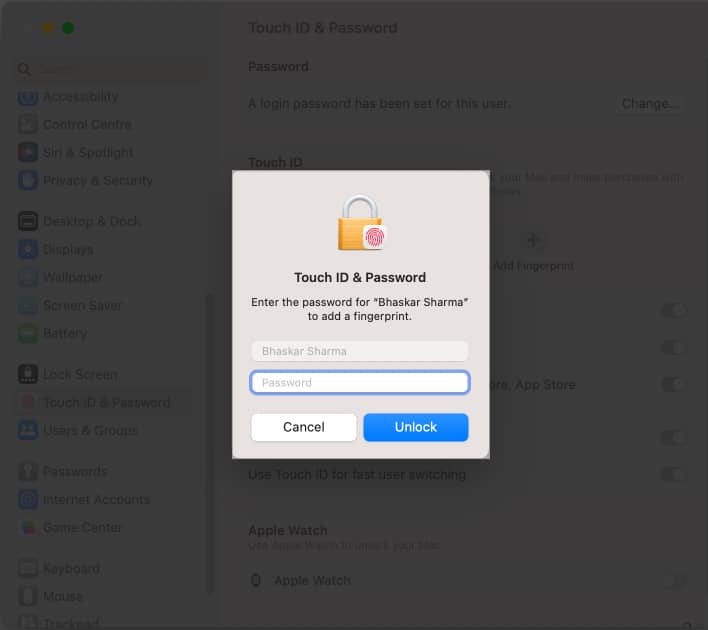
- Confirm by clicking Delete.
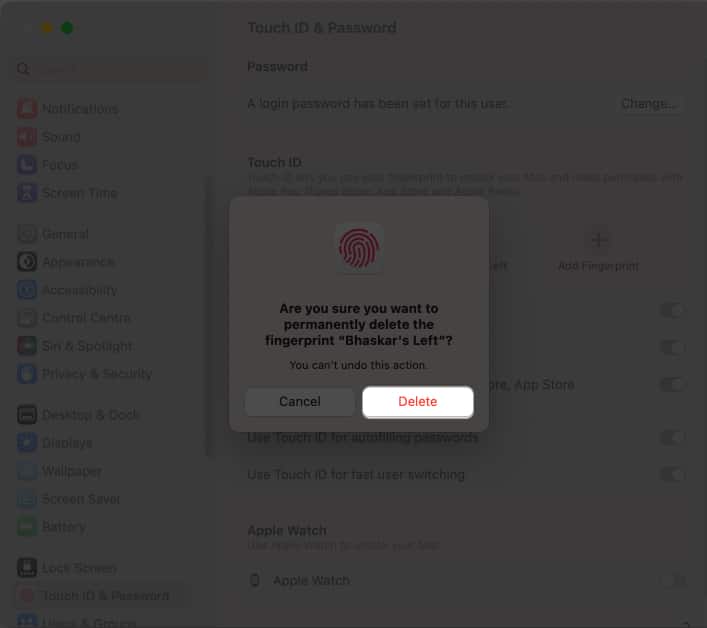
Benefits of using Touch ID on Mac
Even though the Touch ID setup on your Mac is straightforward, there is still much to learn! Let’s check Touch ID’s complete capabilities and learn how to get the most out of this feature.
1. Unlock your Mac
Using Touch ID to unlock your device without entering your Mac’s password is the primary function of Touch ID. Nevertheless, one of its drawbacks is that after restarting your Mac, you will need to enter your password at least once.
Furthermore, it also enables you to use biometric authentication instead of typing in your password to access password-protected items and it can be one of the most useful features for you if you’re someone who forgets your password frequently.
2. Switch users with Touch ID
You can configure Touch ID to allow quick switching between various users on your Mac. However, the user you wish to switch with must have previously logged into the Mac by entering their password before they can switch to that user account.
In other words, before Touch ID can be used to quickly switch to a user’s account, the latter must have successfully completed the initial login process by providing their password.
3. Password AutoFill with Touch ID
Whether you’re concerned about the security of manually entering usernames and passwords on numerous applications or simply don’t want to take the time to do so, using Touch ID to auto-fill passwords on your Mac makes sense.
Furthermore, by automatically populating your credit card information when asked, this feature can streamline your online shopping experience. It does this by instantly entering your information when you use Touch ID to scan your fingerprint.
4. Purchase items with Touch ID
Touch ID can also be a useful tool for streamlining the purchase process through Apple Pay in addition to its security benefits. By eliminating the need to enter a password, scanning your fingerprint can make the process quick and effortless.
Touch ID can make the process of online shopping a breeze by purchasing an item using Apple Pay. This added convenience makes Touch ID a valuable asset for those looking to simplify their workflow and improve efficiency.
You can use Touch ID with MacBook Air (2018 and later) and MacBook Pro (2016 and later).
Yes, you can use Touch ID tools with other apps and services since Touch ID is supported for authentication by some third-party apps and services.
You can register up to three fingerprints in one user account on your Mac, while the most that can be stored on your Mac are five.
The first step in troubleshooting a Touch ID issue is to ensure that your finger is clean and dry. If that doesn’t solve the case, you can look at our article on fixing Touch ID issues on Mac.
Is Touch ID secure?
Yes, Touch ID is highly regarded as a secure authentication method as it verifies your identity using biometric data to unlock your device. It also makes use of a secure enclave, a unique piece of hardware that stores your fingerprint information while keeping it isolated from the rest of your device’s data.
However, just like any other security measure, Touch ID is also not foolproof and can potentially be breached by hackers or attackers. Tell me in the comments section what your thoughts are about Apple’s Touch ID.
Read more:
