Most iPhone users tend to rely on Google as their preferred search engine. Moreover, Google Search is also easily accessible via the dedicated widget or app on the iPhone. Therefore, any malfunction or technical difficulties encountered with this frequently-used service are likely to frustrate you. And if you’re one such user, don’t worry.

In this blog post, I will some of the best fixes for Google Search not working on your iPhone. These solutions will help you get your search up and running again!
1. Check internet connection
Slow or poor internet connection may cause Google search issues on iPhone. So, check your cellular or Wi-Fi data connections.
- Verify you have a valid data plan.
- Make sure to have strong network signals.
- Toggle on/off cellular data or Wi-Fi.
- Join the correct Wi-Fi network.
- Restart your router.
- Ensure Google has permission to access your cellular data.
- Check cellular data is not restricted.
- Disable VPN.
2. Refresh network using Airplane mode
To refresh your network, I recommend switching Airplane mode on and off.
- Invoke Control Center.
- Tap the Airplane icon.
Wait for 10 seconds. - Turn off Airplane mode.
Further, you may reset your network settings, if this workaround doesn’t help with the network.
- Go to Settings → General → Transfer or Reset iPhone.
- Tap Reset.
- Select Reset Network Settings → Enter your passcode.
- Tap Reset Network Settings.
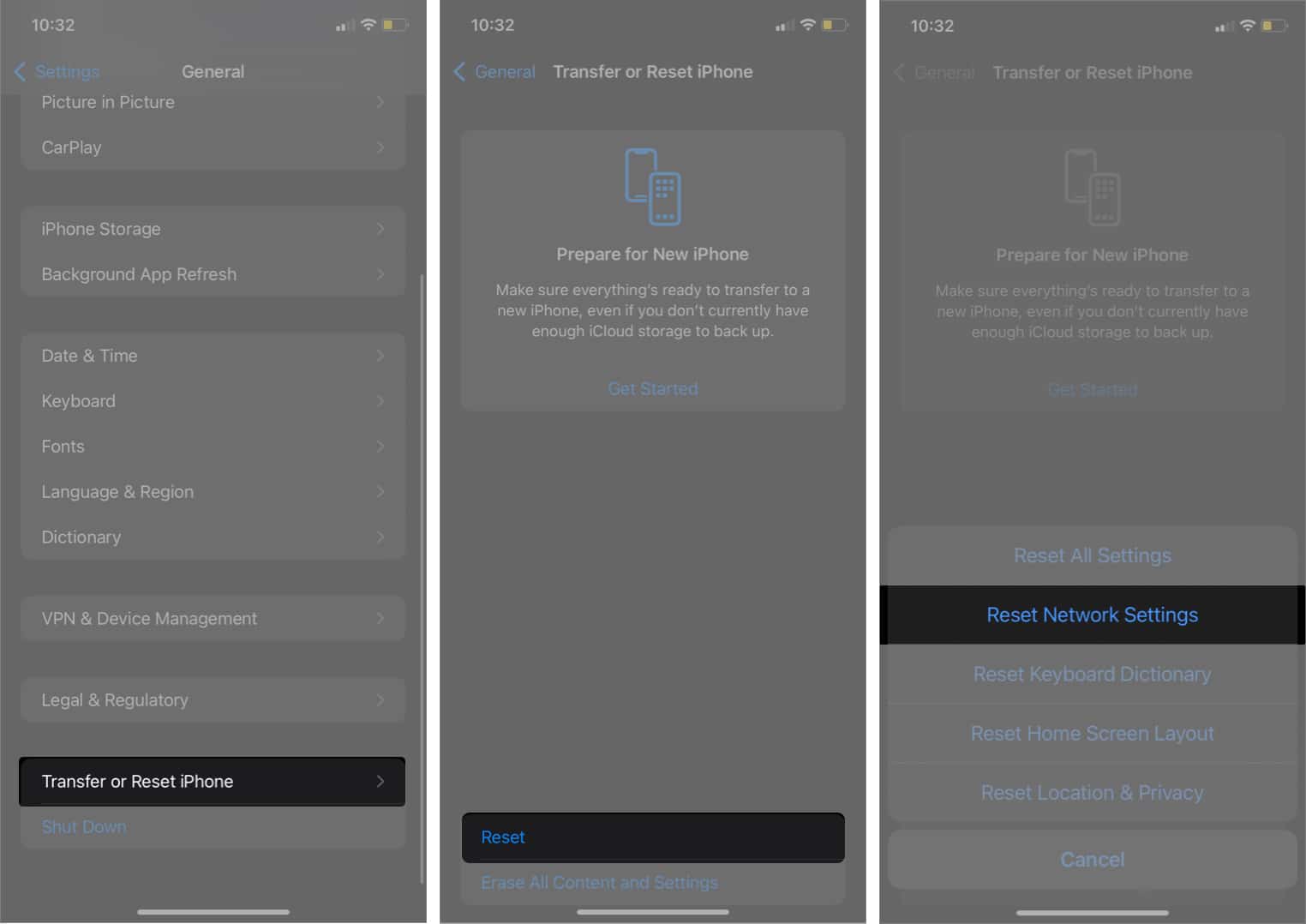
3. Force close the Google app
If you use the Google or Chrome app, you may force close the app from the background. In addition, multiple apps running simultaneously can cause Google on iPhone not to work.
To force stop the app, swipe up on the Google app from the app drawer.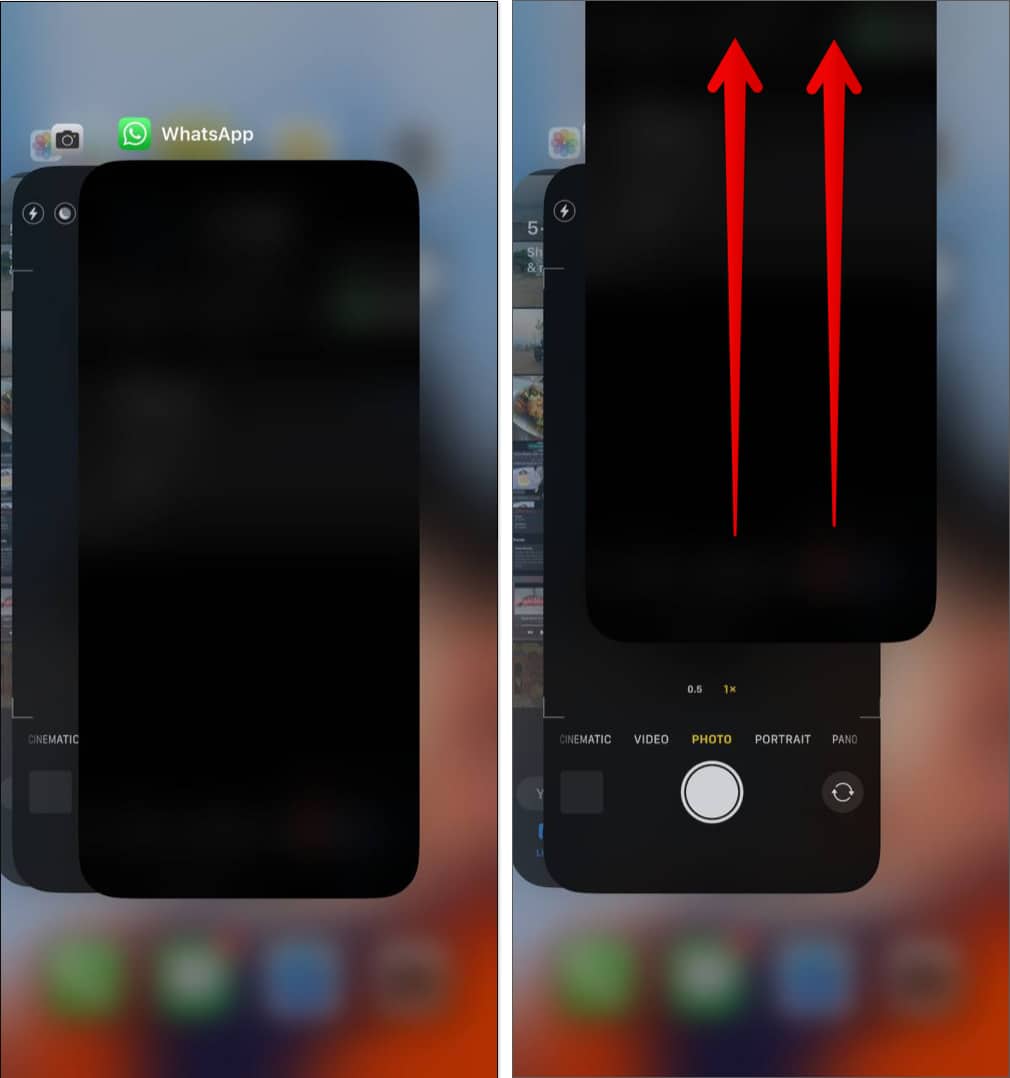
4. Close all open tabs
Opening too many tabs occupies the memory and restricts the app from working further. So, close all tabs in the Google app or Chrome app and try to use Google Search.
In Google app:
- Open the Google app on your iPhone.
- Tap the three-dot icon at the top right.
- Select Close All Open Tabs.
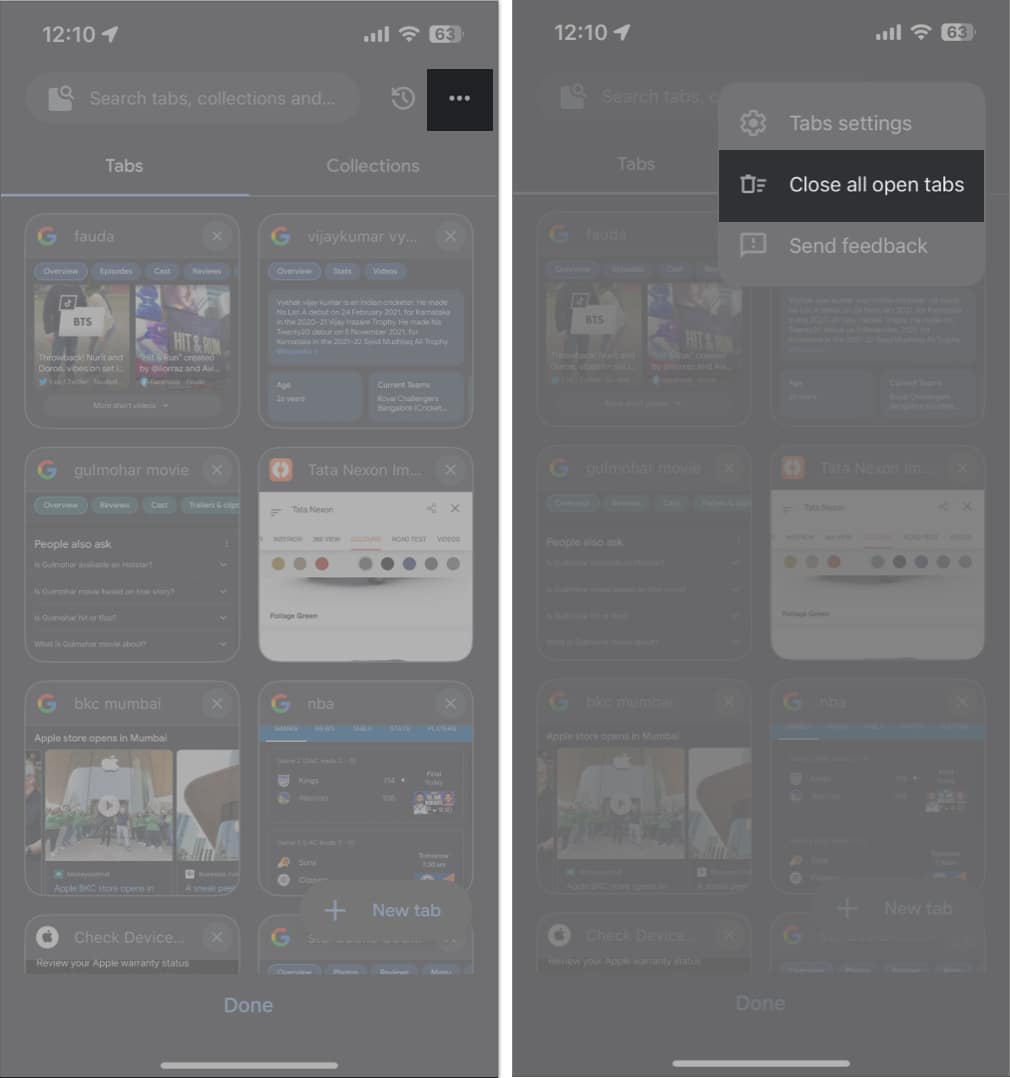
In Chrome app:
- Open the Chrome app on your iPhone.
- Select the tabs icon, next to the plus icon → Choose Edit.
- Tap Close All Tabs.
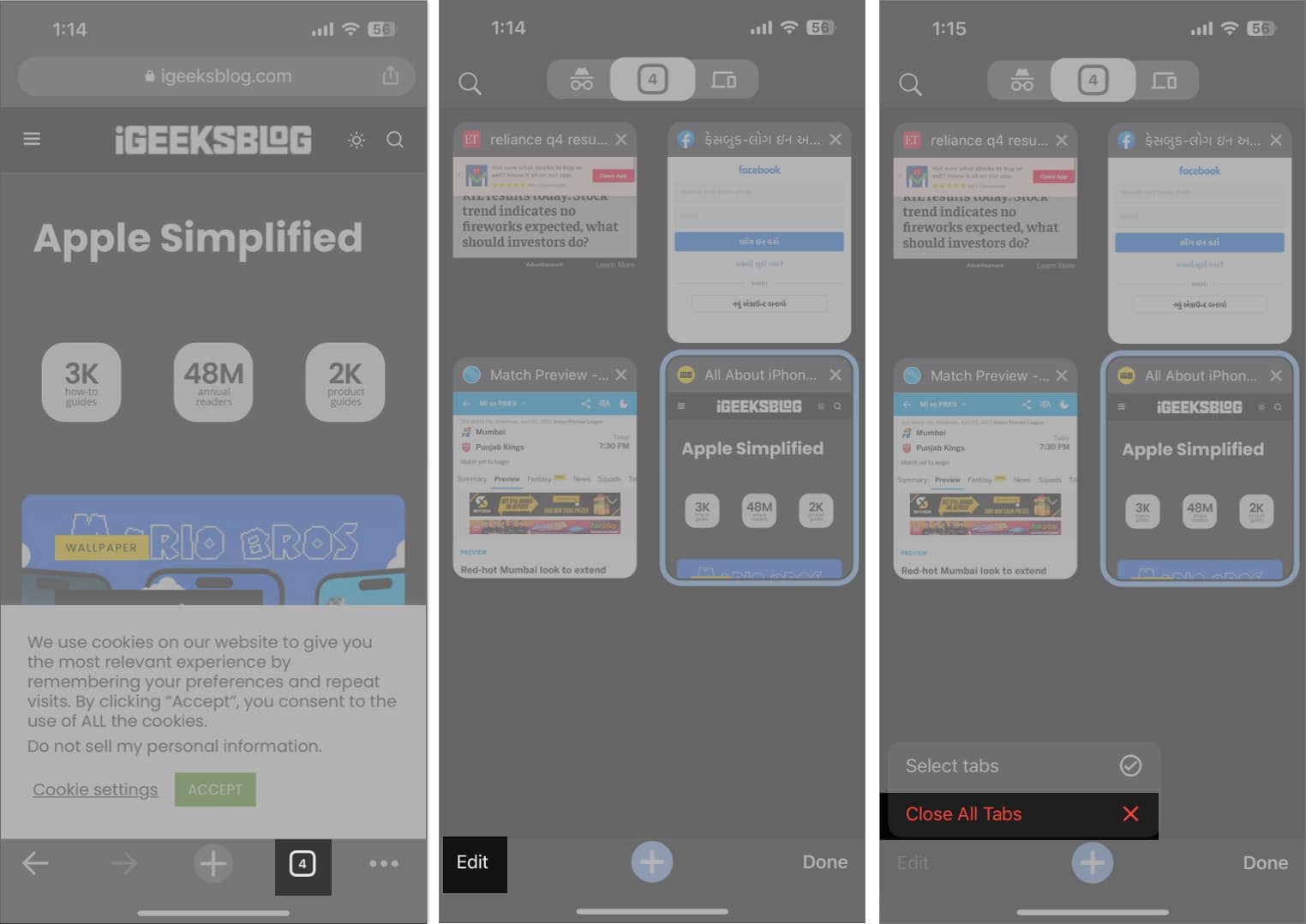
5. Sign out and sign in to your Google account
At times, the Google account you are using on a browser cause trouble.
In this case, you can remove the problematic Google account from your desired browser. Here, I am considering Chrome.
- Open the Chrome app.
- On the Home Page, tap the profile icon.
Alternatively, you can tap the three-dot icon at the bottom of an open tab → select Settings. - Select your name/email ID.
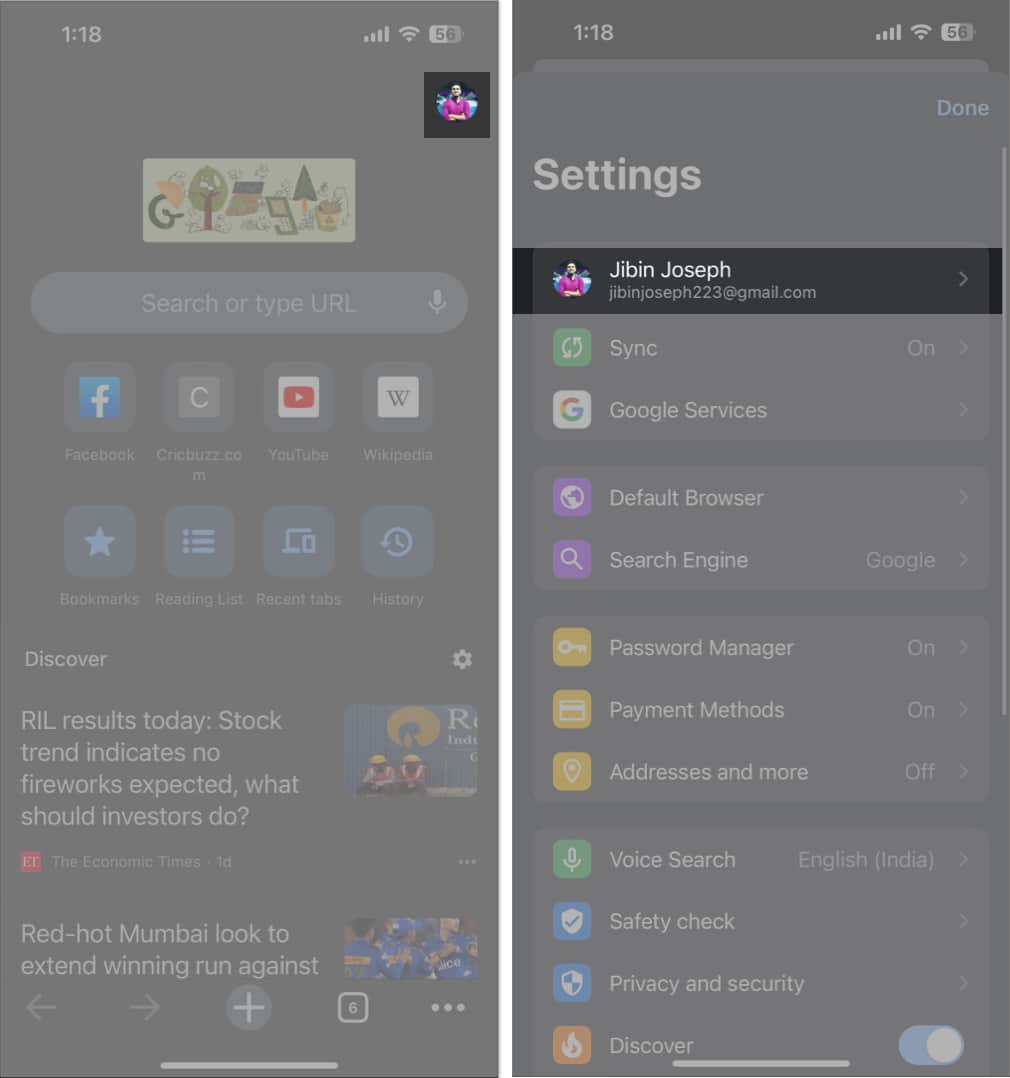
- Tap Sign Out → Choose Clear Data on the pop-up.
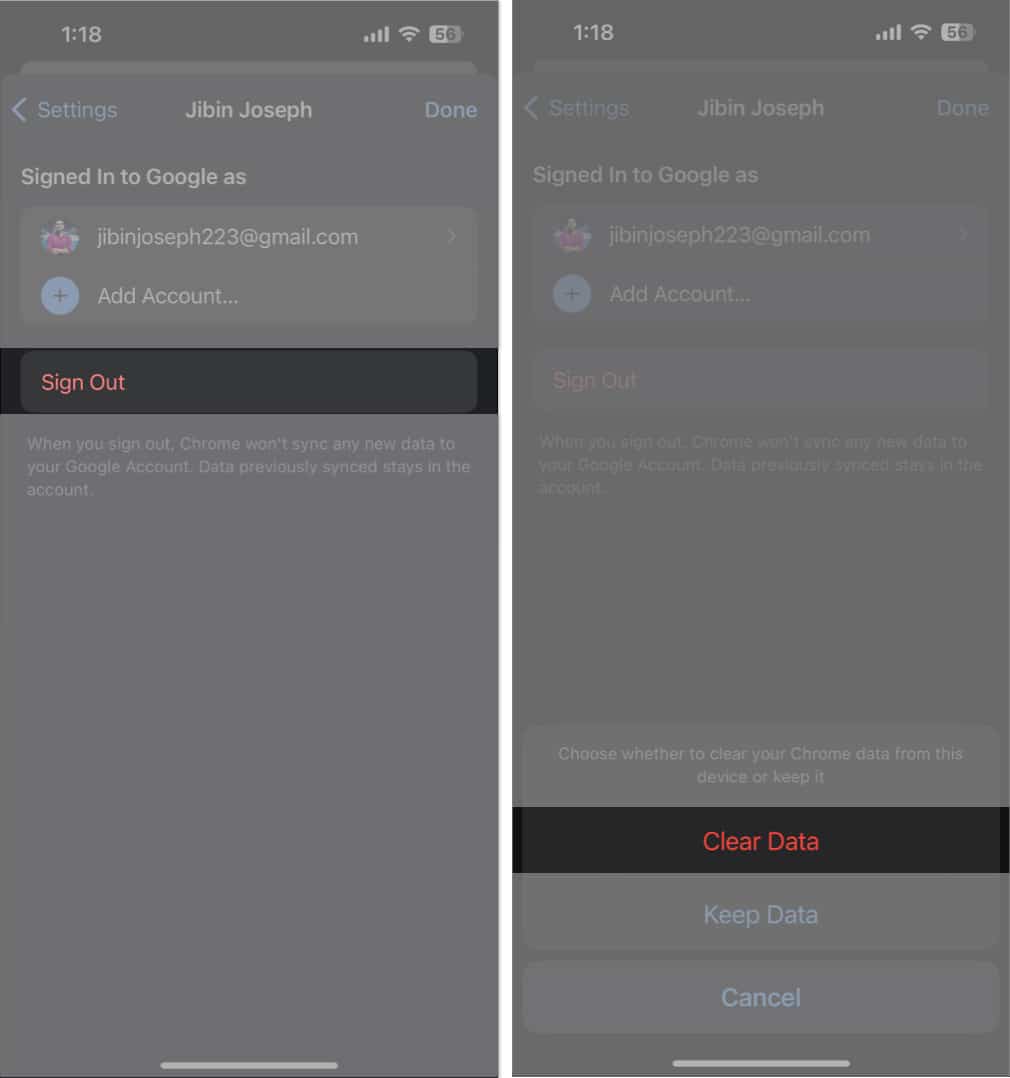
You may also search on Google without any account. For that:
- Go to the Google app.
- Tap your profile photo → Then your account name.
- Select Use this app without an account.
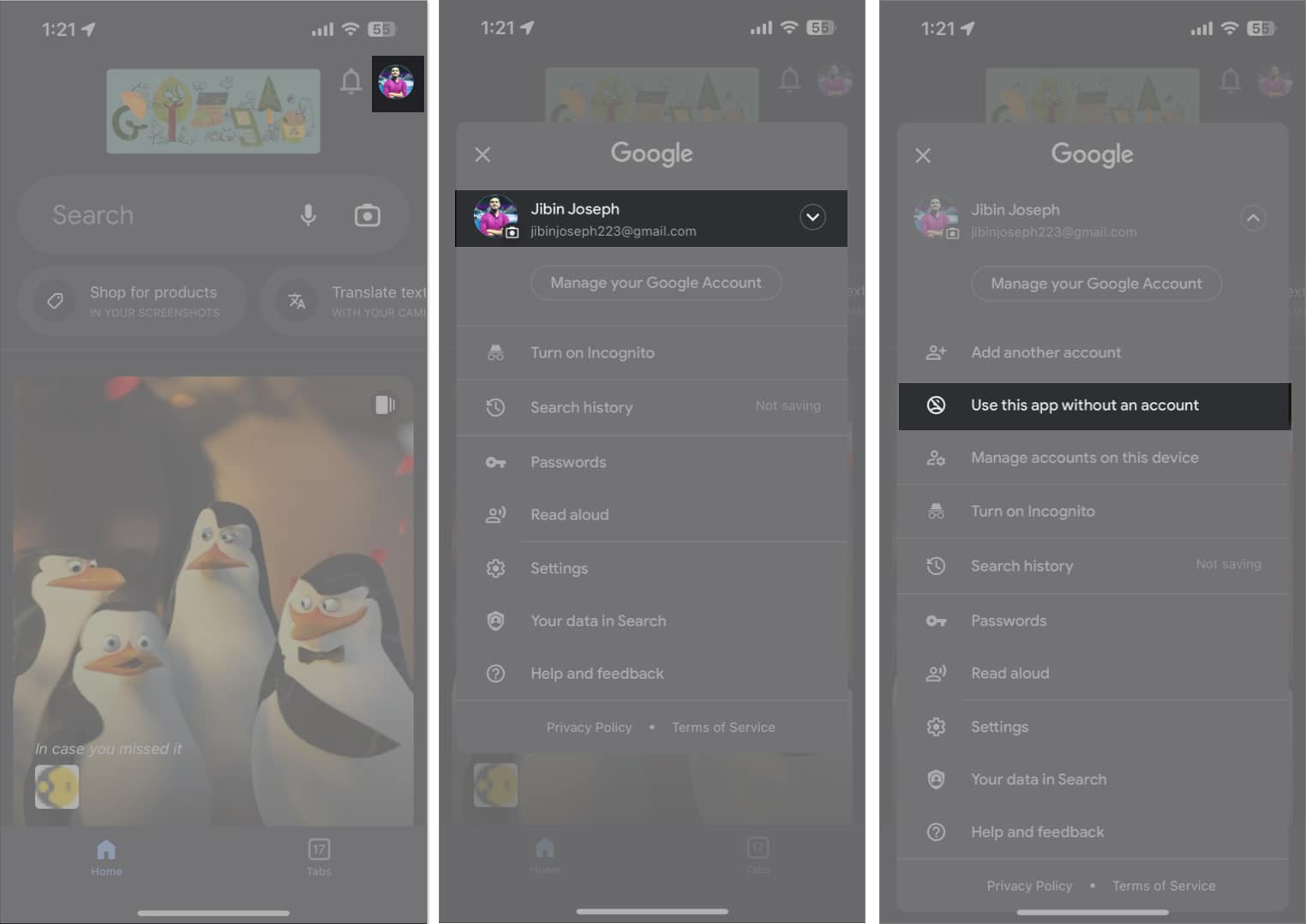
6. Clear browser data and cache
Whenever we visit a website, it stores a cookie on your browser. Besides, Google records all your search history and other browser data. And in the longer run, Google accumulates a large amount of cache memory which may cause malfunction. Therefore, you must clear Chrome history, cache, and cookies on your iPhone.
You may also clear the website data of Safari if the browser is giving you trouble.
Become an iGeeksBlog Premium member and access our content ad-free with additional perks.
- Open Settings → Safari.
- Tap Clear History and Website Data → Select Clear History and Data to confirm it.
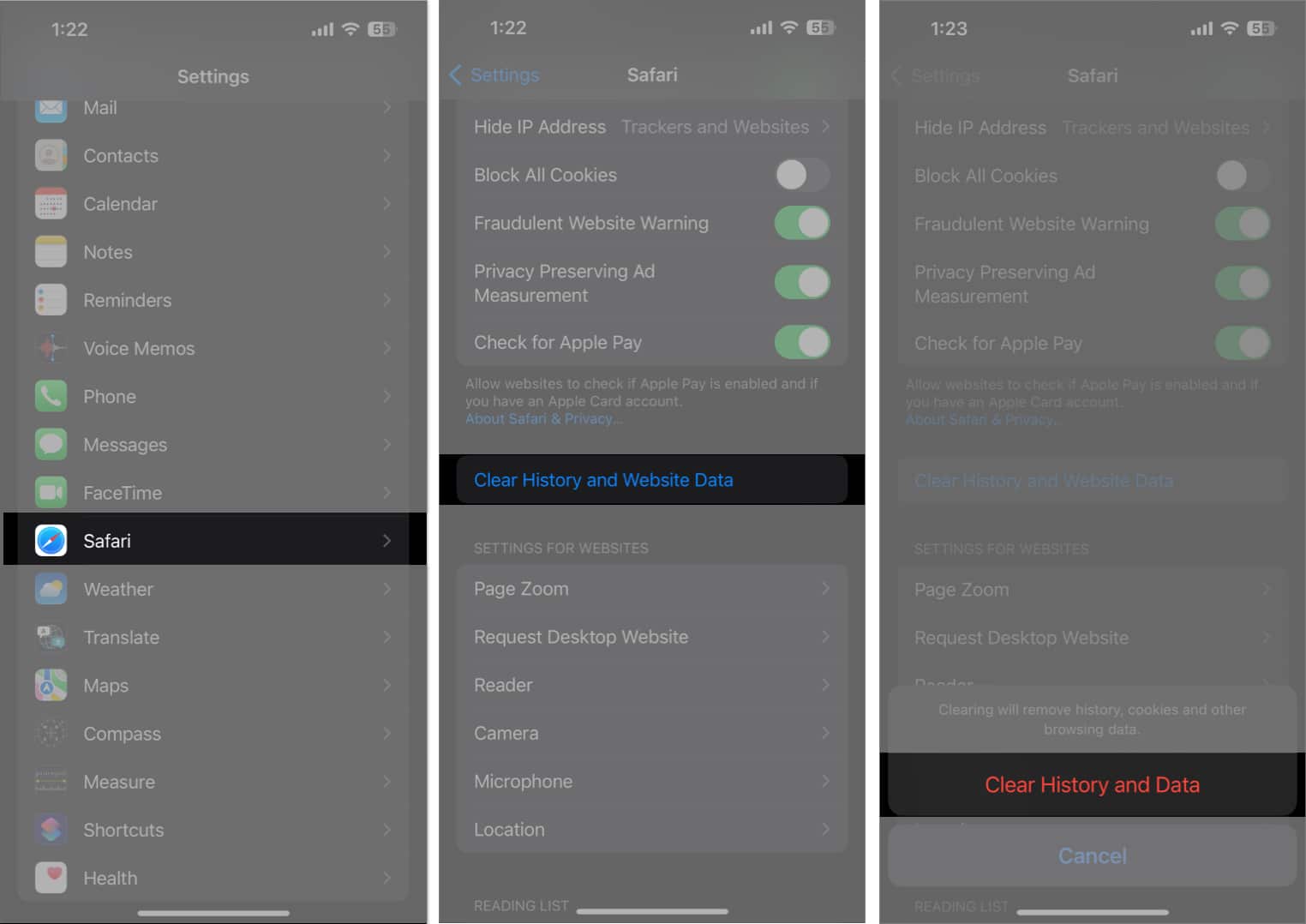
7. Change DNS
DNS is a database that the server uses to store all Internet data. For example, when you search for anything, the ISP gathers data using its DNS. But sometimes, the DNS service may not work correctly. In such cases, it is preferable to change DNS on your iPhone to a different DNS provider, such as OpenDNS or Cloudflare 1.1.1.1.
8. Turn off Javascript
If you face Google search not working on your iPhone, it may be due to JavaScript not loading. So, you may just disable it. But remember, many websites may become unusable because of this.
- Go to Settings → Safari
- Scroll down and tap Advanced → toggle off JavaScript.
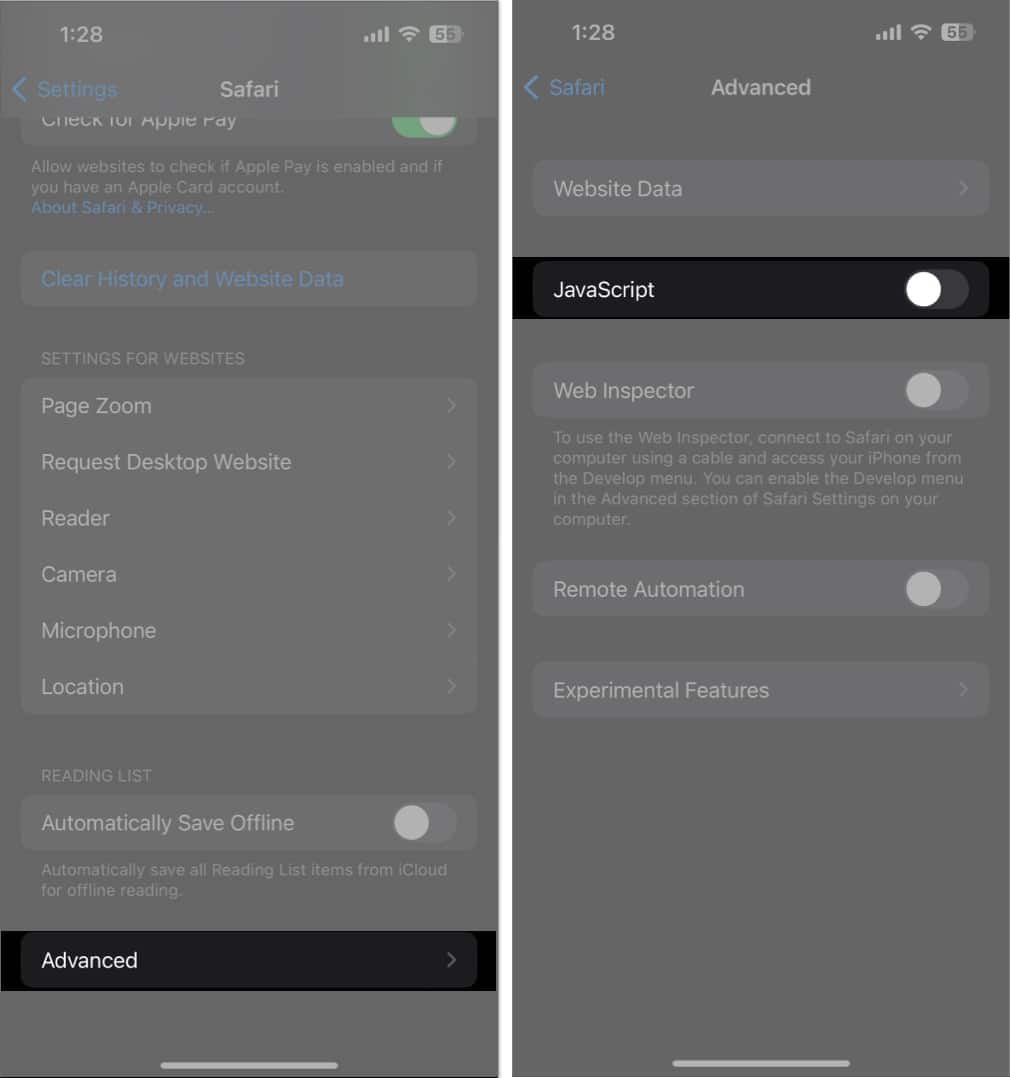
9. Disable extensions
Safari and Chrome Extensions are great for productivity. But sometimes extensions become broken or outdated, obstructing Google search from working correctly. Therefore, I suggest disabling extensions to see if it solves the issue.
10. Enable Background app refresh
The Background app refresh feature helps to keep the app data updated continuously. Therefore, it’s essential to enable Background App Refresh for the Google and Chrome apps.
11. Check Safari and Chrome settings
Sometimes several customization clashes result in malfunction. Therefore, you must cross-check the browser settings and ensure Safari works appropriately.
- Navigate to Settings → Safari.
- Tap Search Engine and select Google.
- Select Safari to go back to the previous menu.
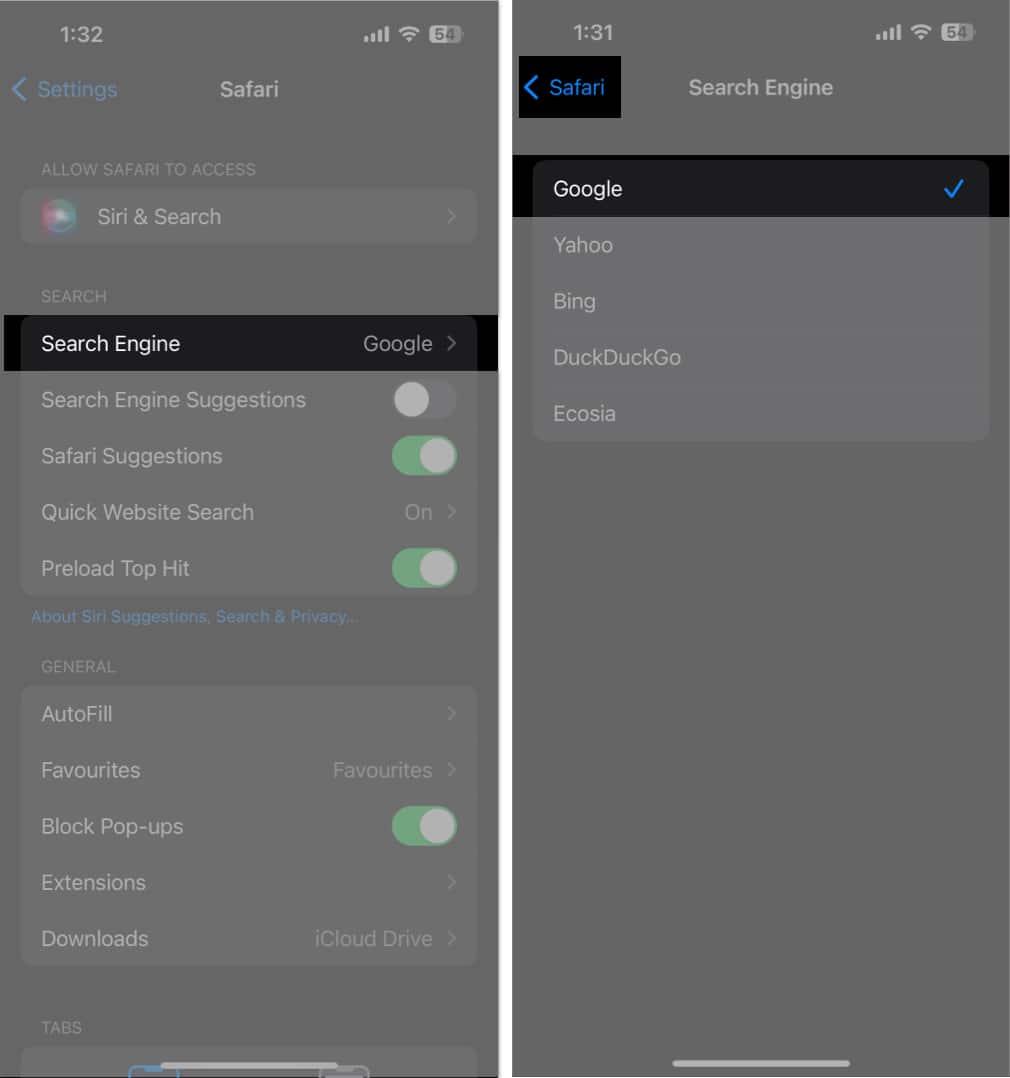
- Toggle off Search Engine Suggestions.
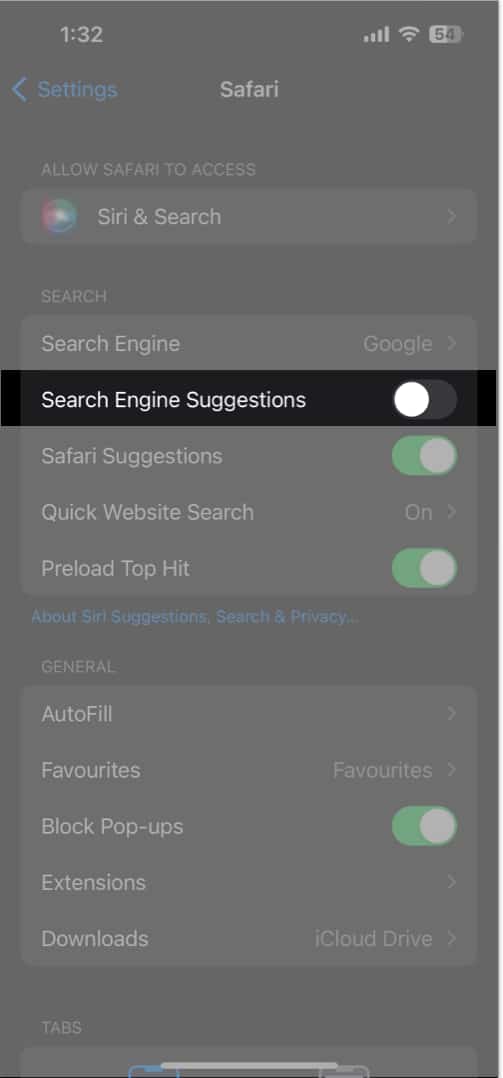
12. Use other browsers
If you have a Google search not working issue on Safari, it can be a fault of the built-in app. So, you may use other browsers like Chrome, Bing, etc. I have set Chrome as the default browser on my iPhone.
13. Other basic fixes
- Uninstall and reinstall the app: If the Google or Chrome app has any minor glitches, you may delete the app and reinstall it from App Store.
- Restart iPhone: Apple itself suggests restarting your iPhone to solve iOS problems.
- Update app: Google constantly releases updates to offer a better user experience. So, keep your Google or Chrome up-to-date.
- Offload app: With time, the apps store many system files. So you may offload the Google app to remove the cached memory and install a fresh app.
- Update iOS: Using outdated software versions creates bugs and glitches. So, regularly update your iPhone. Go to Settings → General → Software Update. Tap Download and install on any pending update.
14. Contact Google
If nothing seems to work, you may seek help from Google experts.
- Open Chrome.
- Tap the three-dots icon.
- Pull up the menu to find and select Report an issue.
- Write your problem and hit the arrow next to Send Feedback.
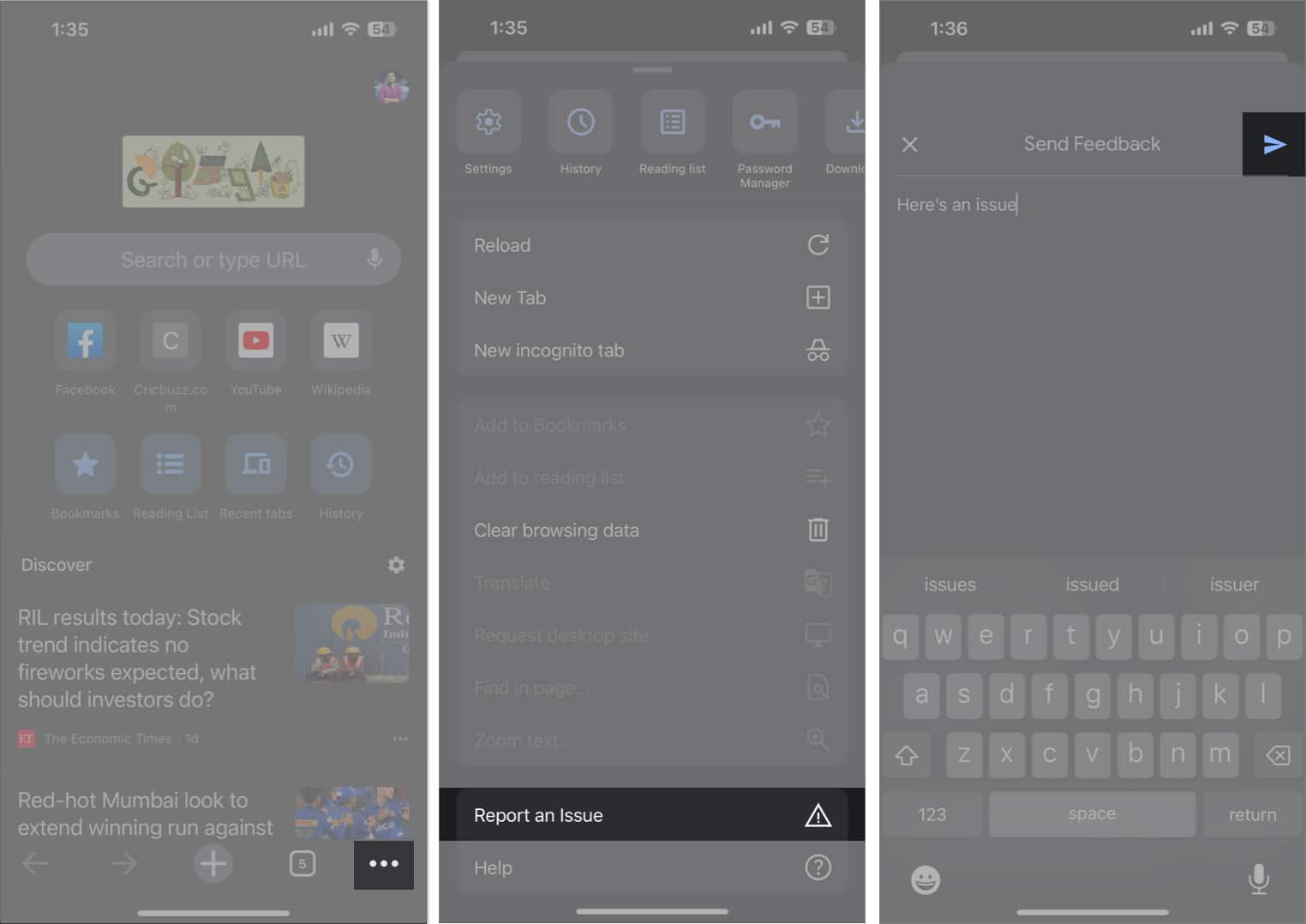
- Check your Gmail inbox for the troubleshooting mail.
Happy searching!
When Google Search has stopped working on your iPhone, it can be a frustrating experience. However, with the tips and solutions I’ve provided in this blog, you can quickly identify and resolve the issue, ensuring that you’re back online and ready to easily search for information. If you feel your iPhone has underlying issues, contact Apple Support.
Explore more…
