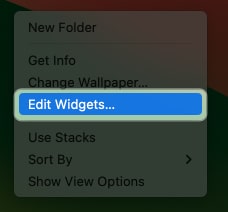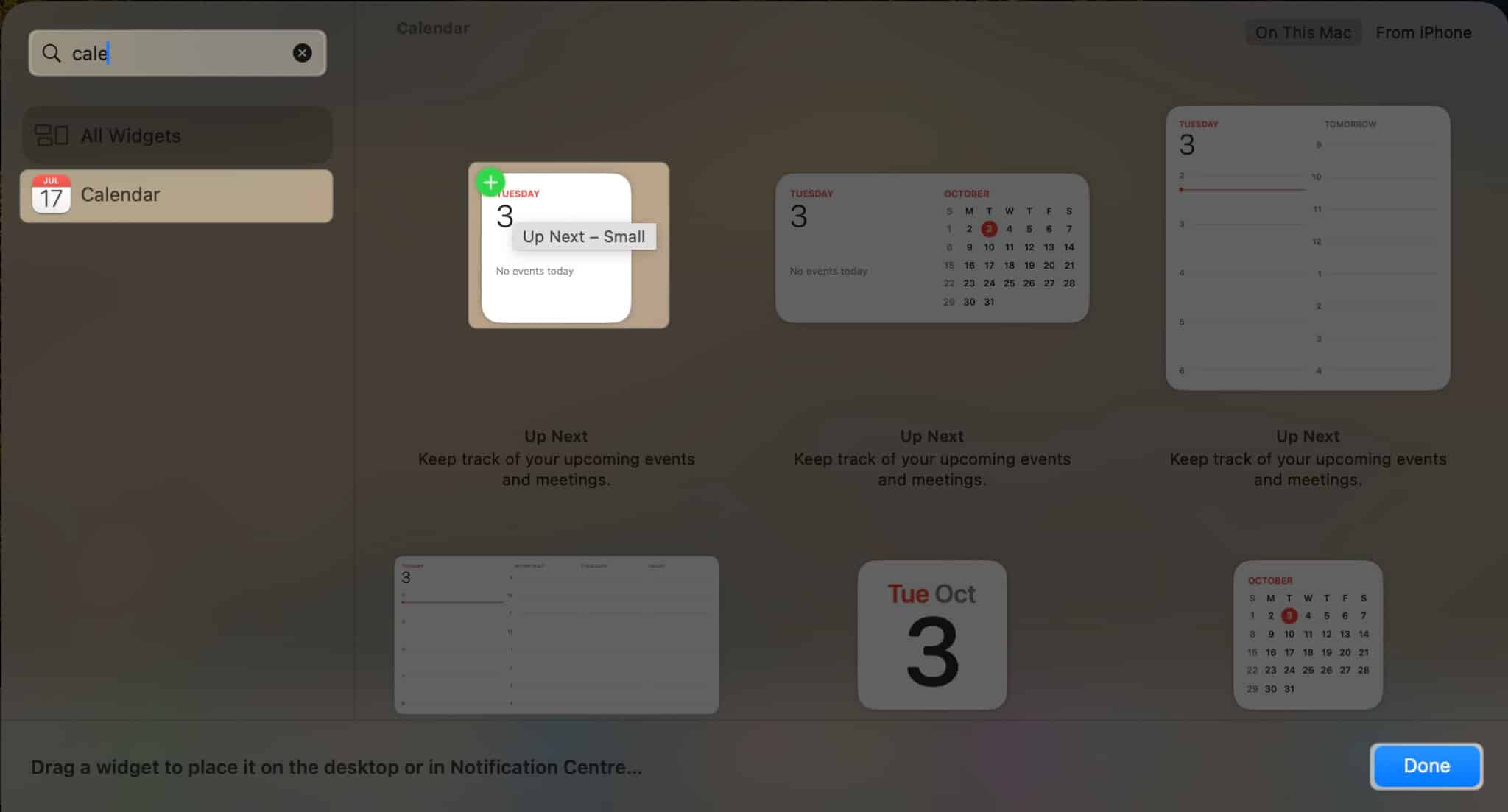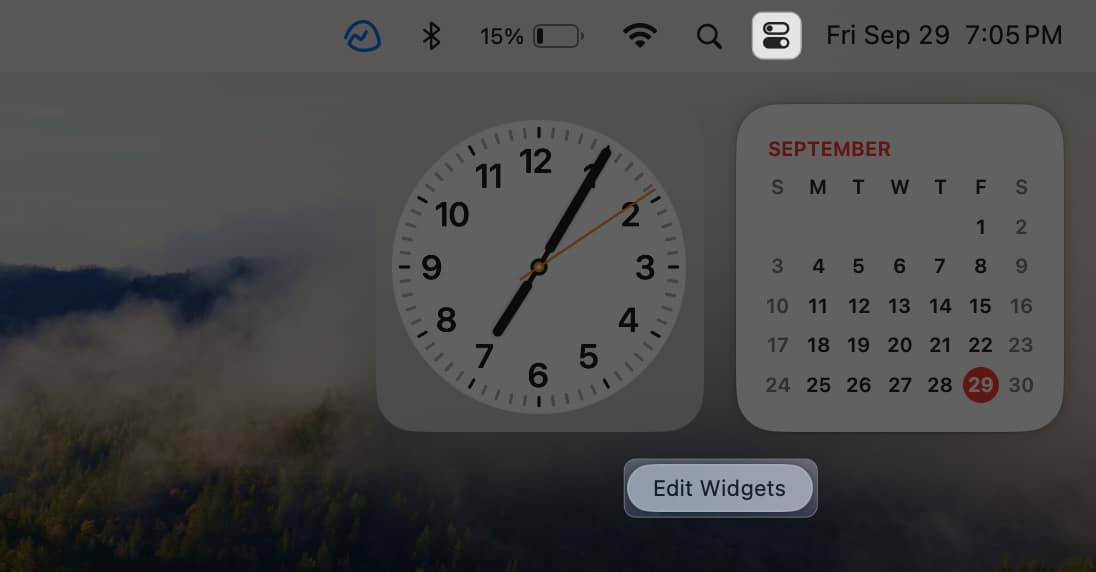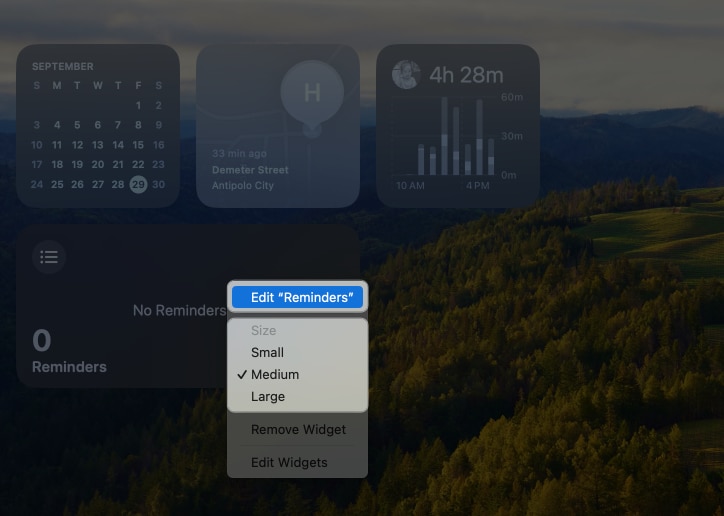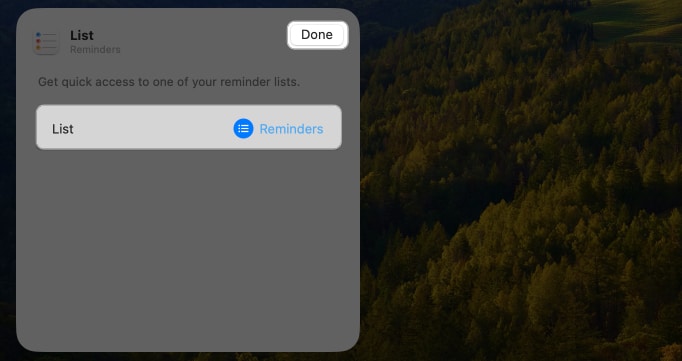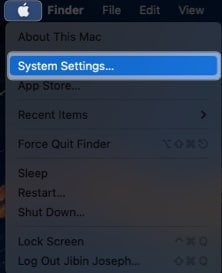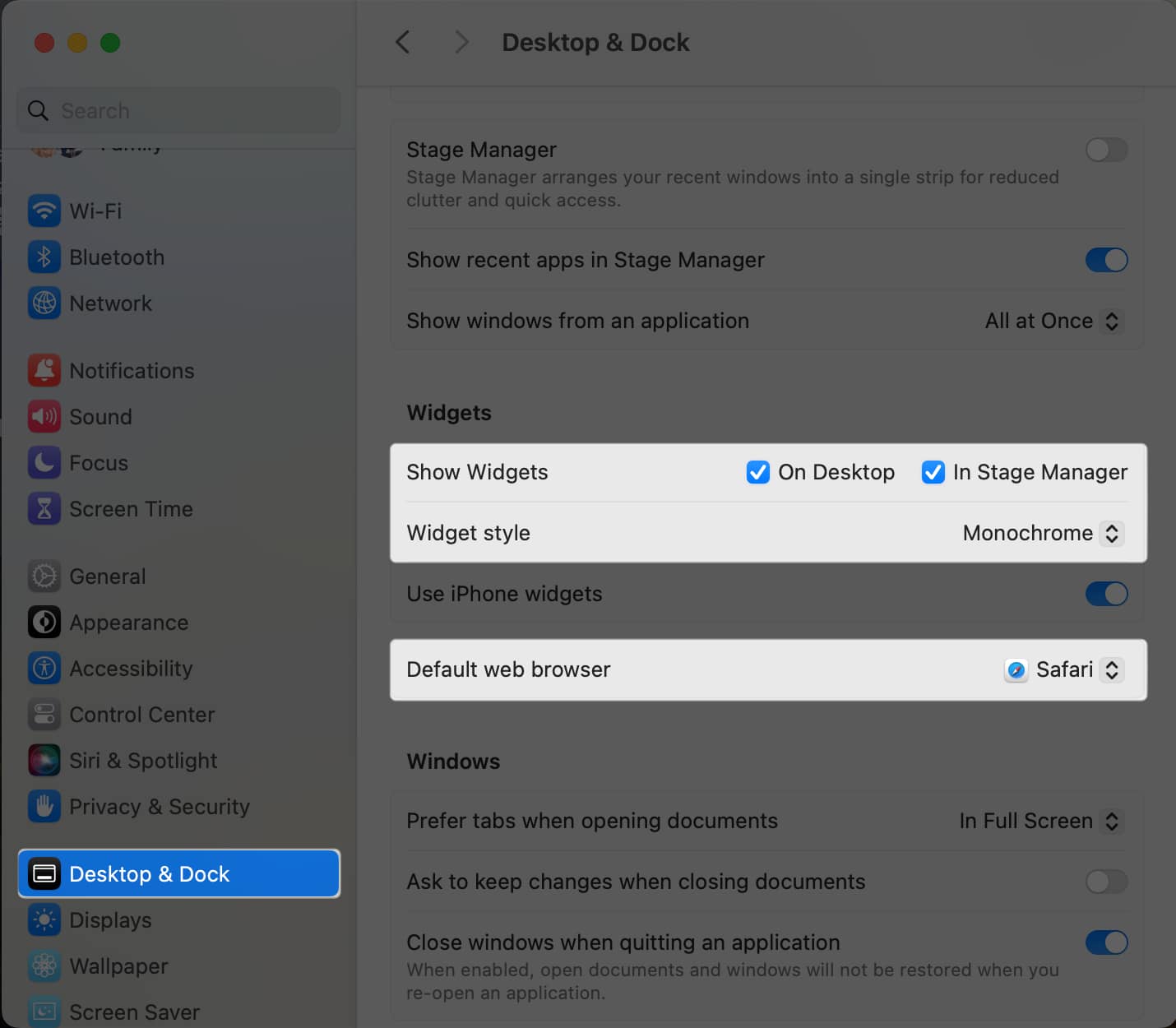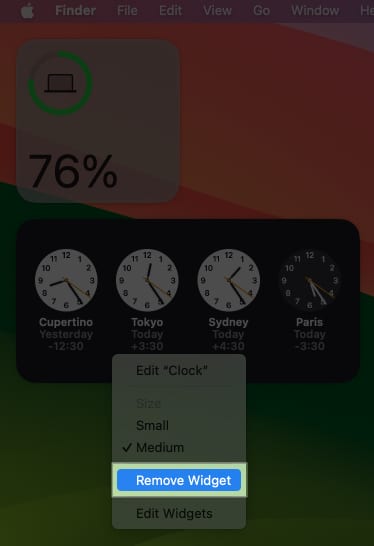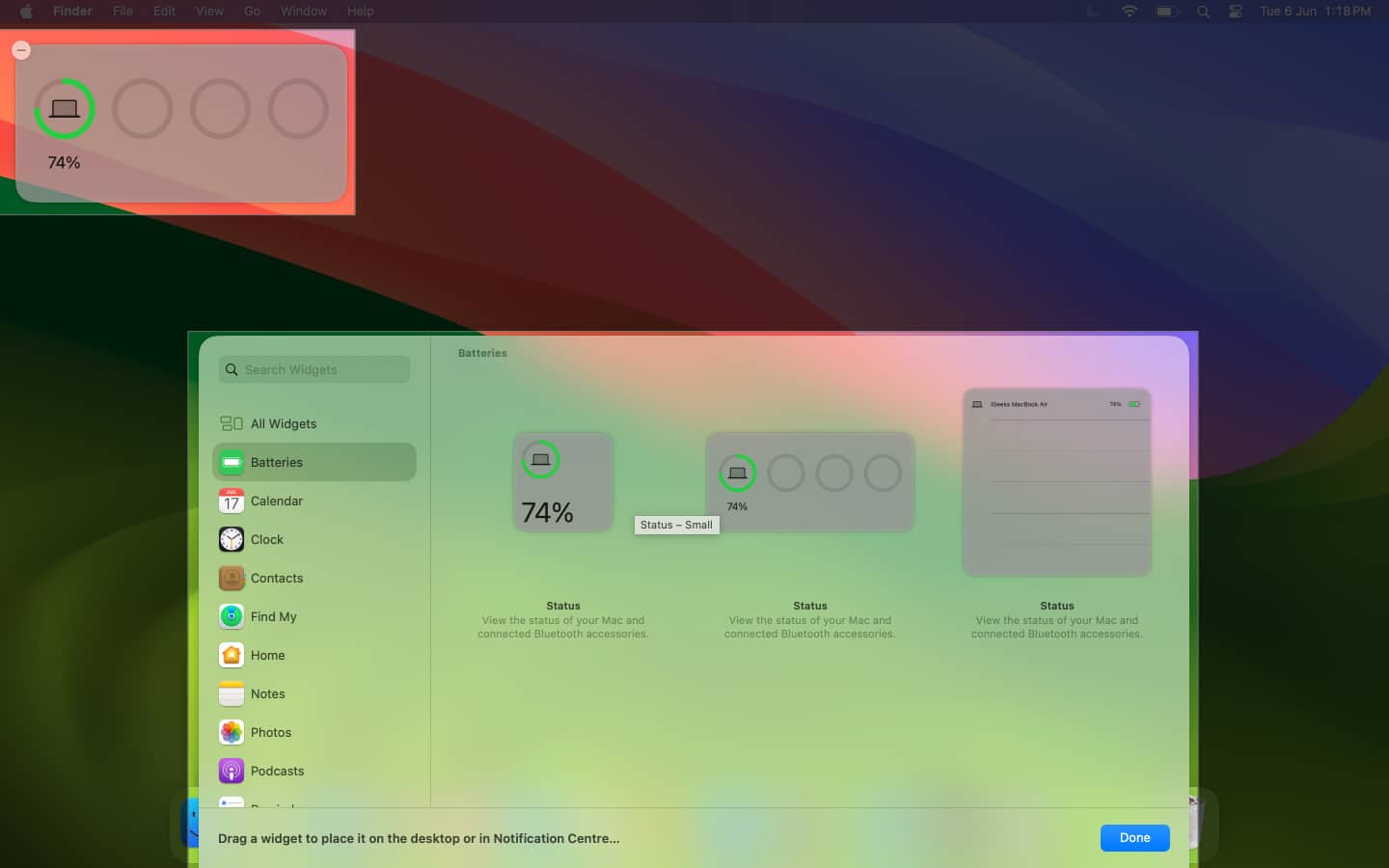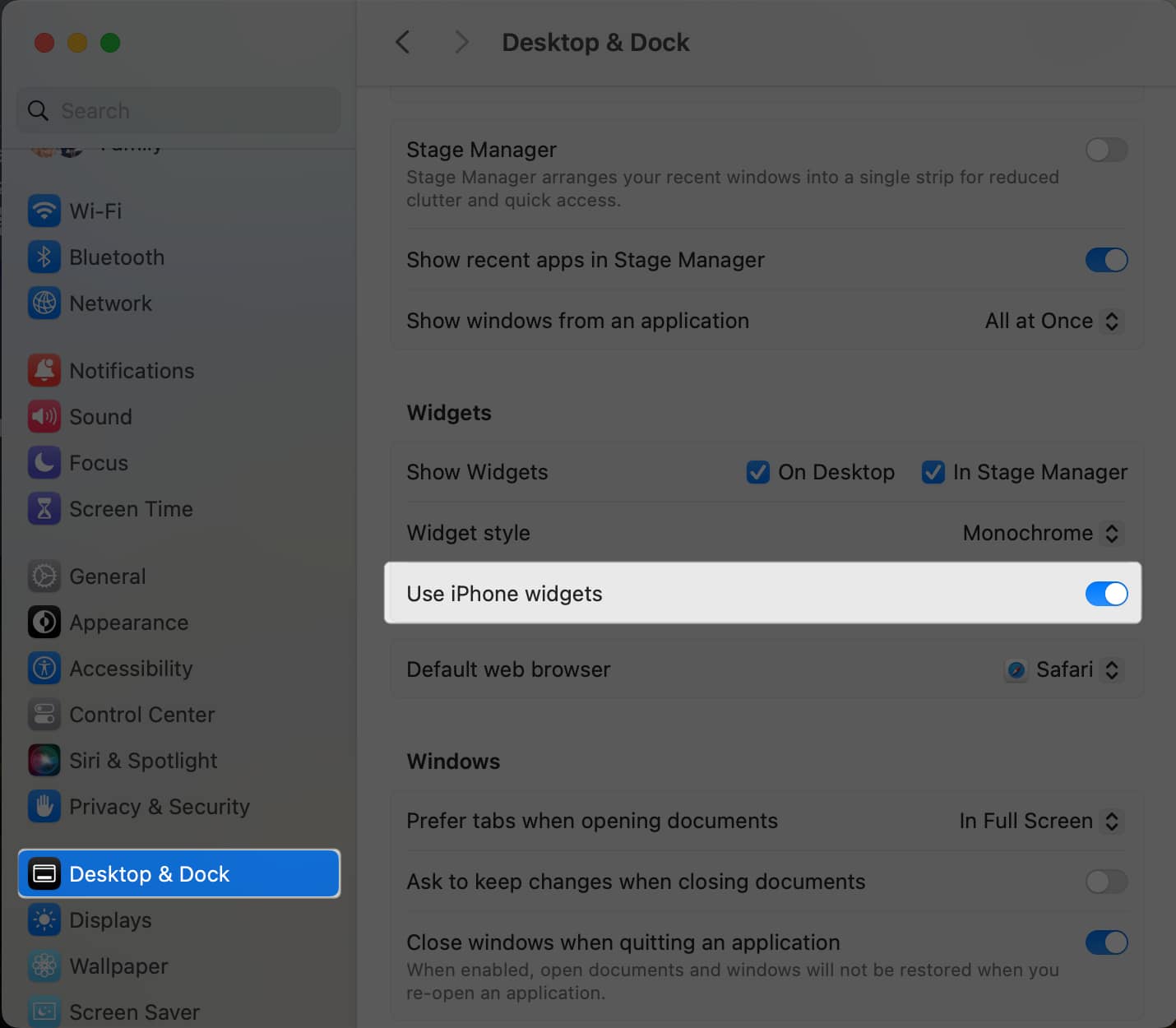Widgets – those compact tiles that provide instant updates at a glance — have been a feature of the Mac for quite some time. Previously, these app widgets stayed within the Notification Center. However, if you’ve upgraded, you now have the flexibility to use desktop widgets in macOS Sonoma, mirroring the functionality found on the home screens of your iPhone or iPad.
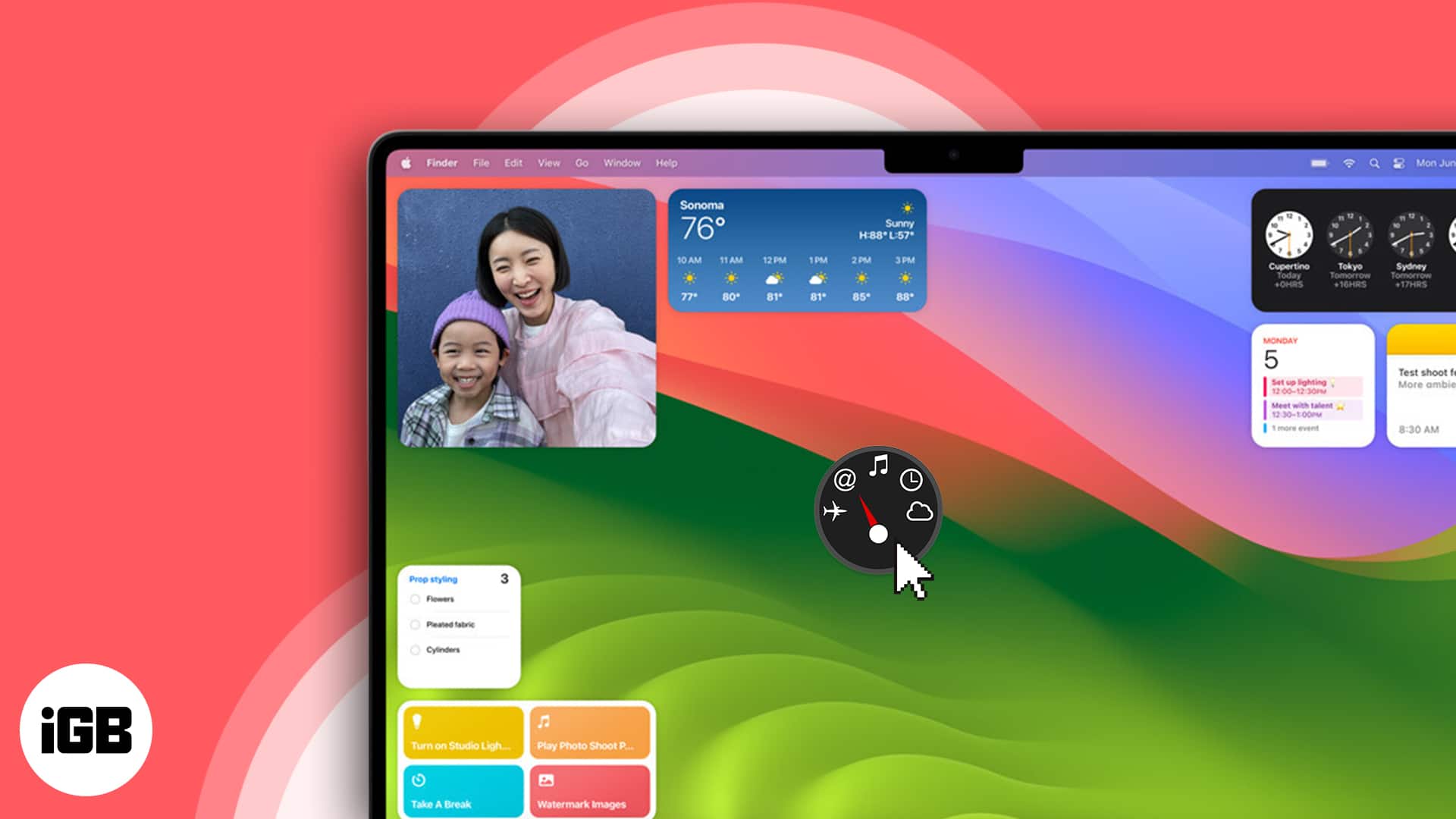
Want to begin customizing your desktop with these nifty widgets? Here’s everything you need to know!
- Benefits of using desktop widgets on Mac
- How to add widgets to Mac desktop
- How to add widgets to Notification Center on Mac
- How to customize widgets on Mac
- How to remove widgets on Mac in macOS Sonoma
- How to use iPhone widgets in macOS Sonoma
- Widgets available on Mac desktop
Benefits of using desktop widgets on Mac
You can benefit from a number of things by using widgets on your Mac desktop. I’ll list a few:
- Instant access to information: Widgets grant you immediate access to essential information, such as weather updates, your calendar events, or your to-do list. This saves time and aids in staying organized.
- Personalization: You can tailor widgets to display the information that matters most to you, which allows for a more personalized and visually appealing desktop experience.
- Enhanced efficiency: Widgets enable you to take action without the need to open individual apps. For instance, you can reply to messages, start timers, or add events to your calendar directly from the widgets, bypassing the need to open the respective apps like Messages, Clock, or Calendar.
- Increased productivity: Widgets provide relevant information and tools to accomplish tasks. You can utilize widgets to track project progress, stay updated on email, or receive reminders about upcoming events, ensuring better productivity.
How to add widgets to desktop widgets in macOS Sonoma
- Control-click or two-finger tap the wallpaper to see the contextual menu.
- Choose Edit Widgets.
- Search for a widget in the widget browser by scrolling through the widgets on the right pane, selecting a specific app from the left pane, or typing an app on the search field.
- Select a widget and choose your preferred widget style from the right pane.
- Click on the widget Add (+) button on the widget to automatically position it on the desktop or drag it to any part of the desktop. Change the widget’s location by dragging it anywhere on your desktop.
- Once you’re finished, click Done on the widget browser.
Note: To enable desktop widgets on Mac, you must disable Stage Manager.
How to add widgets to Notification Center on your Mac
If you’re not a fan of putting widgets on your desktop, you can still put them in the Notification Center so they’re only visible when needed. To do so:
- Open the Notification Center.
- Click Edit Widgets at the bottom.
- Find a widget from the widget browser.
- To add and place a widget automatically on your Notification Center, click it or the Add (+) button that appears when you hover your cursor over it.
- You can also manually drag it to the right side of your desktop. Note that dragging it elsewhere on your desktop places the widget on your desktop instead of in the Notification Center.
- Change the widget’s location by dragging it up or down.
- Click Done once you’re finished.
How to customize widgets in macOS Sonoma
- You can always customize your desktop widgets by changing its size.
To do this, just control-click on the widget → Select one of the there: Small, Medium, or Large.
- For some widgets, you can change the information it shows.
Control-click the widget → select Edit [app name], and change the information it shows.
If you don’t see this option, you can’t modify what the widget shows.
How to change widget settings in macOS Sonoma
Aside from their size, you can customize their appearance and where your widgets appear.
- To do so, head to the Apple menu → System Settings.
- Select Desktop & Dock from the sidebar → Scroll down to Widgets.
- Change where you want to see your widgets: Beside Show Widgets, choose where you want widgets to appear. By default, widgets show both On Desktop and In Stage Manager. Deselect either or both if you don’t want them to show there.
- Change your widget’s style: Select from Monochrome or Full-color, or alternate between the two with Automatic.
- Change the default browser you’re using for your widgets: Click on the drop-down menu beside Default web browser and choose from the available browsers on your Mac.
How to remove widgets on Mac in macOS Sonoma
Removing widgets from your desktop or Notification is similar to removing apps from your iPhone or iPad’s Home Screen.
- To remove widgets from Mac desktop:
- Control-click or two-finger tap on the widget and choose Remove Widget.
- Control-click or two-finger tap on the widget and choose Remove Widget.
- To remove a widget from the Notification Center:
- Go to the Notification Center → Click Edit Widgets.
- Click the Remove (-) button at the top-left of the widget you want to remove, or control-click it and select Remove Widget.
How to use iPhone widgets in macOS Sonoma
To synchronize your iPhone widgets with your Mac:
- Go to System Settings → Desktop & Dock → Toggle on Use iPhone widgets under Widgets.
- Once enabled, you should see available iPhone widgets in the widget browser. These will have the label From iPhone at the top right of the window.
Note that you can access all the widgets available on your iPhone without downloading the app on your Mac — pretty neat, right?
Widgets available on Mac desktop
Below are the widgets that are built-in on your Mac:
- Batteries: lets you see the battery status of your Mac and your Bluetooth accessories
- Calendar: informs you of your upcoming events
- Clock: displays the current time
- Contacts: allows you to access the people you care most about easily
- Find My: notifies you of the whereabouts of the people you care most about
- Home: lets you quickly control your accessories
- Notes: gives you instant access to a specific note folder
- Photos: Gives you a slideshow of your featured pictures or memories.
- Podcasts: lets you jump in where you left off in a podcast.
- Reminders: lists reminders that you can tick right from the widget.
- Safari: Highlights the bookmarks and websites you cherish the most.
- Screen Time: shows your screen time activity for the day.
- Shortcuts: lets you quickly run a shortcut.
- Stocks: Reveals the most recent stock prices.
- Weather: Provides a forecast as well as the current weather conditions.
This list isn’t exhaustive and doesn’t include widgets from the third-party apps on your Mac and those on your iPhone.
To add, Apple has claimed that it has made it easier for developers to create custom widgets for macOS Sonoma. As a result, I believe that the Mac will soon be equipped with a wide range of widgets to satisfy various interests and needs.
As of writing, macOS Sonoma lets you modify the size of the widgets and change their style.
That’s it!
To effortlessly use desktop widgets in macOS Sonoma, you can curate a desktop space that caters to your unique needs, providing quick access to information and tools that matter most to you. Check the read more section below to learn more about the all-new macOS Sonoma.
Read more: