At WWDC 2023, Apple announced a significant redesign of watchOS. Since the introduction of the Apple Watch, watchOS 10 received substantial changes. One of the standout features of watchOS 10 is the ability to add widgets to your Apple Watch, which Apple refers to as Smart Stacks. In this guide, you’ll learn what Smart Stacks are on watchOS 10 and how to add, remove, and edit them.

- What are Smart Stacks in watchOS 10?
- How to add widgets to Smart Stacks in watchOS 10
- How to pin widgets in Smart Stacks in watchOS 10
- How to edit the order of Smart Stacks in watchOS 10
- How to remove widgets from Smart Stacks in watchOS 10
What are Smart Stacks in watchOS 10?
Smart Stacks is a feature on watchOS 10 that lets you glance through information through widgets tucked under your watch face on Apple Watch. You can either swipe up on your current watch face or rotate the Digital Crows upwards to access Smart Stacks. These Smart Stacks also rotate based on usage, time, location, workout, weather, etc.
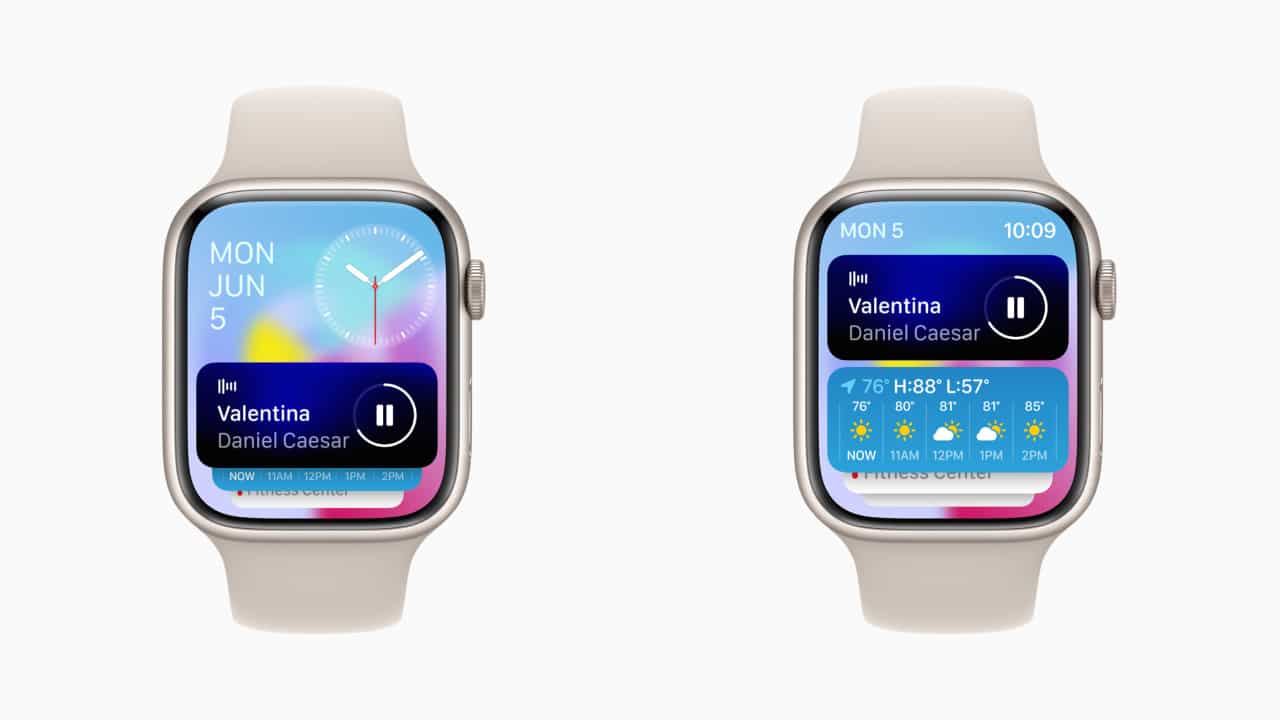
You can add widgets like Calendar, Now Playing, Weather, Fitness, Reminders, and more. And with the new watchOS 11 update, you can see the live activities on your Apple watch too. With Smart Stacks, you can experience your favorite watch faces without adding any complications to the watch face and not missing out on the information. Moreover, you can use Smart Stacks if you want more complications but don’t want to sacrifice the existing ones.
Now that Smart Stacks replaces Control Center’s action, you’ll have to access it differently on watchOS 10. You can now access your Control Center from anywhere on watchOS 10 by pressing the side button on your Apple Watch, and double-pressing the side button will bring your Apple Wallet.
How to add widgets to Smart Stacks in watchOS 10
- Swipe up on the watch face or rotate the Digital Crown upwards to access Smart Stacks.
- Long-press any widget in the Smart Stack until it goes to edit mode.
- Tap the Plus (+) button on the top in edit mode.

- Select the app and then the widget you’d like to add to your Smart Stacks.
For demonstration, I’ll go with the Heart Rate widget.- Sometimes, you’ll have multiple widget styles for an app. You can tap and choose one of your choice.
- Tap Done on the top right to complete the process.

Once done, you’ll have the newly added widget in Smart Stacks on your Apple Watch.
How to pin widgets in Smart Stacks in watchOS 10
If you don’t want to change the position of a specific widget(s) and want it to stay on top always, even when they rotate, you can pin them.
Become an iGeeksBlog Premium member and access our content ad-free with additional perks.
- Open Smart Stacks on your Apple Watch by swiping up on the watch face or rotating the Digital Crown upwards.
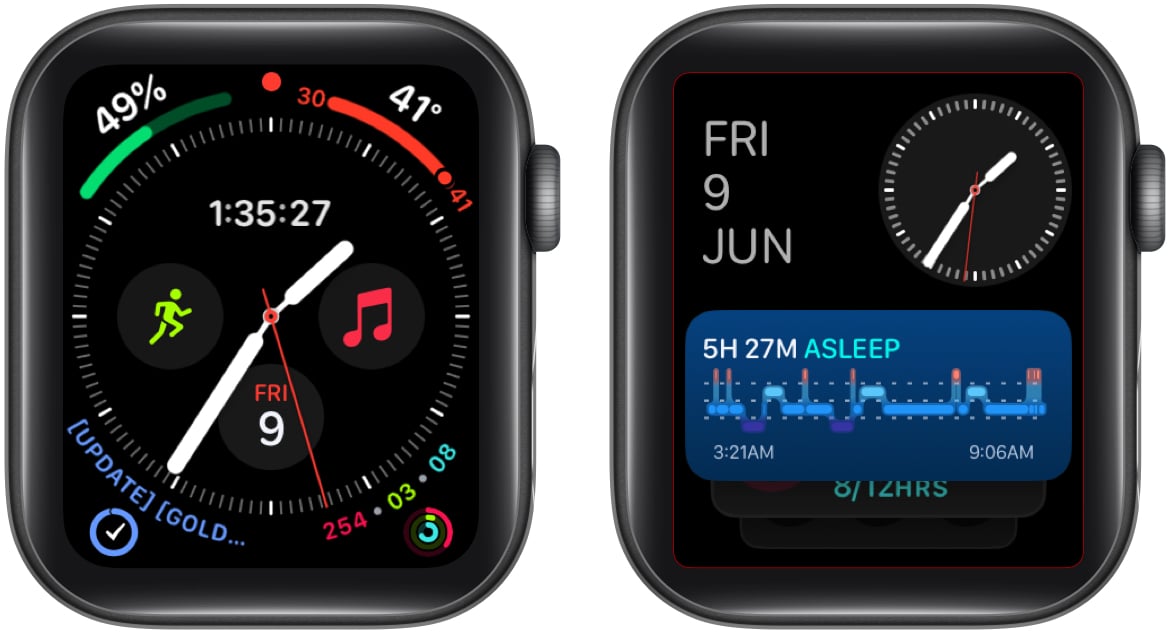
- Long-press a widget to enter edit mode.
- Tap the Pin icon on the right side of the widget you want to pin.
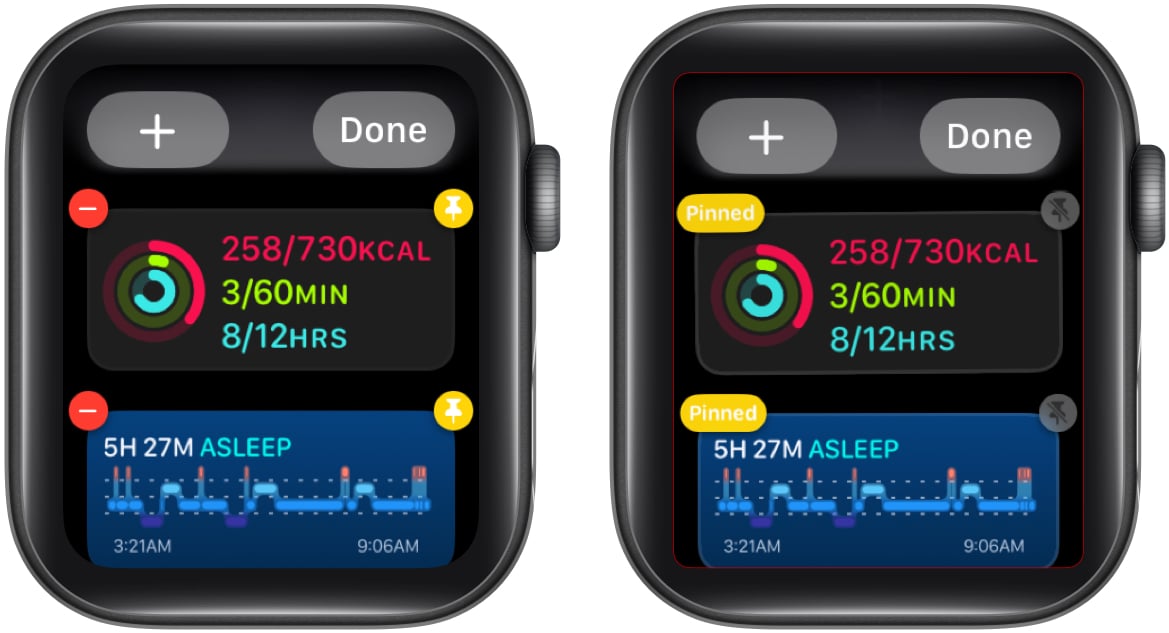
Once pinned, the widget will say Pinned on the left to know that you pinned the widget. To unpin a widget in Smart Stacks, tap the Pin icon again on the right.
How to edit the order of Smart Stacks in watchOS 10
Once you add your favorite widgets to Smart Stacks on your Apple Watch, it’s time to change their order to your preferences so you see the right information first. However, you can only change the order of pinned widgets for now.
- Open Smart Stacks by swiping up on your watch face or rotating the Digital Crown on your Apple Watch.
- Long-press any widget until it goes to edit mode.
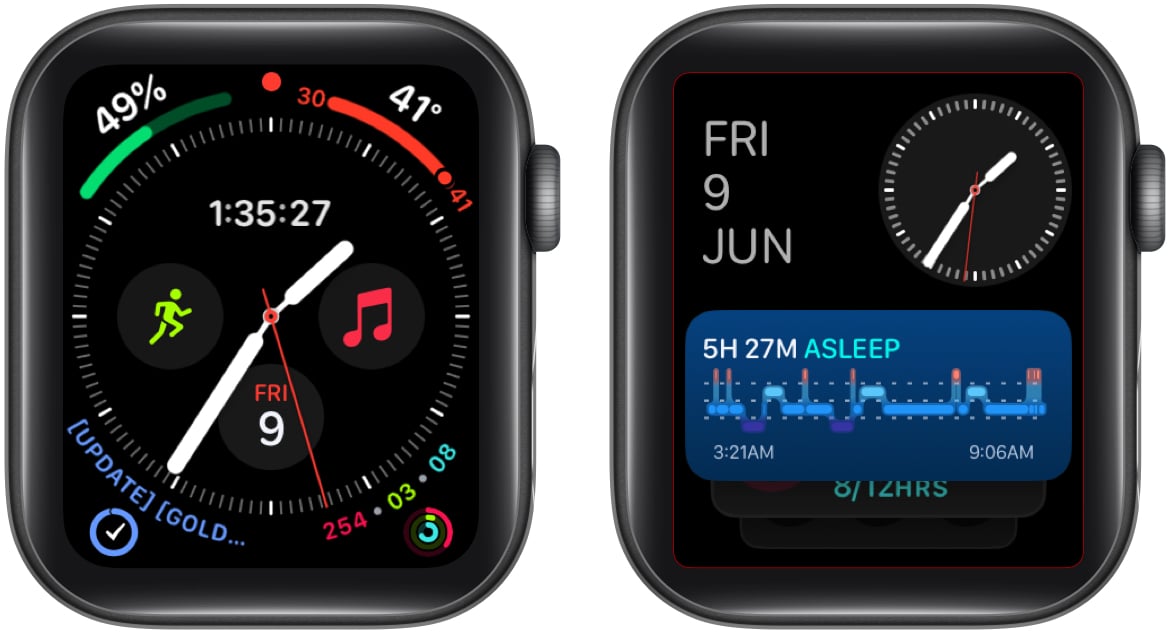
- Long-press the widget you want to edit and drag it to where you want it to be. Repeat the process with different widgets until you’re happy with their positions.
- Tap Done once you finish editing the order.
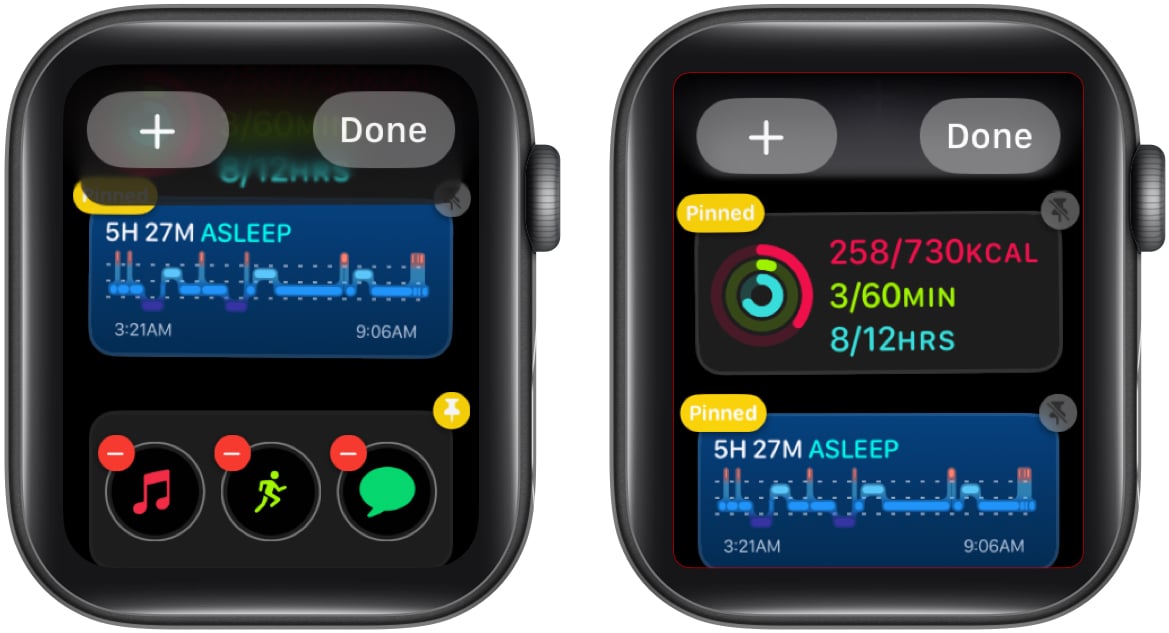
That’s it, and now you can find the right information first and scroll down further if needed.
How to remove widgets from Smart Stacks in watchOS 10
- Access Smart Stacks by swiping up on your watch face or rotating the Digital Crown upwards.
- Long-press any widget to get to the edit mode.
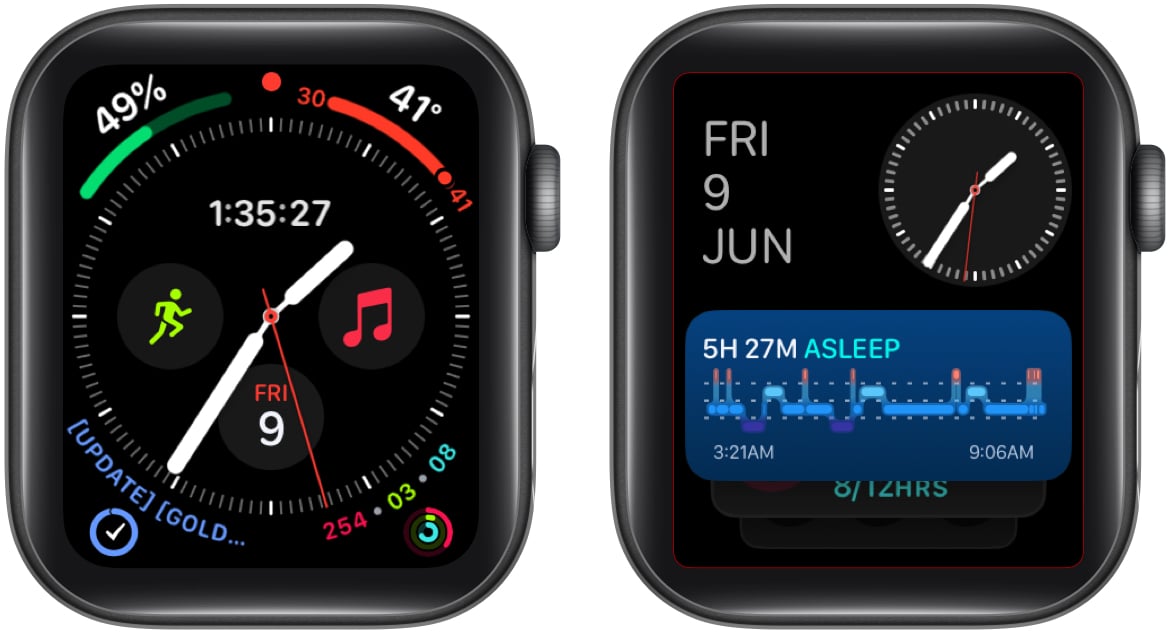
- Tap the Minus (-) icon on the left of a widget you want to remove from the Smart Stack.
- Tap Done once you finish removing unwanted widgets.
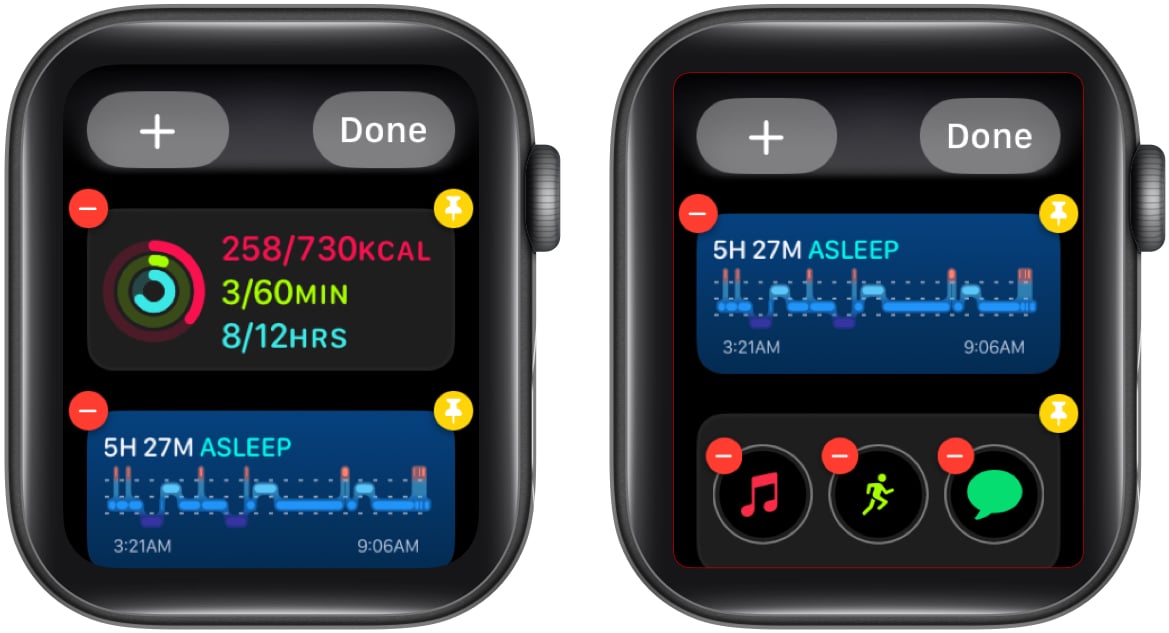
Once done, you’ll get rid of all the unwanted widgets, leaving you with only the ones you like.
Wrapping up…
Smart Stacks is a great way to get information from the Apple Watch while not missing out on the beauty of your favorite watch face with unwanted complications. However, this is just one of the most extensive additions to watchOS 10, but Apple added many excellent new features to watchOS 10.
I hope you find this guide helpful, and if you’ve any further queries or suggestions, you can leave them in the comments below.
Read more:
