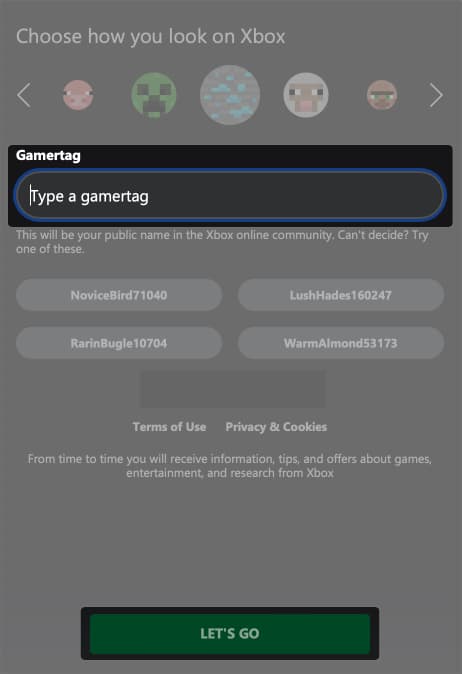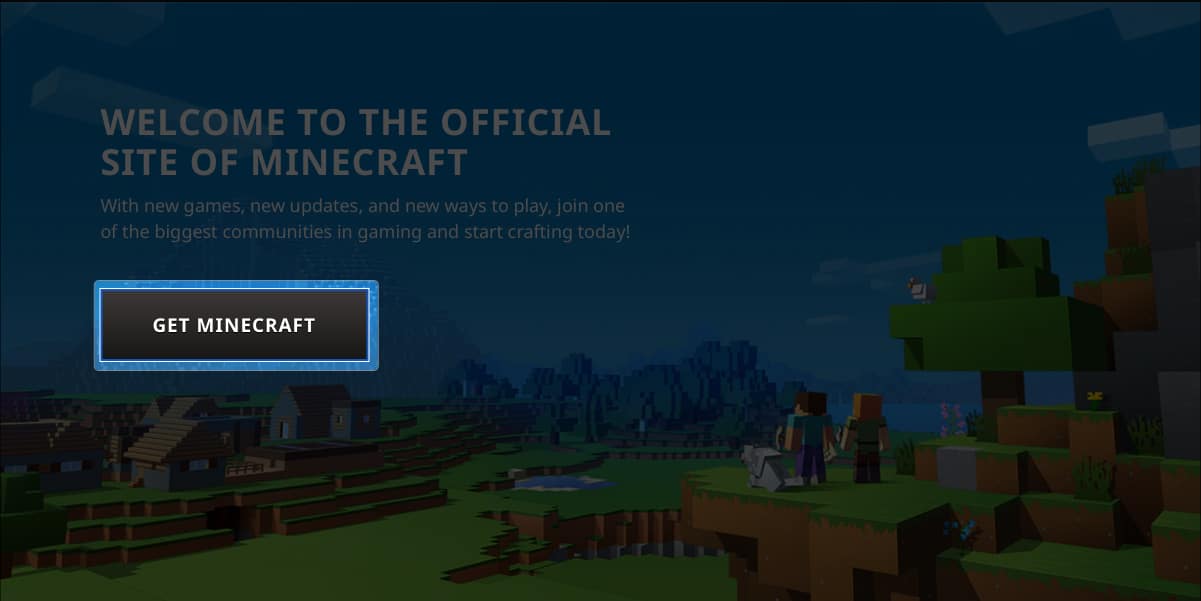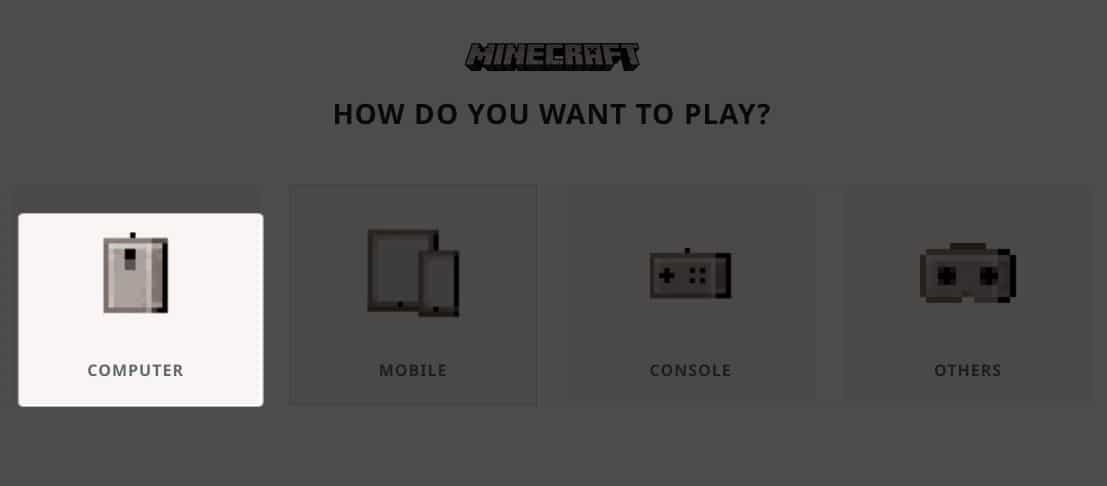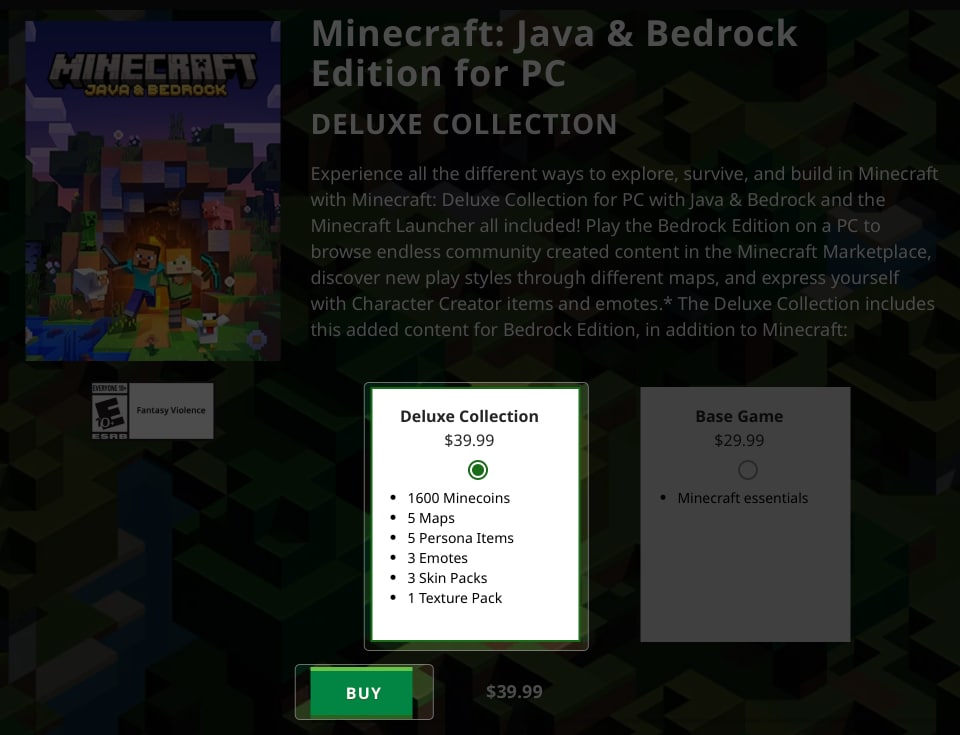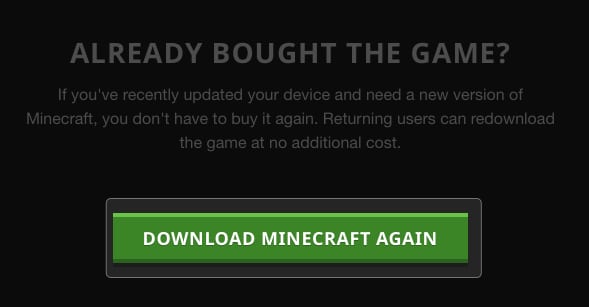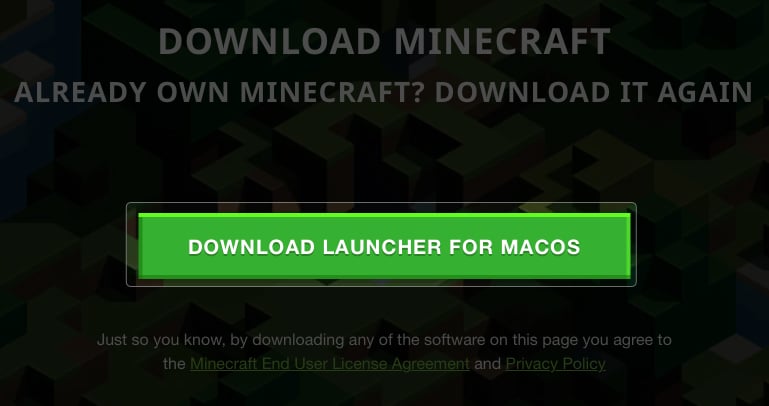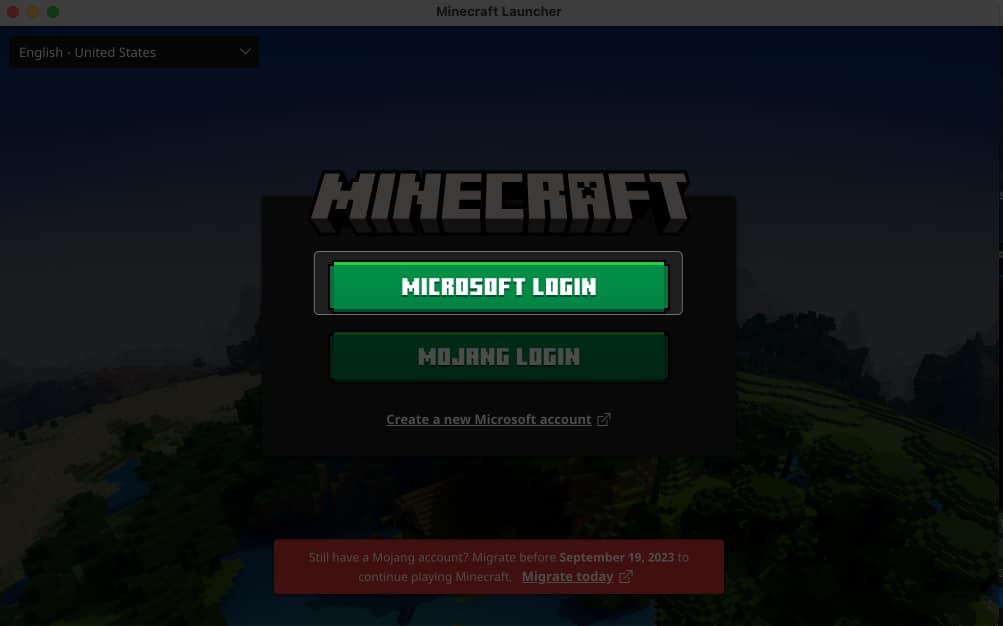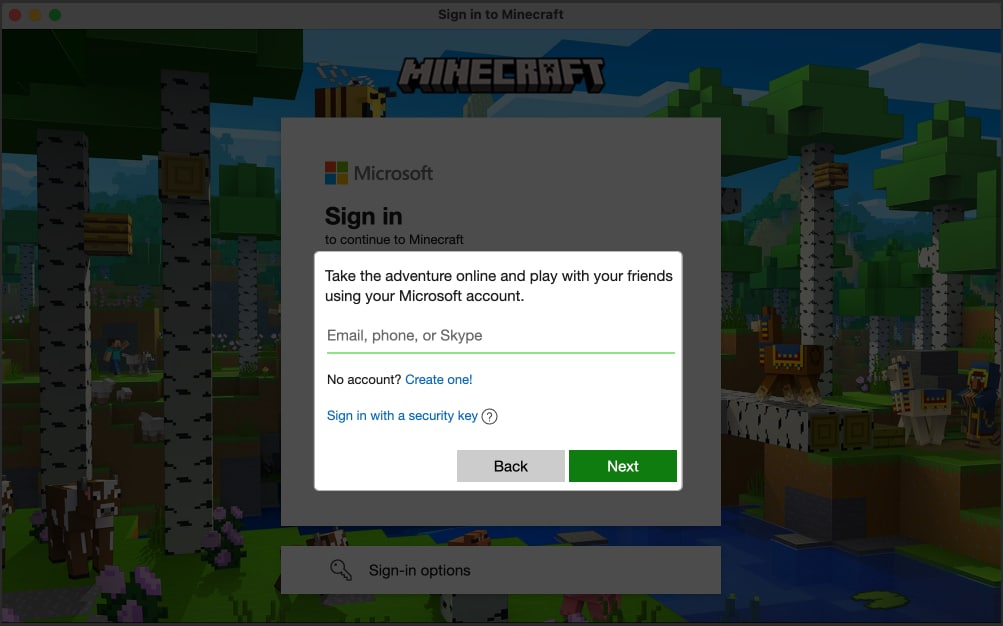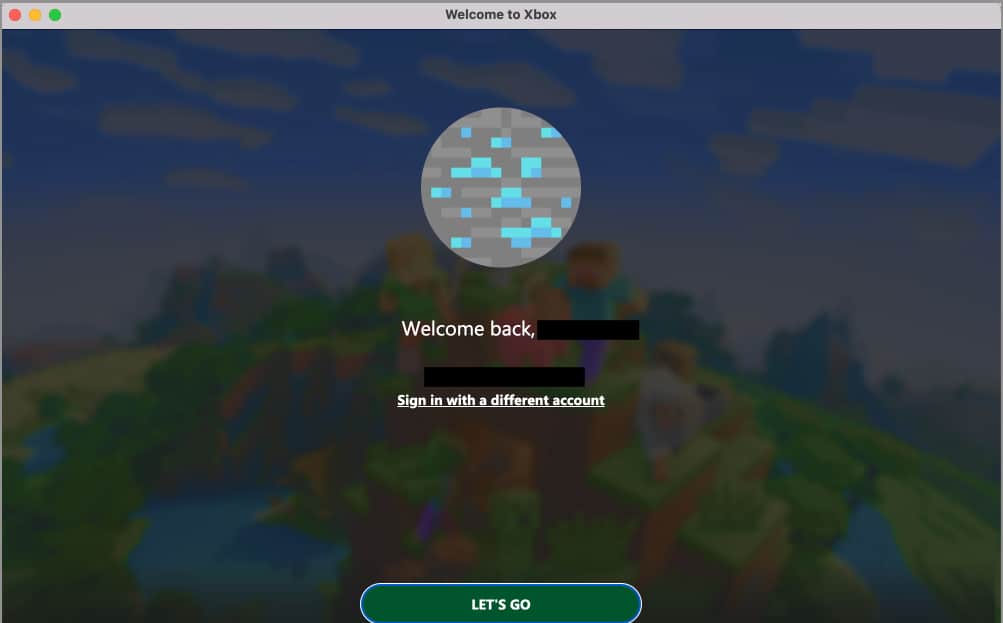Minecraft is a wildly popular sandbox video game that allows you to explore and create your own virtual worlds, giving complete creative freedom. So, if you own a Mac and want to enjoy Minecraft, in this article, I will share how to download and install Minecraft on Mac. Let’s get started!
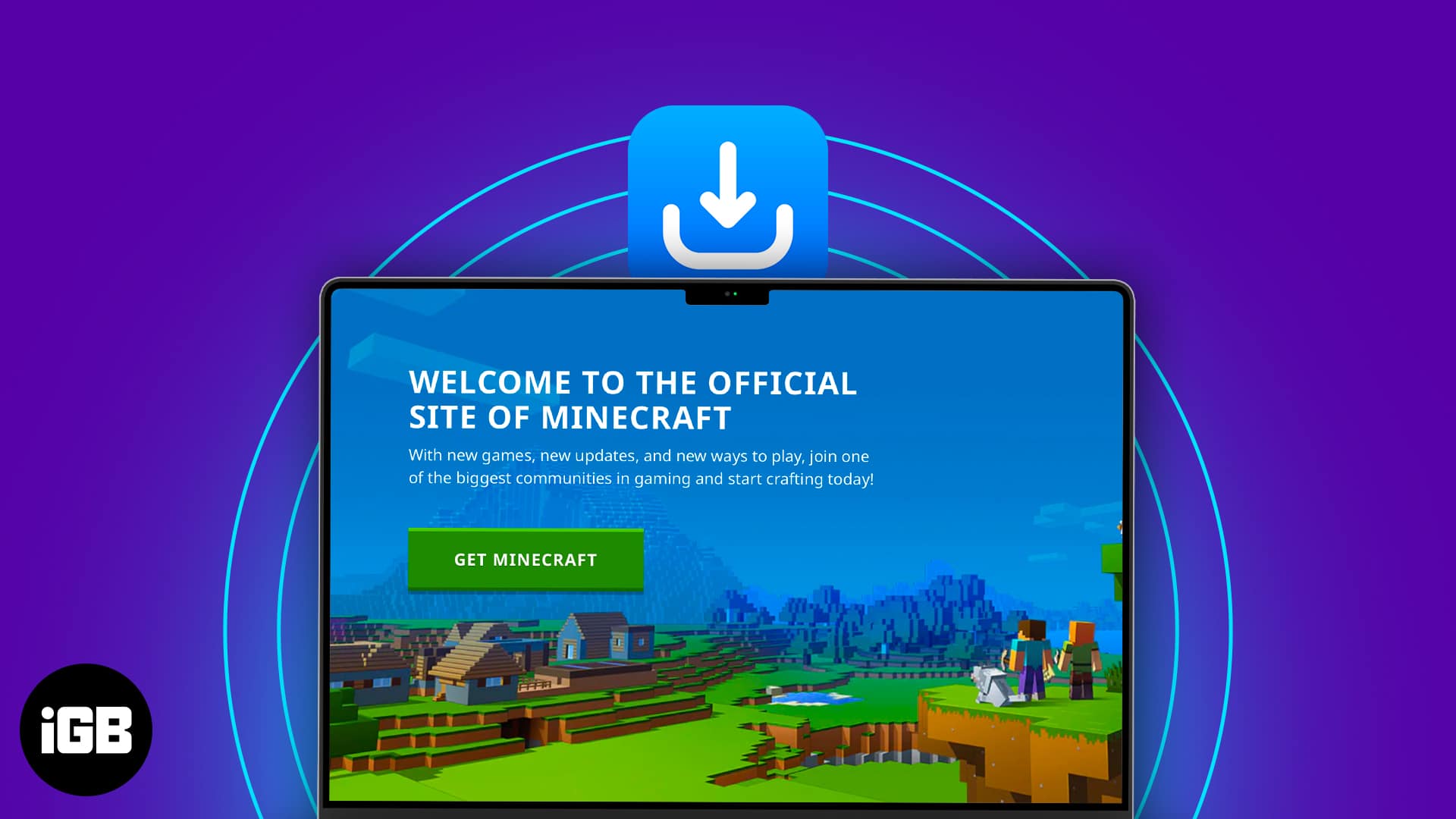
Requirements to play Minecraft on Mac
- A stable internet connection to download the game files.
- An active Microsoft account
- Minecraft Java edition license
- macOS 11 Big Sur or later
- Intel Core i5 or equivalent processor
- 2GB RAM
- Sufficient storage space to accommodate the Minecraft installation (approximately 2GB).
The best part is Minecraft runs natively on M1 MacBook, as it received support for Apple’s ARM64 architecture in The Wild Update in July 2022. Therefore, all M1 and M2 Mac users can enjoy Minecraft.
How to download and install Minecraft on MacBook
Minecraft has two versions: Java Edition and Bedrock Edition.
You need to download the Java edition for Mac, as it supports cross-platform multiplayer. Mac players can use custom fonts and GLSL shaders, unlike the Bedrock version.
To get Minecraft (Java Edition), you have to first create a Microsoft account and buy Minecraft. If you have a Mojang account, you must transfer it to the Microsoft account to continue playing.
Step 1: Make a Microsoft account for Minecraft
- Go to Minecraft’s official site.
- Click LOG IN.
- Select Sign up for free.
- Enter your email address or phone number → Tap Next.
- Choose your country and DOB → Next.
- Fill in the verification code you received on Mail.
- You have successfully created your new Microsoft account. If you already have one, skip the steps above and tap Sign in with Microsoft. Enter your email address and verify yourself.
- Choose a unique Gamertag → Tap LET’S GO.
It will be your public name in the Xbox community.
Step 2: Download Minecraft on Mac
You must buy the Minecraft license to install and play it on your MacBook. If you already have it, I will discuss the steps later for downloading.
- Open Minecraft’s official site.
- Click on GET MINECRAFT.
- Choose COMPUTER.
- Select Deluxe Collection → Tap BUY.
- Log in to your Microsoft account.
You will be redirected to the payment page if you have logged in. - Click Get Started! Add a way to pay → Choose your preferred payment method.
- Review the packages you are buying and confirm the payment.
- Once the payment is processed, click DOWNLOAD.
How to download Minecraft on Mac if you already have purchased it from another device
In case you have purchased Minecraft before, you just need to download and install it on your Mac to start playing.
- Open Minecraft’s official site → Tap LOG IN.
- Enter the email address you have purchased Minecraft with.
- Select GET MINECRAFT.
- Scroll down and click on DOWNLOAD MINECRAFT AGAIN.
- Click on DOWNLOAD LAUNCHER FOR MACOS → Allow.
It will start downloading the package.
Step 3: Install Minecraft on Mac after purchase
Whether you have just bought Minecraft or already have the license, the installation is the same for all. Also, the steps to download Minecraft on Mac are the same if you have bought it on Windows.
- Go to Finder → Double-click on the Minecraft.dmg file.
- Drag the Minecraft icon to Applications.
- Open Launchpad → Click Minecraft under the Games folder.
- Choose Open.
It will take a few minutes to set the game up for you. - Click MICROSOFT LOGIN.
- Enter the email address you used to buy the license.
- Select LET’S GO.
- Click PLAY.
For the first time, it will download all the essential files.
That’s all! You have successfully downloaded and installed Minecraft Java Edition for your Mac.
FAQ
If you are a beginner unsure about the game, you may give it a shot with the trial. You can play the free demo for 1 hour and 40 minutes. For that, follow the same steps as if you already have the Minecraft license. Download the launcher for your Mac and install it as mentioned above.
Craft your own virtual world!
Minecraft could easily go on to become a fun Mac game for users. With Minecraft, you can embark on endless adventures, build magnificent structures, and let your creativity run wild in the virtual realm. Remember to regularly update the game to access new features and optimizations. Also, ensure you have enough storage space for the updates.
If you face any issues while installing, let me know in the comments below!
Explore more…