Guided Access is a feature that limits your iPhone or iPad to a single app and lets you decide which features are accessible. It comes in handy for many situations, like keeping kids from accidentally buying things or assisting individuals with disabilities in using their devices more comfortably.
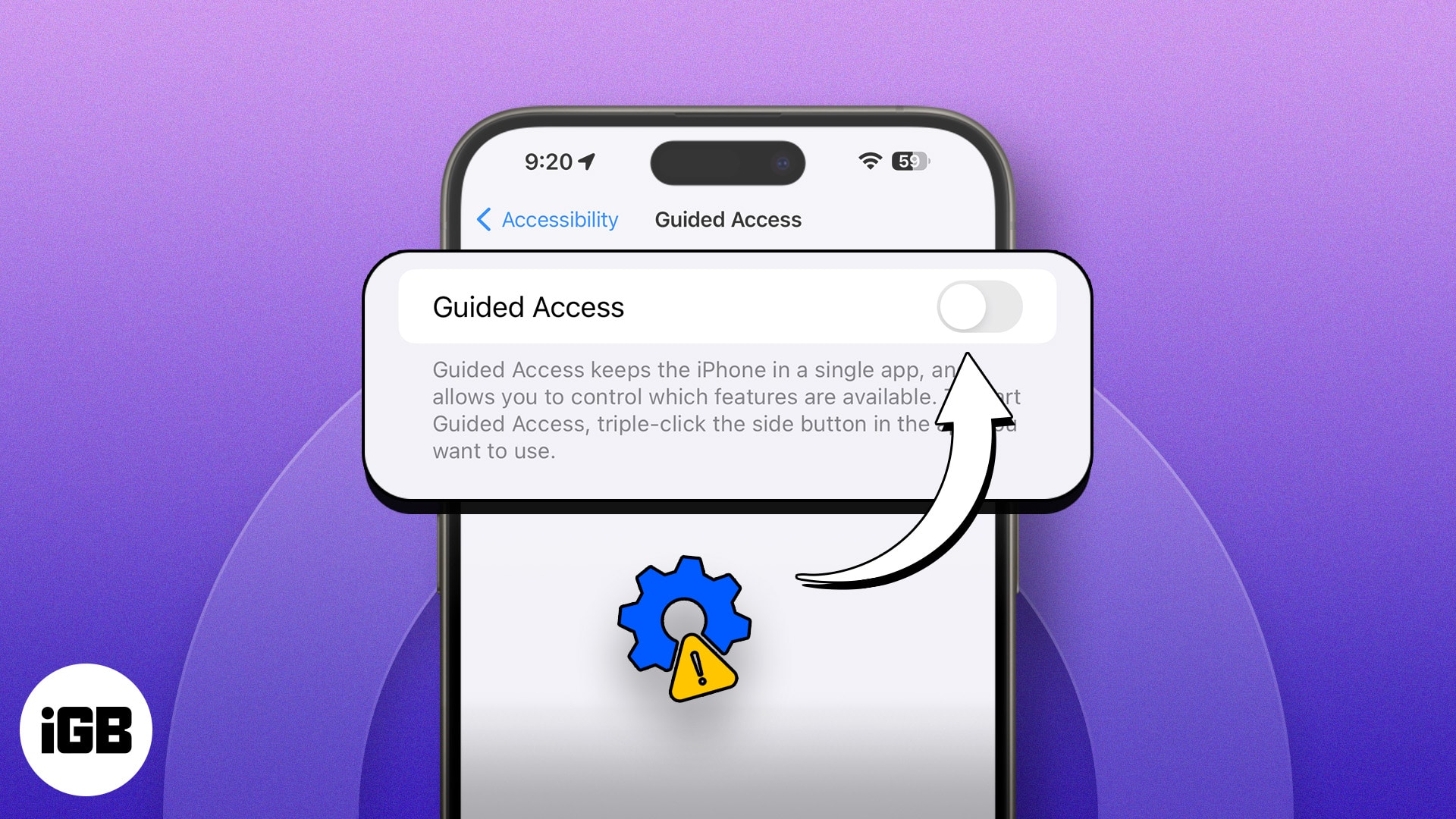
Unfortunately, there are instances when Guided Access may fail to function properly. In this article, I’ll walk you through effective solutions to fix Guided Access not working on your iPhone or iPad.
How to fix Guided Access not working on iPhone or iPad
Here are some of the ways to fix Guided Access not working.
1. Enable Guided Access on iPhone
Guided Access isn’t enabled by default, so you must turn it on from settings. Besides, if you’ve used Guided Access on your device before, but now it is not turning on, you may have unknowingly deactivated it. Follow the steps below to enable it:
- Go to Settings → Accessibility → Guided Access.
- Toggle on Guided Access.
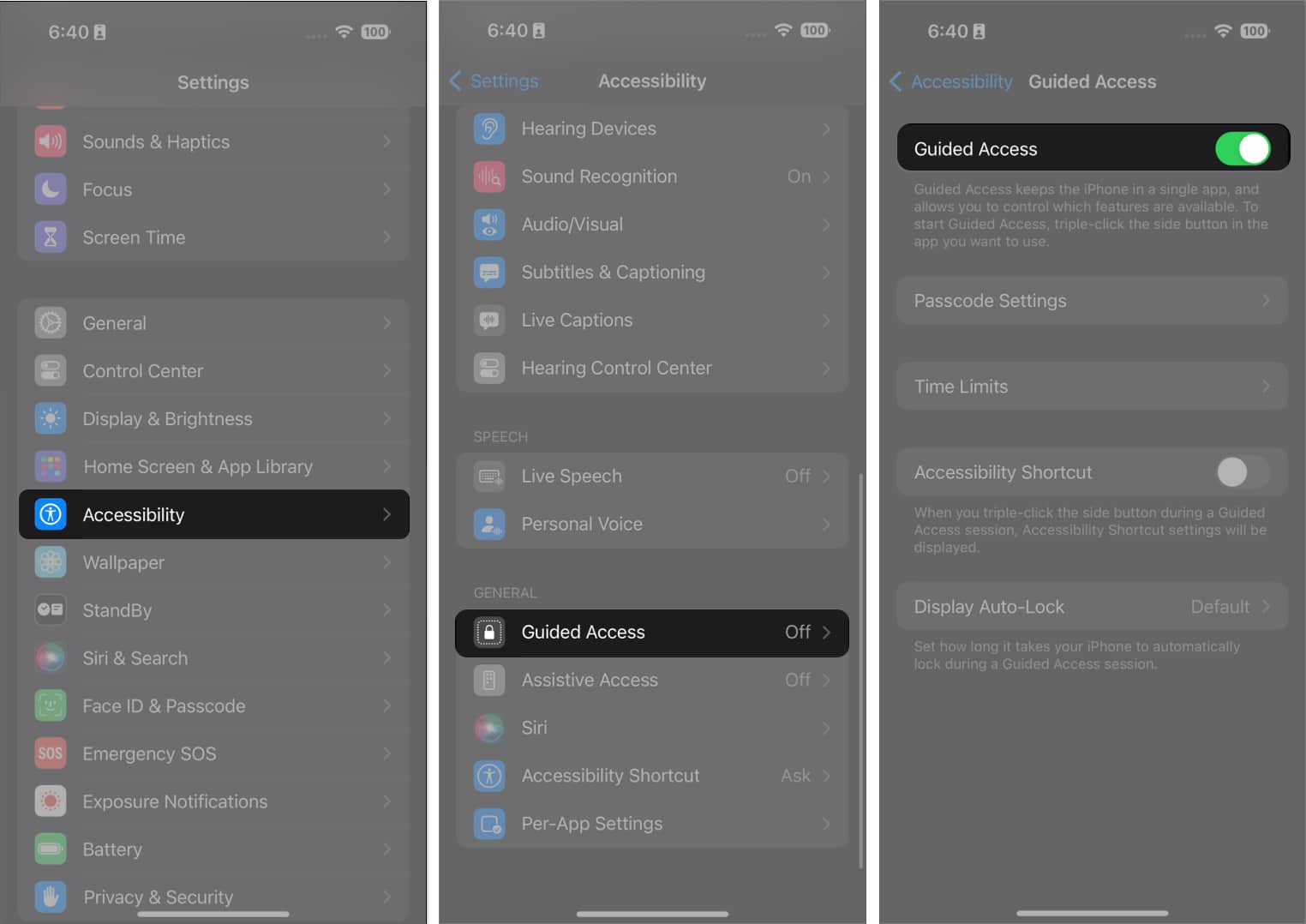
2. Ensure the Accessibility Shortcut for Guided Access is enabled
Enabling the Accessibility shortcut provides a reliable option to activate Guided Access whenever needed. Typically, the triple-click function is set to activate Guided Access. But if it’s not working, you can follow the steps below:
- Launch Settings.
- Tap Accessibility → Scroll down and select Accessibility Shortcut.
You’ll be able to see this option only if Guided Access is enabled, as shown above. - Ensure Guided Access is selected.
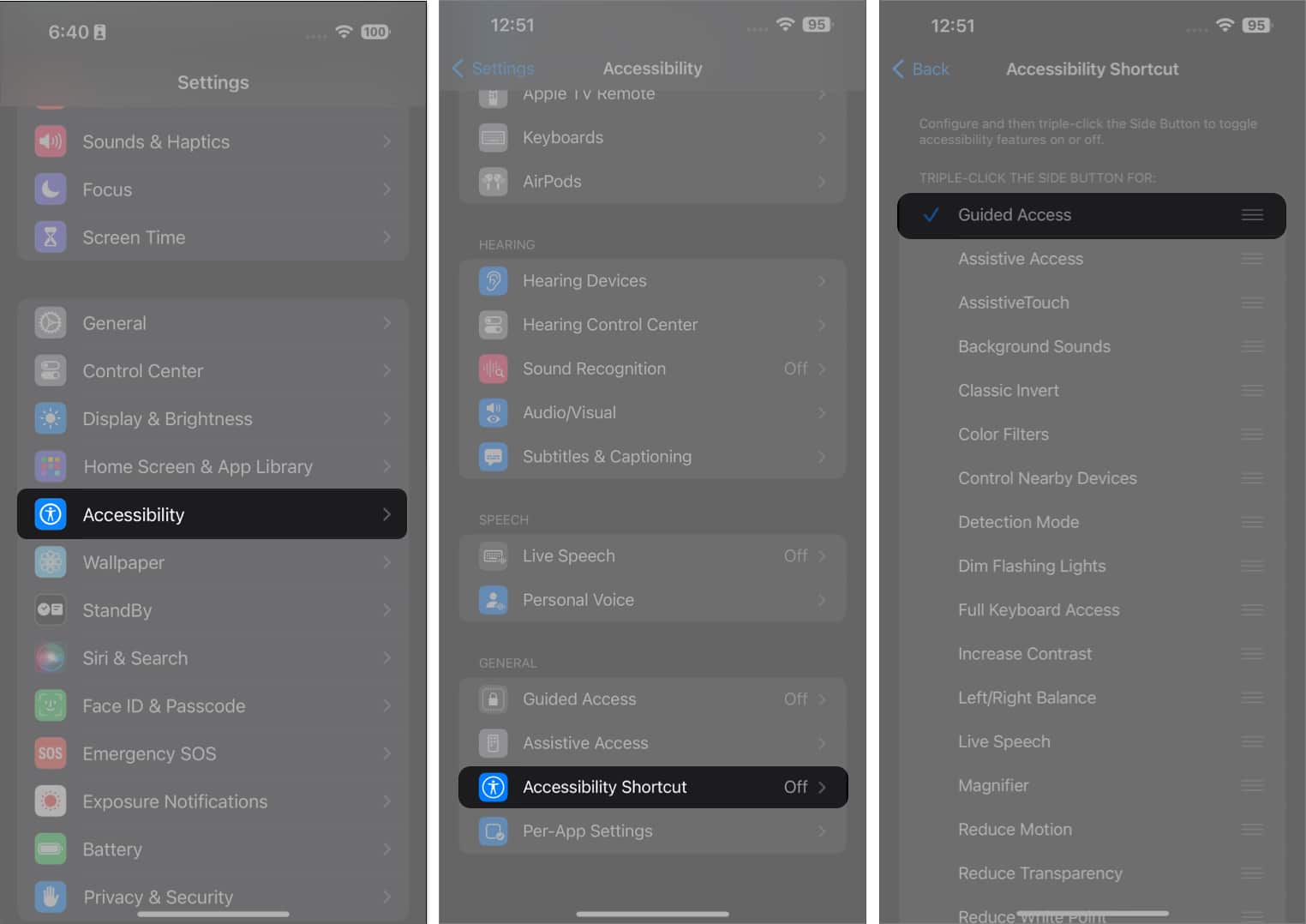
Before you assume that Guided Access is not working properly, make sure that the power button is not faulty or stuck. You can check this by pressing and releasing the power button a few times. If you feel any resistance or irregularities, you may need to get the button repaired or replaced.
Eliminating the power button as a possible cause will help you troubleshoot the problem more effectively. If the power button is not the problem, you can move on to the next troubleshooting step.
4. Check for Guided Access settings
Before assuming something is wrong with the feature, check its settings. If you can still trigger the feature using your Home or Side button, do so. Then tap Options on the lower left side to review your settings.
- For example, if Software Keyboards is toggled on, users can type anything using the keyboard while Guided Access is enabled.
- Similarly, Touch lets people explore the contents within the opened app when enabled.
- Toggle off the Time Limit to prevent the Guided Access session from ending automatically.
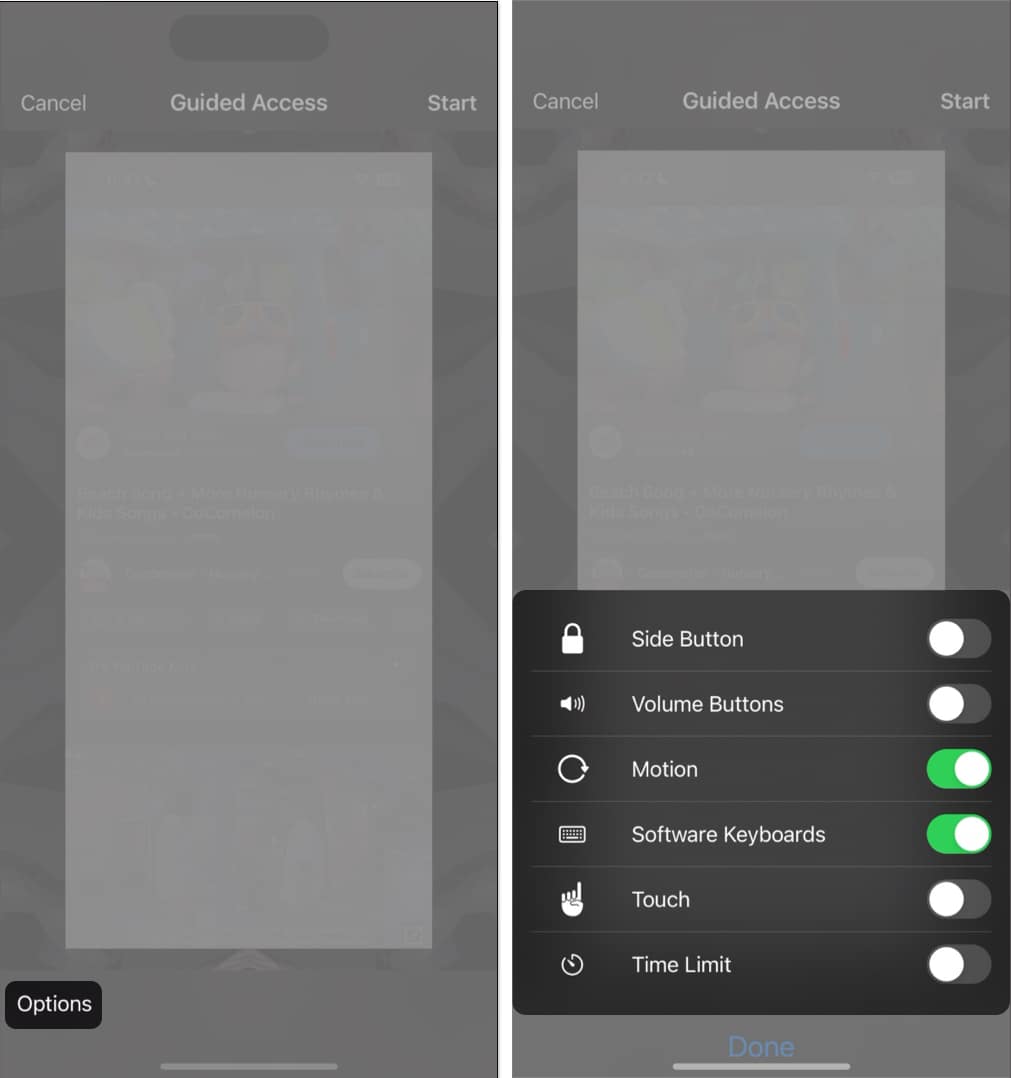
Learn more about the different features of Guided Access on your iPhone or iPad to use it more easily.
5. Reset Guided Access on iPhone
If you’ve been using Guided Access, a random glitch may be the culprit, especially if the triple-click shortcut randomly stops working. Just reset the feature by turning it off and on.
- Go to Settings → Accessibility → Guided Access.
- Toggle off Guided Access.
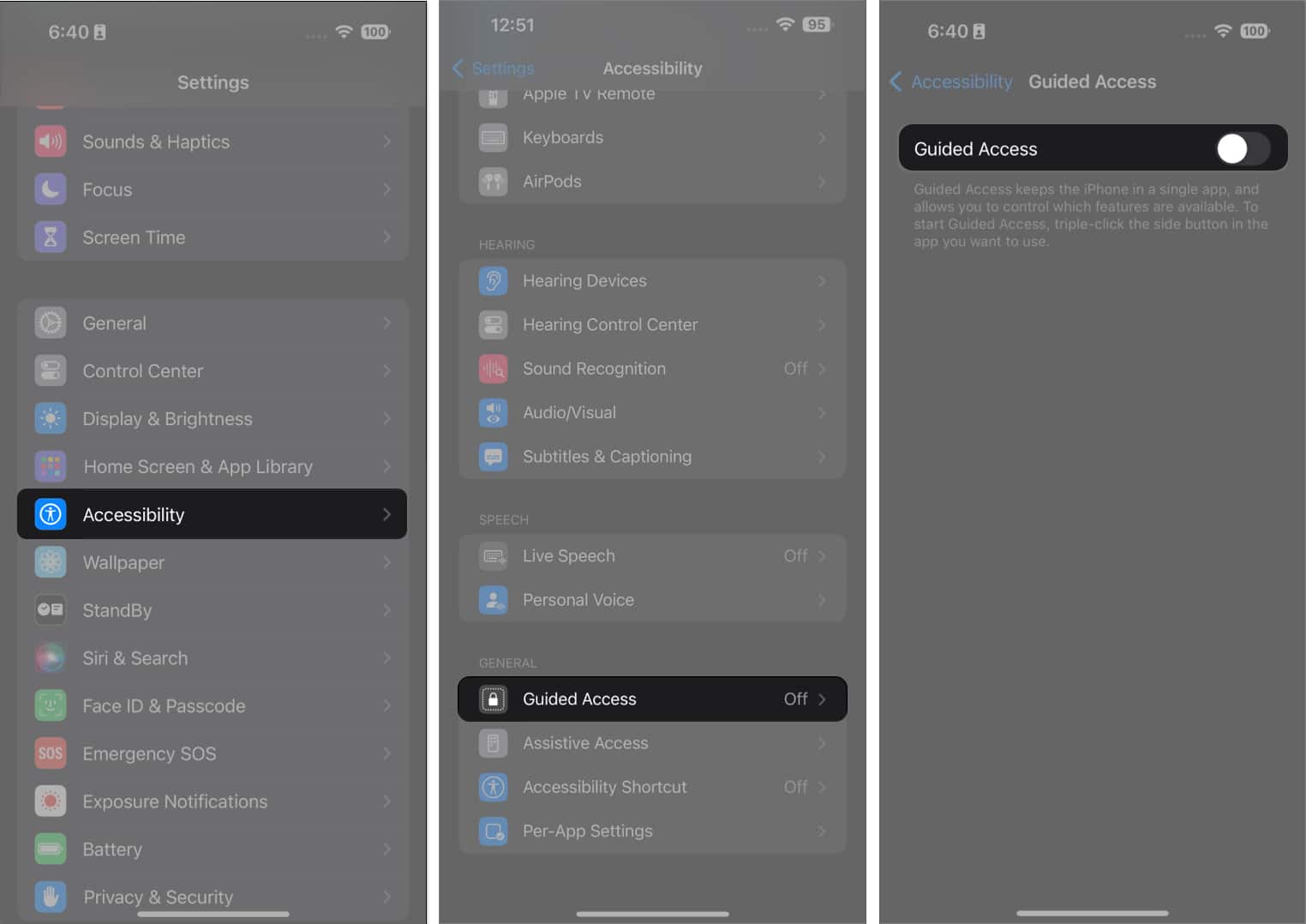
- Force quit Settings.
You may also restart your iPhone. - Re-enable Guided Access.
Once done, open your desired app and triple-click your Side or Home button as usual. Guided Access should launch a session without issue.
Become an iGeeksBlog Premium member and access our content ad-free with additional perks.
6. Use Siri to launch Guided Access on your iPhone
If the triple-click shortcut is not working and you can’t launch Guided Access, try using Siri.
- Enable Siri on your iPhone or iPad.
- Launch your desired app.
- Say, “Hey Siri, turn on Guided Access.”
7. Try a different app
Remember that Guided Access isn’t compatible with every app out there. It also doesn’t work on your Home Screen or within the Settings menu. So, if you try to triple-click in these areas, it won’t kick off a Guided Access session.
Therefore, open any other app on your iPhone and start a session to confirm the feature works fine.
8. Check your Screen Time settings on iPhone
If you’re using Screen Time, it’s possible that Guided Access won’t work with apps or websites that you’ve set daily app limits. The app may fall under a category you’ve restricted.
- Go to Settings → Screen Time → App Limits.
- Select the All App & Categories.
- Tap Delete Limit.
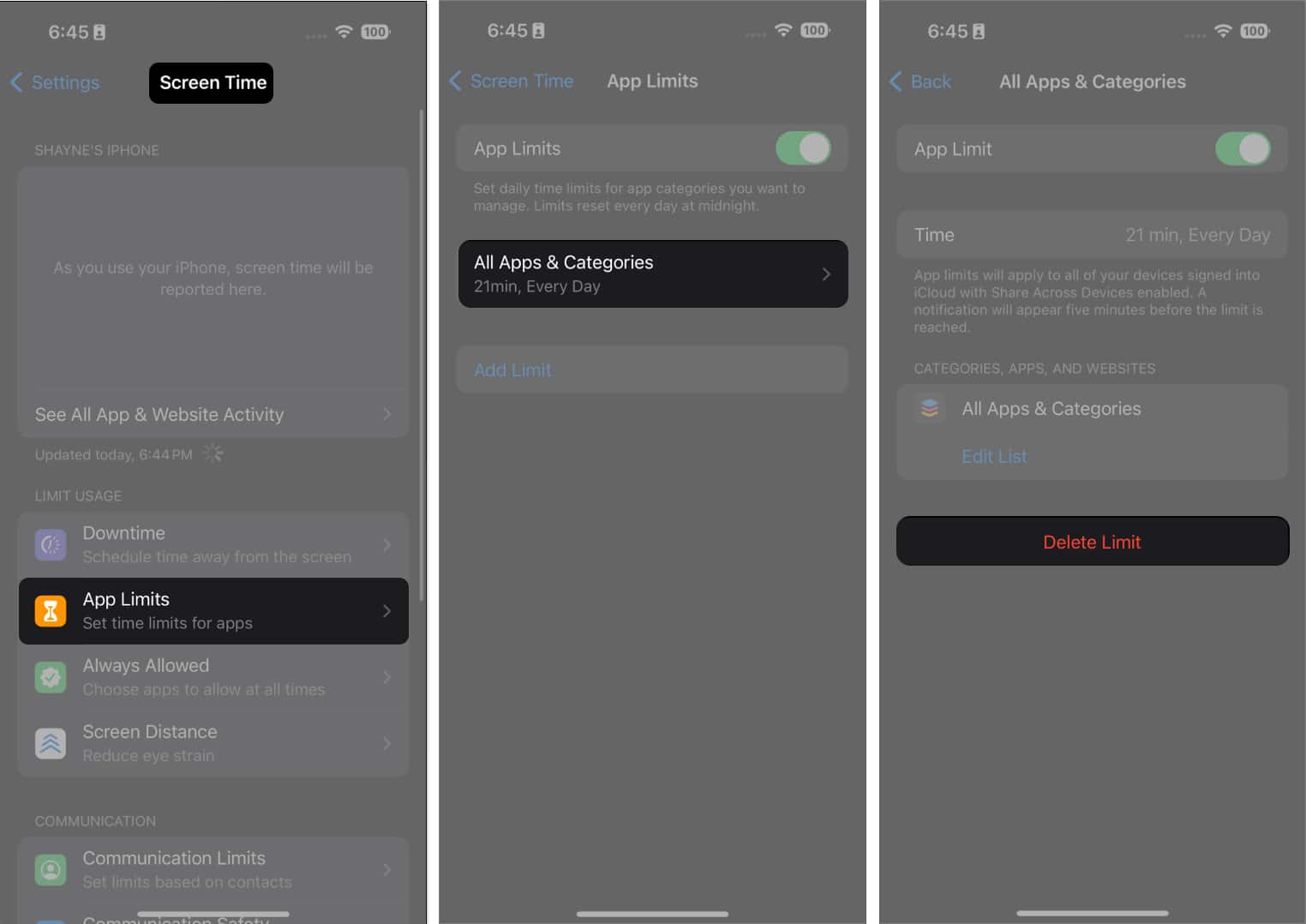
Basic fixes
- Force Restart your device: If none of the above methods worked, try force restarting your iPhone or iPad. It can solve most simple technical issues caused by insufficient RAM, glitches, and bugs.
- Update your OS: iOS updates often include bug fixes and performance improvements. So, check if your device has an available update. Head to Settings → General → Software Update. Also, if you using the Beta iOS version, try shifting to the stable one.
- Reset All Settings: Resorting to a device reset should be your final attempt to get Guided Access functioning. A factory reset can help if misconfigurations affect your device’s Home or Side button.
Wrapping up…
I’m a little disappointed that Apple didn’t add any improvements to Guided Access in the latest iOS 17 and iPadOS 17. I was hoping they’d make some changes in the upcoming versions. What’s your opinion on this? Let me know in the comments below.
Be sure to enable Face ID or Touch ID by going to Settings → Accessibility → Guided Access → Passcode Settings → Toggle on Face/Touch ID. Then, instead of triple-clicking the Home or Side button, double-click to turn off Guided Access using your Face or Touch ID.
If you’ve forgotten your passcode to disable Guided Access, force restart your iPhone or iPad. Be sure to change your passcode by going to Settings → Accessibility → Guided Access → Passcode Settings → Set Guided Access Passcode. Enter your new passcode, and note it down.
Read more:
