Apple provides several account recovery options to help you regain access to your Apple ID if you forget its password. However, these account recovery options aren’t immune to advanced attacks, allowing intruders to take over your account. This is exactly why Apple has introduced the ability to create an Apple ID Recovery Key that works alongside its existing security features.

Read along as I explain everything that you need to know about Recovery Keys. I’ll also demonstrate the steps to generate an Apple ID Recovery Key on an iPhone or iPad, which can be used to regain access to your Apple ID.
What is an Apple ID recovery key?
The Recovery Key is a 28-digit code that can be used to regain access to your Apple ID in case you get locked out of it and can’t reset the password.
It’s a part of Apple’s Advanced Data Protection feature that works alongside your device’s passcode and Two-Factor Authentication (2FA) to provide a simple yet secure way to recover your Apple ID if other methods don’t work.
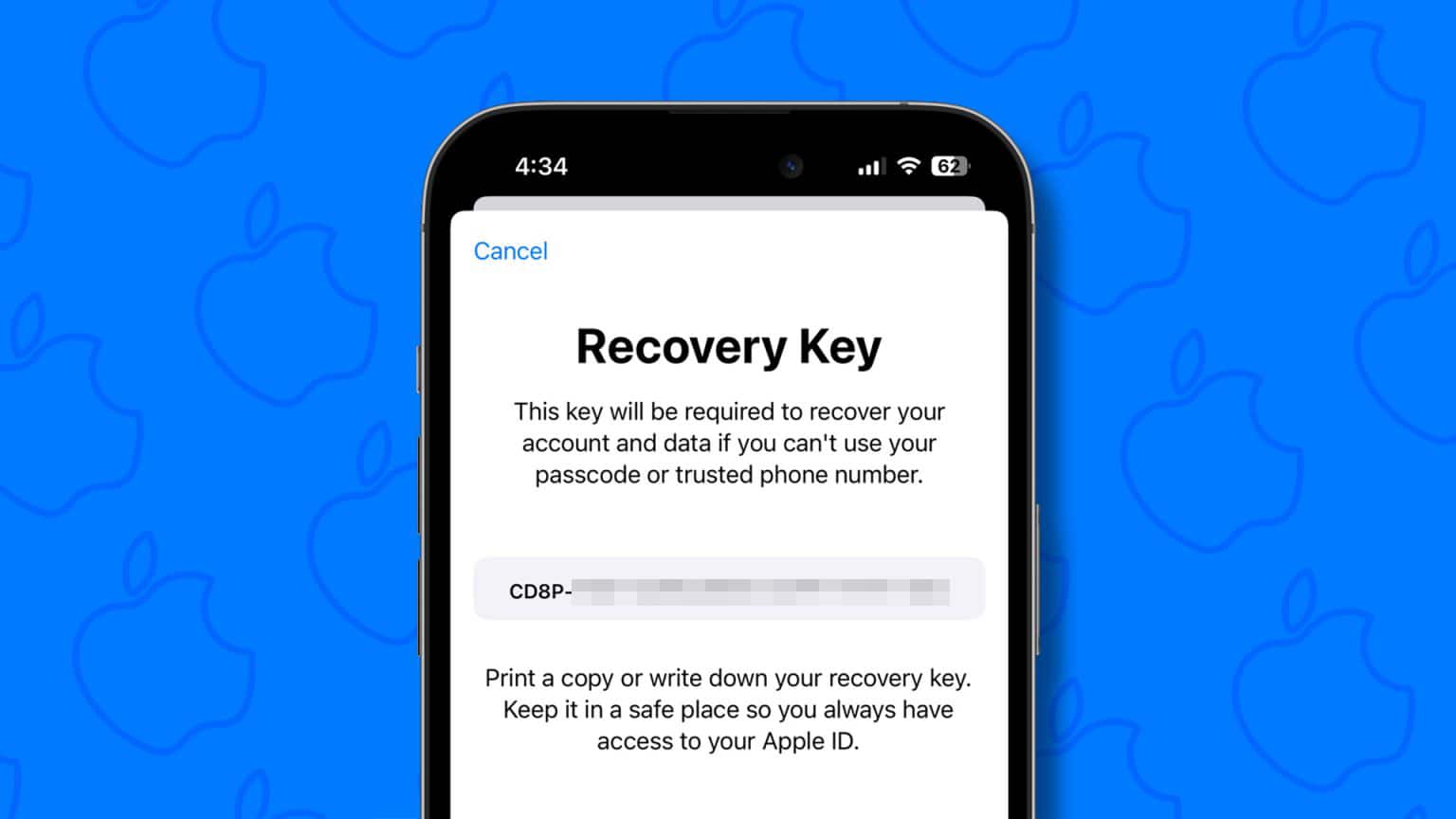
These 28-digit alphanumeric Recovery Keys are unique to a user’s Apple ID, effectively rendering them impossible to crack from a security standpoint. Anyone with Apple devices, like iPads or iPhones, running iOS 11 or later, and Macs running macOS High Sierra or later, can generate a Recovery Key.
Usually, in case you forget your Apple ID password and get locked out, it can take several days to recover your account. However, with a recovery key, you can regain access to your account almost immediately. Moreover, It also restricts others from accessing your account without authorization.
Things to know before creating a recovery key
- You’ll need to enable Two-Factor Authentication (2FA) for your Apple ID before you can create a recovery key on your iPhone, iPad, or Mac.
- You’re responsible for maintaining access to your trusted devices and recovery key. If you ever lose access to your trusted devices and your recovery key, you could be locked out of your account permanently.
- If you ever lose access to your recovery key but still have access to a trusted device, you can invalidate the old key and generate a new one.
- It’s crucial to store your recovery key in a safe place. You might want to give a copy of your recovery key to a family member or keep copies in more than one place to ensure that you never lose your recovery key.
- You don’t need to create separate recovery keys for each of your Apple devices. Generating a recovery key on one device will also allow you to use it on your other supported iPhone, iPad, or Macs you’ve signed into.
How to create recovery key on iPhone or iPad
- Launch the Settings app on your iPhone or iPad.
- Tap the Apple ID banner → Select Sign-In & Security.
In iOS 16, Sign-In & Security shows up as Password & Security.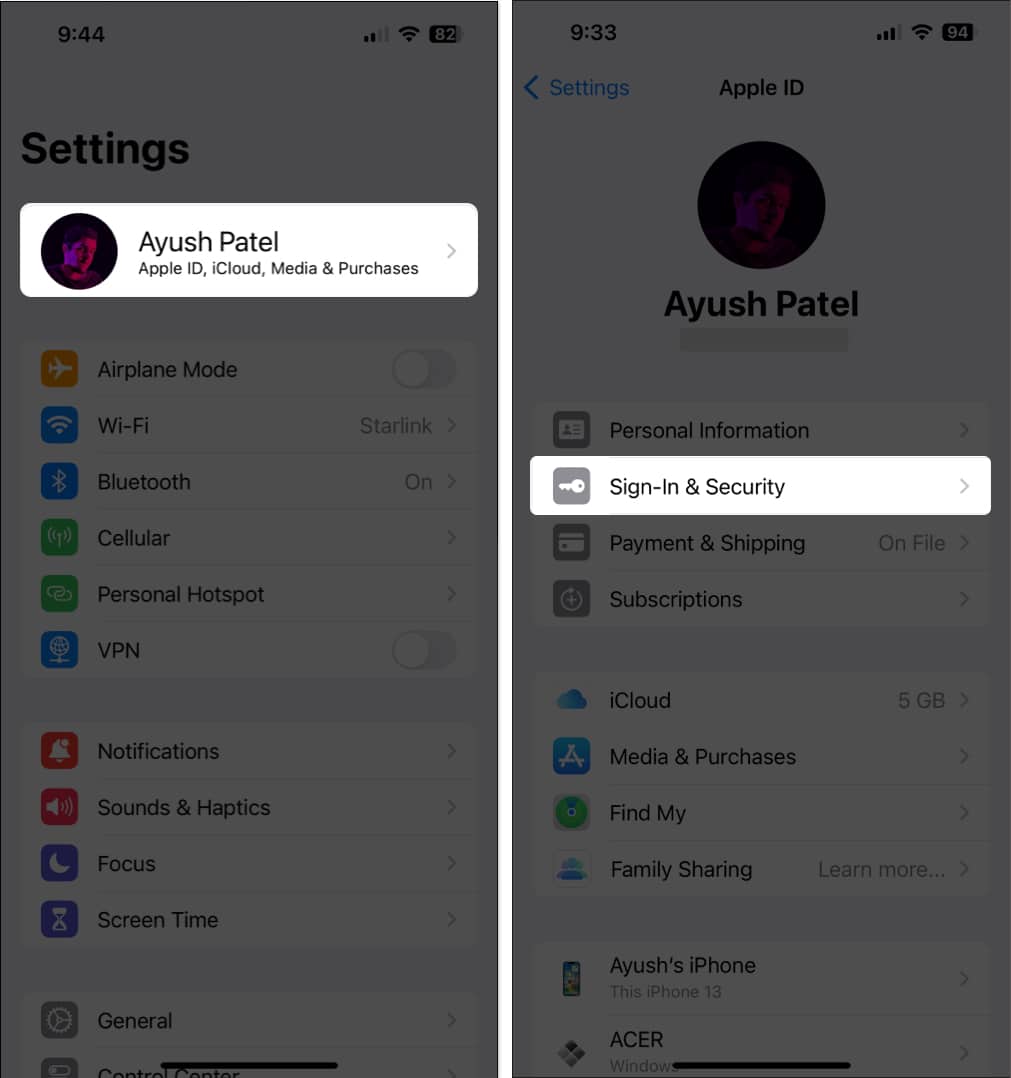
- Tap Account Recovery → Recovery Key.
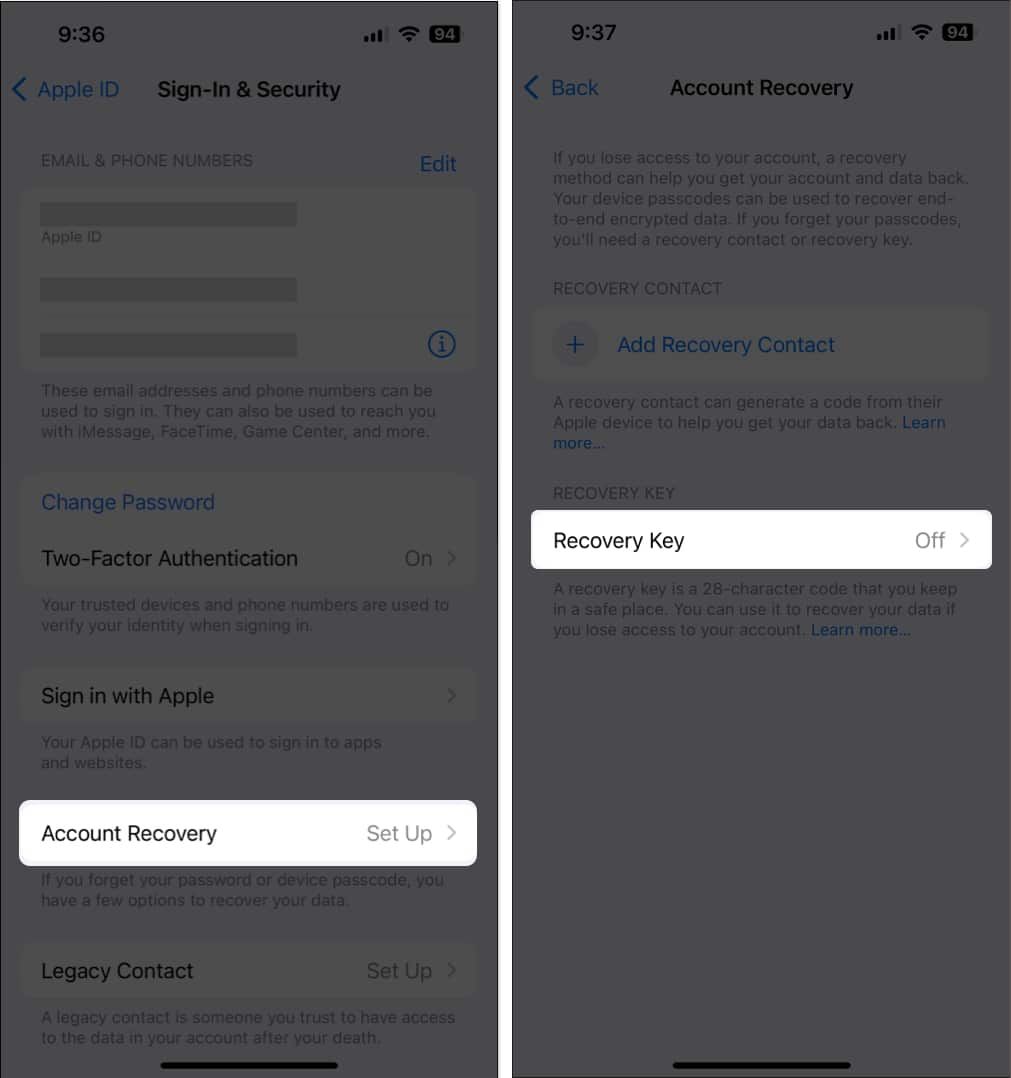
- Toggle on Recovery key → Tap Use Recovery Key.
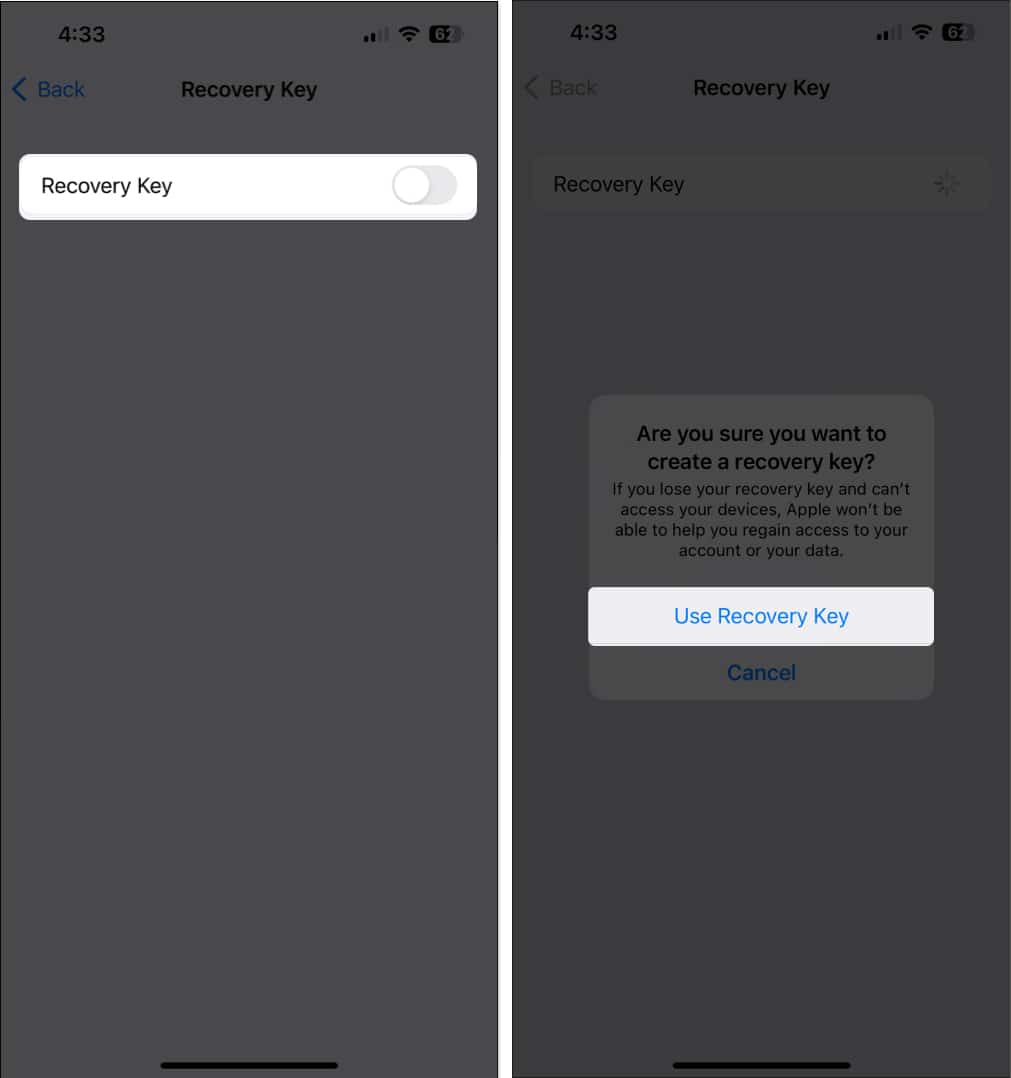
- Enter your iPhone or iPad’s Passcode to verify your identity.
- Carefully note down the 28-digit recovery key → Tap Continue.
- Type out the 28-digit recovery key to verify it → Tap Next.
You may tap the Scan Text option to do this quickly.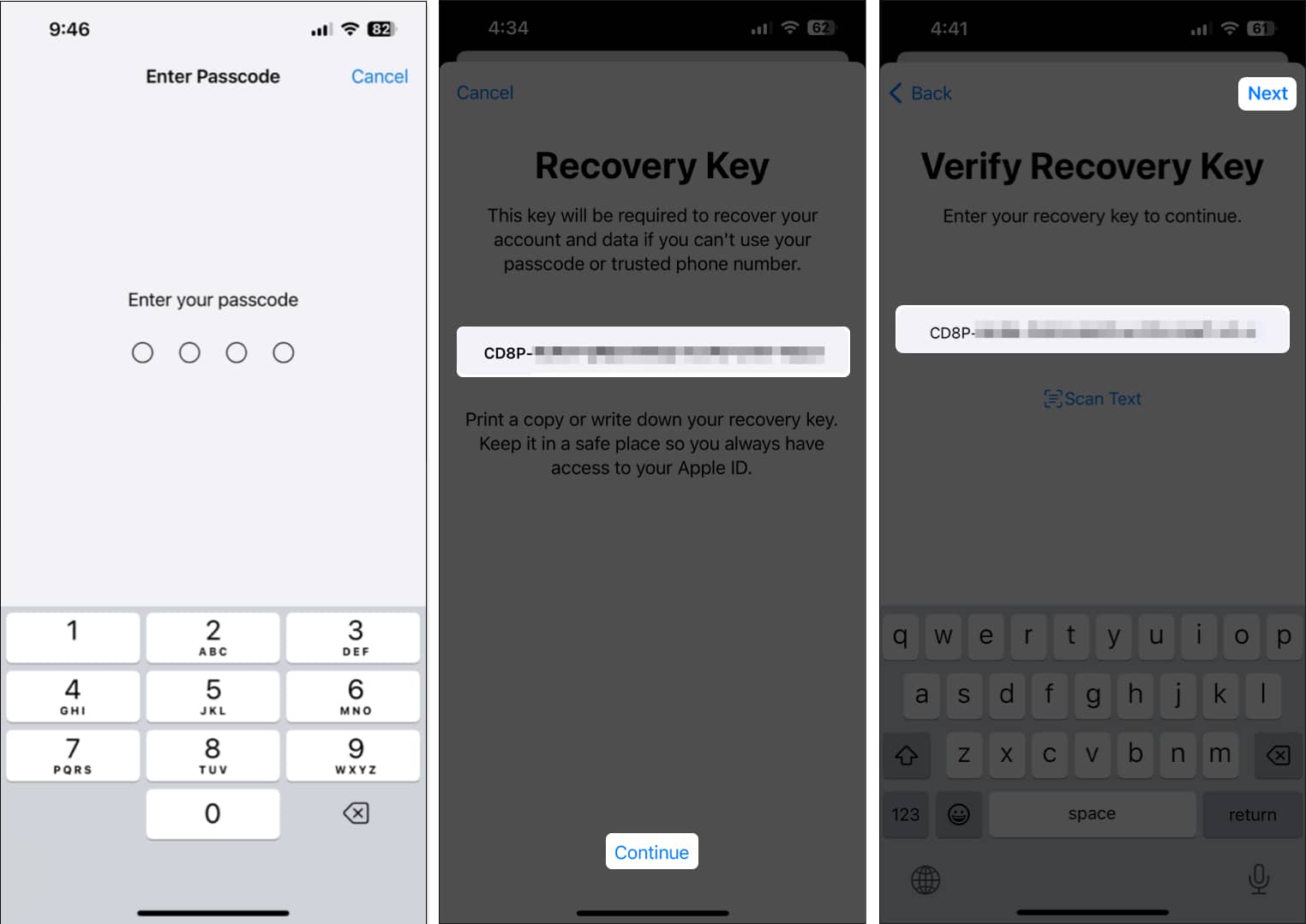
How to create a new recovery key if you lose it
- Launch the Settings app on your trusted iPhone or iPad.
- Tap the Apple ID banner → Select Sign-In & Security.
In iOS 16, Sign-In & Security shows up as Password & Security. - Then, go to Account Recovery → Recovery Key.
- Tap Create New Recovery Key → Replace Recovery Key.
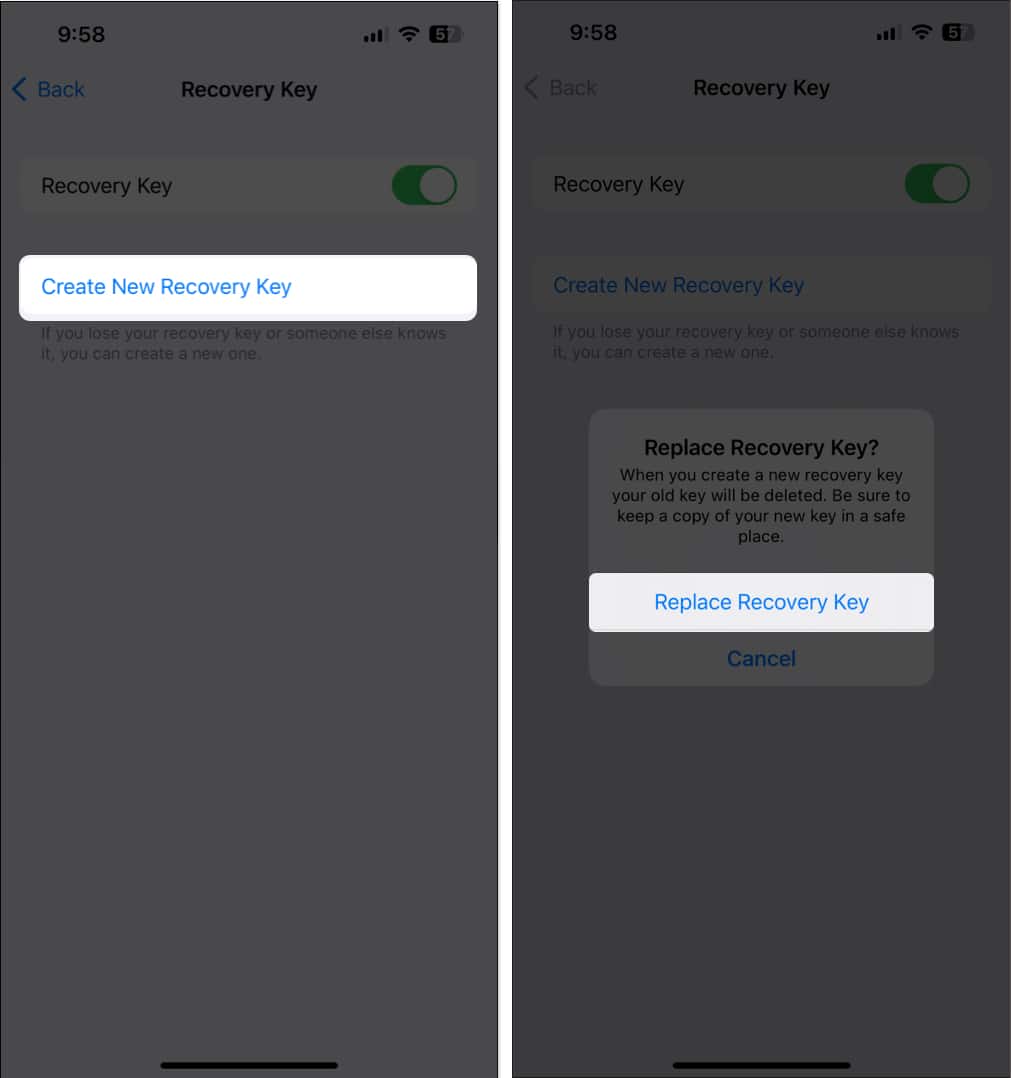
- Enter your iPhone or iPad’s Passcode to verify your identity.
- Carefully note down the new 28-digit recovery key → Tap Continue.
- Type out the new 28-digit recovery key to verify it → Tap Next.
You may tap the Scan Text option to do this quickly.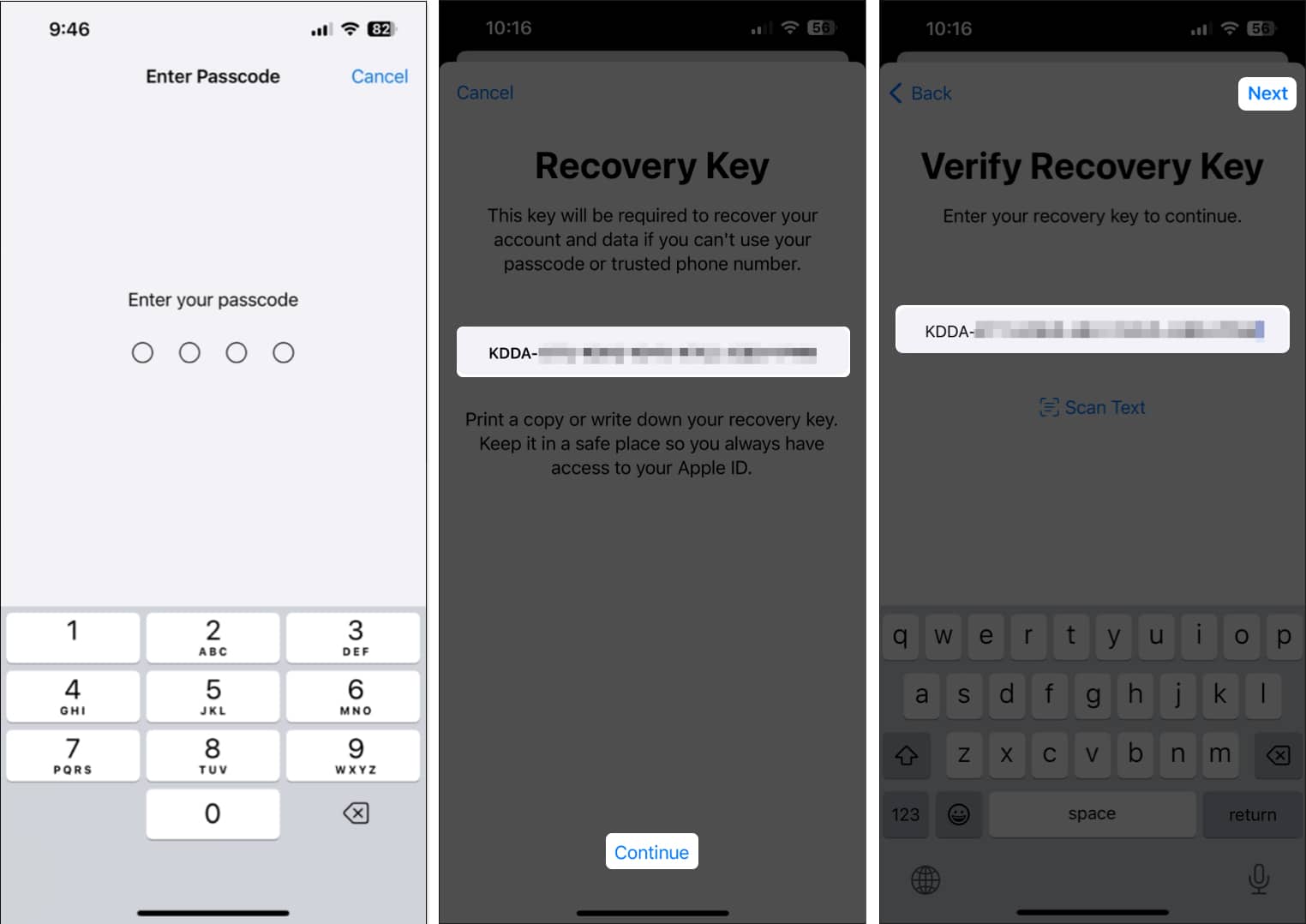
Use a recovery key to recover Apple ID on your iPhone or iPad
If you ever forget your Apple ID password and lose access to your account after repeated login attempts, you can use the 28-digit recovery key you created earlier to reset your password and regain access to your account.
Become an iGeeksBlog Premium member and access our content ad-free with additional perks.
Even though the process to recover your account with an Apple ID recovery key seems extremely straightforward, there is currently no way for anyone to initiate a request for Apple to ask for the recovery key. Even Apple’s own website lacks a proper help page explaining how the whole process works.
All I can say for now is that it seems like Apple still hasn’t completely figured out how they want to implement their advanced account recovery feature. However, I would still suggest you create a recovery key, as it will become an invaluable security feature after Apple eventually clarifies how it works.
Wrapping up…
Apple ID Recovery Key is a powerful tool that helps enhance your Apple ID’s security and offers a reliable way to regain access to your account in case you forget your password and can’t get in using conventional methods.
By following the steps in this guide, you too can easily create a recovery key on your iPhone or iPad. However, if you have any sort of doubts or questions regarding the recovery key, feel free to drop them in the comments section.
FAQs
No, the Recovery Key is a separate 28-digit alphanumeric code that can be used to recover your account. It’s not the same as your Apple ID password.
No, for security reasons, Apple does not display the Recovery Key once you create it. It’s essential to carefully note down and securely store the 28-digit alphanumeric code when it is presented to you during the setup process.
There are several foolproof ways to store an Apple ID recovery key securely. You can write down the recovery key on a physical piece of paper and keep it in a safe or store it digitally inside a text file on an encrypted USB drive.
In case you lose your recovery key, you can easily generate a new one from any of your trusted Apple devices. However, if you somehow lose access to both of these items, you could be locked out of your account permanently.
Read more:
