Ever been stuck in a situation where you want to demonstrate something on your iPhone to your parents or dear ones? Well, WhatsApp has come to the rescue with its latest update. You can now enhance your WhatsApp video call experience by sharing your screen. Just adhere to the step-by-step guide outlined below to learn how!

- Launch WhatsApp → Start a Video Call as usual.
- Tap the Screen Broadcast option from the menu → Select Start Broadcast to get started.
- Here, you’ll be prompted with a three-second timer.
- If you happen to share your screen by mistake, tap Stop Broadcast to cancel the stream.
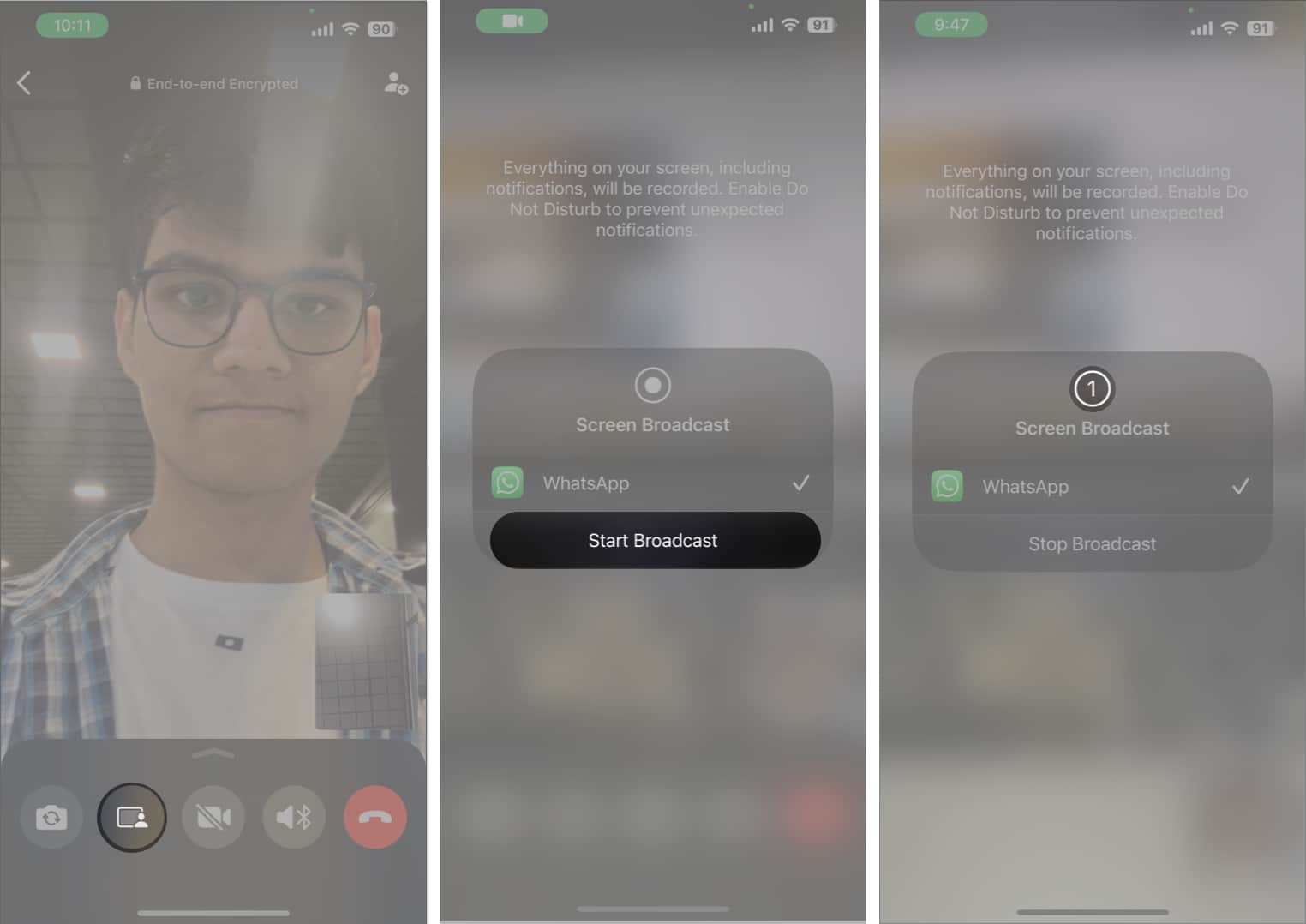
- If you happen to share your screen by mistake, tap Stop Broadcast to cancel the stream.
- Now, your screen will be projected on the receiver’s end.
- Finally, when you wish to stop Screen Broadcast on your iPhone, access the call from the pop-up menu on your screen.
- Hit Stop Sharing.
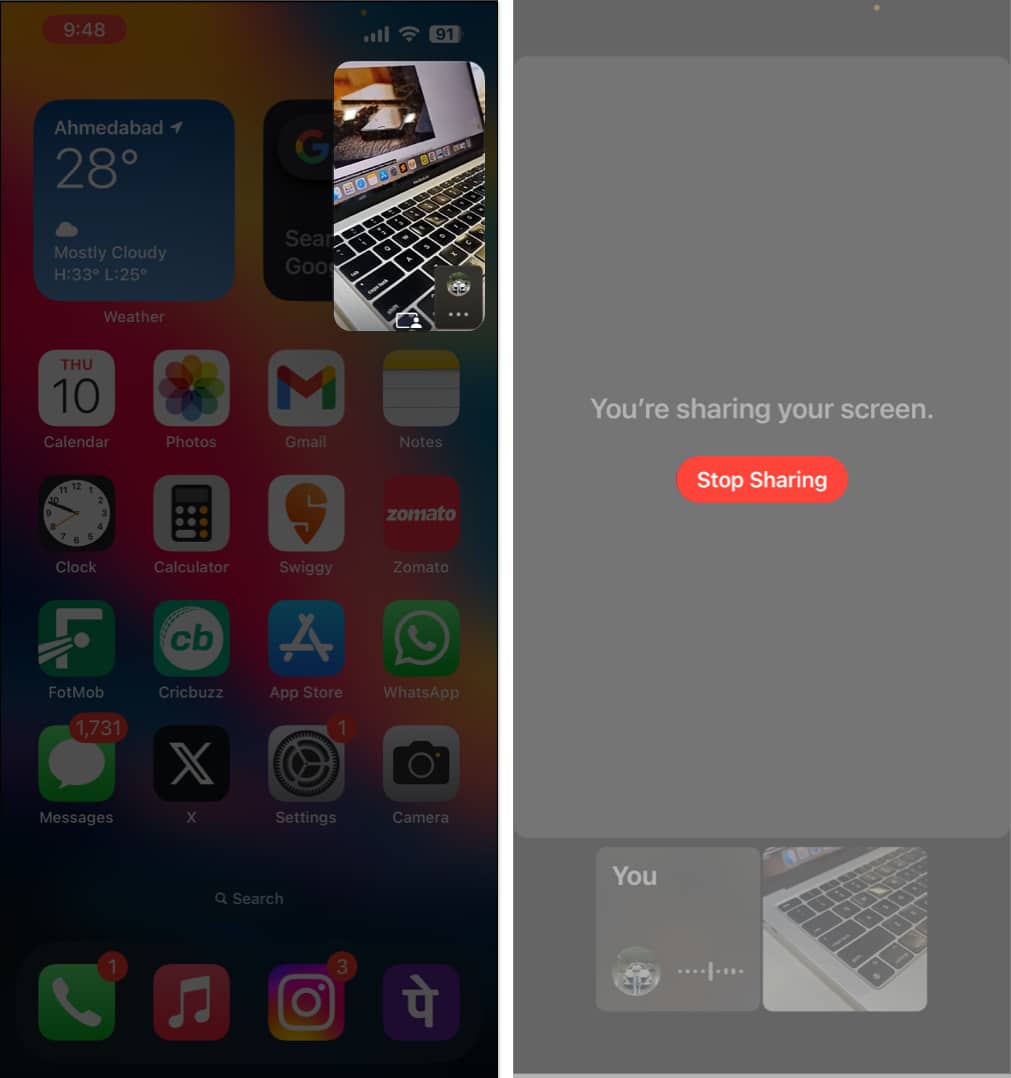
And that’s it!
Note: You must remember that everything on your screen will be recorded. This verifies notifications as well. To prevent unnecessary or private notifications from flashing on your screen, enable DND on your iPhone.
Benefits of sharing screen in WhatsApp on iPhone
Now that you’re equipped with relevant knowledge to enable screen sharing on WhatsApp, let’s go through the series of benefits this feature entails.
Become an iGeeksBlog Premium member and access our content ad-free with additional perks.
- Professionals looking to collaborate with teams will benefit greatly from this feature.
- Sharing screen on WhatsApp will allow users to seamlessly share documents, presentations, spreadsheets, or any other visual materials with others during a video call.
- Screen sharing ensures that everyone involved remains on the same page during a conversation, leading to a more efficient and cohesive communication experience.
- Professionals can use this feature to conduct virtual training or workshops and provide technical support remotely.
Overall, this is something WhatsApp users have been waiting for a long time. It is sure to come in handy in many more ways.
Embrace the future of virtual communication!
The ability to share your screen during a WhatsApp video call on your iPhone opens a world of possibilities for seamless communication and collaboration. As you embark on your screen-sharing journey, remember that this feature is designed to make your interactions more engaging, informative, and delightful.
Thank you for reading. Please take a moment to leave your thoughts in the comments below.
FAQs
Yes, you can switch to a different app while screen sharing on a WhatsApp video call. The content of the app you switch to will be visible to the other participant.
While screen sharing on WhatsApp video calls, you have the option to share your entire screen or specific apps. Once you’ve initiated screen sharing, you can navigate to the app you want to share, and that app’s content will be visible to the other participant.
Read more:
