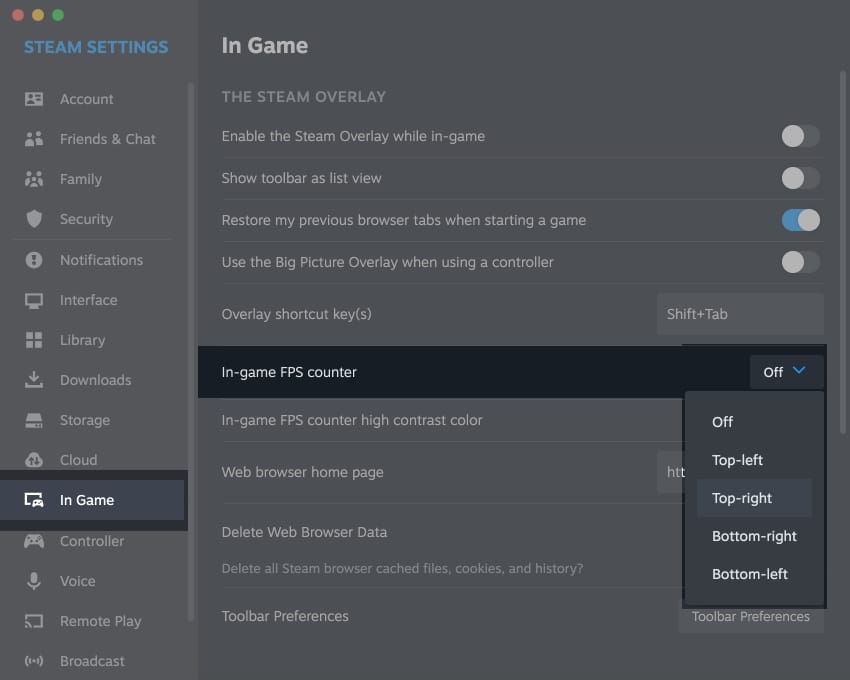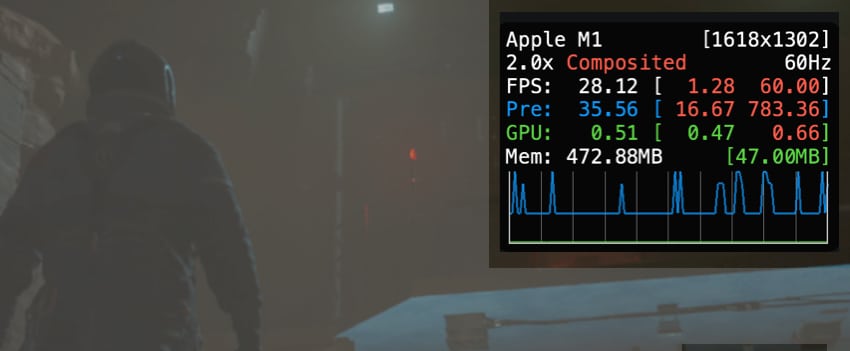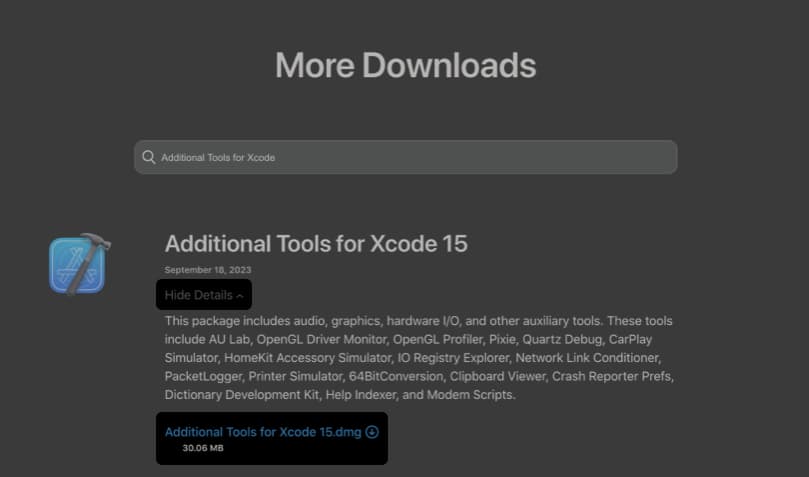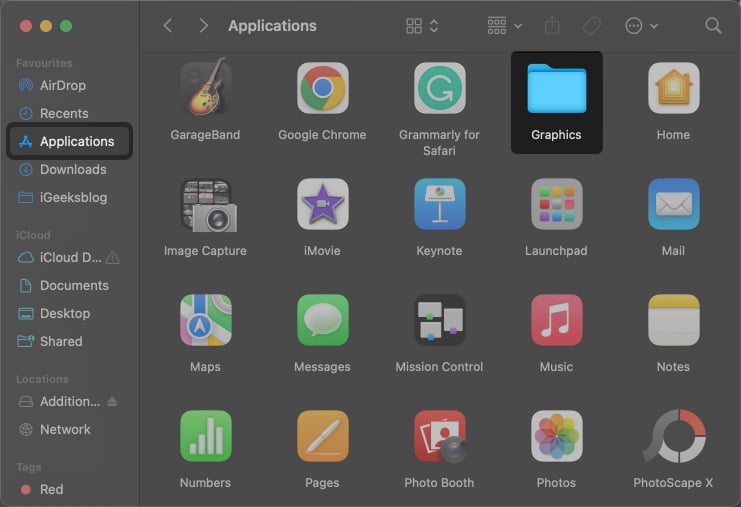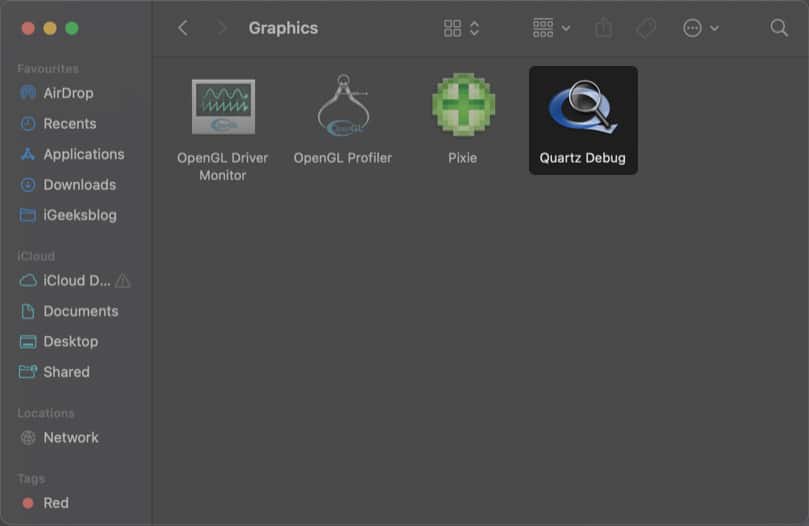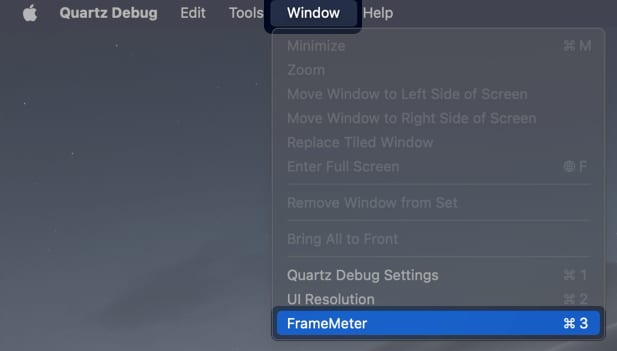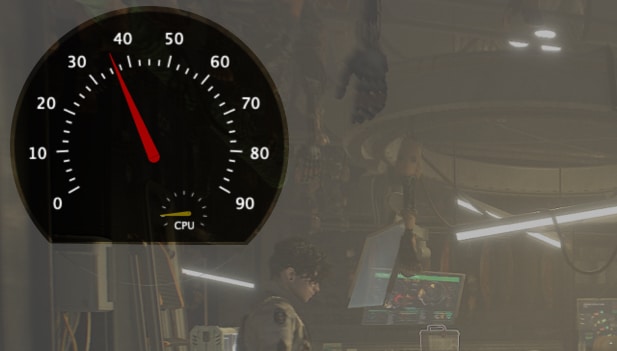Key Takeaways

- Checking your Mac’s FPS (frames per second) helps ensure it can handle demanding games.
- To check FPS for Mac games using Steam, Go to Steam app > Click Settings > Select In-Game option > Select In-game FPS counter > Select your choice to appear FPS counter in games > Launch a game from Steam.
- You can also check FPS using in-game settings, Terminal, and the Quartz Debug tool on Mac.
Higher FPS (frames per second) in games help ensure a smoother gaming experience without sudden stutters. So, when you’re gaming on your Mac, you may want to check if your Mac can offer enough FPS. However, it can be challenging to do so on Mac due to a lack of third-party tools. But don’t worry! Here, I’ve compiled a list of ways to check the FPS in games on Mac.
How to check FPS for Mac games using Steam
One of the easiest ways to see frame rate on Mac is by using Steam’s built-in FPS counter. Once enabled, it will automatically appear in the chosen corner of your screen whenever you launch a game through the Steam launcher. Here’s how you can use this feature on your Mac:
- Open the Steam app.
- Click Steam on the Menu bar → Select Preferences.
On macOS Ventura or later, you’ll see Settings.
- Select the In-Game option → Click the drop-down menu next to the In-game FPS counter.
- Select where you want the FPS counter to appear in your games.
- Launch a game from Steam you want to check the FPS for.
Use the in-game FPS counter
If you’re playing a game installed from sources other than Steam, you can use the in-game FPS counter to monitor your framerate in real-time. While not all games support this, the majority of them do. So, you must check if the game has an FPS counter in the game’s settings menu.
However, if the game you’re trying to play lacks an in-game FPS counter, look for the game’s built-in benchmarking tool. While this isn’t useful for tracking framerates in real-time, you can still get a rough idea of how the game will run on your Mac, depending on the selected graphic settings.
Check FPS on Mac with Metal Performance HUD
For users running macOS Monterey or above, Apple offers a built-in tool called Metal Performance HUD to monitor various GPU stats, including the framerate (FPS), memory usage, resolution, and refresh rate in apps that support Metal. Here’s how you can enable and use it:
- Open Terminal on your Mac using Launchpad or Spotlight search.
You can also open Terminal from Finder → Applications → Utilities. - Type
/bin/launchctl setenv MTL_HUD_ENABLED 1→ Press return.
- Launch any Metal-supported game you want to check the FPS for.
Once you’re done, follow the next step to disable the Metal HUD.
- To disable it, type
/bin/launchctl setenv MTL_HUD_ENABLED0 → Press return.
See FPS using the Quartz Debug tool
If your game doesn’t support the Metal API, the previous method won’t work for you. Instead, you will have to rely on the Quartz Debug Tool, which you can download from Apple’s developer website without a paid developer account. Here’s how you can use this tool:
- Go to Apple’s Developer Website → login with your Apple Account.
- Click View details → Download Additional Tools for Xcode.dmg.
The View Details option changes to Hide Details once you click it.
- Open the .dmg file you downloaded from Apple’s Developer Website.
- Drag and drop the Graphics folder into the Application folder.
- Open the Graphics folder → Launch Quartz Debug.
- Click Window from the Menu Bar → Select FrameMeter.
- Keep the tool running in the background and open a game.
You can drag and drop the overlay anywhere on the screen.
Wrapping up…
Whether you’re playing games installed from Steam, the App Store, or any other source, the methods above should help you see Frames Per Second when playing games on Mac. But if you’re facing issues using any of the methods listed above, please leave your queries in the comments section below.
Also read: