Whether you call them F keys or functions keys, this row of keys across the top of your Mac keyboard can be quite handy. You can do things like increase your screen brightness or decrease your volume with a single key press.

However, you might be confused by the icons printed on the F keys or would like to use these keys for other actions instead. If that’s the case, I have got you covered. In this guide, I’ll explain what each F key on your Mac does, how to use them normally, and how to customize them to fit your needs.
What are the functions of F keys on Mac?
While in most cases, you can see the actions corresponding to the keys’ functions printed right on the F keys, you may still be confused as to how the Mac keys work. Below, I have mentioned each F key in the top row of your keyboard and what it does on macOS.

Keep in mind that the function keys can vary per your Mac or keyboard model. The keys listed here are based on a 2021 MacBook Pro and Magic Keyboard 2.0.6, and should be applicable to most Macs.
| Function key | Action |
| F1 | Decrease the screen brightness |
| F2 | Increase the screen brightness |
| F3 | Open Mission Control |
| F4 | Summon Spotlight Search |
| F5 | Prompts you to enable Dictation* |
| F6 | Enable Do Not Disturb* |
| F7 | Restart a track or go to the previous audio track |
| F8 | Pause or Play audio |
| F9 | Fast forward or go to the next audio track |
| F10 | Mute or Unmute audio or volume |
| F11 | Decrease the volume |
| F12 | Increase the volume |
*Note that the F5 and F6 key functions depend on your model and whether you’re using a MacBook backlit keyboard or an external Apple keyboard.
How to use Function keys on Mac
You can use the F keys on your Mac in two different ways.
The first is a simple, one-click method. You can simply press the key to perform the corresponding action. For example, to increase the volume, just press F11. That’s it. Simple!
Now, sometimes, you may accidentally press these F keys while typing, and the F keys will carry out their functions printed on them. This can be a little frustrating. Fortunately, Apple allows you to add another key to the mix so that the printed functions take place only if you use a combination of the globe key (fn) and the F key.
This prevents accidental triggers and also ensures that the F keys continue to operate as standard function keys when used in combination with modifier keys like command, option, control, or shift. Here’s how you add that extra layer of safety:
- Open the System Settings using the icon in the Dock or Apple icon in the menu bar.
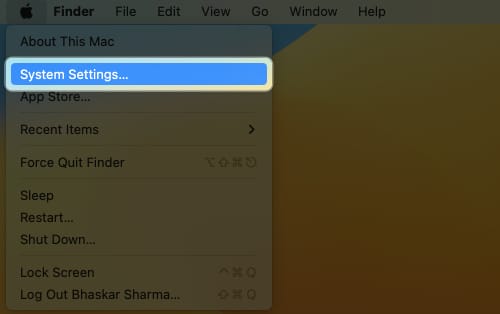
- Select Keyboard → Click Keyboard Shortcuts.
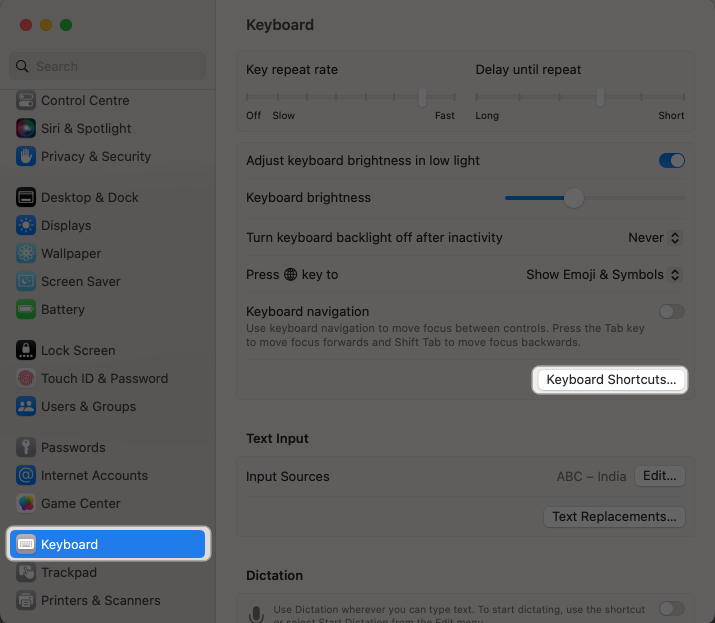
- In the new window, choose Function Keys at the bottom left.
- Toggle on Use F1, F2, etc. keys as standard function keys.
- Select Done when you finish, and then close the System Settings.
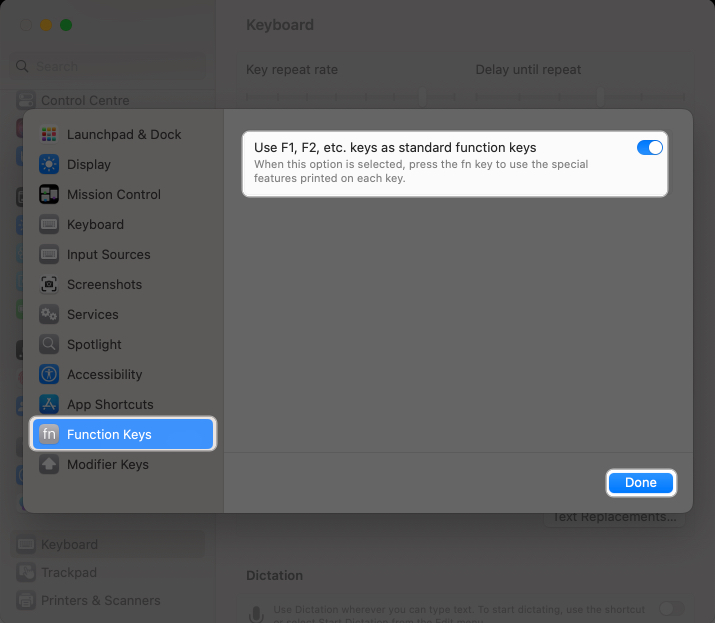
Once you turn on this setting, hold the globe key (fn) at the bottom left of the keyboard and press the desired F key to perform the action. For instance, to increase the volume, hold fn and press F11.
Become an iGeeksBlog Premium member and access our content ad-free with additional perks.
Tip: If you’ve been trying to use an F key to perform the printed action and it’s not working, make sure the above setting is turned off instead!
How to use F keys on MacBook Pro Touch Bar
If you have a MacBook model with a Touch Bar, using the F keys requires an extra step.
- Hold the fn key, which is the bottom leftmost key on the keyboard.
- Now, the F keys will appear in the Touch Bar. Then tap on F1 to F12 as per your need.
If you wish to show the F keys on your Touch Bar always for easy, one-tap access, you need to make a change in the System Settings.
- Go to System Settings.
- Scroll down and pick Keyboard → Select Touch Bar Settings.
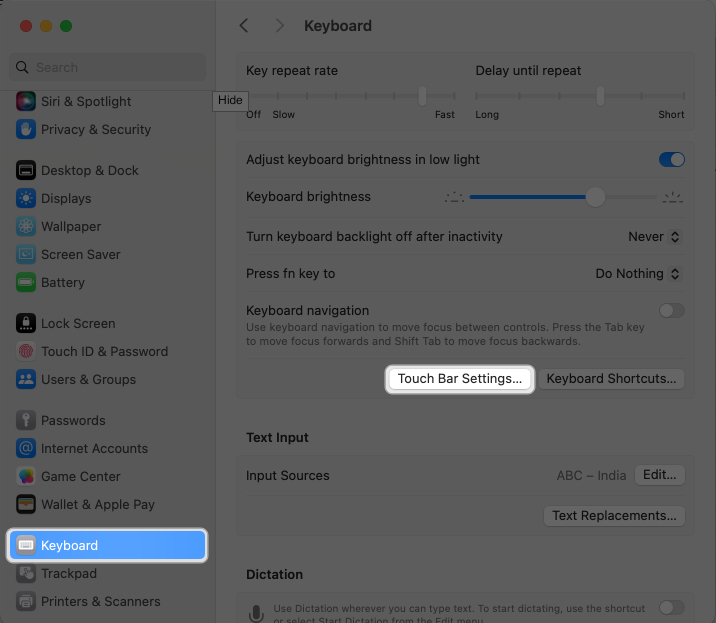
- Click the drop-down menu next to Touch Bar shows → Select F1, F2, etc. Keys.
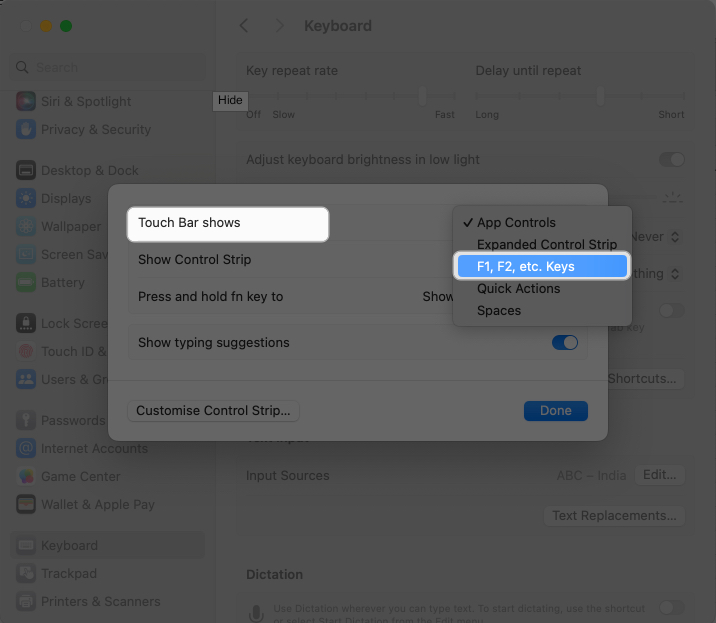
Now, on your Touch Bar, you will permanently spot the F keys. Just tap on the F keys once to use their corresponding functions.
How to customize function keys on Mac
If you prefer to only use the function keys in conjunction with the fn key and enable this setting as described above, you can now customize the keyboard shortcuts for those fn + F keys.
- Open the System Settings → Select Keyboard → Click Keyboard Shortcuts.
- Choose a feature on the left and an action on the right to enter the F key you want to use. For example, I’ll assign the fn + F1 key to toggle Stage Manager.
- Note: If the same F key is in use for a different keyboard shortcut, you’ll be unable to add it unless you remove it from the other spot first.
- You would choose Mission Control on the left, select the current shortcut or “none” for Turn Stage Manager on/off, and press fn + F1.
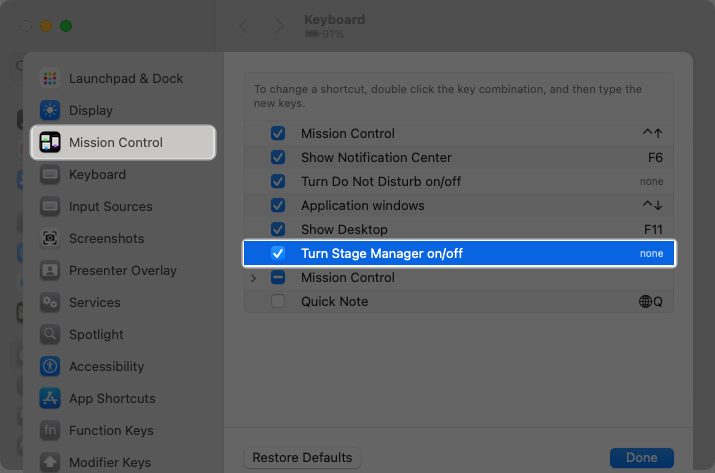
- Double-click on none besides Turn Stage Manager on/off, and press fn + F1.
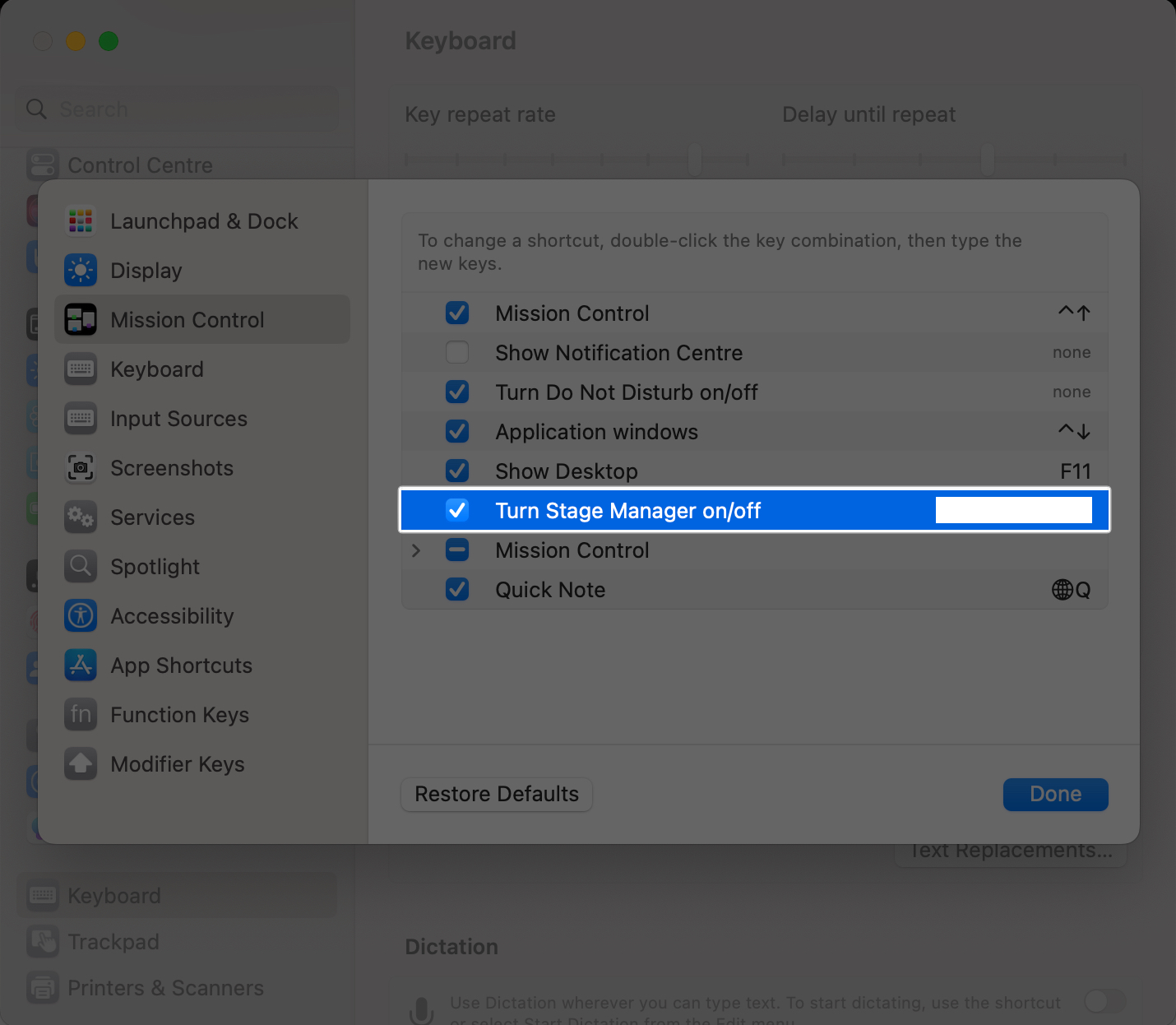
- You should then see F1 listed as the keyboard shortcut for the Stage Manager action, as in the screenshot below.
- Select Done to save your change.
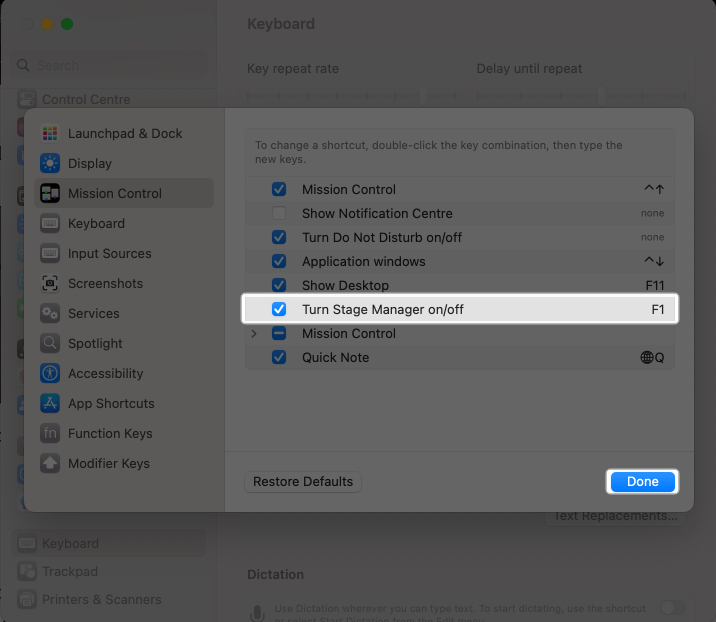
To reset the keys to their default settings, go to System Settings → Keyboard → Keyboard Shortcuts, choose the feature on the left, and click Restore Defaults on the right.
How will you use your F keys?
The way in which you use the F keys on your Mac is a personal preference. For instance, if you never use the actions printed on the function keys, it may be beneficial to assign them different actions that are more useful to you.
What are you going to do with your F keys on Mac? Will you use the actions printed on them or assign them to actions you use more often? Let us know!
Read more:
