For the longest time, one of the most infuriating things about iOS has been the lack of customizability, especially for the Home Screen. However, Apple is changing this with iOS 18 and giving you a lot more freedom to customize your iPhone’s Home Screen to match your mood. Keep reading, and we’ll show you all the ways to customize the iPhone Home Screen in iOS 18.

How to customize iPhone Home Screen in iOS 18
With iOS 18, Apple finally lets you place the app icons wherever you want on your iPhone’s Home Screen. But that’s not all. It also gives you the ability to change the look of the app icons and even add some color to them. Let’s take a look at each of these features one by one.
How to rearrange apps on iPhone Home Screen
First up, with iOS 18, you no longer have to have all your apps aligned to the top. You can freely place them anywhere on the Home Screen, as per your preference. If you’re using a custom wallpaper, you can place the app icons wherever you deem fit, ensuring that the wallpaper also looks good. Here’s how.
- Tap and hold on an empty space on your iPhone Home Screen until the apps start to jiggle.
- Drag the app icons to any spot on the screen, depending on your preference. Place them at the bottom for easy reach, sides for a clean look, or center to match your wallpaper’s vibe.
- Tap Done when you’re satisfied with the rearrangement of the apps to save the layout.
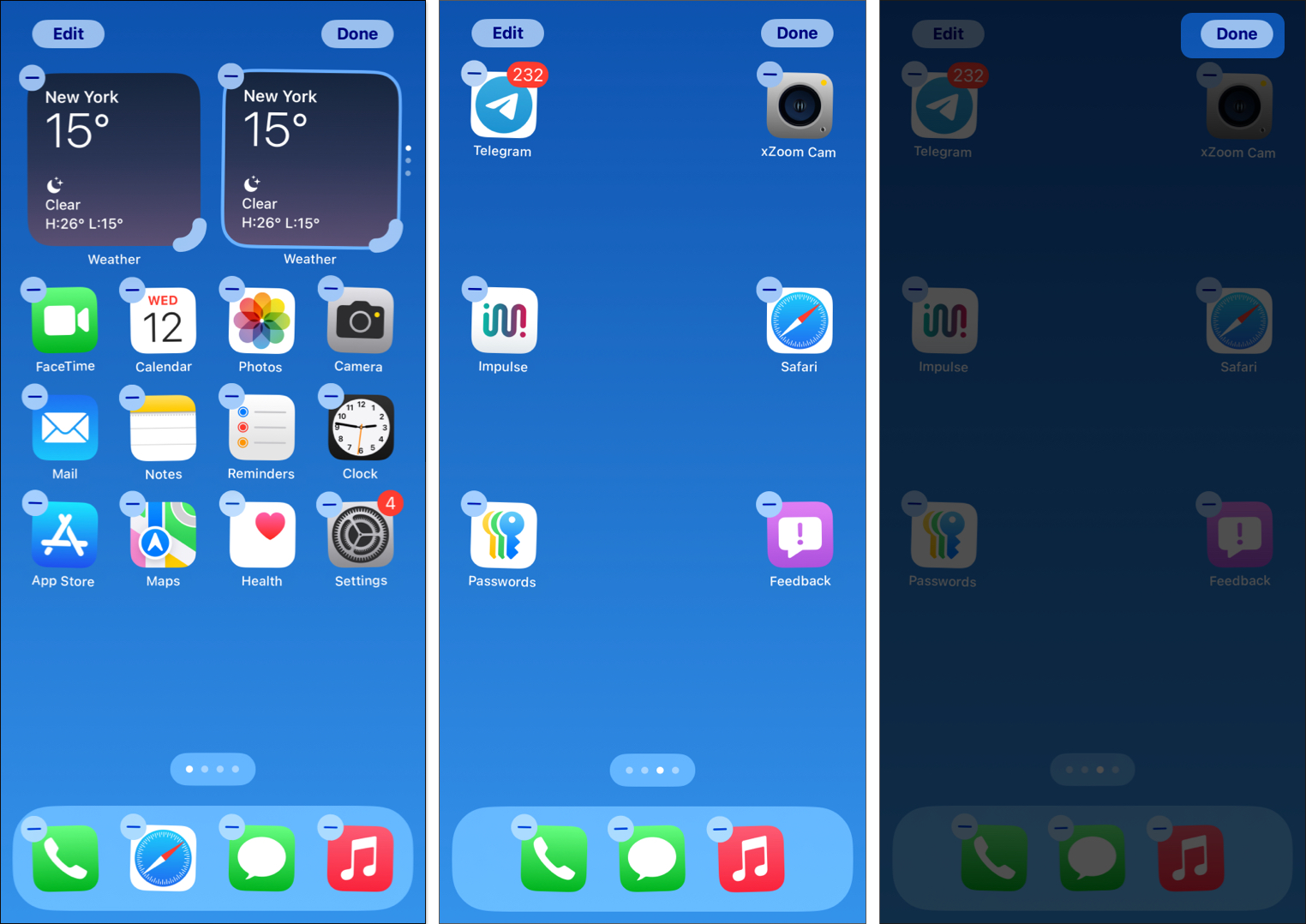
All your app icons should now appear in your preferred spot. Repeat the same steps if you want to rearrange the app icons again.
How to change iPhone app colors and theme in iOS 18
In addition to letting you place app icons anywhere on your Home Screen, iOS 18 also gives you a couple of customization options. This includes applying a custom tint to match the wallpaper and hiding app icons for a cleaner Home Screen look. Here’s how to use these options:
- Put the app icons into jiggle mode by tapping and holding on to an empty space on your iPhone Home Screen.
- Tap the Edit button in the top-left corner of the screen, and from the list of options that pops up, select Customize.
- You can now choose your preferred app icon size between Small and Large. Opting for the Large icon size removes the app name below the icon.
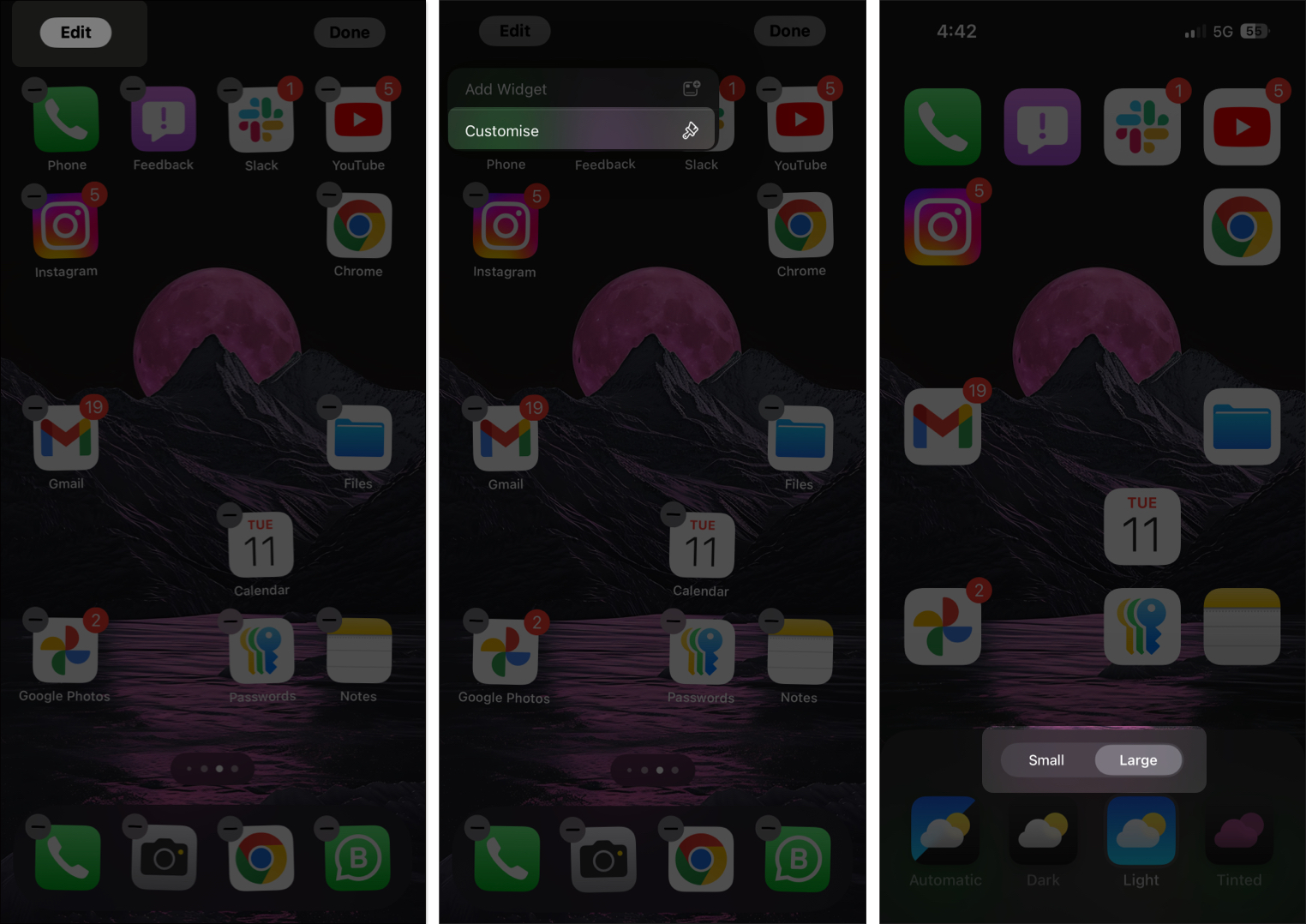
- You can also add a theme to the app icons based on whether you prefer Light or Dark Mode. Alternatively, you can set it to Automatic, and the icons will change on their own as time passes.
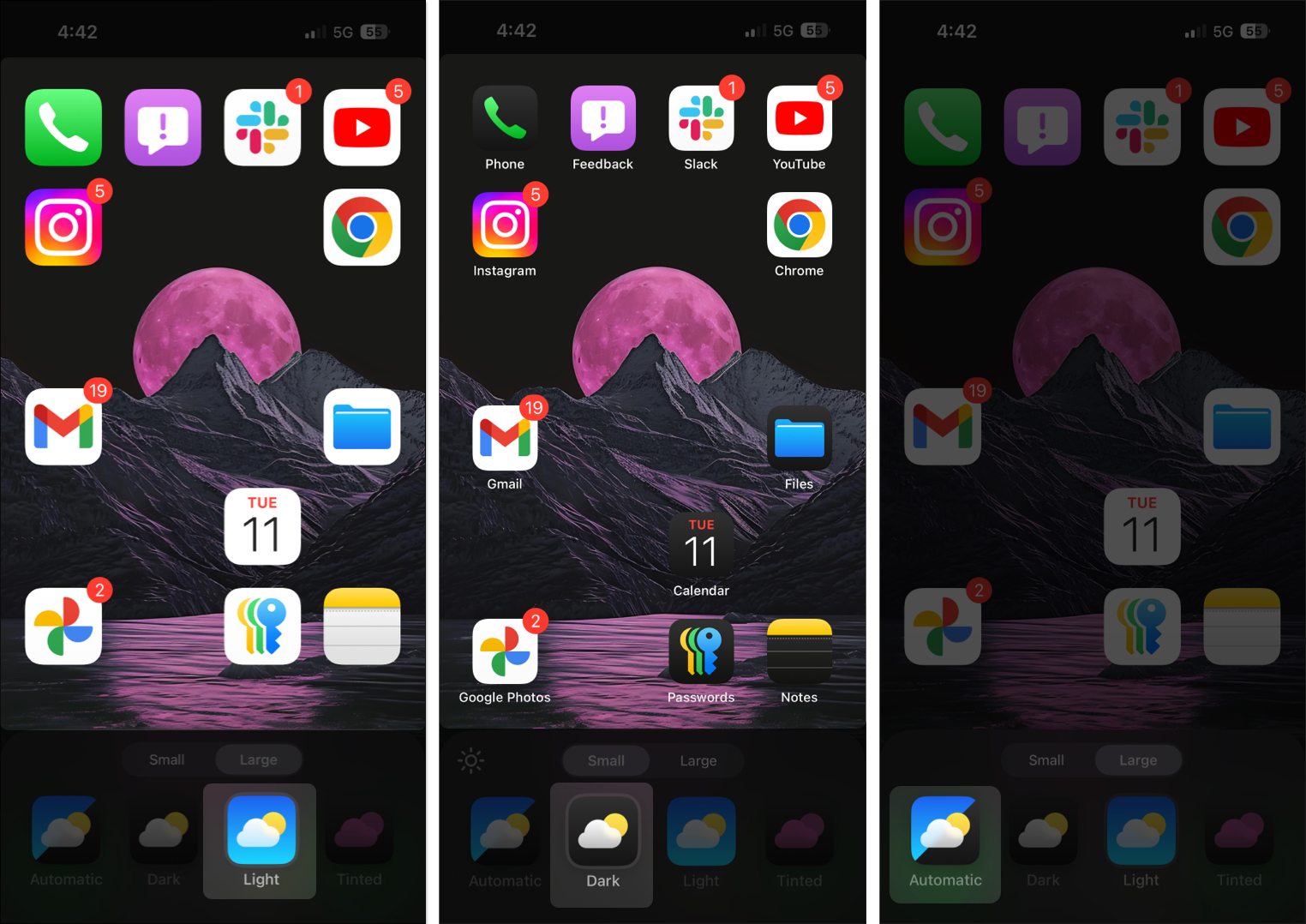
- Additionally, iOS 18 also lets you add a custom color to the app icons. Just tap on Tinted and then select the color of your choice. You can also adjust its intensity in the bar below it.
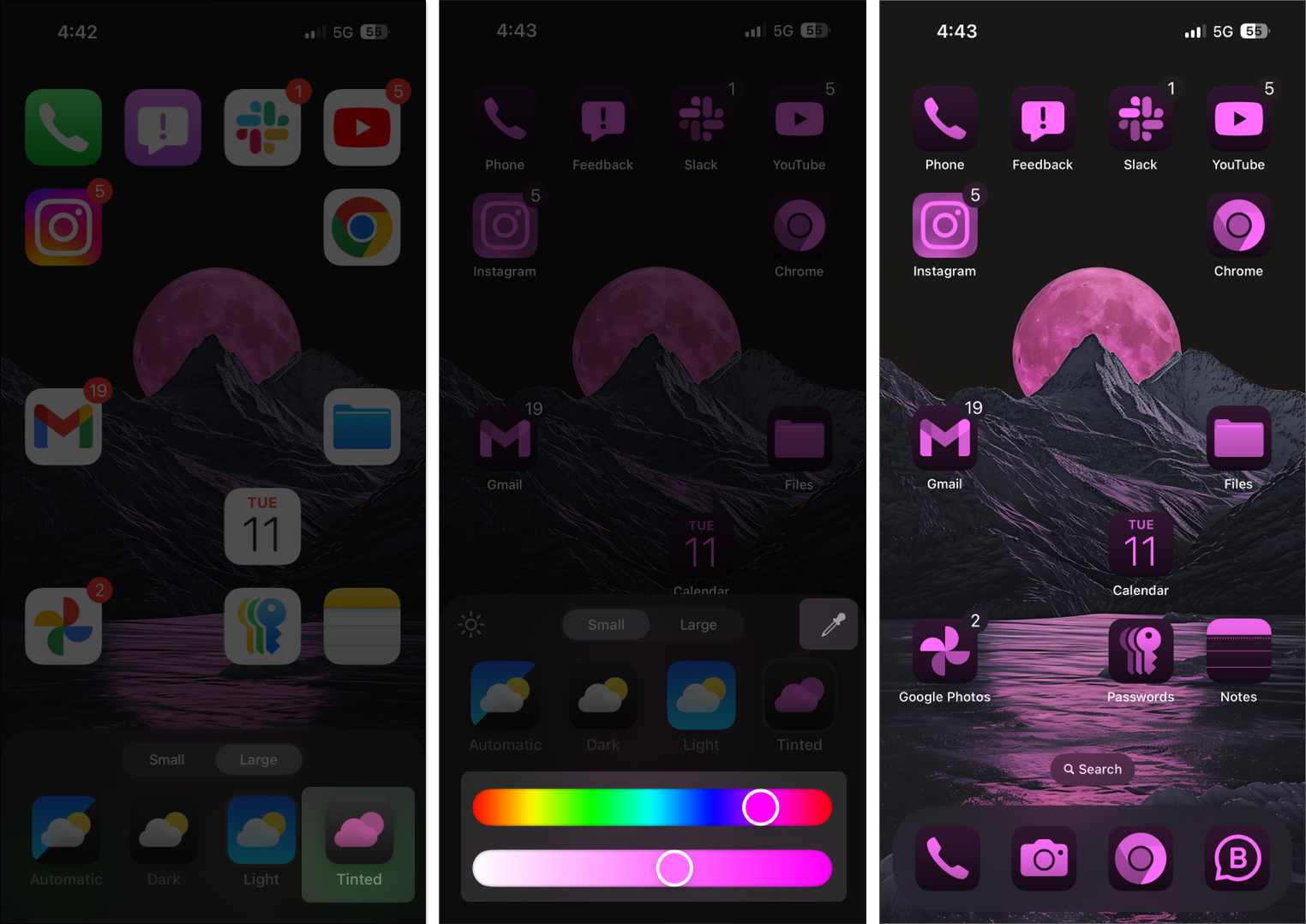
Once you’ve completed the customization, tap anywhere on the Home Screen to exit the menu. Your changes will be saved in real-time.
Video: iOS 18 Home Screen Customization – Ultimate Guide
Happy customizing…
Offering the freedom to customize the Home Screen is a much-welcome change in iOS 18. But while the ability to rearrange app icons is great, the Tinted color scheme isn’t quite as appealing—many of the app icons end up looking a bit strange, and the overall result isn’t very attractive.
Personally, I found myself using the Tinted option to turn every icon to a Monochrome setting, which makes it look better on the OLED panels. But what about you? Let us know if you’ll be using the Tinted option in the comments below.
Yes, you can revert your Home Screen layout to default settings. Just navigate to Settings > General > Transfer or Reset iPhone > Reset and tap on Reset Home Screen Layout.
Unfortunately, iOS 18 still doesn’t offer a native way to set custom icons. However, you can use Shortcuts to change app icons on your iPhone easily.
Generally, no, it won’t. Occasionally, your iPhone might need a moment to adjust to the new icons, which could cause brief hiccups. But once everything is set, your iPhone should run as smoothly as usual.
Read more:
- How to hide apps on iPhone or iPad
- How to use text effects in iMessage on iPhone and iPad
- How to schedule messages on iPhone
