iOS 18 is here, and as known leaksters and analysts speculated, this software update completely overhauls the Control Center, giving it a brand-new look and customization capabilities. From multiple Control Center screens to new controls from even third-party apps to restricting access to the Control Center within the apps, there’s so much new to comprehend. So, to save you time, we’ve prepared this guide that talks about how to use and customize the Control Center in iOS 18 on your iPhone.
How to use Control Center on iPhone in iOS 18
Apple introduced the Control Center on iPhone with iOS 7 and followed it up with a major design change in iOS 11. Since then, the Control Center has largely remained the same. iOS 18 changes this and introduces a significant overhaul of its accessibility and customization capabilities.
As part of this change, you now get multiple Control Center screens, with the usual Control Center as the first screen, followed by the Music and Connectivity. While the order of the pages will remain the same, you can remove the Music and Connectivity Controls and then add new controls together.
In addition, there’s a new Power button in the top-right corner of the Control Center page to help you quickly shut down your iPhone without pressing any buttons. Besides, Apple has also opened the Control Center for third-party app developers, meaning developers can now create custom Control Center buttons for their apps.
Here’s how to use the new Control Center in iOS 18:
- Swipe down from the top right of the screen to access the Control Center on your iPhone.
- You’ll see the typical Control Center you’re accustomed to as the first Control Center screen. You can easily add new controls or remove existing ones on this screen. And, to perform an action, simply tap the appropriate control button.
- Swipe up again on the default Control Center screen to access the Music control screen. Here, you can tap the AirPlay icon to choose the device on which you want to play the music.
- Swipe up again to access the Connectivity controls for toggling Airplane mode, AirDrop, Wi-Fi, and more.
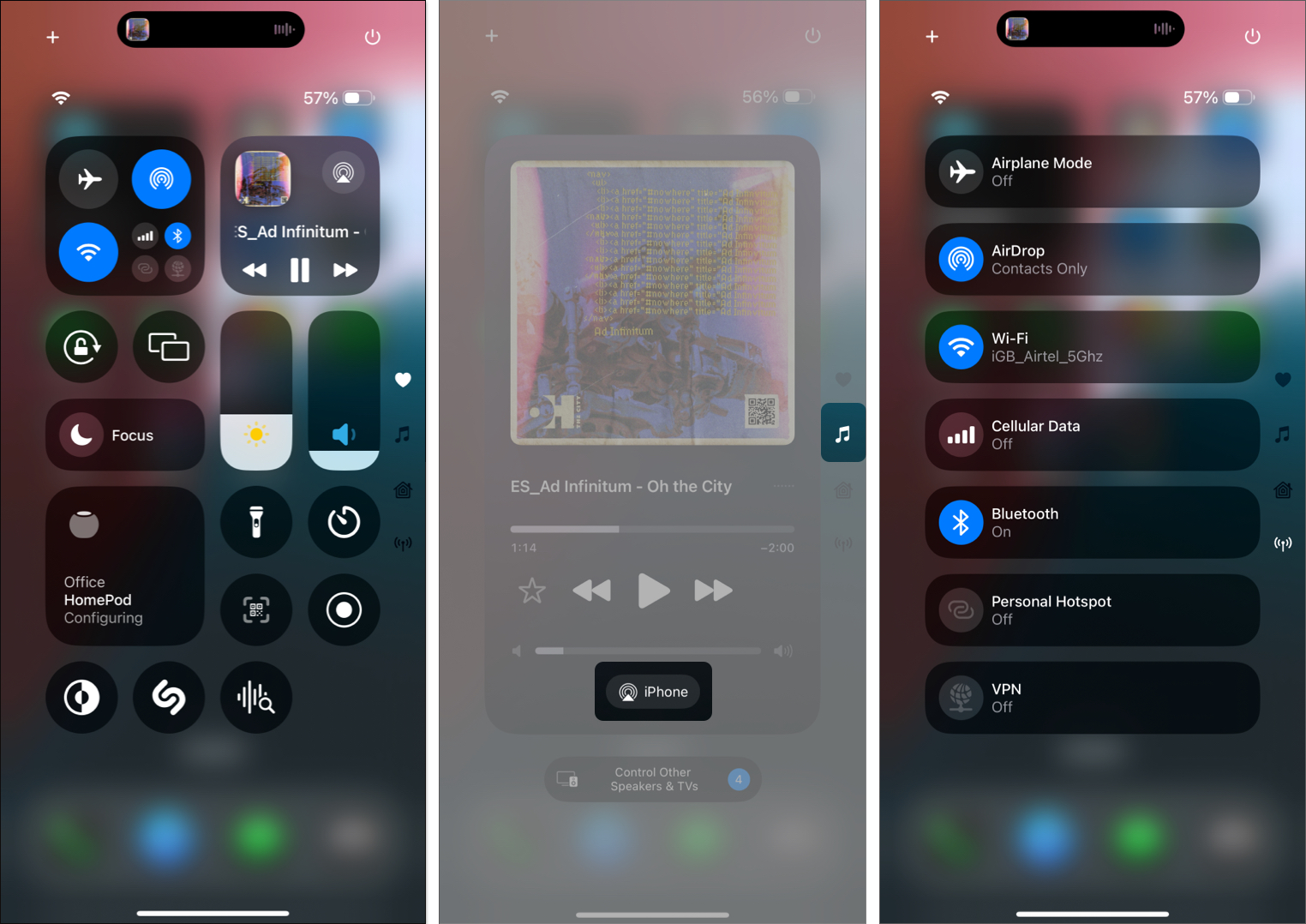
Those are the new Control Screens Apple offers in iOS 18. You can customize these screens based on your requirements or add a completely new Control Center screen. We’ve detailed everything in the later sections.
How to edit Control Center in iOS 18
While you can always add or remove a control from the Control Center, iOS 18 elevates the customizability to another level. Not only can you add or remove a control, but you can also change its size and create a new Control Center screen on an iOS 18-supported iPhone.
Add or remove a Control Center button in iOS 18
- Swipe down from the top right to bring up the Control Center.
- Tap the + button in the top-left corner or touch and any empty area to enter the Control Center editing mode.
- Next, tap on Add a Control at the bottom and then choose a new control from the available options.
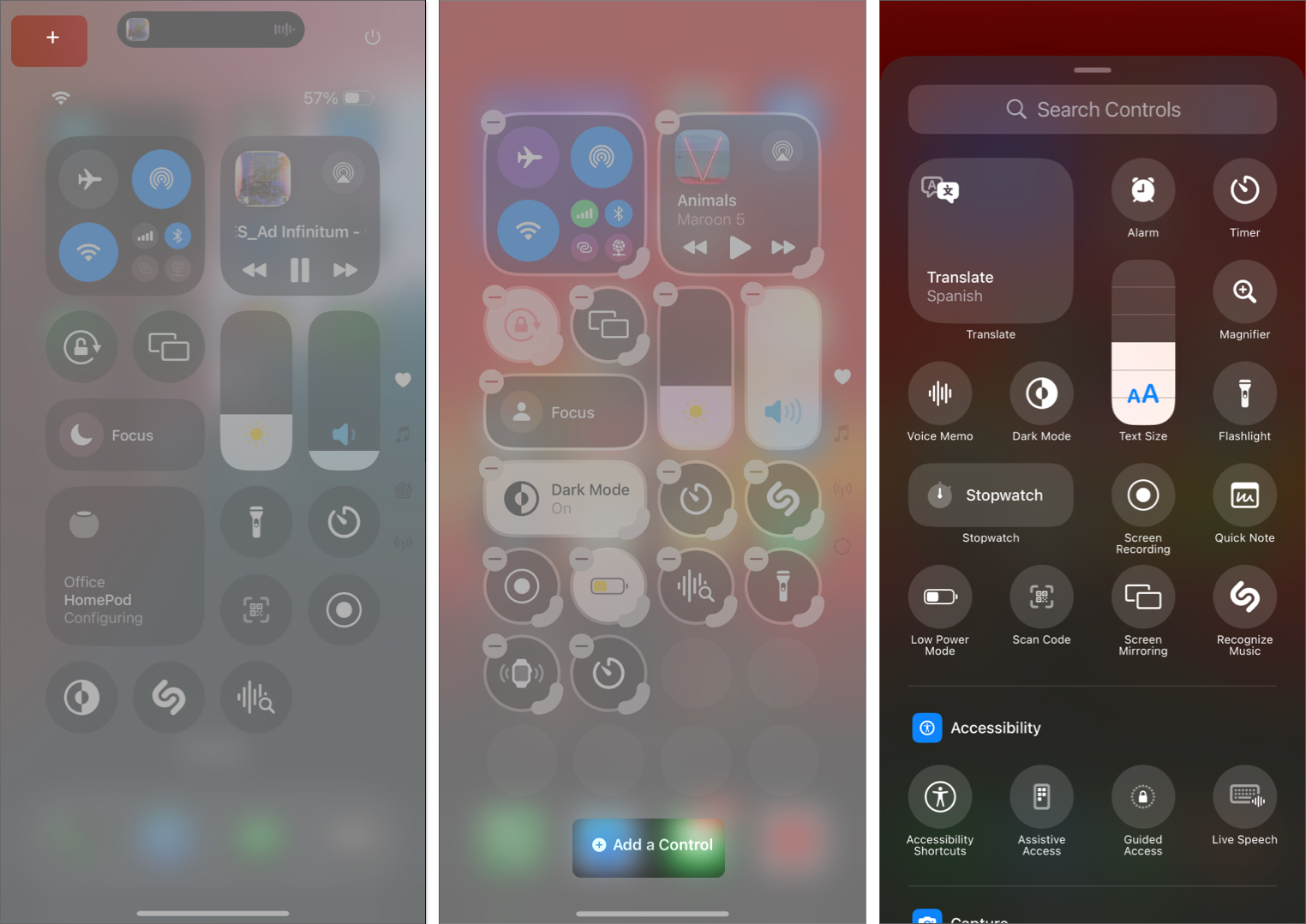
- To remove a control from the Control Center, simply tap the”–“button in the top-left corner of any Control Center button.

- Finally, tap on the empty area to save the changes and exit the editing mode.
Change the size of a Control Center button in iOS 18
- Touch and hold on any empty area in the Control Center to enter the Control Center editing mode.
- Next, touch and drag the bold rounded corner of any control button to make it bigger or smaller.
- Once done, exit the editing mode.
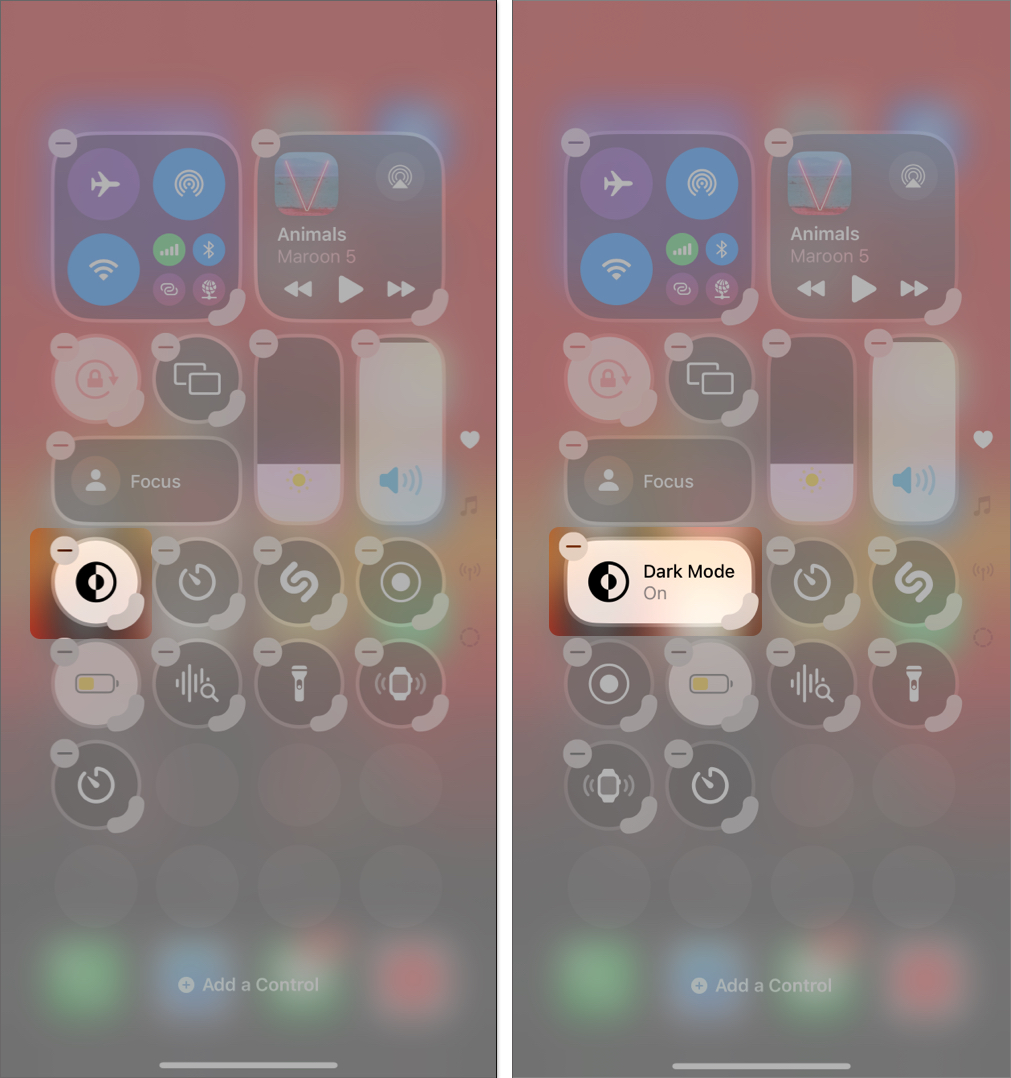
How to add or remove the new Control Center screen
As mentioned, the usual Control Center, Music, and Connectivity are the three Control Center screens available in iOS 18 by default. However, Apple does allow you to add a new page or remove the controls on the default ones and add your preferred controls to it.
Add a new Control Center screen
- Enter the Control Center editing mode.
- Next, tap the dotted circle button below the Connectivity screen to add a new Control Center screen.
- Once done, tap the Add a Control button on the new empty Control Center Screen and add the desired controls from the available options.

Remove a Control Center screen
- Access the Control Center screen you want to remove.
- Here, tap the + button in the top-left corner or touch and hold any empty area to enter editing mode.
- Next, tap the – button in the top-left corner of the full-screen control to remove it.
- To remove a custom Control Center screen, you must remove each added control individually.

Video: How to Use iOS 18 Control Center on iPhone
Signing off…
That’s all you need to know about using the new Control Center in iOS 18. Go ahead and customize your iPhone’s Control Center to make your everyday interactions easier.
Sure, coming from the old Control Center, some changes may seem a little tough to comprehend initially, but you’ll get the hang of them over time.
Personally, I find it absurd that Apple replaced the Mobile data tile with the AirDrop tile on the main Control Center screen. What do you think about the new Control Center in iOS 18? Let us know in the comments below.
Read more on iOS 18:


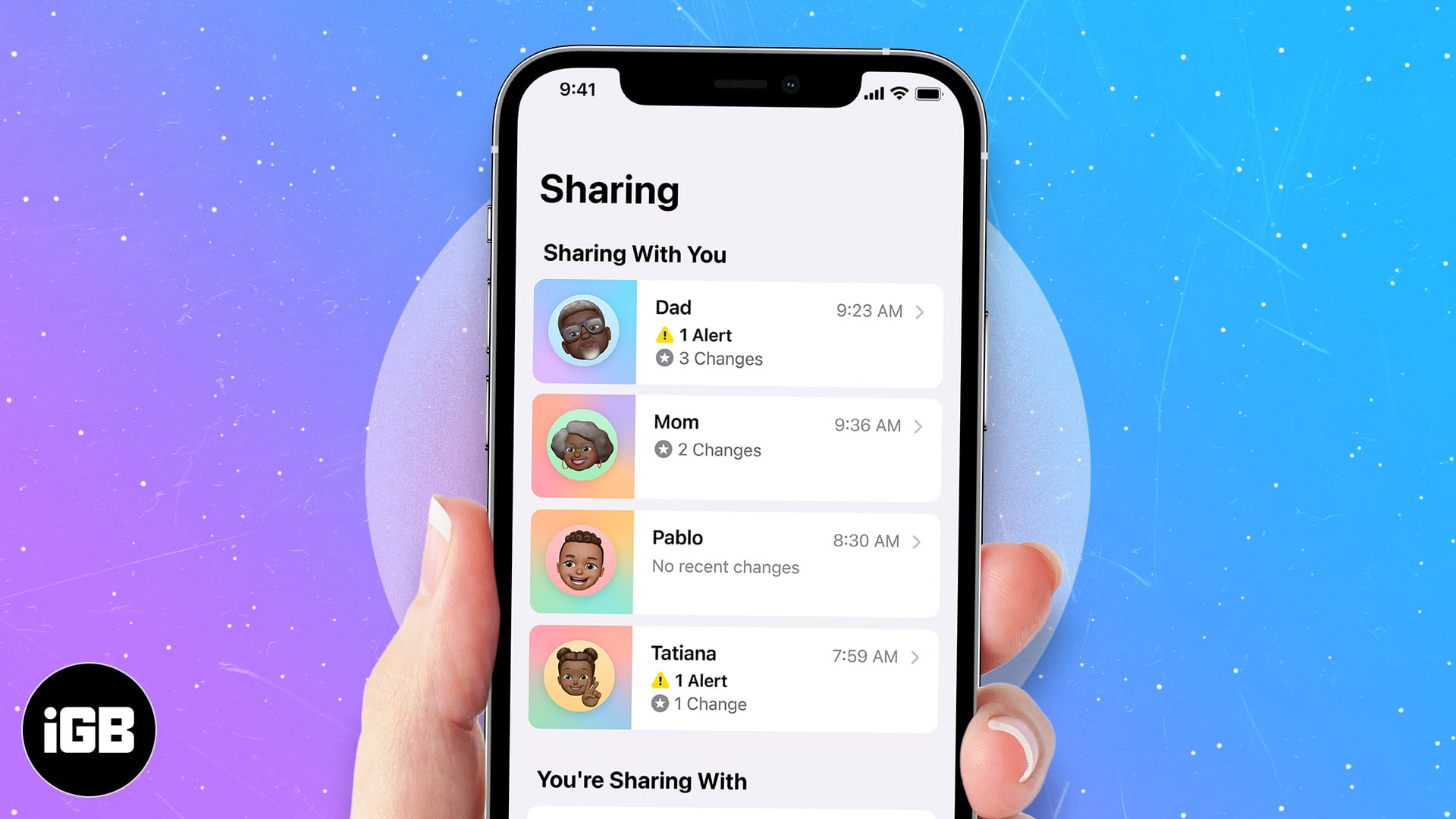
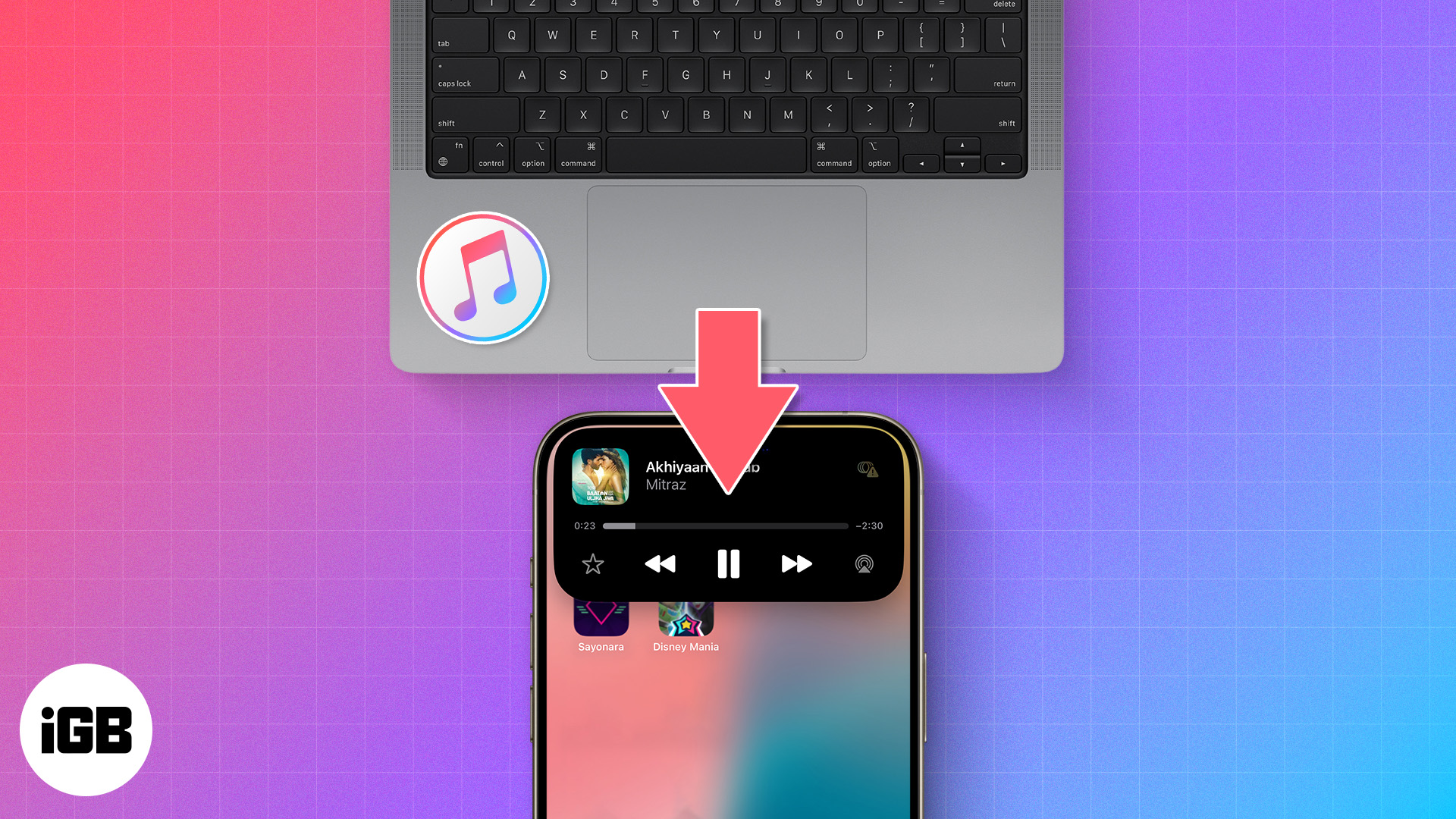
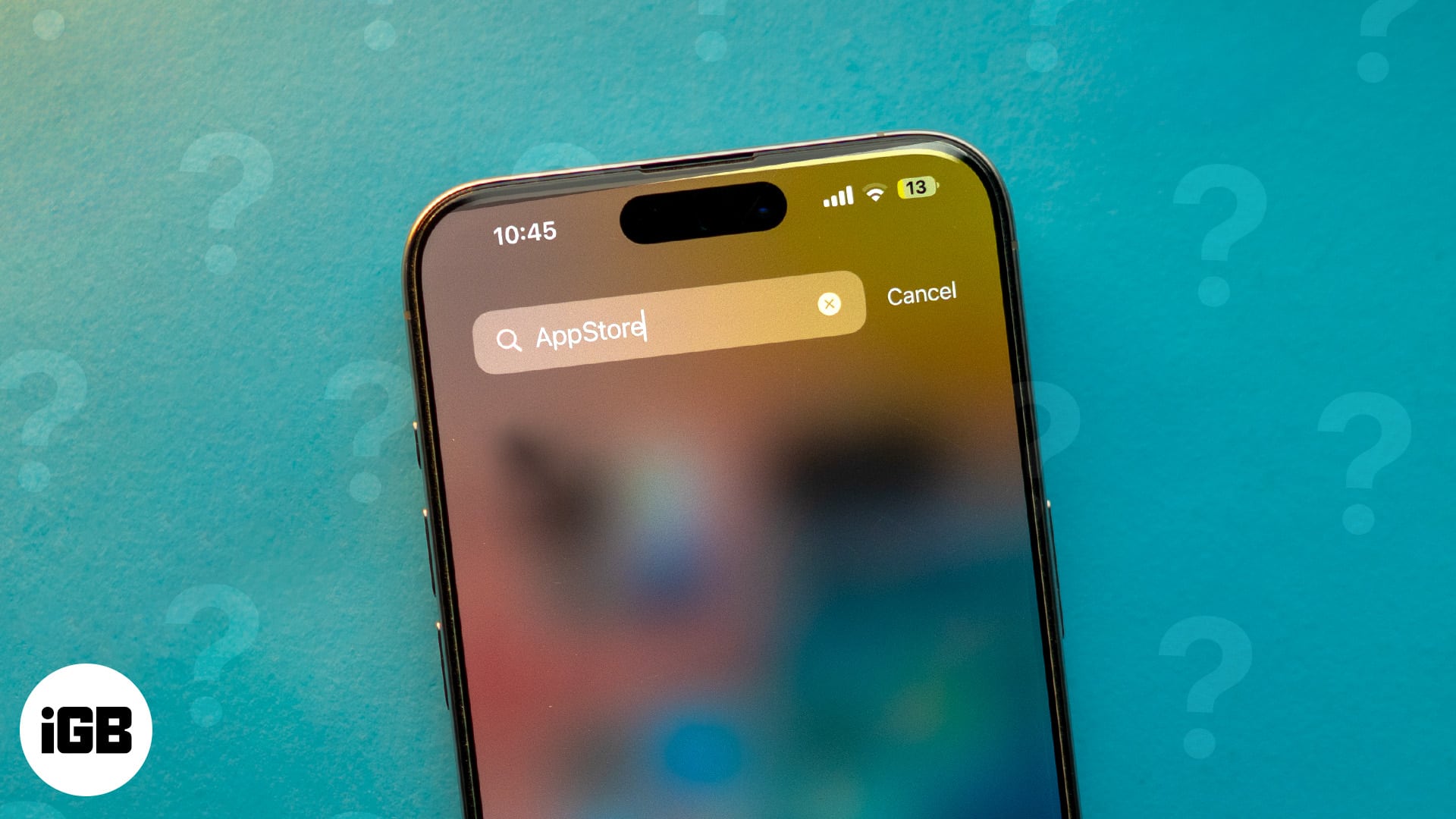





Leave a Reply