We’ve all been there—scrolling through old messages and realizing it’s time for a digital cleanup. Your iPhone’s Messages app is overflowing with old conversations, which could be funny memes from months ago, random OTP messages, or even a text you accidentally sent to the wrong person.
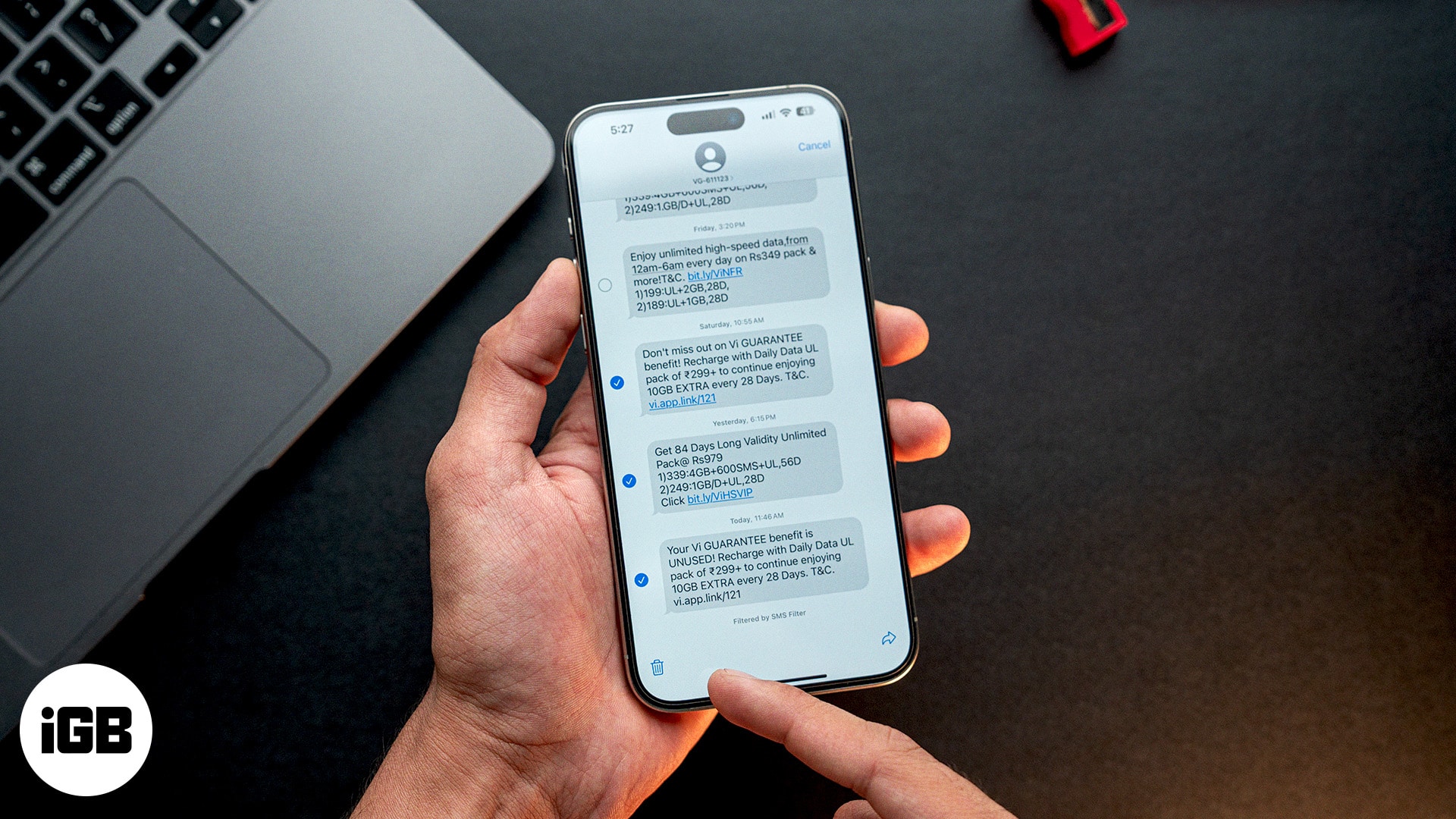
Whether it’s to free up storage space or get rid of clutter, deleting text messages on your iPhone is straightforward. In this guide, we’ll walk you through all the ways to delete messages from the Messages app on an iPhone, from a single embarrassing text to a whole conversation taking up valuable storage space.
Table of Contents
- How to delete text messages from iPhone
- How to delete a conversation in the Messages app on iPhone
- How to delete multiple conversations in the Messages app on iPhone
- Permanently remove recently deleted messages and attachments on iPhone
- How to automatically delete text messages from iPhone
- How to delete messages from iCloud backup on iPhone
How to delete text messages from iPhone
Sometimes, you just need to delete individual messages, mostly specific messages, in a conversation. Here’s how to do that.
- Open the Messages app on your iPhone.
- Find the conversation containing the message you want to delete.
- Tap and hold the message bubble until a menu appears, then select More.
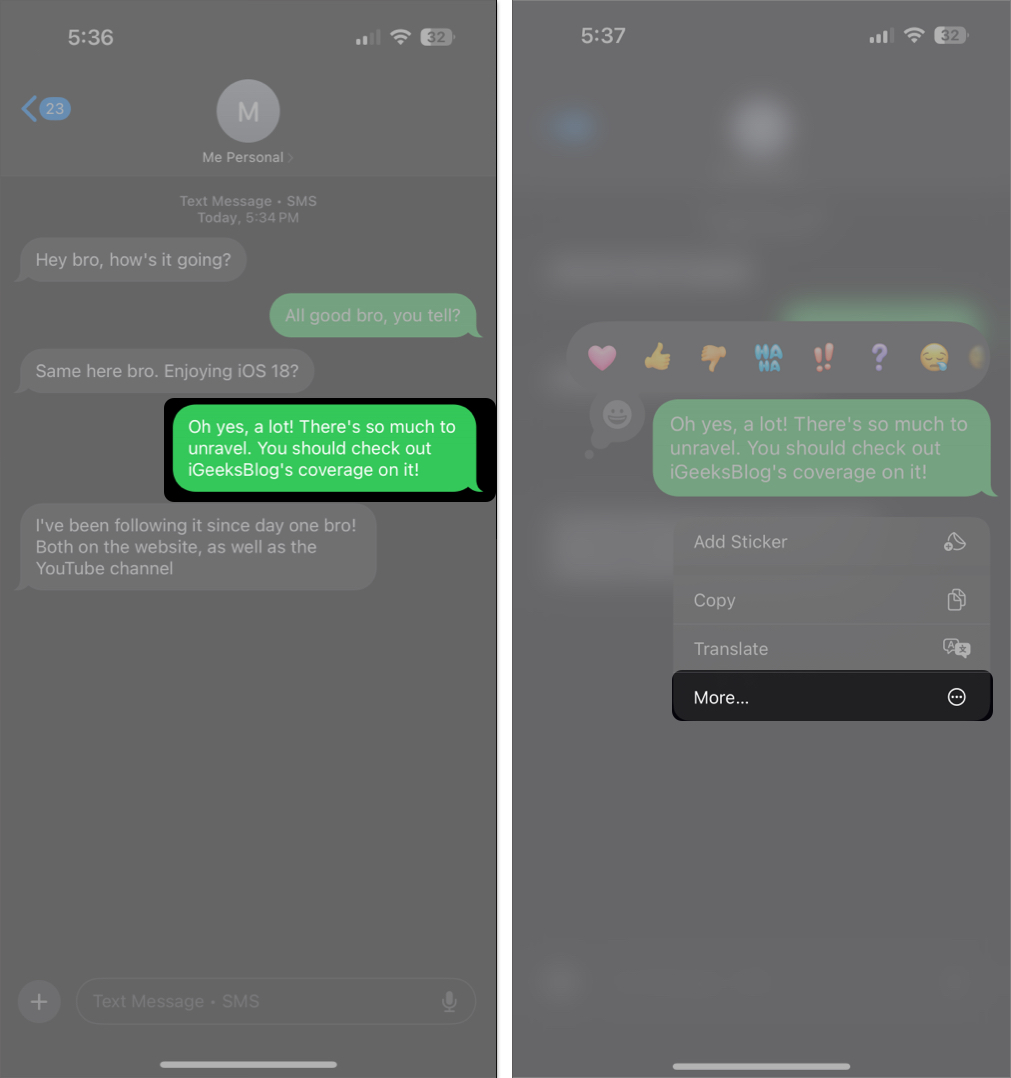
- You’ll now see a checkmark next to the message, indicating it’s selected. If you want to select multiple messages, tap the circle to their left.
- Now, tap on the trash can icon in the bottom-left corner of the screen to delete the selected message.
- Tap on Delete Message to confirm deletion.
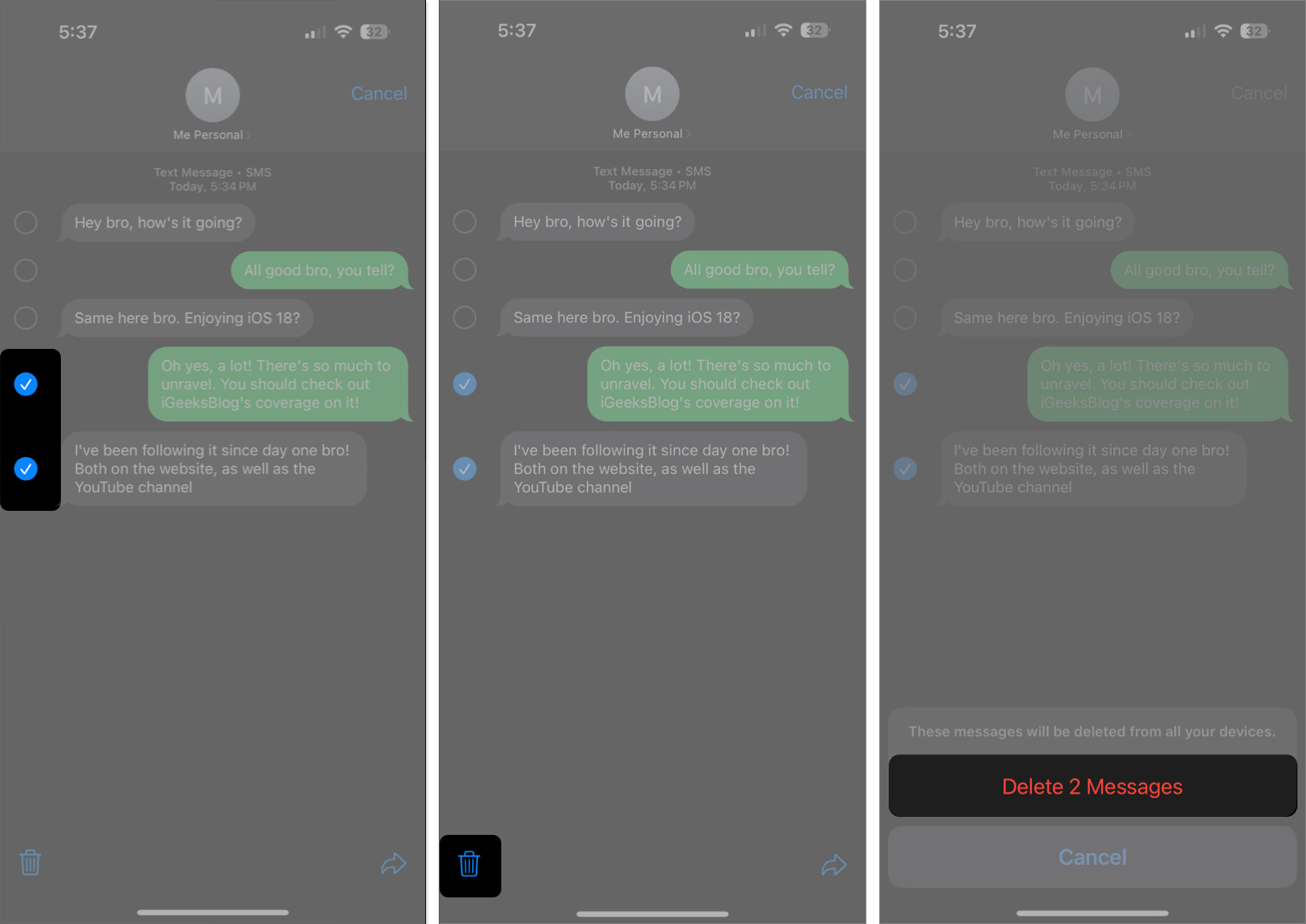
How to delete a conversation in the Messages app on iPhone
If you wish to delete an entire conversation with a contact, you need not select each message individually. Instead, iOS offers a simple way to delete an entire conversation. Here’s how.
- Open the Messages app.
- Scroll through your messages to find the conversation you want to delete.
- Then, swipe from right to left on the conversation you want to delete.
- Tap on the red trash icon to delete the conversation.
- Tap Delete again to confirm.
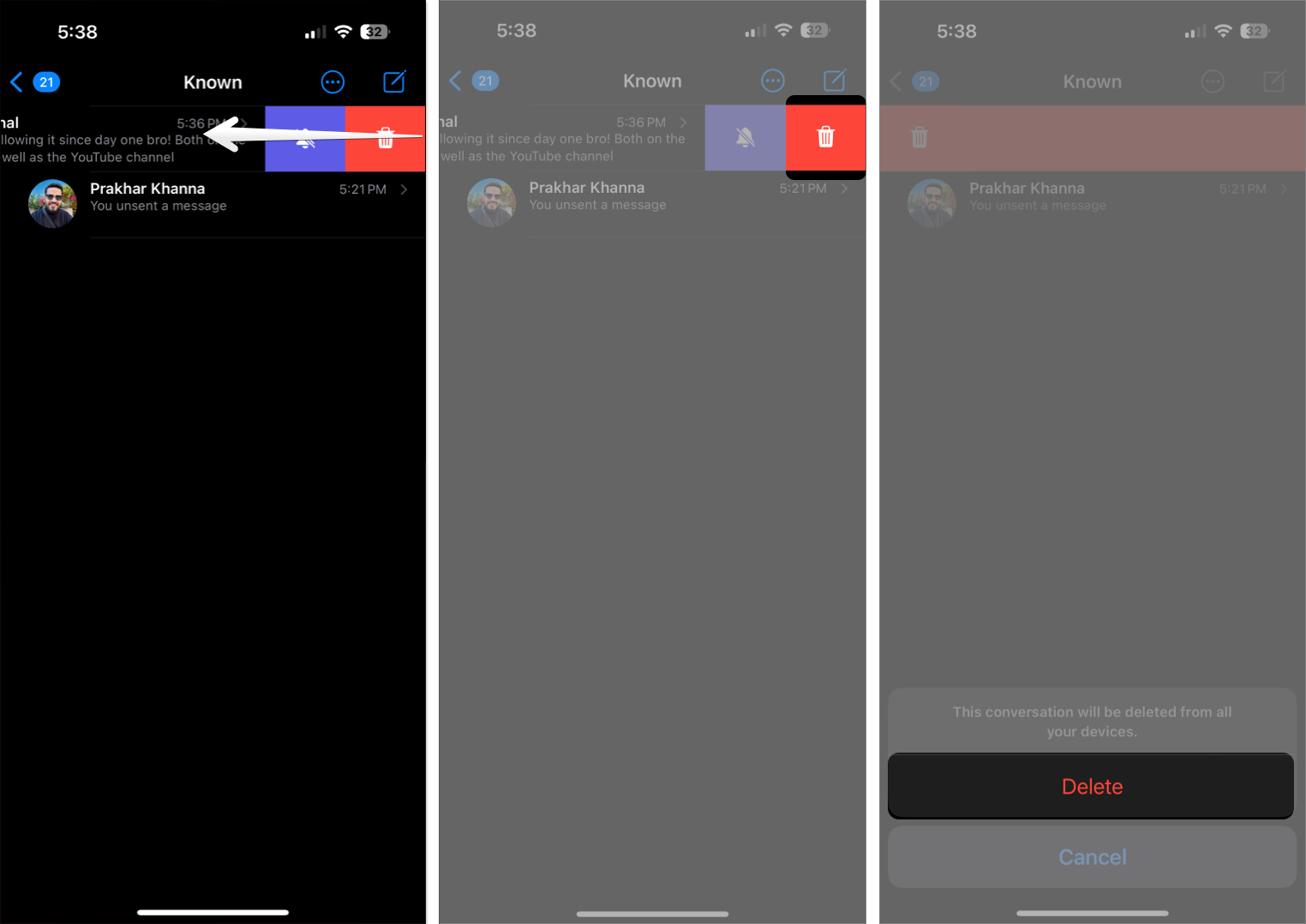
How to delete multiple conversations in the Messages app on iPhone
Delete multiple conversations at once can save time when you need to do a major cleanup. Here’s what you need to do.
- Open the Messages app.
- Tap the three-dot icon in the top-right corner and choose Select Messages.
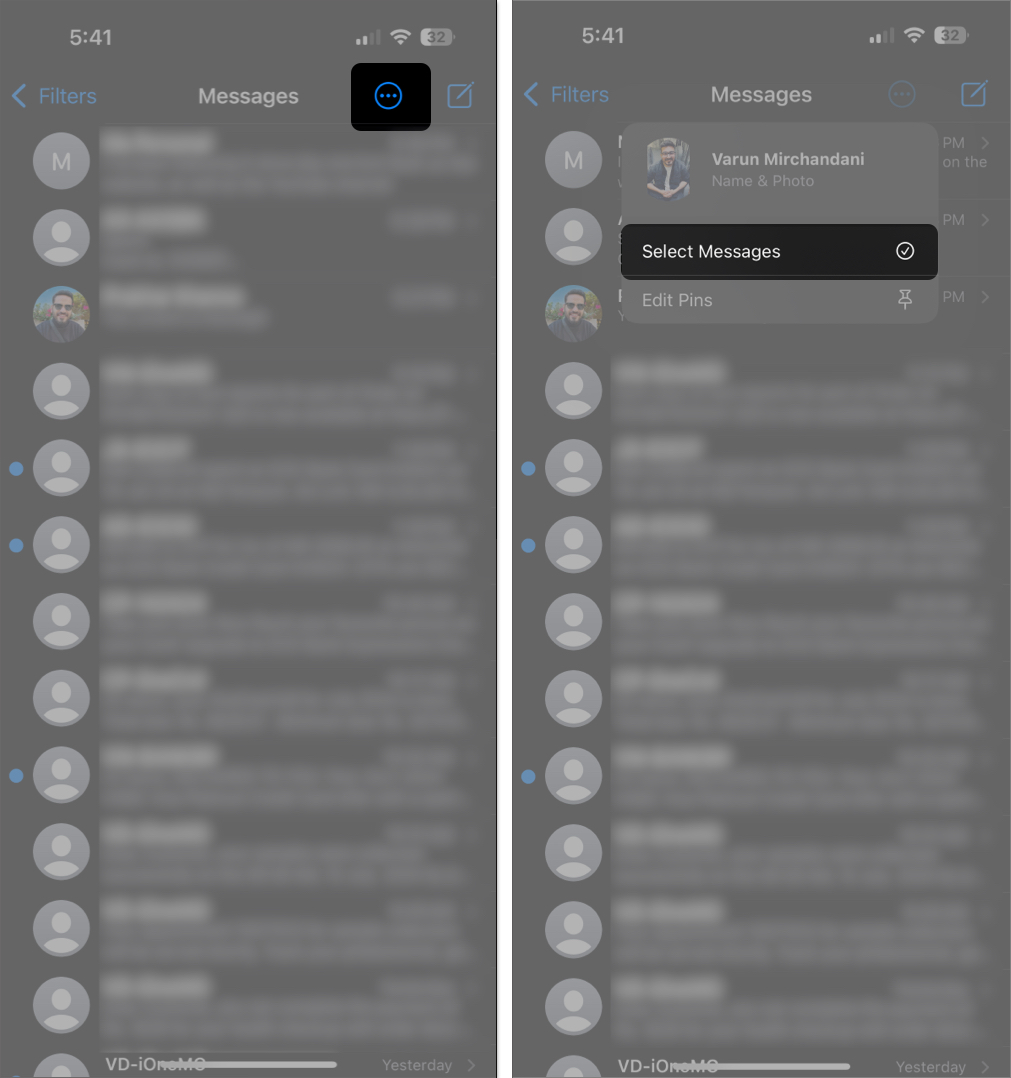
- Select the conversations you want to delete by tapping the circle to their left.
- Now, tap Delete in the bottom-right corner.
- Finally, tap Delete again to confirm.
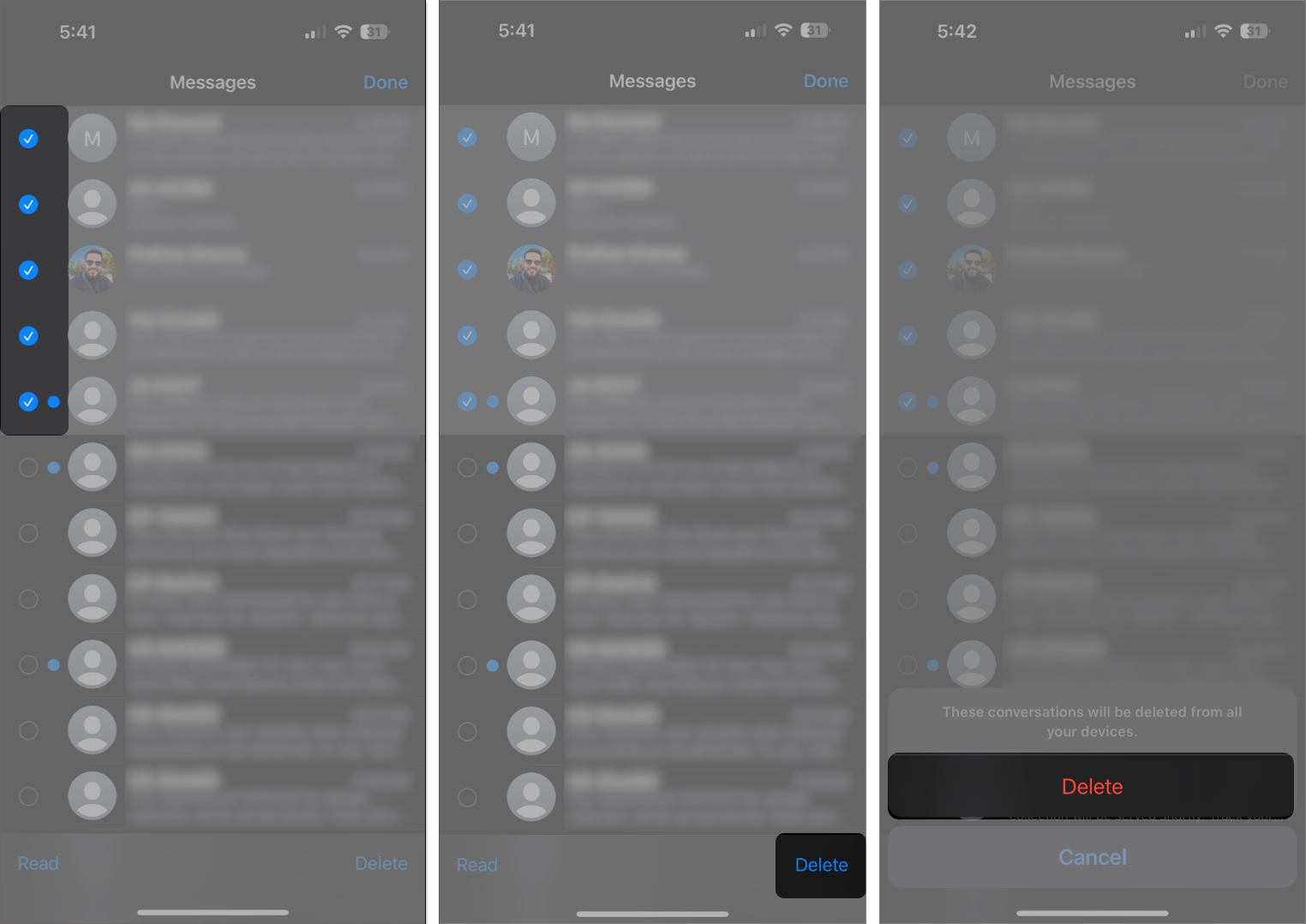
Permanently remove recently deleted messages and attachments on iPhone
After you delete your messages, they stay in the Recently Deleted folder in the Messages app for a while. Here’s how to make sure they’re truly deleted.
- Open the Messages app.
- Tap on Filters at the top.
- Go to the Recent Deleted folder at the bottom of the conversation list.
- You can tap on the Delete All button in the bottom left to clear out the messages in one go.
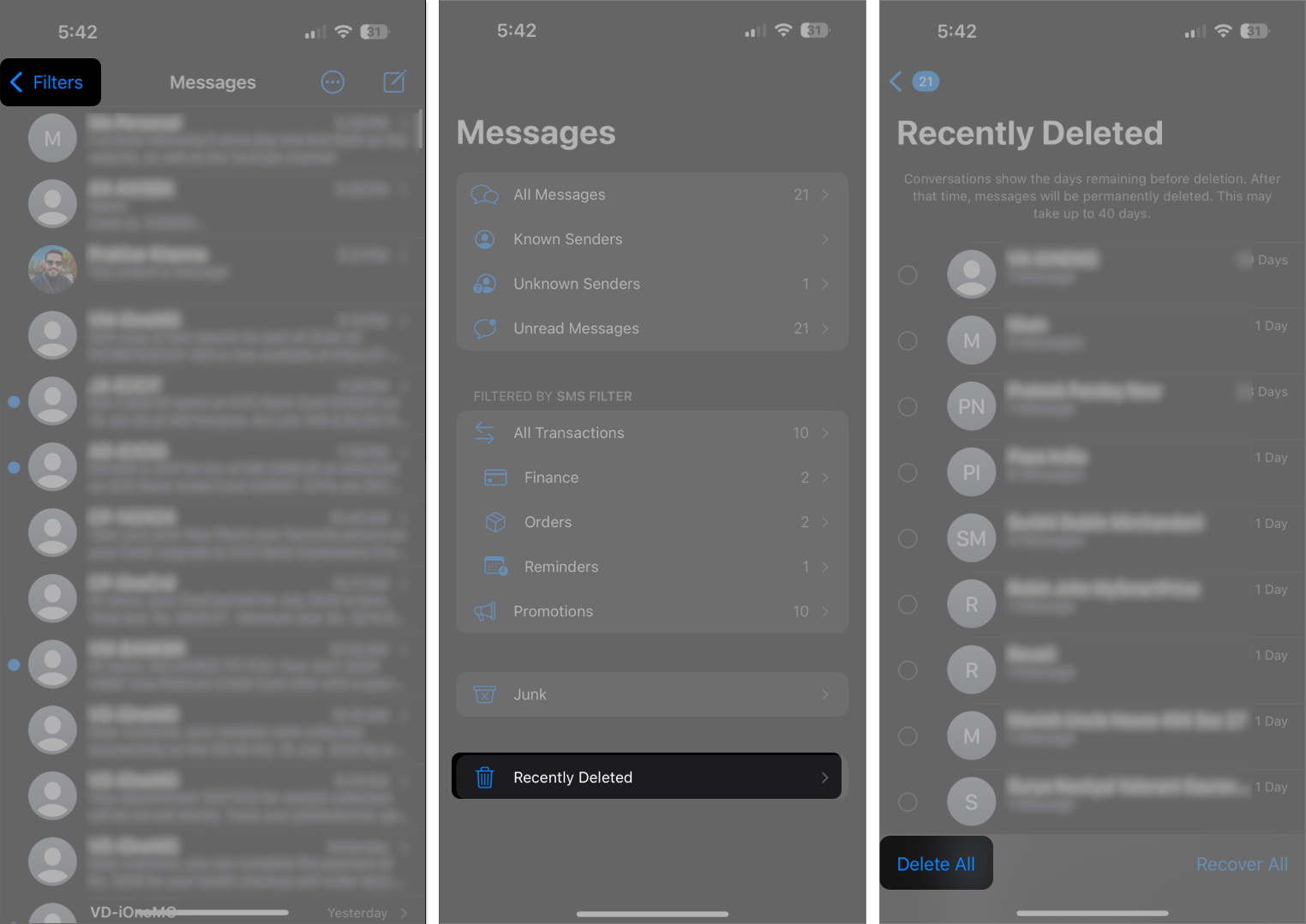
- Alternatively, you can tap the circles next to the messages you want to permanently delete.
- Once you’ve finalized your selection, tap Delete.
- Finally, tap Delete Message to confirm.
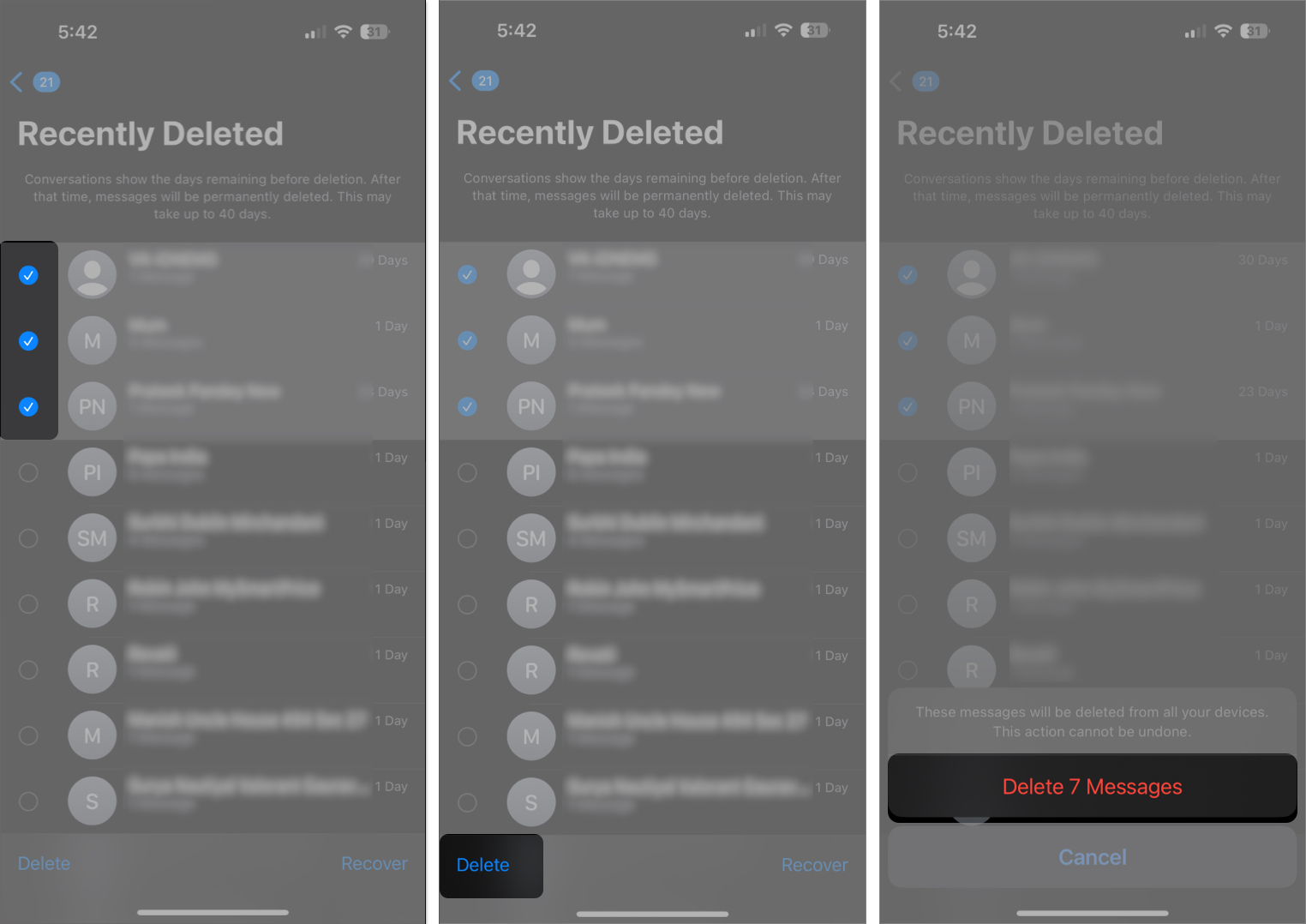
How to automatically delete text messages from iPhone
Want to avoid the hassle of clearing your Recently Deleted folder after deleting your messages? You can set your iPhone to automatically delete old messages after a certain amount of time. Here’s how.
Become an iGeeksBlog Premium member and access our content ad-free with additional perks.
- Open Settings and navigate to Apps → Messages.
- Scroll down to the Message History section and select Keep Messages.
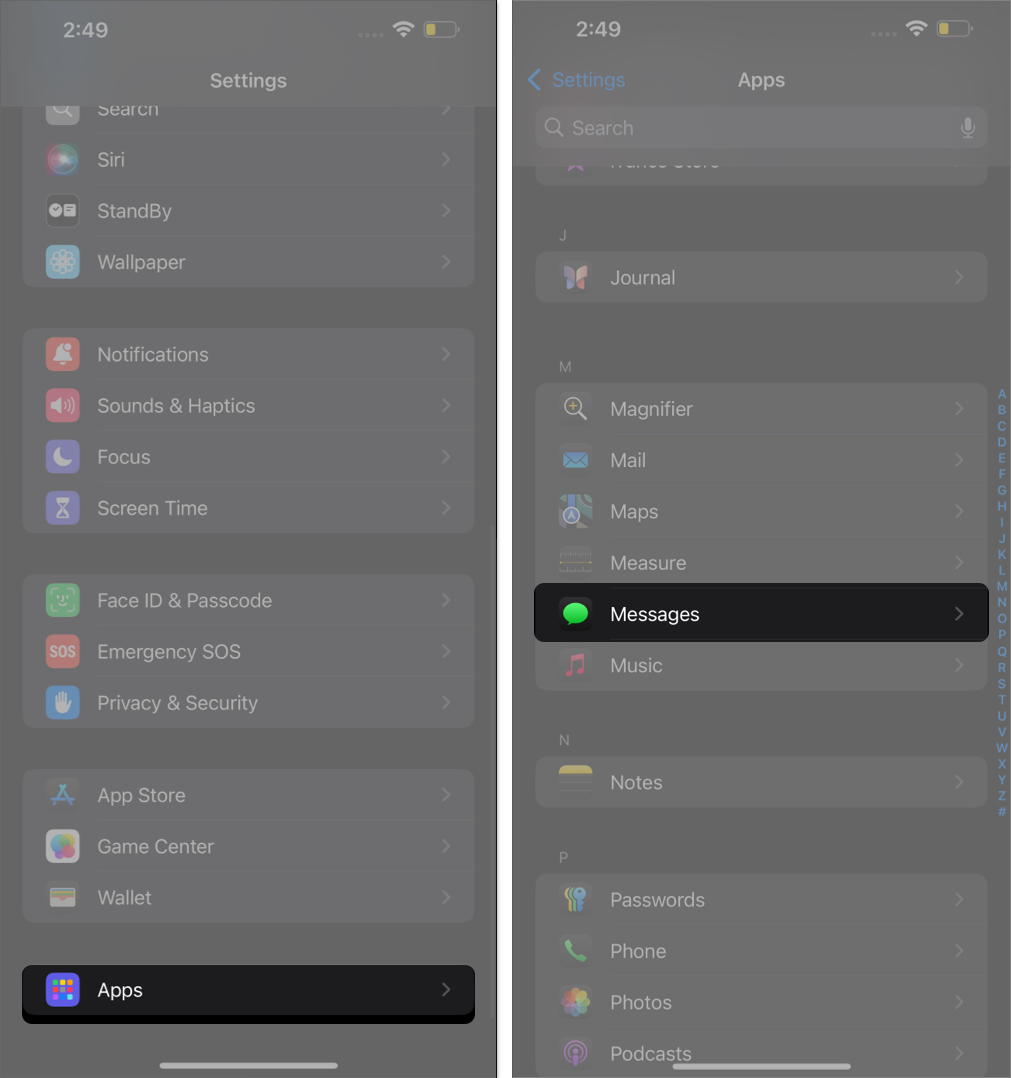
- Choose your preferred time frame, between 30 Days, 1 Year, or Forever, on the following screen.
- When prompted, confirm that you want to delete older messages by tapping the appropriate options on the screen.
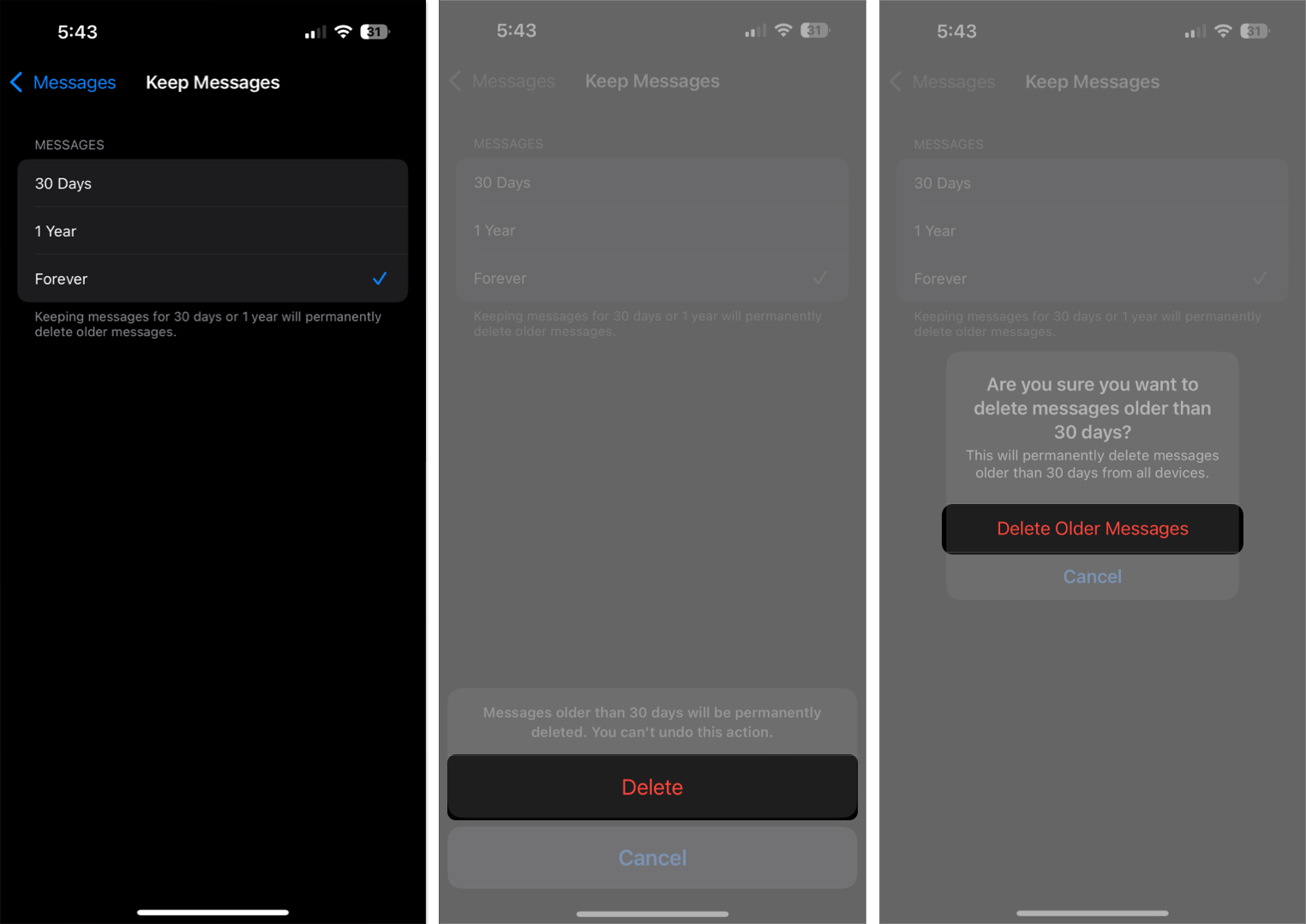
And that’s it. Based on the time you selected, your iPhone will automatically delete older messages.
How to delete messages from iCloud backup on iPhone
By default, your iPhone stores your message history in iCloud. Deleting messages on your phone removes them from your device, but it won’t necessarily remove them from iCloud. Here’s how to manage your iCloud storage for Messages.
- Open the Settings app on your iPhone.
- Tap your Apple ID at the top.
- Navigate to iCloud → Messages.
- Now, tap on Manage Storage.
- Tap on Disable & Delete.
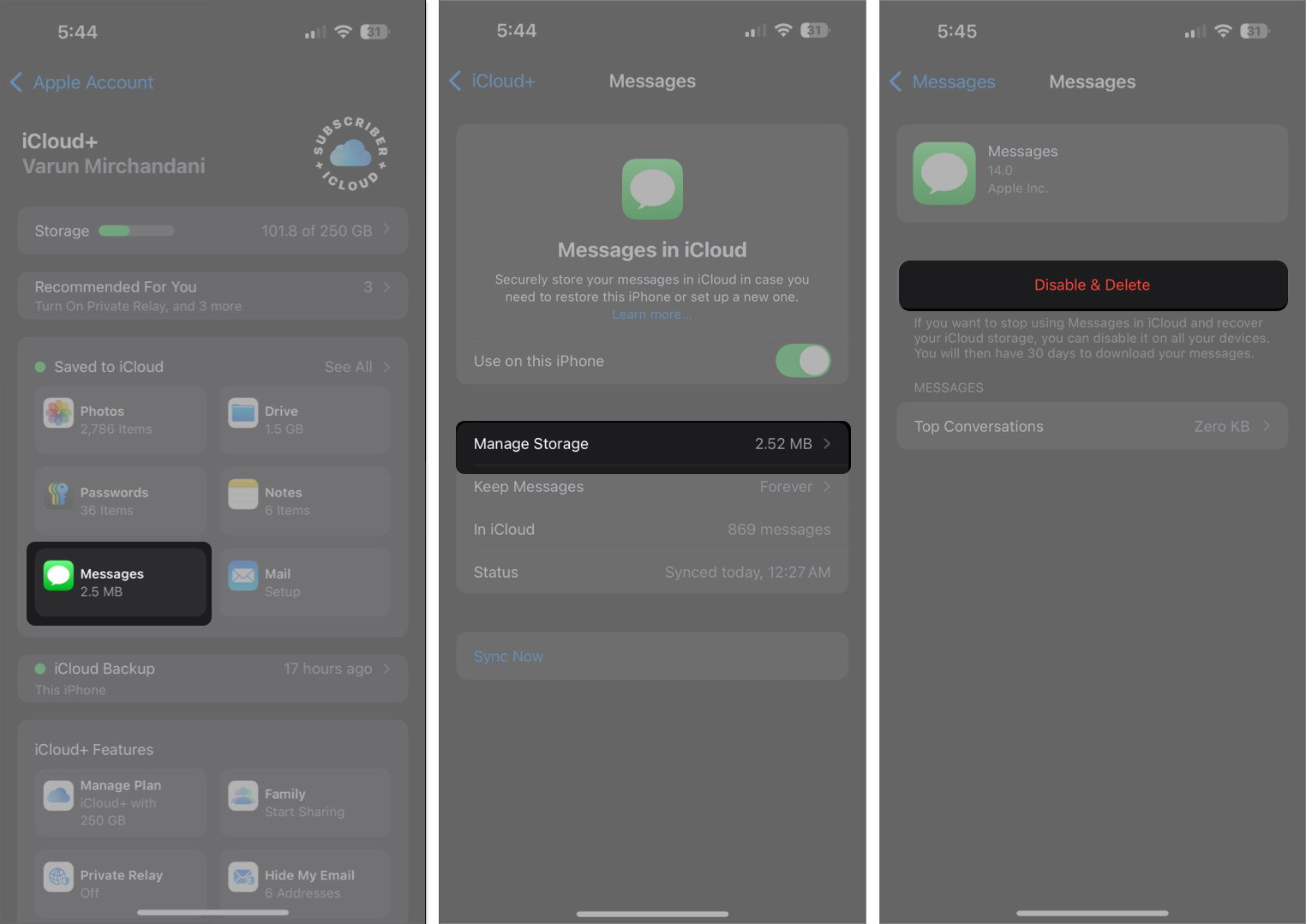
- Finally, tap on Delete Messages to confirm deletion.
Signing off…
Clearing out my iPhone’s Messages app is crucial as someone who prefers keeping their digital life organized. Not only does it help me find important conversations quickly, but it also ensures that my phone runs smoother.
Whether you’re deleting a single message or cleaning out your entire inbox, these steps should help you achieve a tidier digital life. That said, make sure to delete only the messages you don’t need. Once you remove them from the Recently Deleted folder, they are gone, forever.
FAQs
The Messages app on iOS offers a simple option to view the media shared in a conversation. From there, you can easily delete pictures and videos in the Messages app on your iPhone.
Unfortunately, you can only delete text messages on your device. Once you send a message to someone else, you can’t delete it from their phone. That said, the iPhone does allow users to Undo Send and even Edit sent messages on iMessage.
Whether it’s messages from a stranger or spam messages, your iPhone offers an easy way to block text messages. You can do it from within the Messages app itself.
Depending upon where your backup is stored, you can retrieve deleted text messages on your iPhone in multiple ways.
Unfortunately, no. At the time of writing, the Messages app doesn’t offer a direct way to hide conversations. However, you can turn off alerts/notifications for specific conversations in the Messages app. To do this, simply tap and hold on a conversation and select Hide Alerts. Alternatively, you can tap on the Filters option and select Known Senders. This way you’ll only see conversations with the contacts in your iPhone, and all other messages will be hidden.
Read more on the Messages app:
