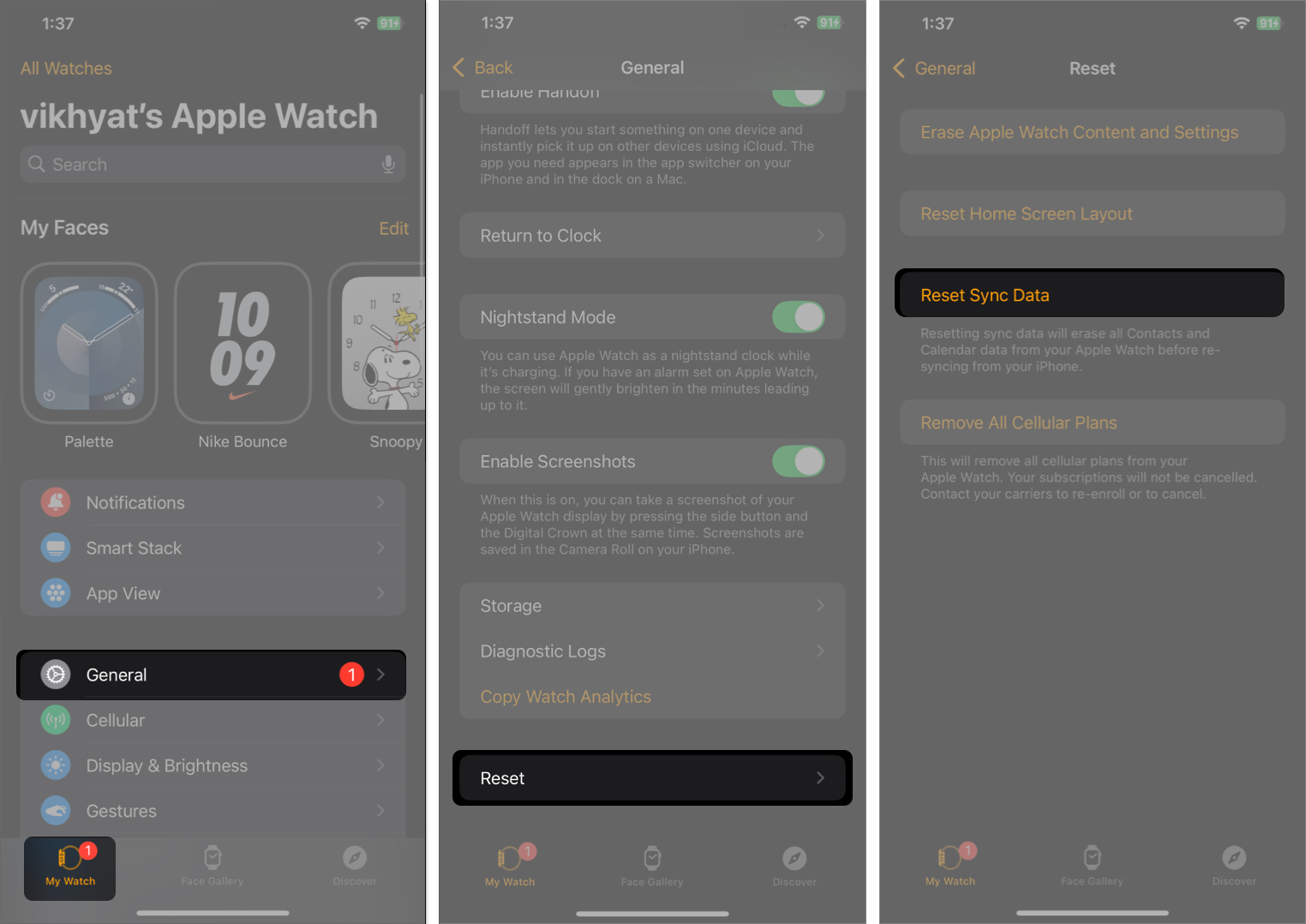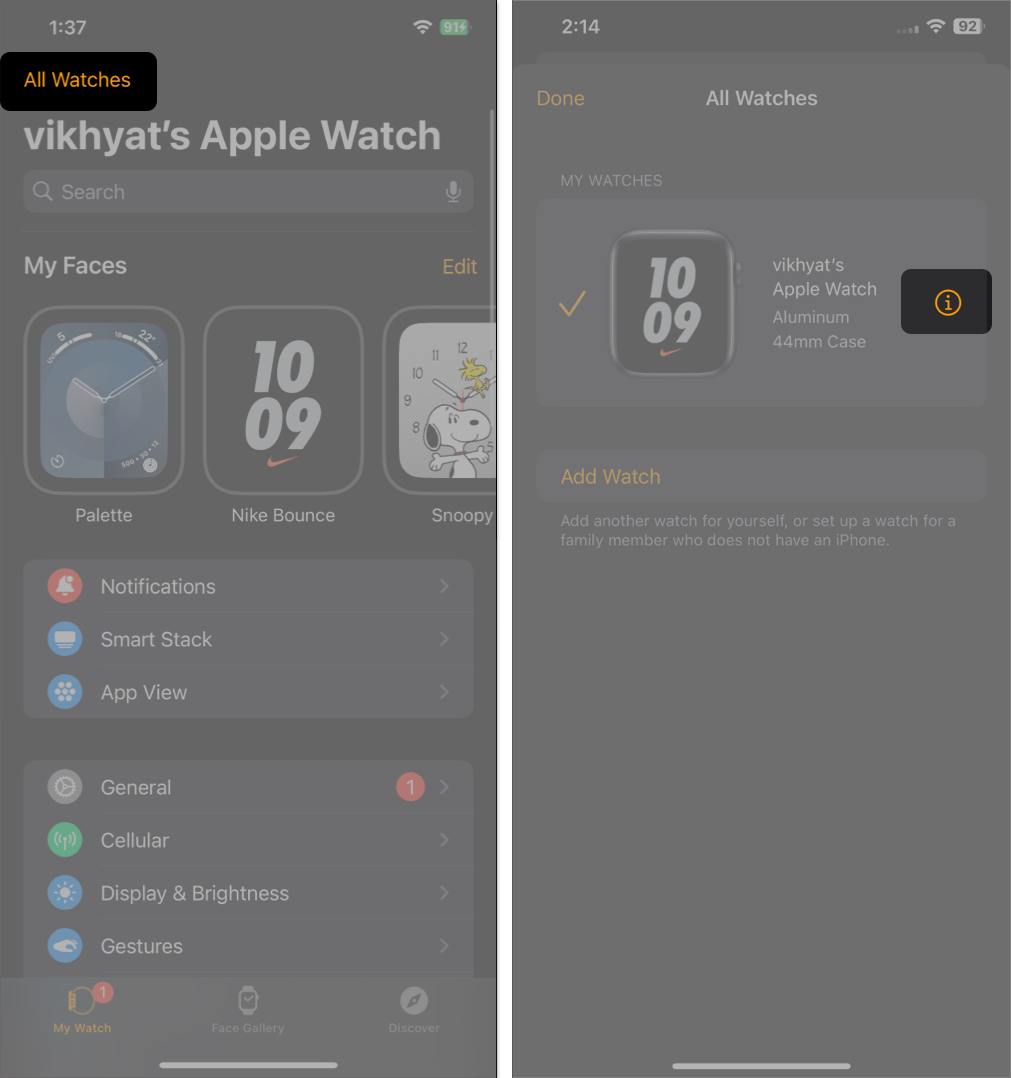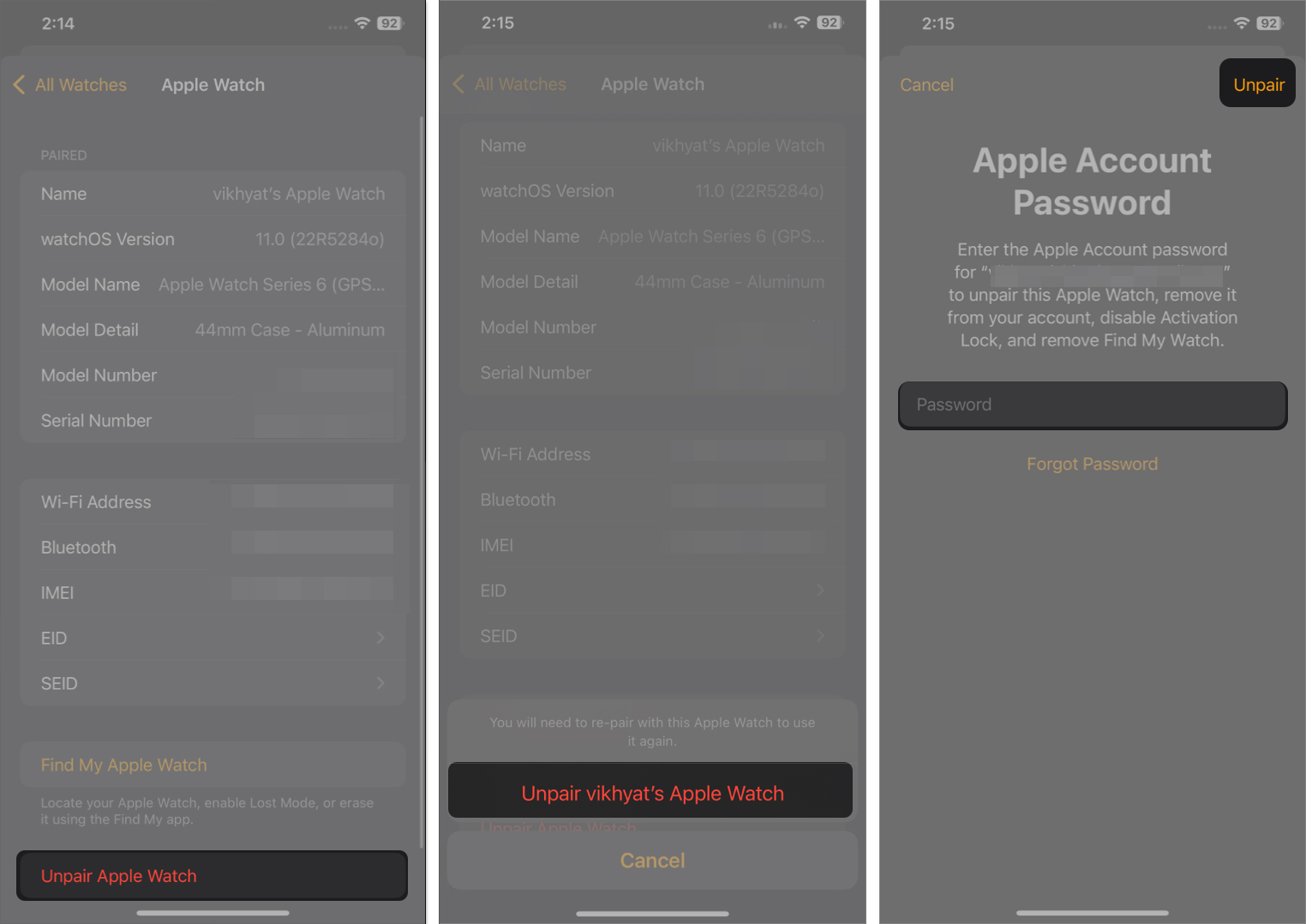Are you facing syncing issues between your Apple Watch and iPhone? Well, you are not alone. Having your Apple Watch and iPhone go out of sync is a common issue many Apple Watch users face at some point. It is a moment when your perfectly working Apple Watch displays outdated data or no iPhone-related data at all.
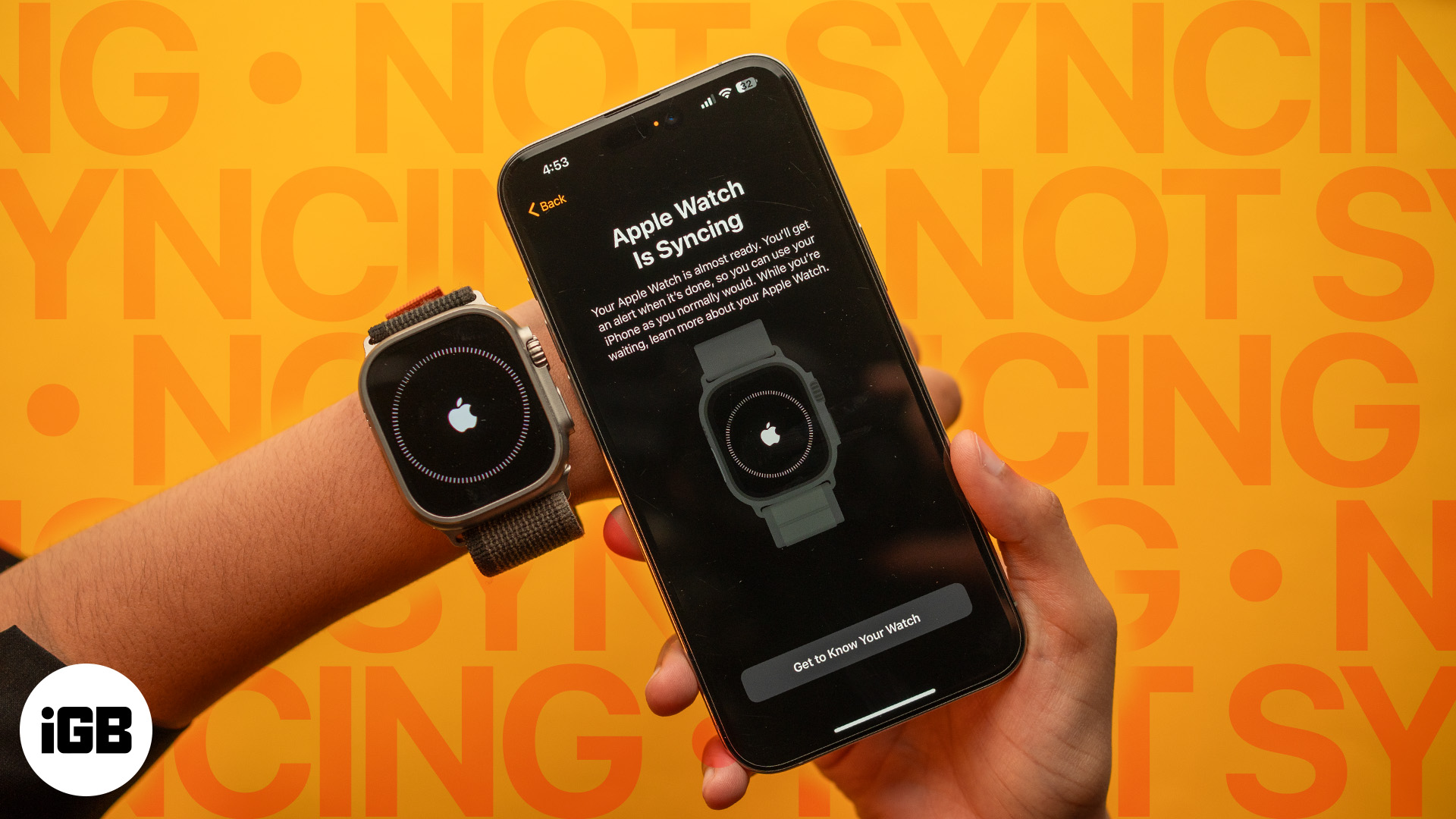
But fret not. We’ve prepared this detailed guide to help you understand what causes the issue and the measures you can take to fix an Apple Watch not syncing with your iPhone.
Why is my Apple Watch not syncing with my iPhone?
Before treating a problem, one must know why it occurred in the first place to fix it properly. Thus, it is important to understand why your Apple Watch might not be syncing with your iPhone before heading to troubleshooting.
Here is a list of the most common reasons lingering behind the Apple Watch and iPhone syncing issue:
- A software bug or glitch
- Bluetooth and Wi-Fi connection issues
- Software conflict due to a third-party app
- Hardware malfunctioning
- Device proximity
- Insufficient free storage on the Apple Watch
6 ways to fix an Apple Watch not syncing with the iPhone
Now that you know possible reasons that might lead to the sync issue between your Apple Watch and iPhone, here are all the steps you can take to fix it on your own.
1. Bring your iPhone closer to your Apple Watch
While your Apple Watch can be used as a stand-alone device once it is successfully paired with your iPhone, it still needs to be near your iPhone to keep the synced data up to date. As such, if you’re facing syncing issues, try bringing both devices close together for a few seconds, then check whether the sync issue persists.
However, make sure not to bring the two devices too close, as it can trigger iOS 17’s NameDrop feature.
2. Ensure Bluetooth and Wi-Fi are enabled
Before diving into more complex troubleshooting methods, check whether Bluetooth and Wi-Fi are enabled on both devices. If not, turn both on. An active Bluetooth and Wi-Fi connection is essential for the Apple Watch to stay in sync with the iPhone.
3. Restart your Apple Watch and iPhone
As mentioned above, even the tiniest software bug or glitch can cause a sync issue between your iPhone and Apple Watch. While you will not be able to do anything if the bug came along with a software update, you can always try restarting your Apple Watch and iPhone to see if it helps. A simple restart can often do wonders and eliminate any software bug or glitch that originated on the device.
To restart your iPhone:
- Press and hold the Side and Volume Up or Volume Down buttons until the Power Off Slider appears.
- Drag the Power Off Slider to the right to turn off your iPhone.
- Wait a few seconds, then press and hold the Side button until the Apple logo appears on the screen.
To restart your Apple Watch:
- Press and hold the Side button until the Power icon appears in the top-right corner.
- Tap the Power icon, and you will see the Power Off Slider.
- Swipe right on the Power Off Slider to switch off your Apple Watch.
- Wait a few seconds, then press and hold the Side button until the Apple logo appears.
4. Reset Sync Data on the Apple Watch
In general, all the data on your iPhone automatically syncs with the paired Apple Watch when both devices are nearby. However, Apple Watch is just another tech that can sometimes experience issues. If the sync data appears outdated or does not appear at all, you can manually resync your Apple Watch to the paired iPhone by resetting the existing sync data.
- Open the Watch app on your iPhone and make sure you are on the My Watch screen.
- Here, tap on General, scroll down to the bottom, and tap on Reset.
- Next, tap on Reset Sync Data.
Your iPhone will then start removing all the existing sync data, such as Contacts and Calendar data, from the Apple Watch. Once all the existing data is removed, your Apple Watch will start resyncing with your iPhone.
5. Check Airplane mode on your Apple Watch and iPhone
As mentioned, working Bluetooth and Wi-Fi connections are a must for the Apple Watch to stay in sync with the paired iPhone. When you enable Airplane mode on either the Apple Watch or iPhone, the system automatically turns off Wi-Fi and Bluetooth, which can lead to sync issues between the two devices. So, if your Apple Watch is not syncing with your iPhone, check whether the Airplane mode is active on either of the devices.
6. Unpair and pair the Apple Watch to your iPhone
Have you tried everything, but the issue persists? In that case, you can unpair your Apple Watch from your iPhone and pair it again to fix the sync issue. However, unlike resetting Apple Watch sync data, unpairing the Apple Watch isn’t as straightforward as you think it to be. This is because Apple has hidden the unpairing option in the Watch app in plain sight.
- Open the Watch app and tap on All Watches in the top-left corner.
- Here, tap the i button next to your Apple Watch name.
- Next, tap the Unpair Apple Watch tab at the bottom.
- Tap the Unpair (Your Name) Apple Watch on the confirmation prompt that appears.
- Then, enter your Apple ID password to start the unpairing process.
Once the unpairing process is complete, you can pair the Apple Watch to your iPhone the same way you did it in the first place.
Signing off…
Considering the cost of the Apple Watch, experiencing even minor hiccups like sync issues can be frustrating. However, using the right troubleshooting methods detailed in the guide, you can easily make your watch and iPhone go hand in hand.
But, if nothing works, we recommend you contact Apple Support. They should be able to find the root cause of the sync issue and provide you with a tailored solution.
Also, feel free to comment below if you have any doubts or want us to help fix any issues you are experiencing on your Apple devices.
You may also check out related posts: