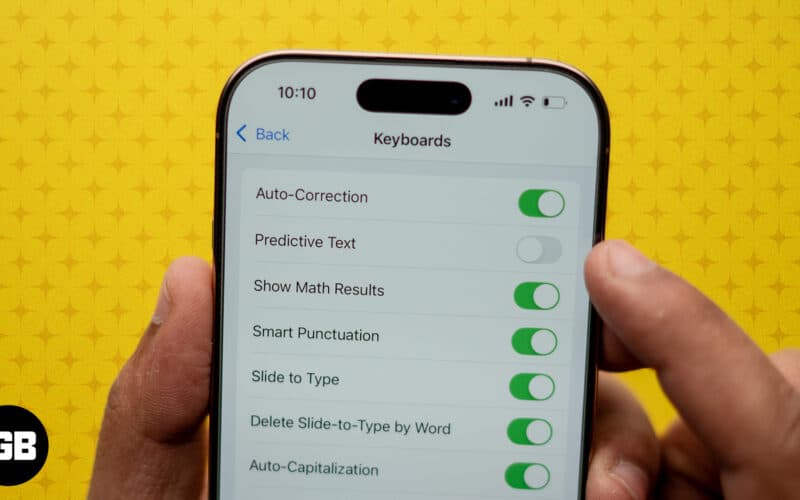While the predictive text feature helps you type faster on your iPhone, it can sometimes become frustrating if the suggested words differ from what you want, especially if they are typos or personal terms you no longer use. Sadly, it is not possible to remove specific words from predictive text.
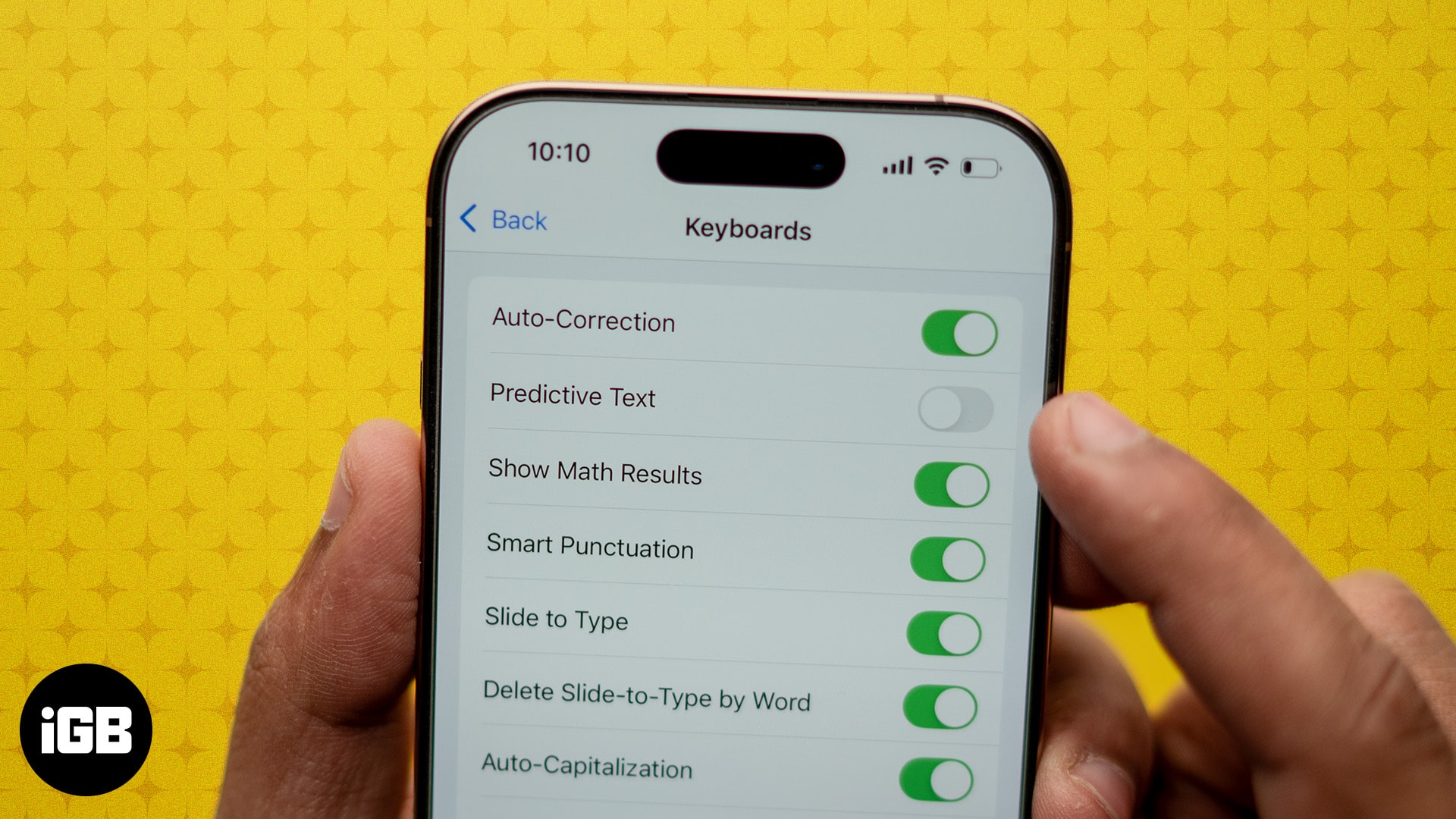
But before you jump in and turn off predictive text altogether, there are a few workarounds you should give a try. Keep reading to find out how to use these workarounds to remove words from predictive text on your iPhone.
What is predictive text on iPhone, and how does it work?
For those unfamiliar, predictive text is an iOS feature that predicts and suggests words as you type, helping you write faster. The feature utilizes the on-device machine learning algorithm to adapt to your typing habits and vocabulary choices over time.
It does this by analyzing your standard language patterns first and, then, gradually learns from the words, slang, and phrases you often use while typing on your iPhone. This includes names, abbreviations, and even emojis, making the suggestions tailored to your individual style.
Why do you want to remove words from iPhone predictive text?
Though predictive text is designed to save time while writing, it may not always seem useful. There are certain situations when you wish to remove words from predictive text, such as:
- Efficiency: When predictive text suggests unwanted or irrelevant words, it can slow down your typing speed. Clearing out such suggestions can make your typing more efficient.
- Accuracy improvement: If the predictive text suggests incorrect or misspelled words, it can lead to typing errors. Removing these words helps improve the accuracy of your suggestions.
- Privacy: As you type, your iPhone learns words from your habits. If a personal or sensitive word that you no longer use appears often, removing it helps you to avoid embarrassment.
- Personalization: Your language or typing habits might change over time. So, old, irrelevant suggestions can slow down the speed or the momentum of your writing.
Now that you understand why removing words from iPhone predictive text is beneficial, let’s jump into the steps.
How to remove words from predictive text on iPhone
Here are 3 easy methods to remove unwanted words from the predictive text dictionary.
Method 1: Reset keyboard dictionary
While removing specific words isn’t possible, you can reset your iPhone’s entire keyboard dictionary to remove all the unwanted words from appearing as suggestions. However, remember that this will also remove every custom word predictive text has learned over time.
Become an iGeeksBlog Premium member and access our content ad-free with additional perks.
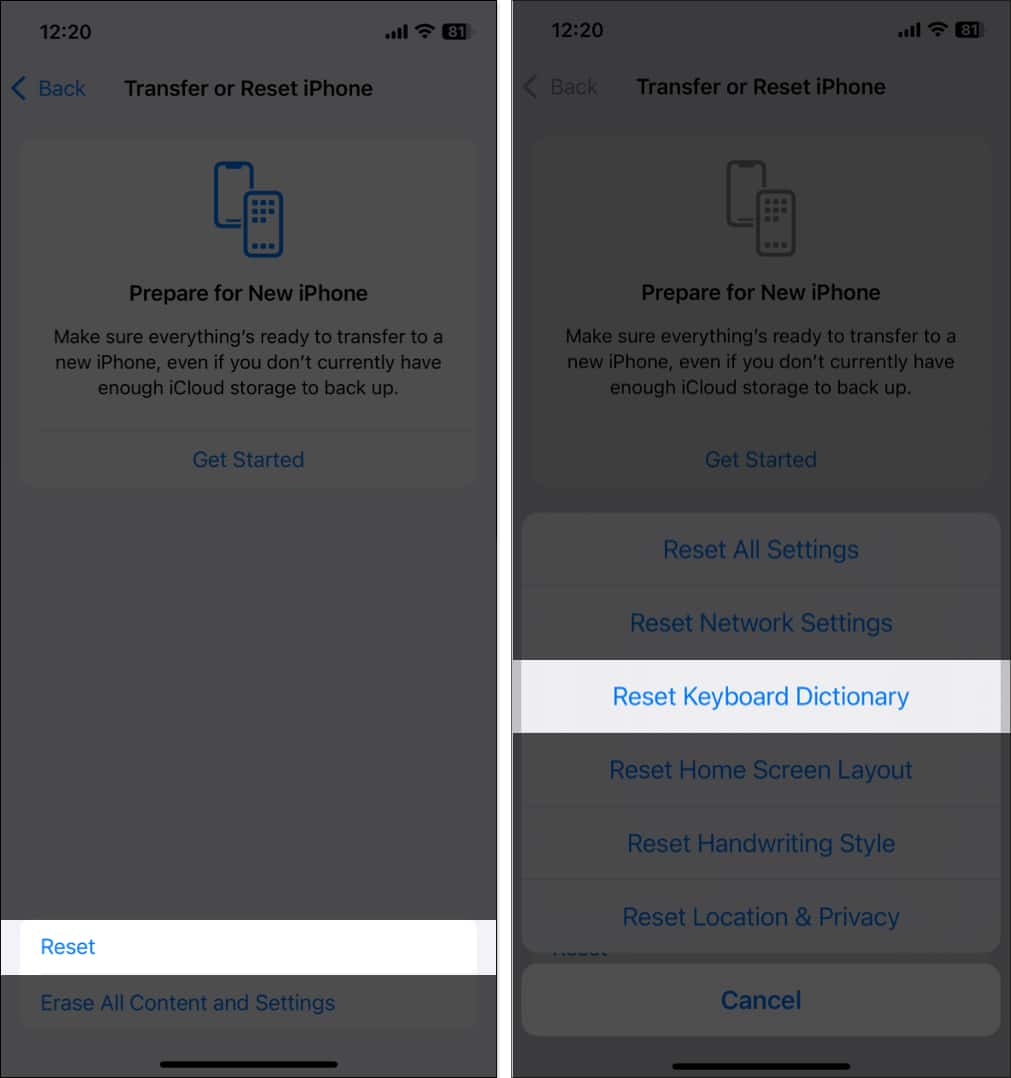
Method 2: Use text replacement to remove specific words
Resetting the keyboard dictionary is pretty straightforward, but it is not ideal if you need to remove just a few words. In this case, using the text replacement feature can help, as it will automatically replace the unwanted word every time you accidentally type it with the word you specified.
Here’s how you use text replacement on your iPhone:
- Open Settings and go to General.
- Tap Keyboard.
- Next, select Text Replacement.
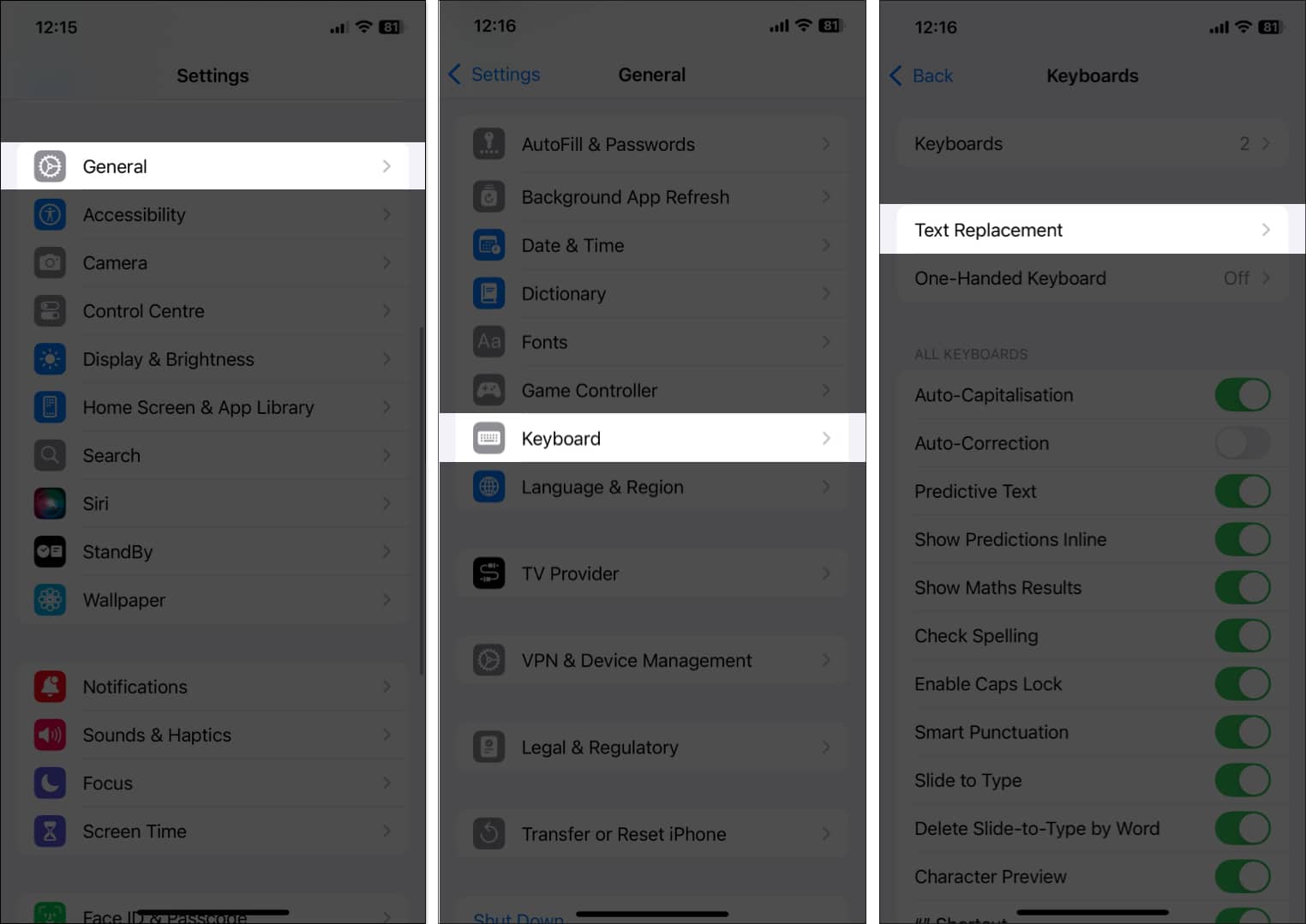
- Tap the + button in the top-right corner.
- Enter the correct word you want to replace the unwanted word with in the Phrase field.
- Similarly, enter the unwanted word you want to replace in the Shortcut field.
- Once done, tap Save in the top-right corner to save the text shortcut.
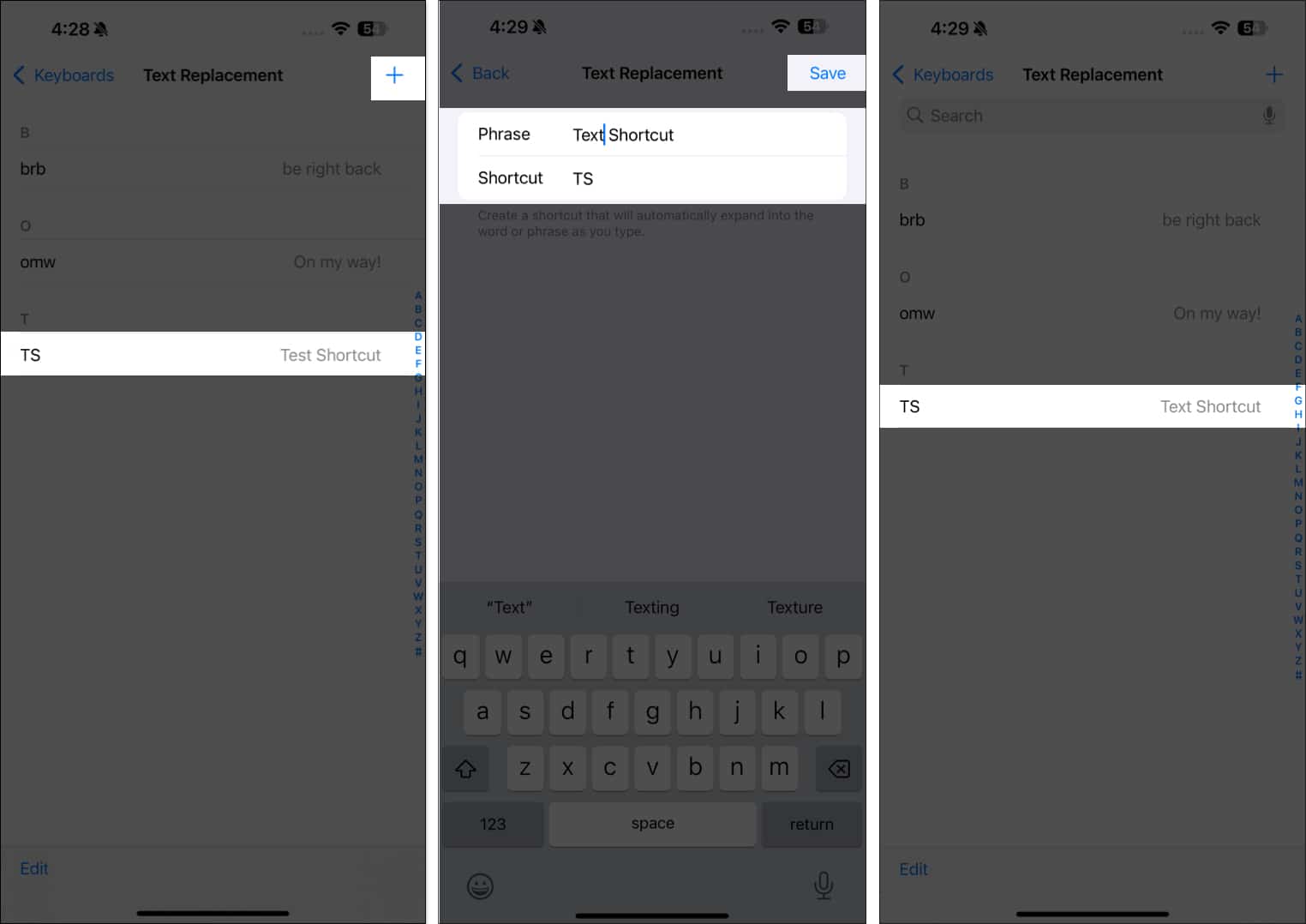
Now, any time you type the shortcut and hit the Space key on your keyboard, it will automatically replace it with the set phrase.
Method 3: Type carefully to teach predictive text
Typing more carefully and accurately is another way to refine the predictive text suggestions you get on your iPhone. As already mentioned, predictive text learns from your typing patterns, so if you avoid making mistakes while typing, unwanted word suggestions will gradually disappear. Here’s what you can do:
- Always go with the correct word, even if the wrong word is suggested.
- Avoid tapping on incorrect suggestions, and they should no longer appear as suggestions.
Signing off…
Removing unwanted words from predictive text helps avoid making mistakes, type more accurately, and make the feature more personalized. Each method we discussed in this guide offers flexibility and the opportunity to get predictive text to be more accurate with its suggestions.
Feel free to reach out to us via comments if you need further help.
Also read: