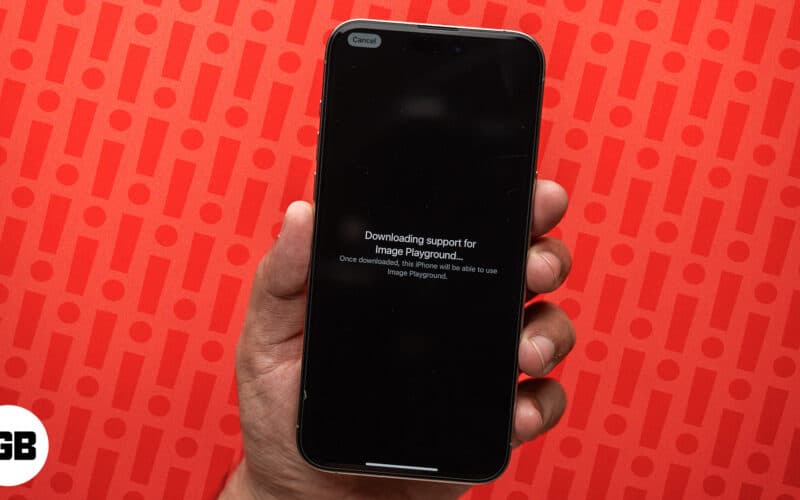Introduced with iOS 18.2, the Image Playground app is a part of the Apple Intelligence suite and is Apple’s take on AI image generation. You can create fun animated images using prompts and Apple’s suggestions in the standalone app and other first apps such as Messages, notes, and Freeform. However, since the app’s arrival, many users have reported that either the Image Playground is stuck at downloading support or isn’t available on their iPhones even if they have the latest iOS version installed.
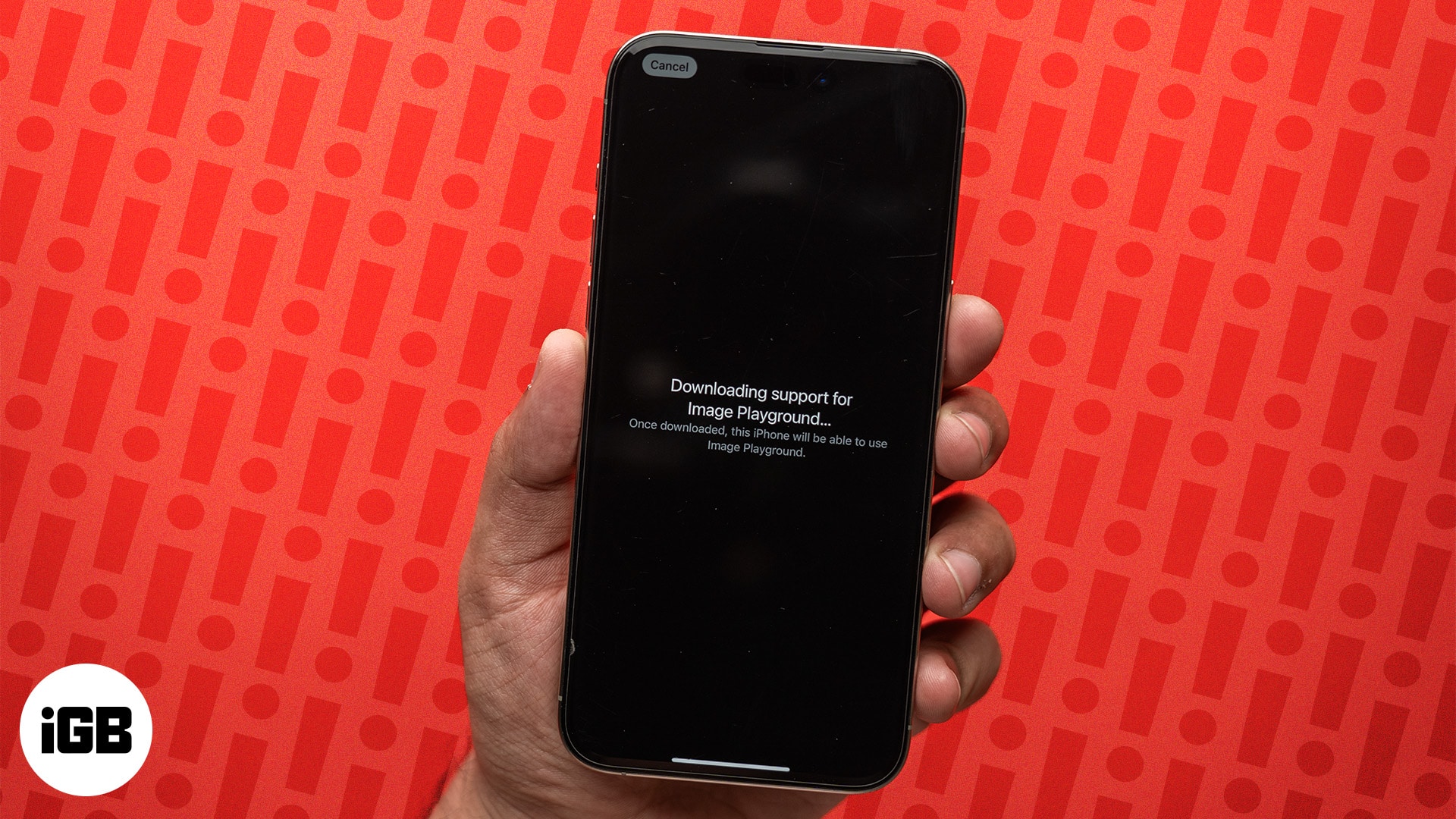
If you are among such users, you are in the right place. This post details 8 tested solutions to fix the Image Playground not working on iPhone issue.
1. Verify device compatibility
If Image Playground isn’t working on your iPhone, the first thing you should do is whether or not your iPhone supports it. Image Playground is an AI feature and is only available on Apple Intelligence-supported devices. Here’s a list of all iPhones that support Apple Intelligence – at least for now:
- iPhone 15 Pro, 15 Pro Max
- iPhone 16, 16 Plus
- iPhone 15 Pro, 16 Pro Max
If you don’t own an iPhone on this list, you can not use Image Playground on it. However, if you have one but still can’t use the Image Playground app, we have other fixes for you.
2. Check the iOS version
As stated above, Image Playground has made its way to the iPhone via the iOS 18.2 firmware update. So even if you own an Apple Intelligence-supported iPhone model, you can not access Image Playground if you haven’t updated it to iOS 18.2 yet.
To update your iPhone to iOS 18.2, head to Settings → General → Software Update.
3. Ensure Apple Intelligence is activated
Unlike other major iOS 18 features, Apple Intelligence is not enabled by default. So, to use Apple Intelligence on your iPhone, you must manually turn it ON. However, there is a twist: before you turn ON Apple Intelligence, Apple requires you to join the Apple Intelligence waitlist, which Apple has placed here to protect its servers from sudden load.
To join the Apple Intelligence waitlist, update your iPhone to iOS 18.1, then head to Settings → Apple Intelligence & Siri → tap Join Waitlist. Once done, a Joined Waitlist message will replace the Join Waitlist button.
There is no fixed period for the Apple Intelligence waitlist. I got access within 10 to 15 minutes of applying it on my iPhone; however, it took more than a day on my Mac. So, you’ll need to exercise patience.
Once Apple grants you access, you’ll receive a notification stating you can use Apple Intelligence now. Afterward, go to Settings → Apple Intelligence & Siri → make sure the Apple Intelligence toggle is ON.
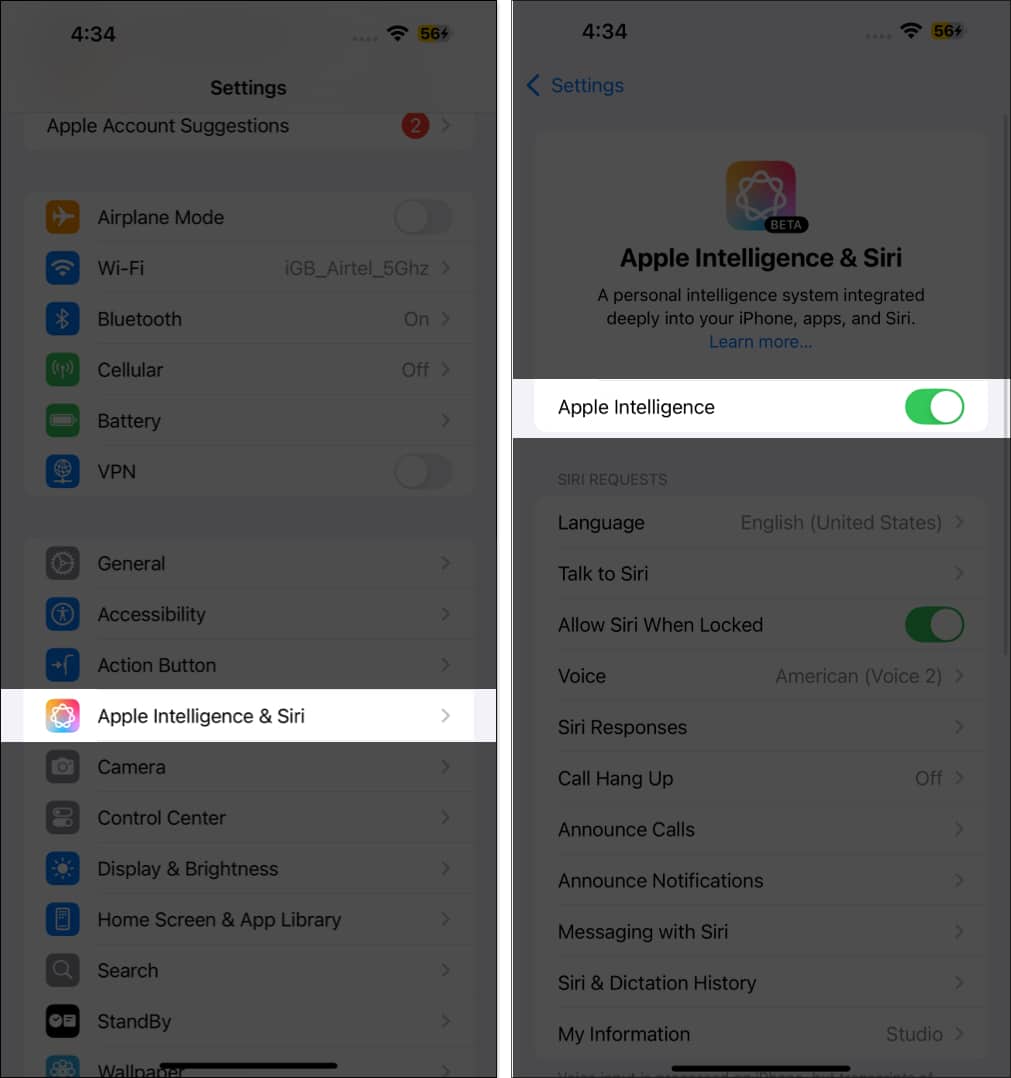
4. Check device language
To many users’ dismay, Apple Intelligence features aren’t yet available in all regions and languages. As of now, they are only available in English (US), English (Australia), English (Canada), English (Ireland), English (UK), English (New Zealand), and English (South Africa). So, even if Apple grants you access to Apple intelligence, you won’t be able to use Image Playground until you switch the Language & Region to one of the supporting ones.
Become an iGeeksBlog Premium member and access our content ad-free with additional perks.
To do so, head to Settings → General → Language & Region → choose a supported language.
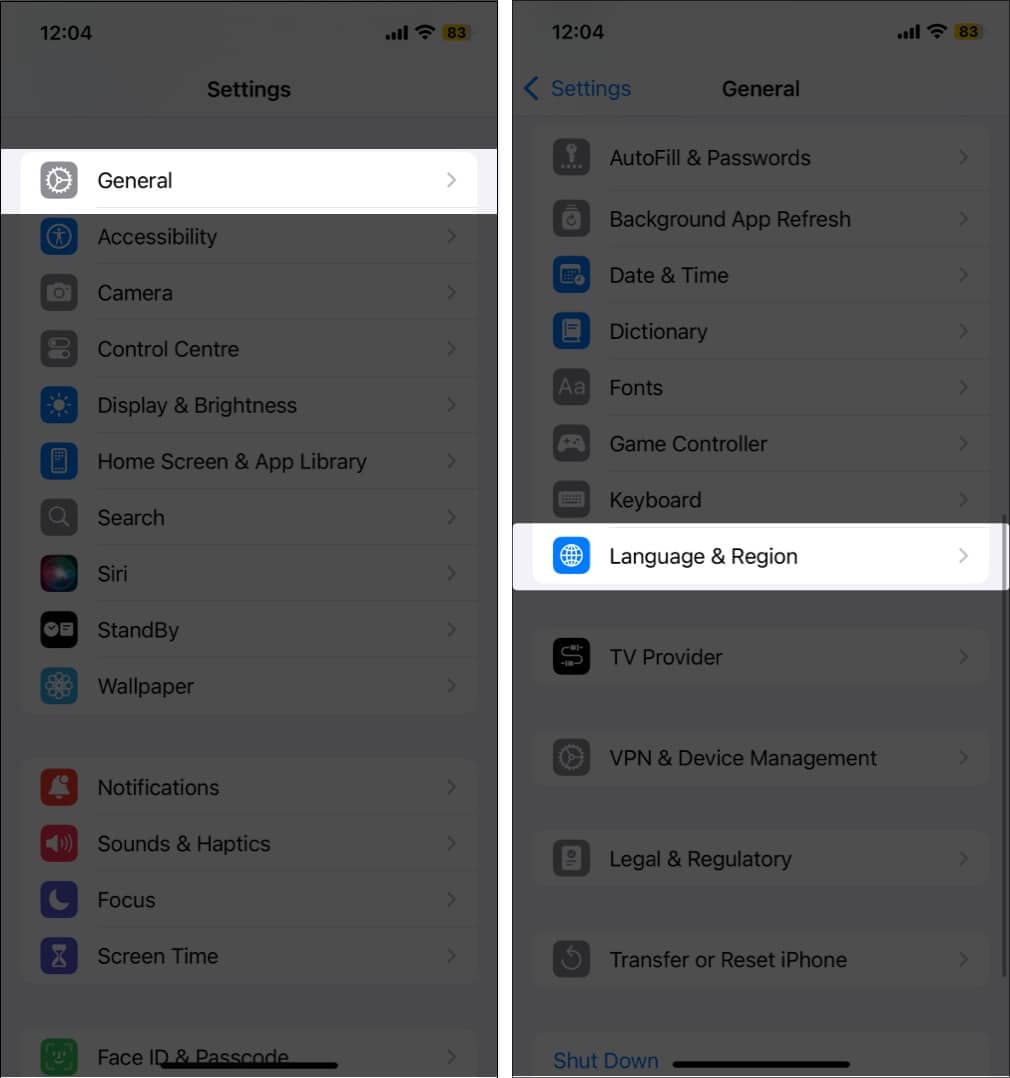
5. Joined Image Playground waitlist
While other Apple Intelligence features can be used as soon as you pass the Apple Intelligence waitlist, the same isn’t true with Apple Intelligence. This is because the image generation features Image Playground, Genmoji, and Image Wand, which have a separate waitlist, which you must join if you want access to these services.
Although the iPhone automatically prompts you to join the Image Playground waitlist once you update it to iOS 18.2, if it doesn’t, you can head to settings and do so.
6. Force quit the Image Playground app
Another way to fix Image Playground not working is to force quit the app. Sometimes, when you access Image Playground in the standalone app, Messages, or Notes, a minor glitch may prevent It from functioning accordingly. In such cases, forcing quit the standalone app or the one through which you are accessing Image Playground can often eliminate any glitch that may be causing the trouble.
Here’s how:
- Swipe up and hold from the bottom center of the display to access the App Switcher.
- Here, swipe up on the Image Playground app to force quit it.
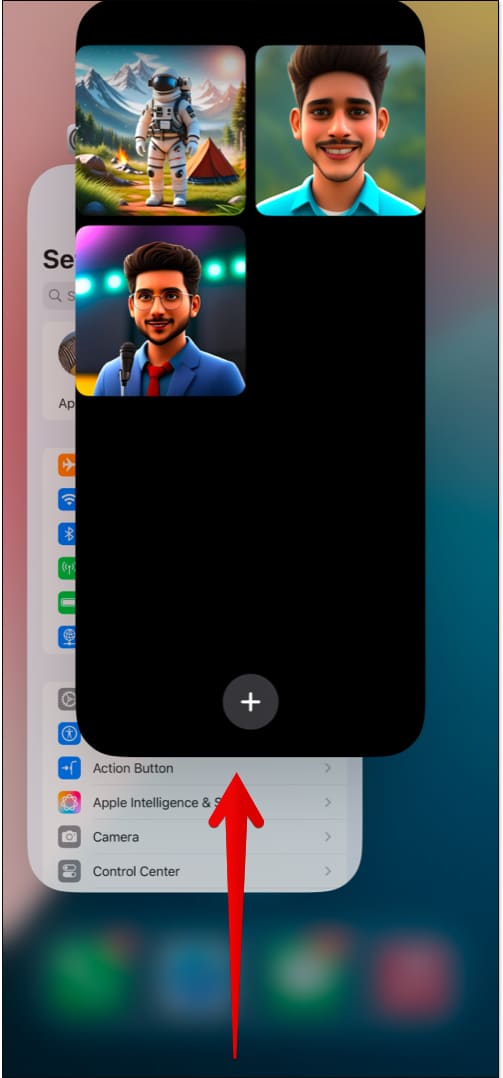
Once you’ve done this, reopen the app and check whether it is working normally; if not, move to the other solutions.
7. Restart your iPhone
A minor software issue or glitch can often cause certain apps and services to malfunction. If force-quitting the app doesn’t resolve the issue, you can try restarting the iPhone altogether. A simple restart can eliminate the minor temporary glitches that might be preventing Image Playground from working properly.

8. Check the provided prompt
There are multiple ways to create AI images in the Image Playground, such as via a text prompt. In most instances, Image Playground might fail to generate images using the given prompt and show an ‘Unable to use that description‘ error. While you may think there is an issue with Image Playground, the issue is with the provided text prompt instead.
This is because Apple has restricted prompts to ensure that no inappropriate image is generated. You will receive the same error every time your prompt contains drugs, alcohol, murder, blood, death, or other controversial words.
So whenever you get the ‘Unable to use that description’ error, just remove the prompt and provide a new description and Image Playground will handle the rest.
Signing off…
And that’s it; these are the 8 ways you can fix the Image Playground not working issue on your iPhone. We hope you are able to resolve the issue and have started creating stunning AI images using Apple Intelligence. However, if you think you need further help, feel free to reach out to us via comments.
Also read: