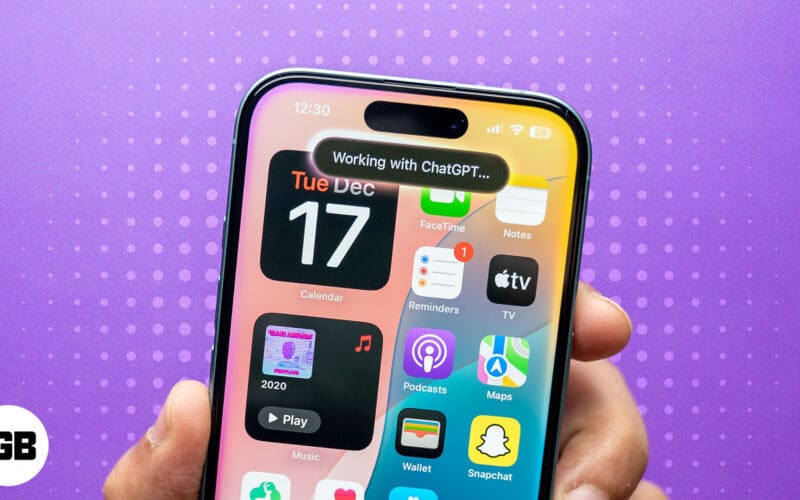Apple has officially integrated OpenAI’s ChatGPT into its ecosystem with iOS 18.2, allowing you to use ChatGPT on your iPhone, even without the dedicated app. Furthermore, when combined with Apple Intelligence, you can use the ChatGPT integration to compose text or images or learn more about the objects and places around you via Visual Intelligence. Here’s everything you need to know to use ChatGPT on an iPhone with iOS 18.2 or later.
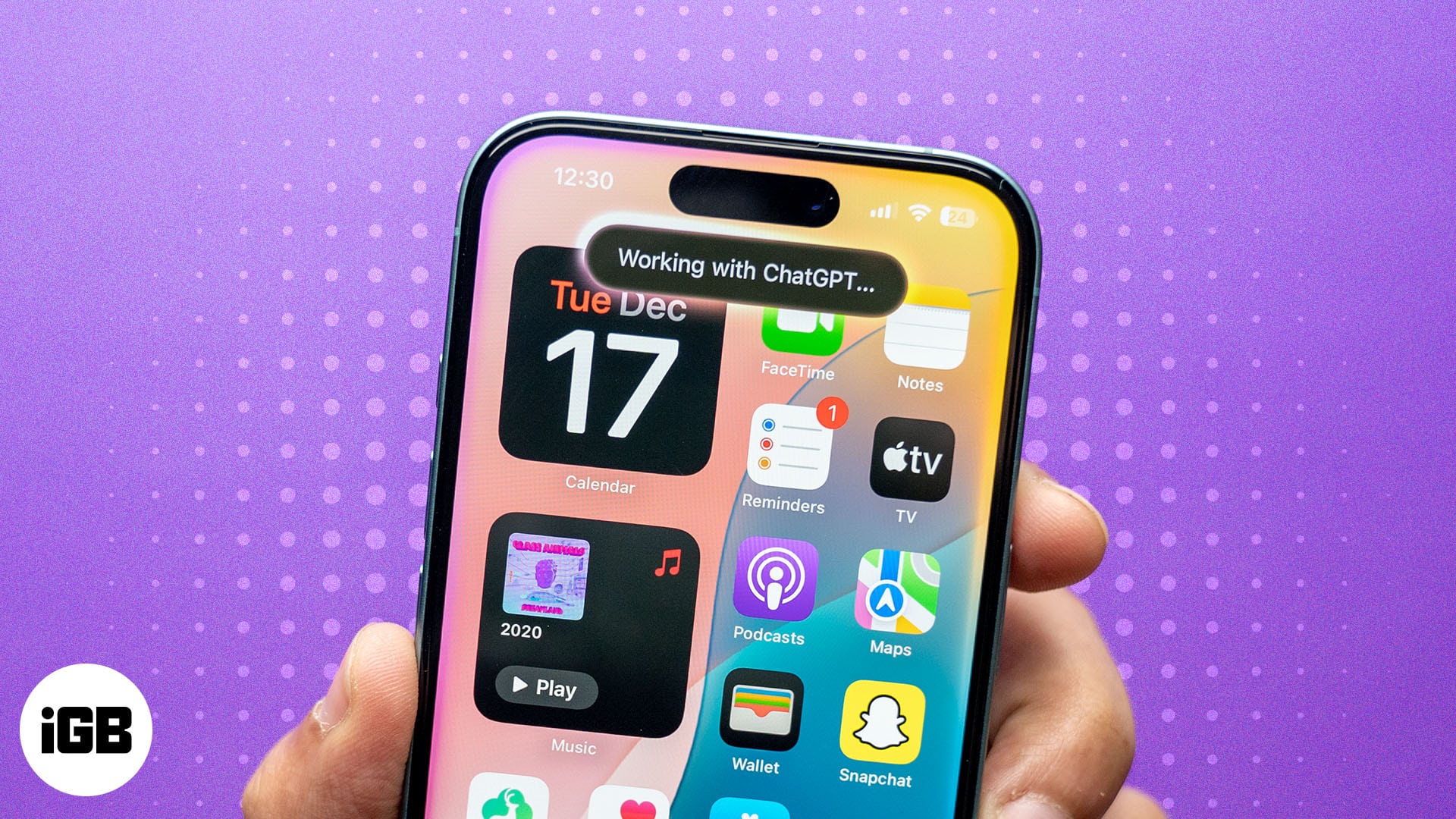
Table of Contents
Which iPhones support ChatGPT-Siri integration?
While every iPhone owner would cherish the ChatGPT-Siri integration, not all iPhone models support it. Only the iPhones that support Apple Intelligence, i.e., iPhone 15 Pro, 15 Pro Max, iPhone 16, iPhone 16 Plus, iPhone 16 Pro, and iPhone 16 Pro Max support ChatGPT-Siri integration—at least for now.
However, if you own an iPhone 15 Pro or 15 Pro Max, you won’t be able to use Visual Intelligence. This is because Visual Intelligence requires a physical Camera Control button, which is currently only available on the iPhone 16 lineup.
Another requirement to use the ChatGPT extension on the supported iPhone models is that you must be at least 13 years old, or the minimum age required to use ChatGPT in your country. To know whether you are eligible, refer to the OpenAI Terms of Use.
How to set up ChatGPT in iOS 18.2
You need to enable the ChatGPT extension on your iPhone before you can use it. This is how you do it:
- Open Settings and select Apple Intelligence & Siri.
- Tap ChatGPT under Extensions.
- Tap Set Up next to Use ChatGPT.
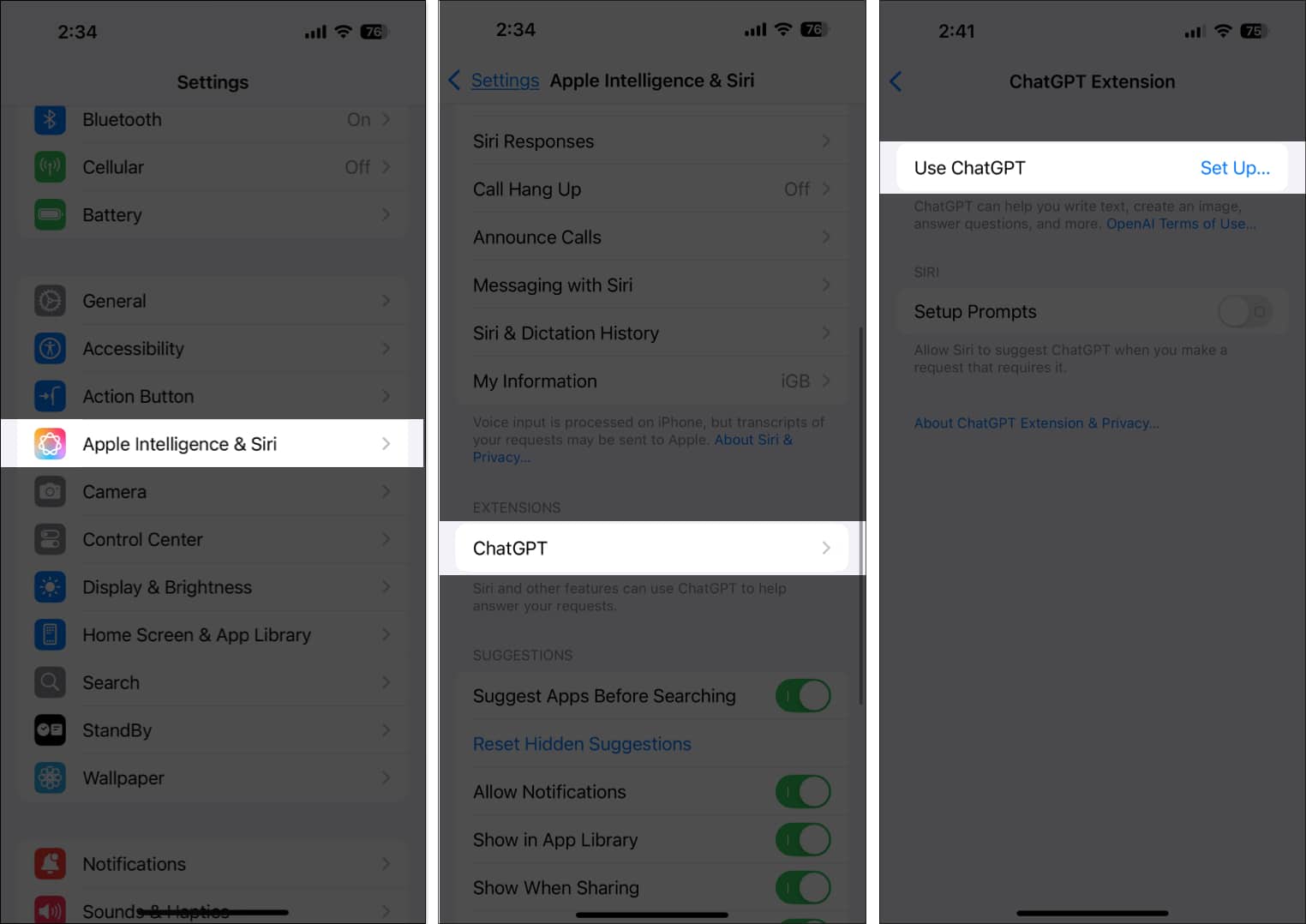
- Hit Next on the ChatGPT information screen and tap Enable ChatGPT.
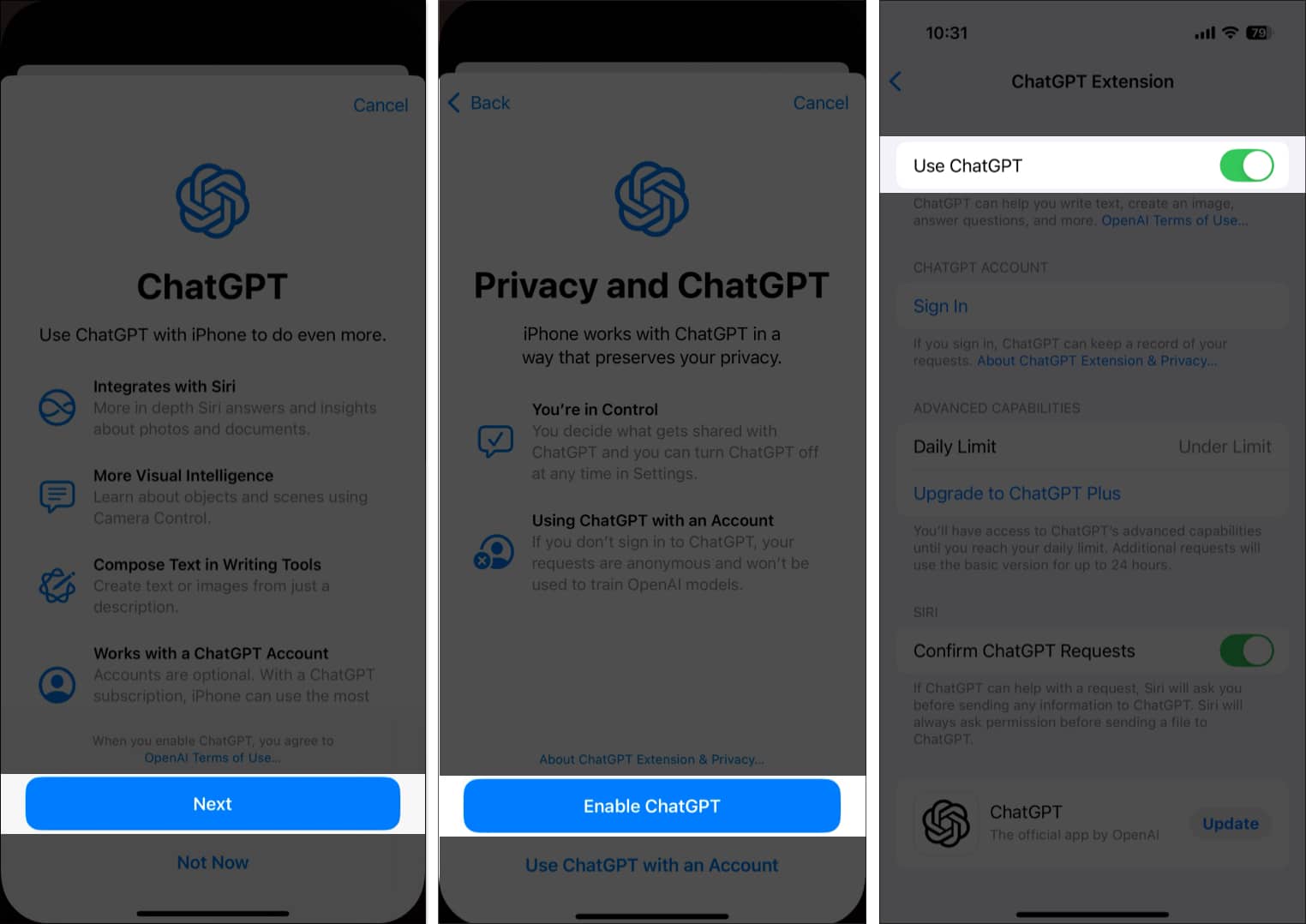
- Alternatively, tap Use ChatGPT with an Account and sign in to your ChatGPT account if you want to use advanced ChatGPT capabilities and want the iPhone to keep a record of your previous requests.
If you didn’t bother linking your ChatGPT account during the setup, you can do it later, as shown in the steps below:
- Head to Settings → Apple Intelligence & Siri → ChatGPT.
- Tap on Sign in under ChatGPT Account.
- Sign in with your preferred account, and your ChatGPT account will be visible under the ChatGPT Account section.
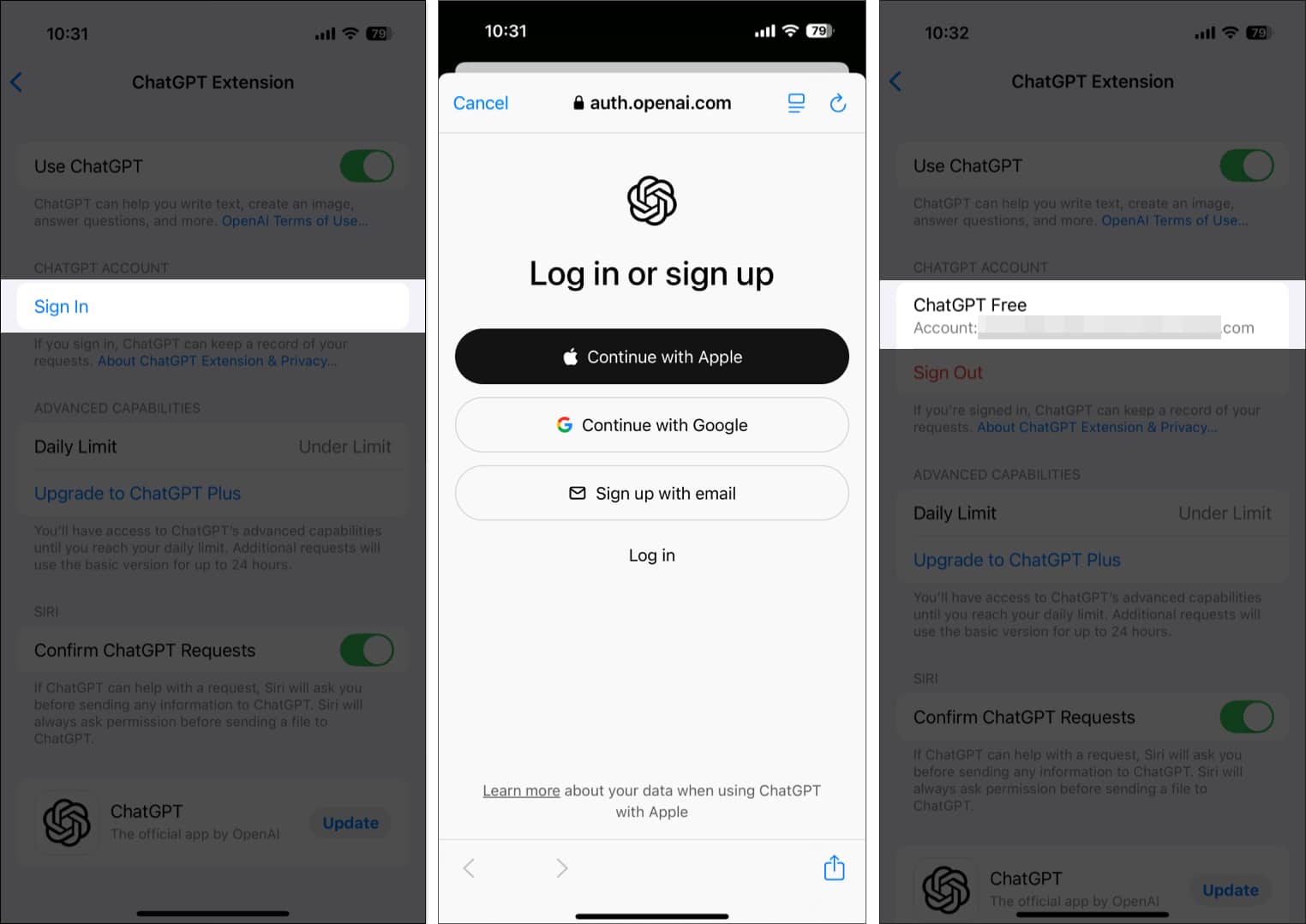
How to use ChatGPT on iPhone with iOS 18.2
With the ChatGPT extension now available on your iPhone, you can use the ChatGPT-Siri integration to compose text, get more information about the subject via Visual Intelligence, or simply ask Siri to get something done using ChatGPT. Below, I have explained each use case in detail.
Use ChatGPT with Writing Tools
Although Writing Tools were among the first set of Apple Intelligence features when iOS 18.1 arrived, the ability to compose text via input was missing. This is because Apple needed the ChatGPT extension to be active on your iPhone to compose text using the provided description, which only came with the arrival of iOS 18.2.
Now that the complete set of Writing Tools is here, you can use Writing Tools to compose texts for you via ChatGPT. Here’s how:
- Open the app you want to use the Apple Intelligence Writing Tools in. In our case, we have used the Notes app.
- Inside a new note, tap the text field, then tap the > button in the contextual menu that appears and choose the Writing Tools option.
- Next, tap on the Compose tab in the Writing Tools window.
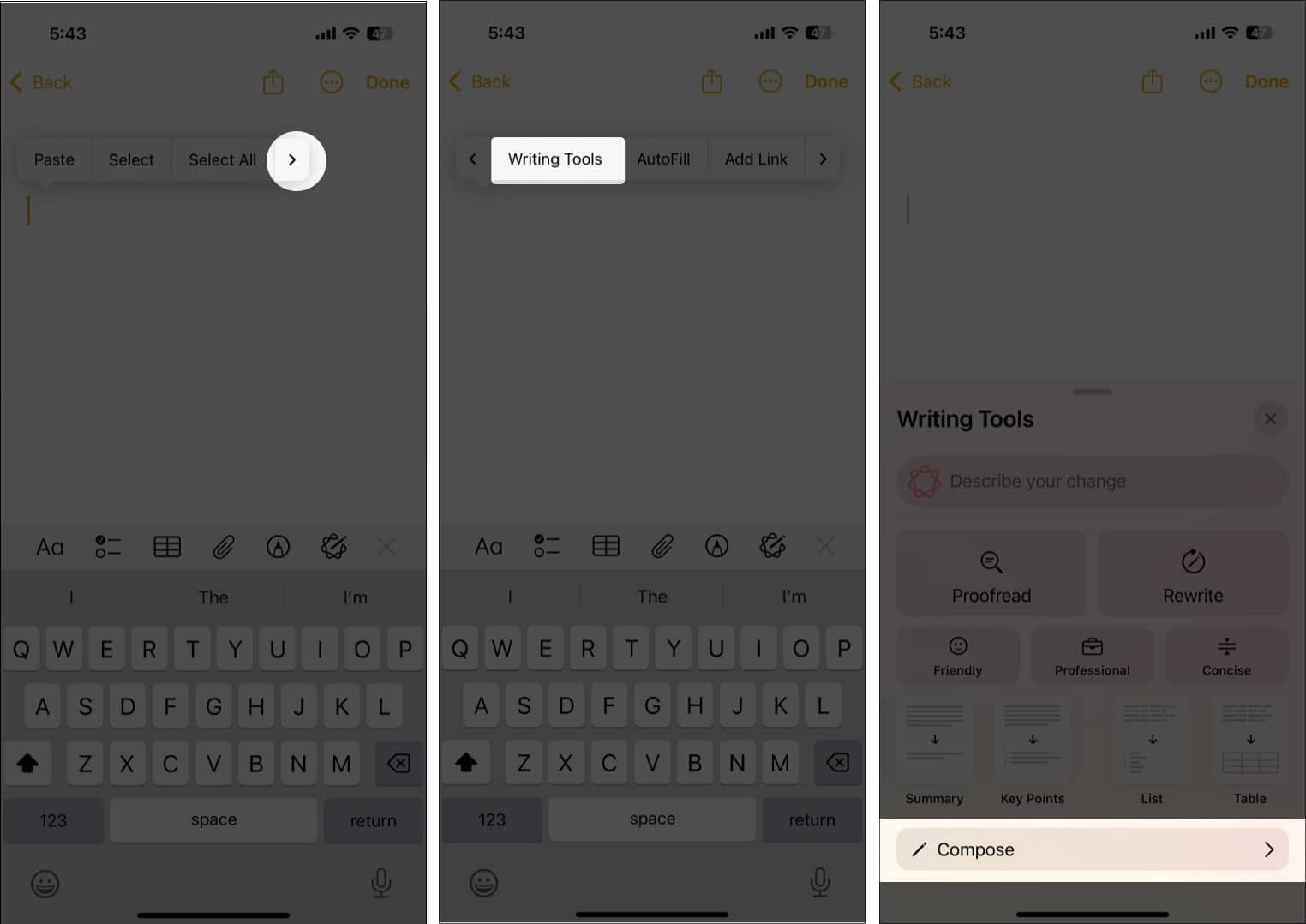
- Now, use the description field to tell ChatGPT what you want it to compose and hit Send. You can ask ChatGPT to compose some text or generate an image.
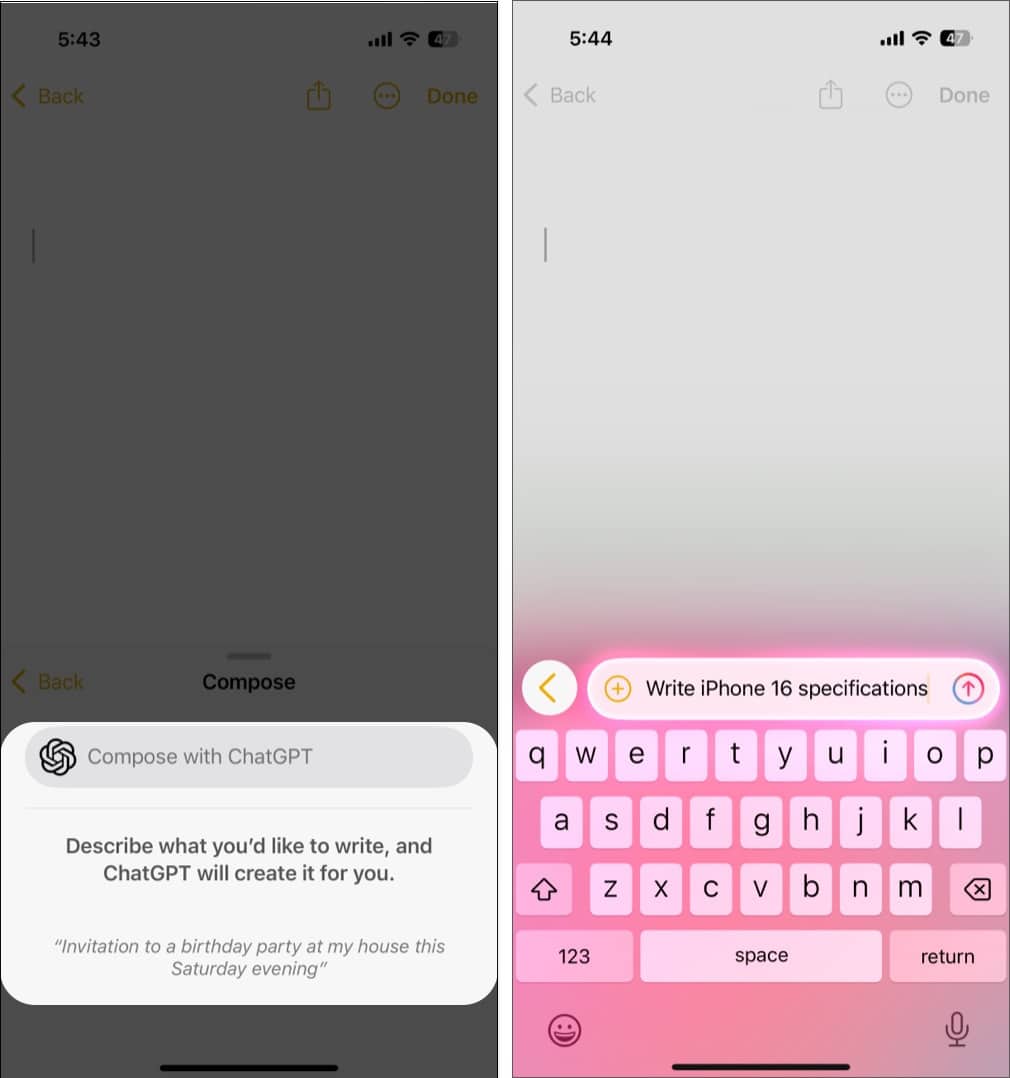
Wait a few seconds, and ChatGPT will compose the text for you.
Become an iGeeksBlog Premium member and access our content ad-free with additional perks.
Use ChatGPT with Visual Intelligence
Visual Intelligence and the Camera Control button on the iPhone 16 lineup were among the most hyped features during the launch event. Now that Visual Intelligence is here, you will know how you can use Visual Intelligence on your iPhone 16 to search for images similar to the subject in your frame or ask ChatGPT to deliver more information about it. Here’s how:
- Point your iPhone camera to the subject and long-press the Camera Control button to invoke Visual Intelligence.
- Tap the Ask button in the bottom-left corner, and you will see an Asking ChatGPT message as ChatGPT tries to process the information.
- Once it does, a ChatGPT box will appear on your screen with information about the subject in the frame.
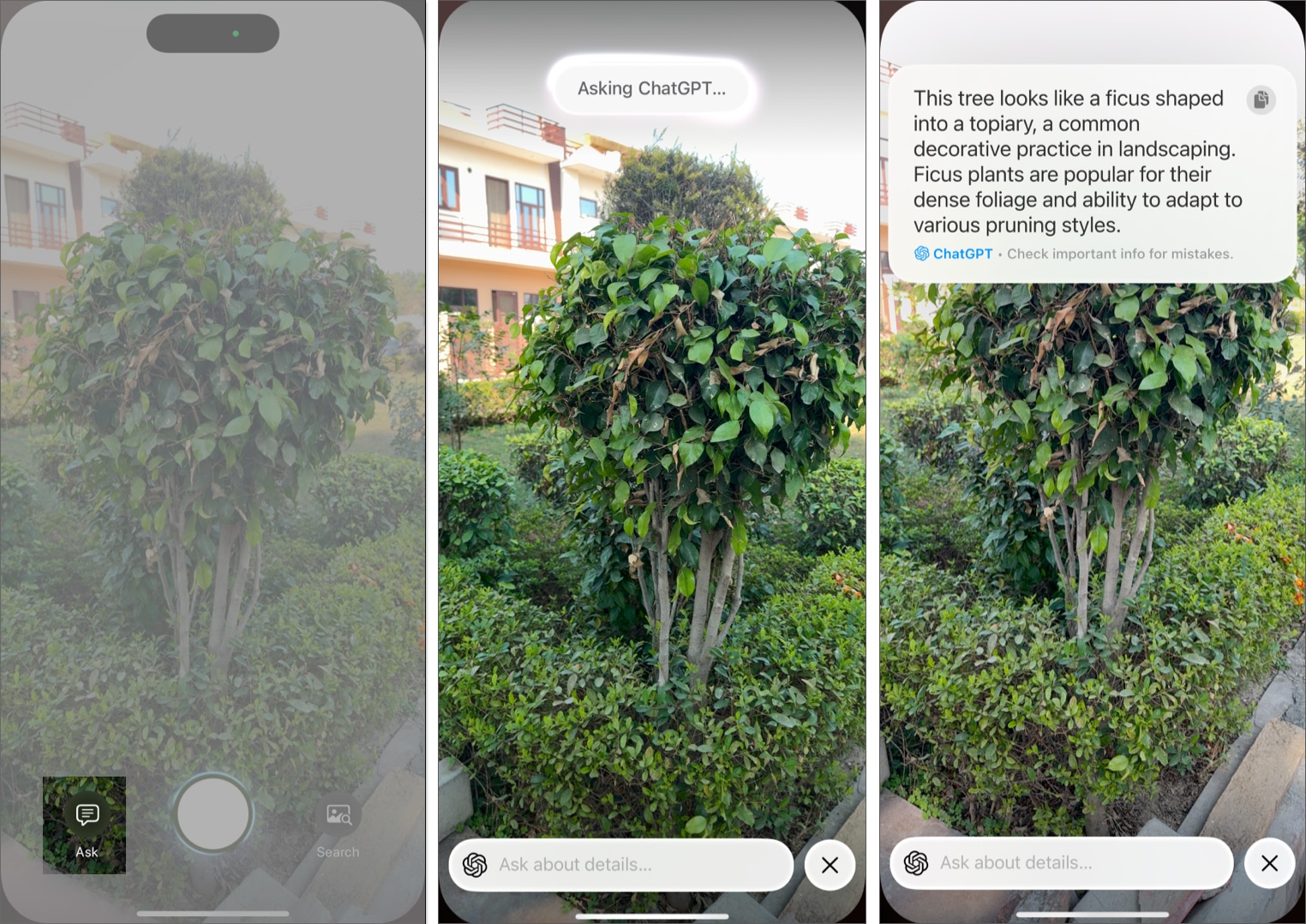
Use ChatGPT with Siri
Using ChatGPT with Siri is as easy as making a regular request to Siri. The only difference is that Siri will now ask whether you want to use ChatGPT based on your request. Let me show you how this works:
- Say Hey Siri or Siri or long-press the Side button to invoke Siri and ask it to perform a task you would have used ChatGPT for otherwise.
- Alternatively, you can double-tap the app switcher bar at the bottom of the screen to type to Siri instead.
- Once a request is made, Siri will ask whether you want to use ChatGPT to perform the said task. Tap the Use ChatGPT button, and you will see a Working with ChatGPT message, followed by the composed result.
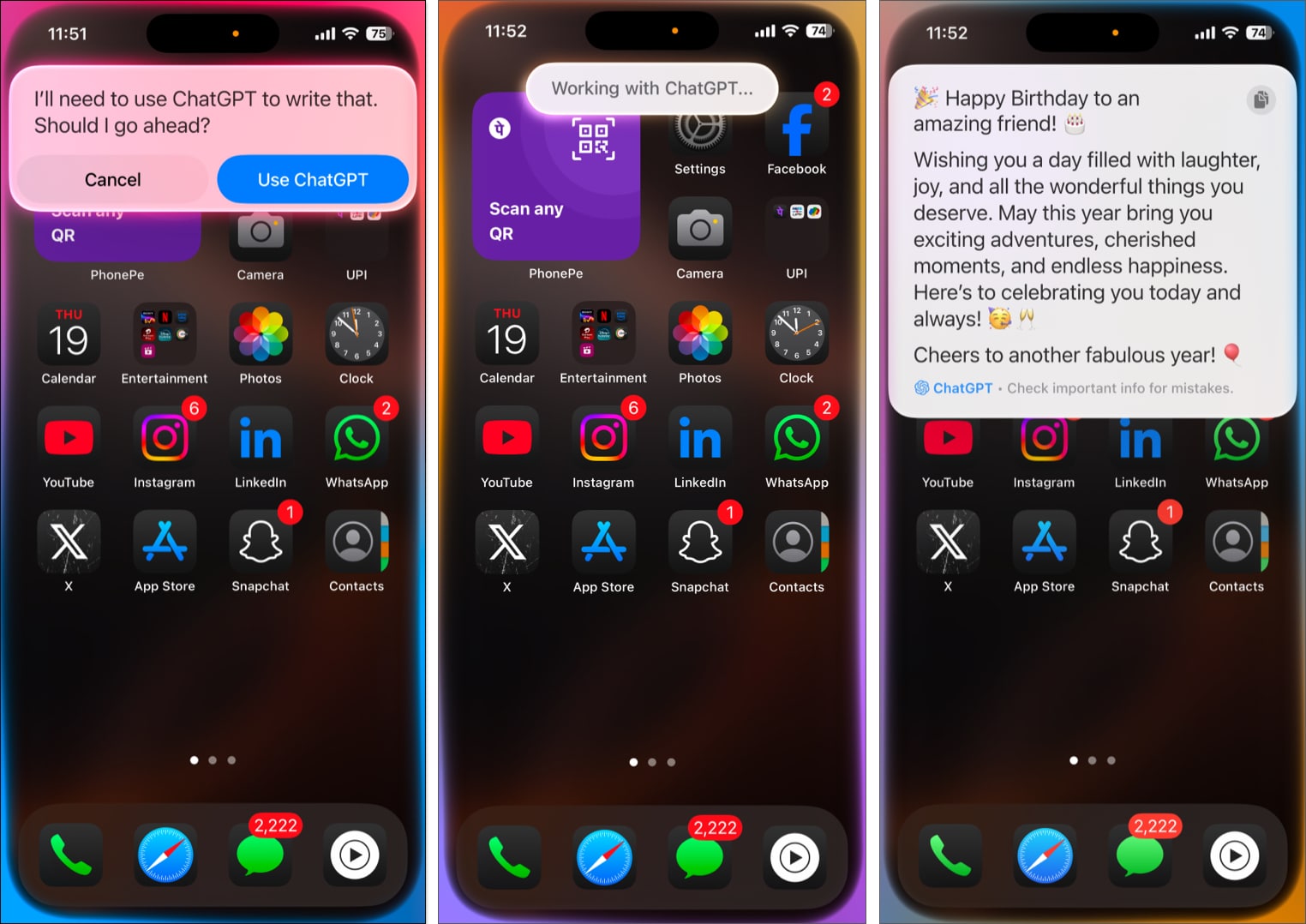
If you primarily use ChatGPT, you might get annoyed with Siri asking you whether you want to use ChatGPT every time you make a request. Although this extra step showcases Apple’s dedication to user privacy, you can get rid of this once and for all. Here’s how:
- Open Settings and go to Apple Intelligence & Siri → ChatGPT. Then, tap ChatGPT under Extension and toggle off Confirm ChatGPT Request.
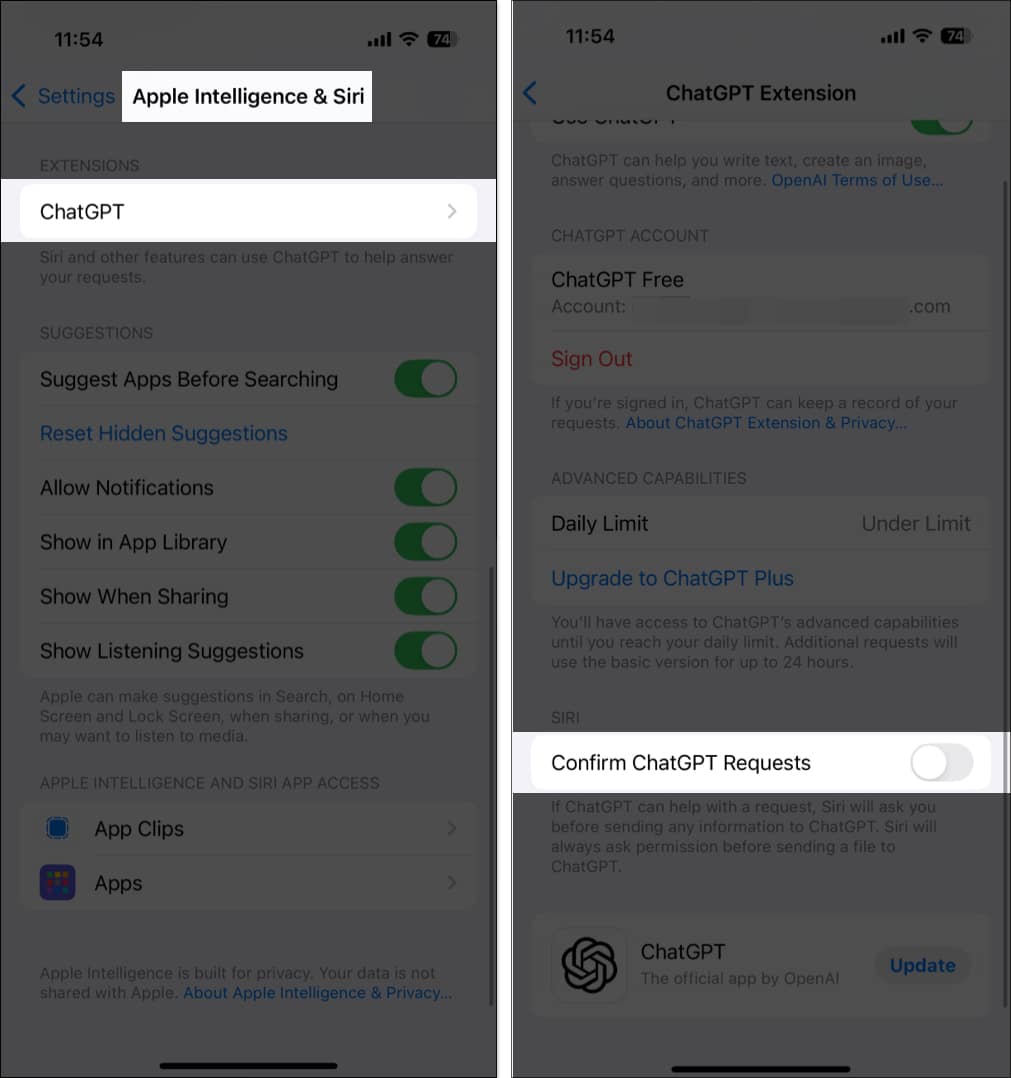
How to turn off ChatGPT on iPhone
While Apple’s top priority is user privacy, some users may be a little skeptical about sharing their information with ChatGPT servers. You can turn off ChatGPT on your iPhone for good and attain peace of mind if you feel the same. Here’s how it’s done:
- Open Settings and head to Apple Intelligence & Siri.
- Scroll down and tap on ChatGPT under Extensions.
- Finally, toggle off Use ChatGPT.
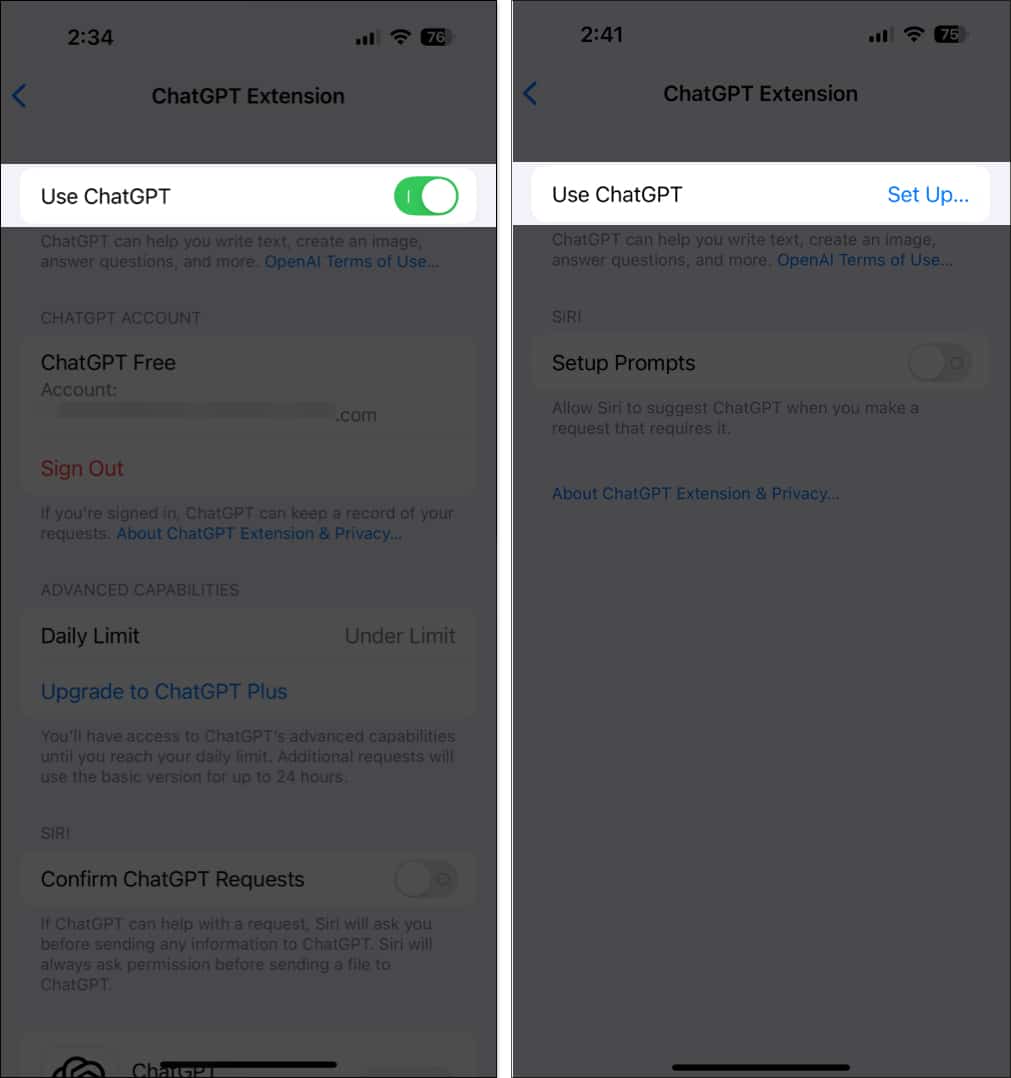
Can’t sign in to ChatGPT on iOS 18.2? Try these solutions
While there can be several reasons why you can’t sign in to ChatGPT on your iPhone running on iOS 18.2, some known and some unknown, we have listed a few solutions you can try to resolve the issue.
- Check internet connection: Make sure your iPhone has a stable and reliable mobile internet connection. If not, switch to a Wi-Fi network and retry signing in.
- Wait for some time: If you are getting the same error even after several attempts, there might be an issue with the ChatGPT server. So, just wait until ChatGPT fixes the issue, and you will be able to get through.
- Verify login credentials: There is a slim chance that you entered the wrong email or password while signing in. So, it’s wise to verify both before you try to sign in the next time.
- Restart the iPhone: In some cases, a software bug or glitch might prevent the ChatGPT sign-in on your iPhone. Restarting your iPhone can often eliminate such bugs or glitches from the system.
Signing off…
With ChatGPT now integrated deep within iOS 18.2, your iPhone is now more intelligent and capable than it ever was. Combined with Apple Intelligence, ChatGPT on iPhone is a more versatile tool for productivity, creativity, and everyday problem-solving. So, update your supported iPhone right now and experience the magic of AI at your fingertips.
What do you think of the ChatGPT integration on iPhone? Do share your thoughts in the comments.
Also read: