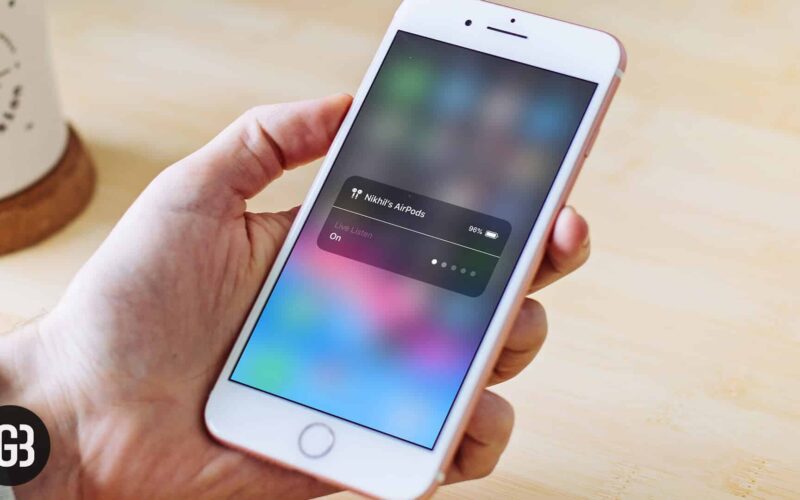If Live Listen is not working on AirPods with your iPhone or iPad, there’s nothing to disappoint. Sometimes a minor software glitch creating havoc, but it can also be fixed quickly. Here are some tips you should try in the order they are mentioned, to see if Live Listen starts functioning.
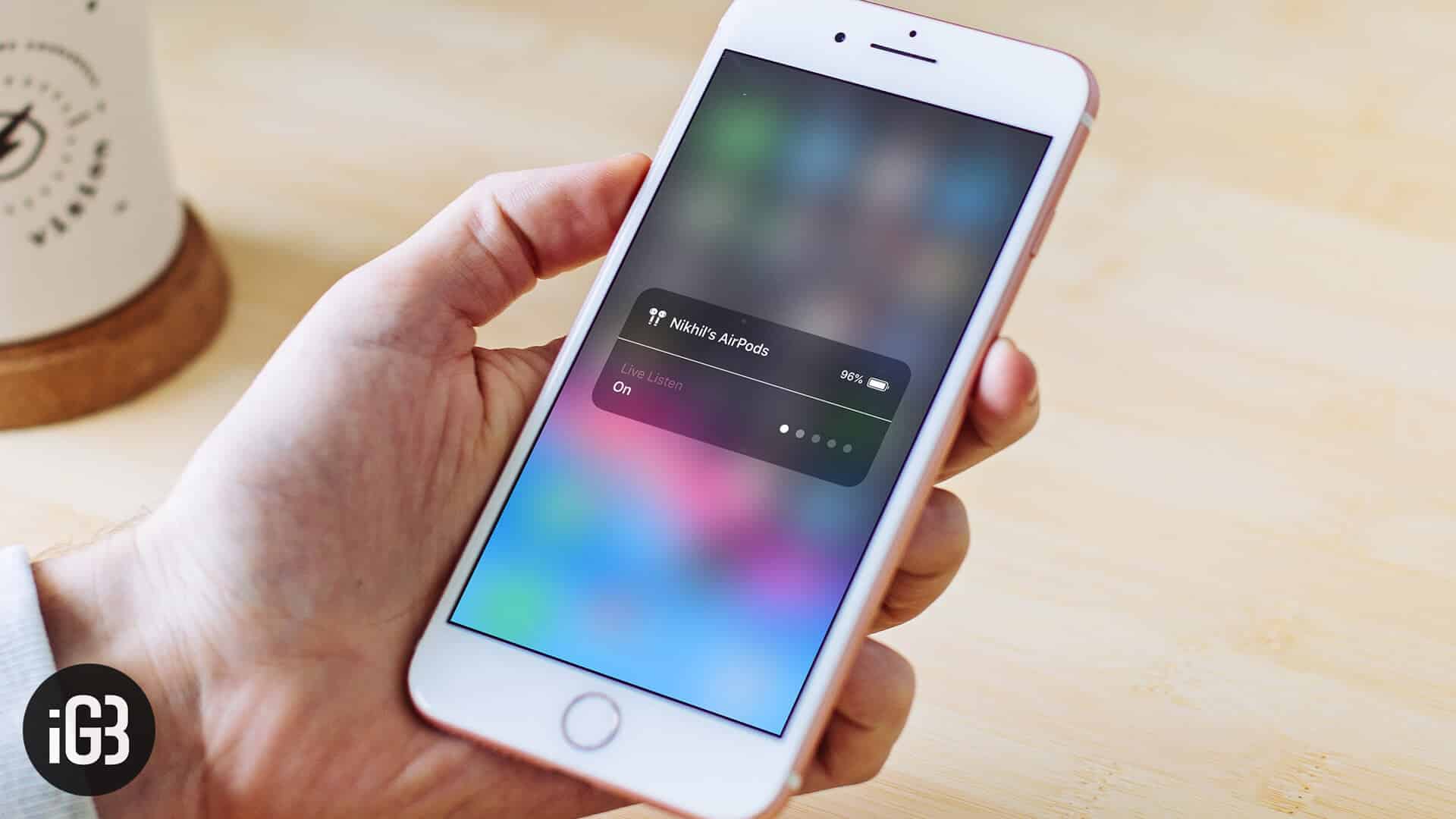
Prerequisites:
- Your iPhone or iPad should be updated to the latest iOS
- You should have added “Hearing” to Control Centre. If not, you can do so by going to Settings → Control Centre → Customise Controls and tap “+” icon near Hearing.
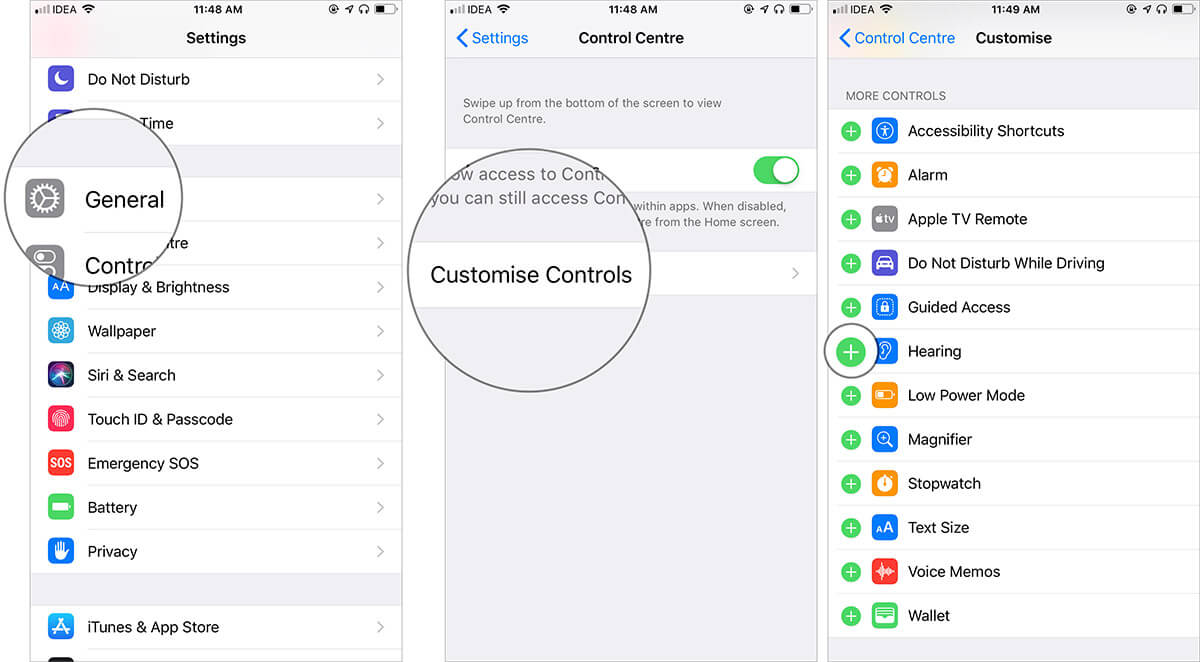
AirPods Live Listen Not Working with iPhone or iPad – How to Fix It
#1. Check AirPods connection
First things first, check whether you have connected your AirPods with iPhone or iPad properly. The easiest way to do is to go to Settings → Bluetooth and see if your AirPods are listed there as “Connected.” If it is, let’s move over to the next step.
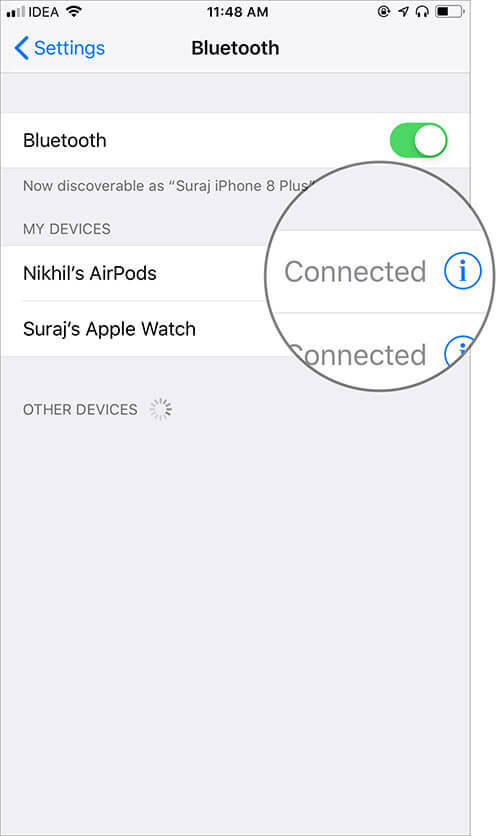
#2. Check if AirPods are working
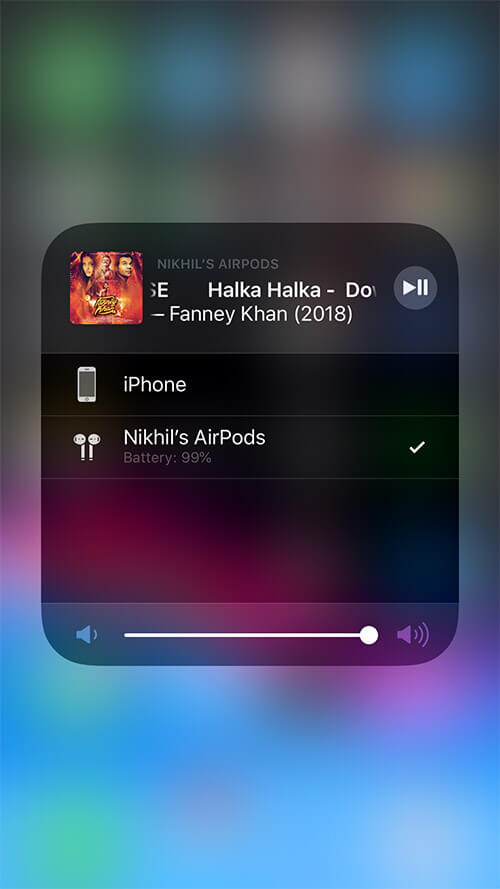
Now that we have a proper connection between AirPods and iPhone / iPad, let’s see if they are working with other apps. Launch any music or video app and play something. If you hear the sound, then things are pretty much functioning correctly. Now let’s start with some serious troubleshooting.
#3. Reboot your iPhone or iPad
Surfing around through different forums, I found that most of the time a simple restarting iPhone or iPad has fixed the issue for many. Trying restarting your device, disconnect your AirPods and then reconnect them. Now try using Live Listen and see if it works. If this too didn’t help you, let’s see other fixes. On your iPhone 6s Plus/iPhone SE or earlier, press and hold the Home Button and Power button until you see the Apple logo.
Check out our detailed guide on how to reboot iPhone.
#4. Hearing Aid Compatibility settings
Live Listen worked perfectly fine on my iPhone without touching this setting. But if it doesn’t work for you, it is worth giving a try. Head over to Settings → General → Accessibility and scroll all the way down. Now turn ON the switch beside Hearing Aid Compatibility.
Become an iGeeksBlog Premium member and access our content ad-free with additional perks.

If it is already turned on, try turning it off and then restart your device. After that, turn it ON again. Now check if you can get Live Listen working. If not, keep reading.
#5. Automatic Ear Detection settings
If you have toggled OFF Automatic Ear Detection settings, you are likely to face the Live Listen not working issue. It is better to enable it and then try. To do so, go to Settings → Bluetooth and tap on the “i” icon near your AirPods. Under that, toggle on the switch beside Automatic Ear Detection.
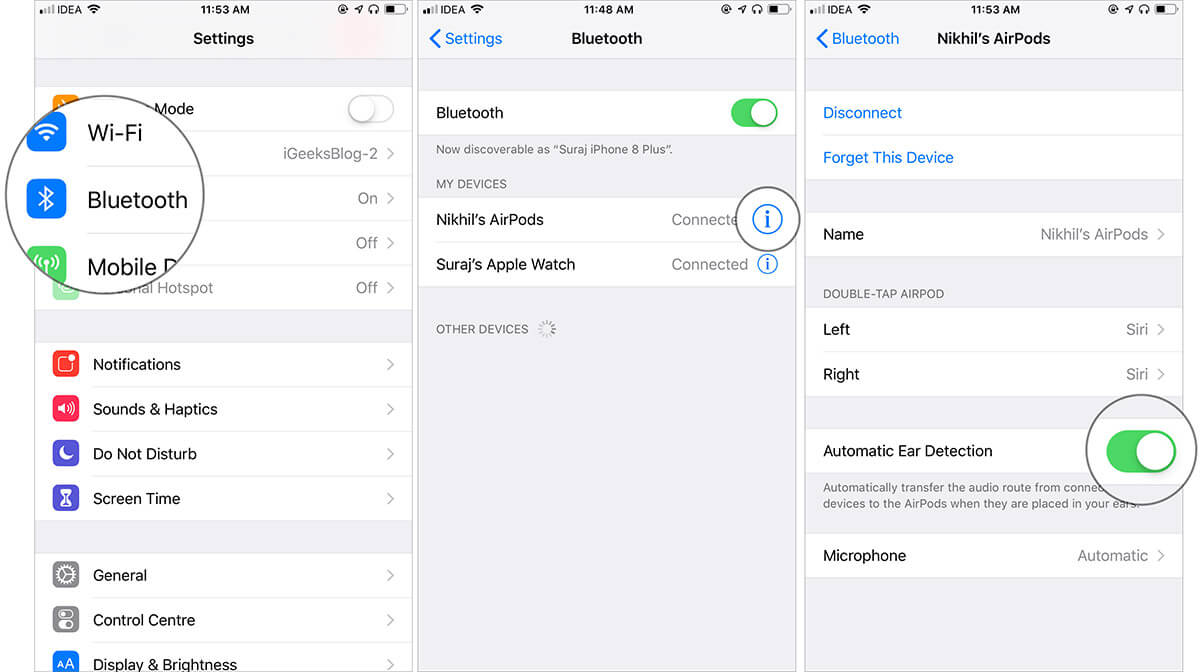
Restart your iPhone and reconnect your AirPods to check if things are working. If not, it’s neither end of the world nor end of fixes on this post, read on.
#6. Forget your AirPods from Bluetooth
If you haven’t got Live Listen working up until here, then it is time to forget your AirPods; not literally. Go to Settings → Bluetooth and tap the “i” icon near your AirPods, and then click Forget This Device.
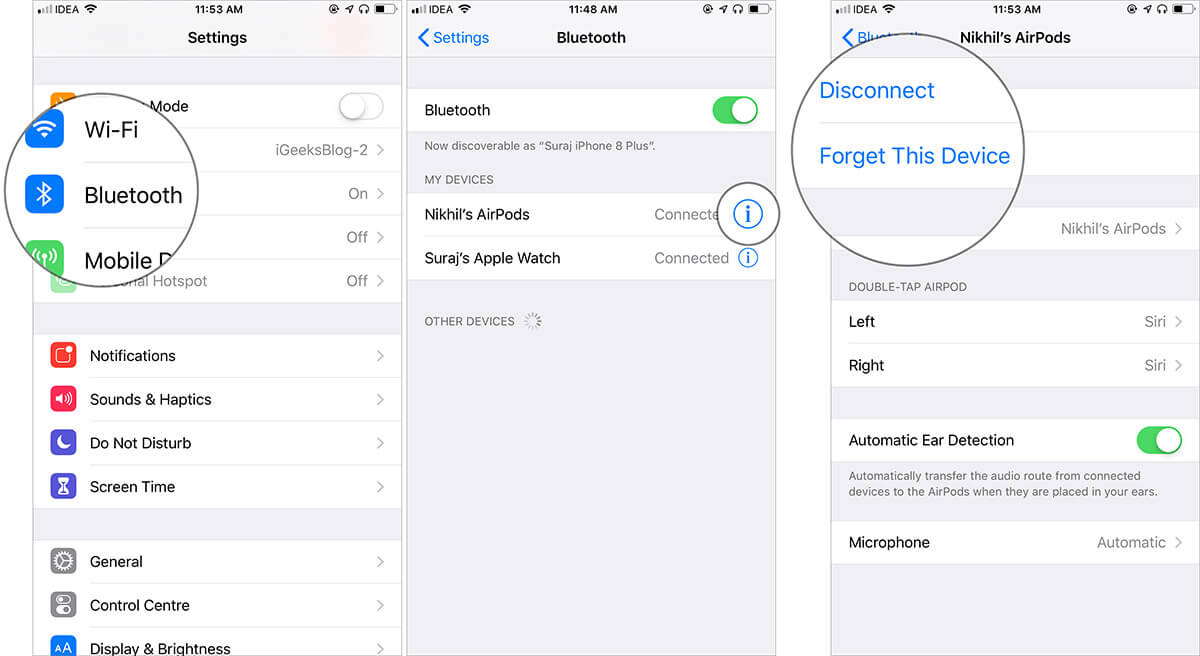
Now restart your iPhone and reconnect your AirPods. Live Listen should be working now. If it still doesn’t work, it’s time to get expert help by contacting Apple.
Signing Off…
Live Listening is an excellent feature for people having difficulty in hearing. It not only enables them to involve in conversations freely, but it also boosts their self-confidence. With that said, it’s my time to say goodbye.
You may also like to refer to:
- Best Leather Cases for AirPods
- 15 AirPods Tips and Tricks to Get the Most Out Of Your Wireless Earphones
- Best Apple AirPods Alternatives for iPhone
Do you have any other tips to fix the Live Listen? Do share it with us by commenting below.