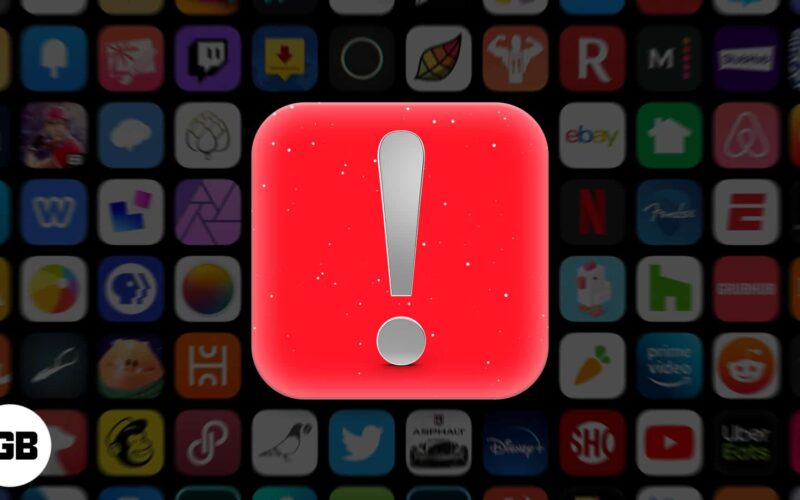Key Takeaways
- iPhone app malfunctions, such as not opening, getting stuck, or sudden crashes, can be caused by outdated apps, connectivity problems, or restrictions imposed through Screen Time.
- To fix the iPhone app not working issue, try force quitting the app, restarting the iPhone, and ensuring the apps are updated.
- For continued issues, you can check app permissions, the internet connection, and other advanced solutions
It is the apps – whether Apple’s native or third-party – that complete the iPhone experience. But at times, one or several apps may stop working on your iPhone. They may not open, get stuck on the loading screen, or crash all of a sudden.
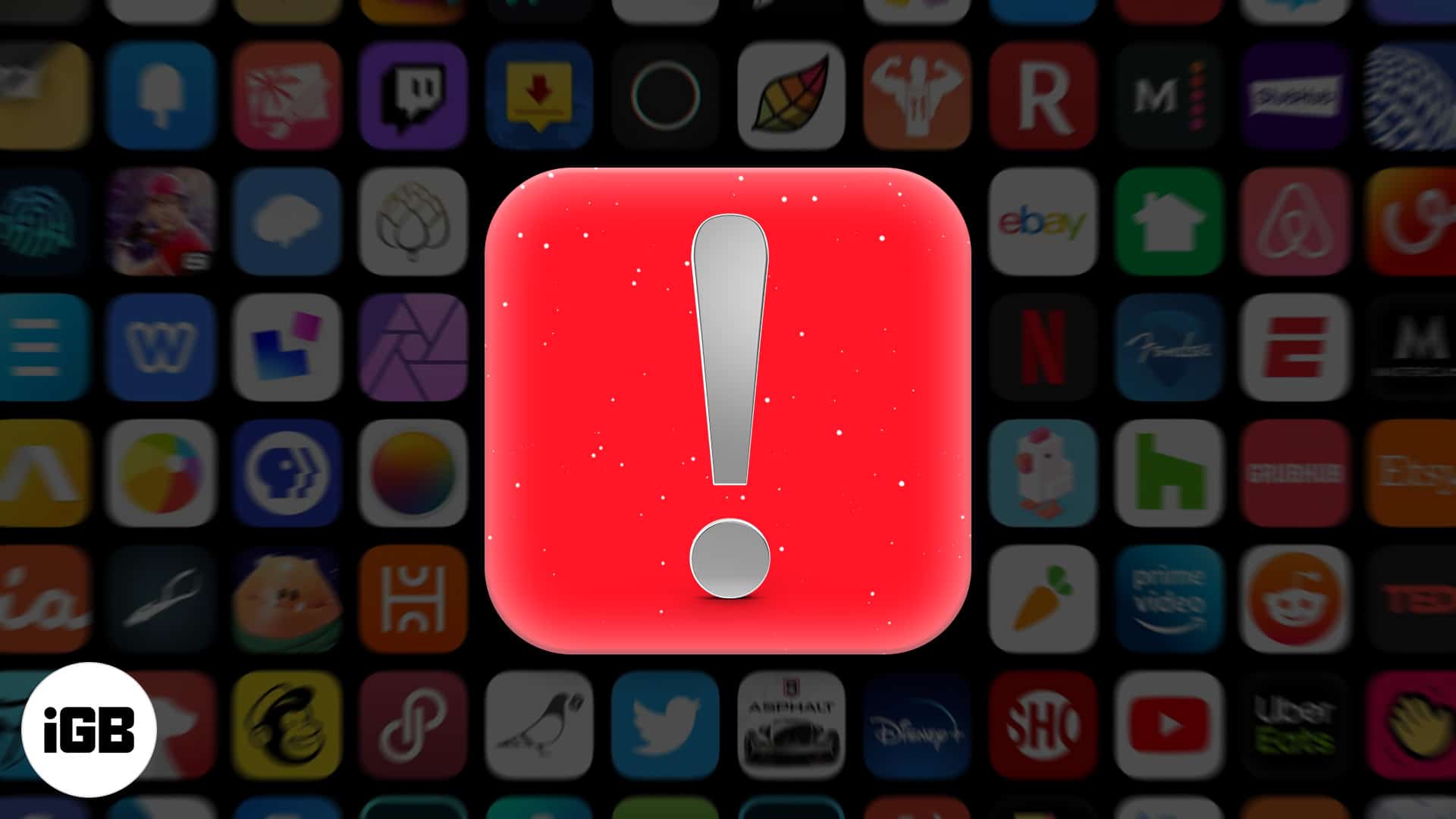
Follow the fixes below to solve all such issues that prevent an iPhone or iPad app from working correctly.
1. Force quit the iOS app
This is the first solution to fix misbehaving, unresponsive, and crashing apps. To force quit an app,
- Go to App Switcher:
- On iPhone with Face ID, swipe up from the bottom of the screen and hold.
- On iPhone with a Home button, double press it.
- Swipe up on the problematic app to force quit it.
- After 15 seconds, open the app again and see if it works.
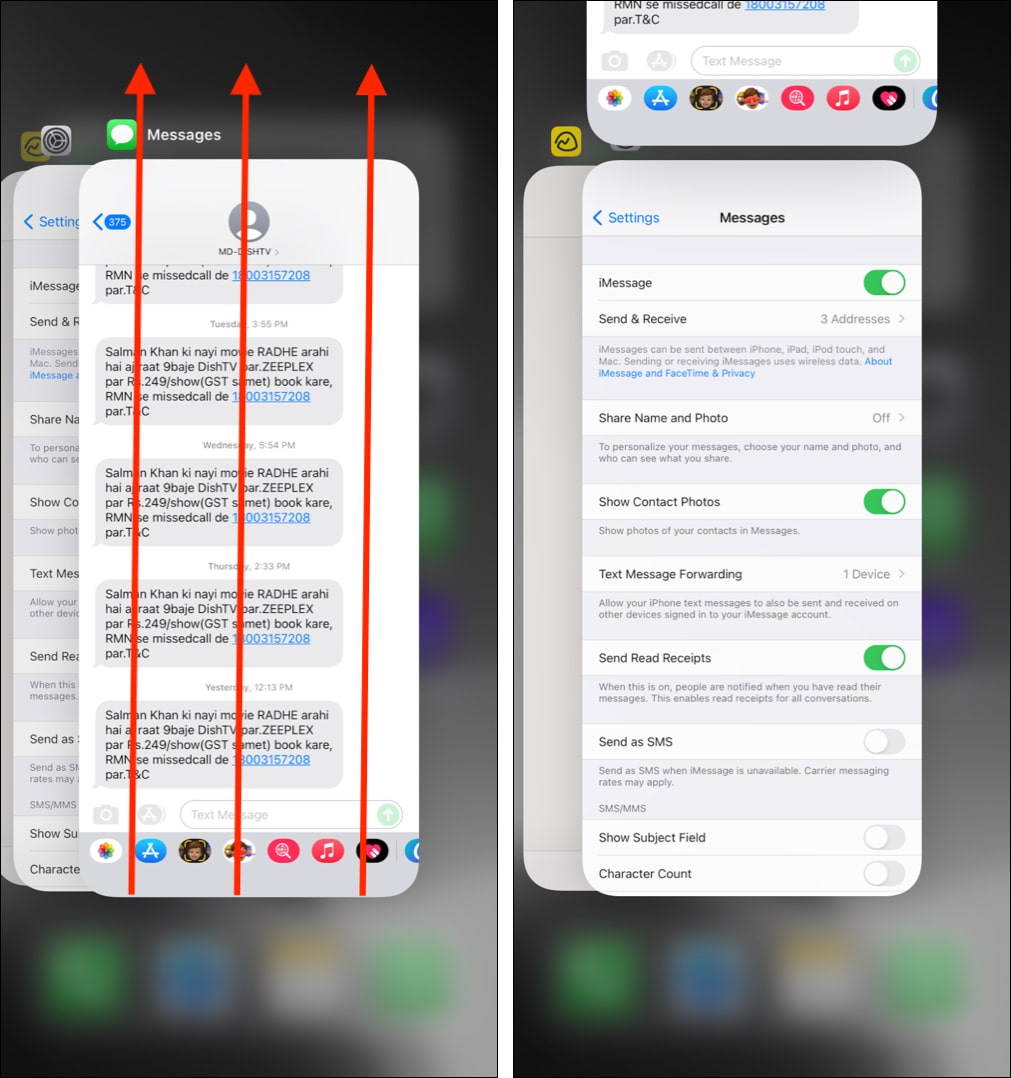
2. Restart your iPhone
Turning off and back on your iPhone is one of the golden fixes that solve almost all minor problems, including app failure.
- You can restart your iPhone using physical buttons or open Settings → General → Shut Down.
- After one minute, switch on your iPhone and open the app, which wasn’t working earlier. It most likely will work now.
3. Update the app
Some apps might stop working if you have not updated them. I notice this commonly with bank apps, carrier apps, and other similar ones.
If out of nowhere the app stops working or fetching new content and starts crashing, consider updating to the latest version.
- From the iPhone Home screen or App Library, long-press the App Store icon and choose Updates.
- Let the page load. Now, pull down this page to refresh the list of available app updates.
- Tap Update next to an app. You may also choose to tap Update All.
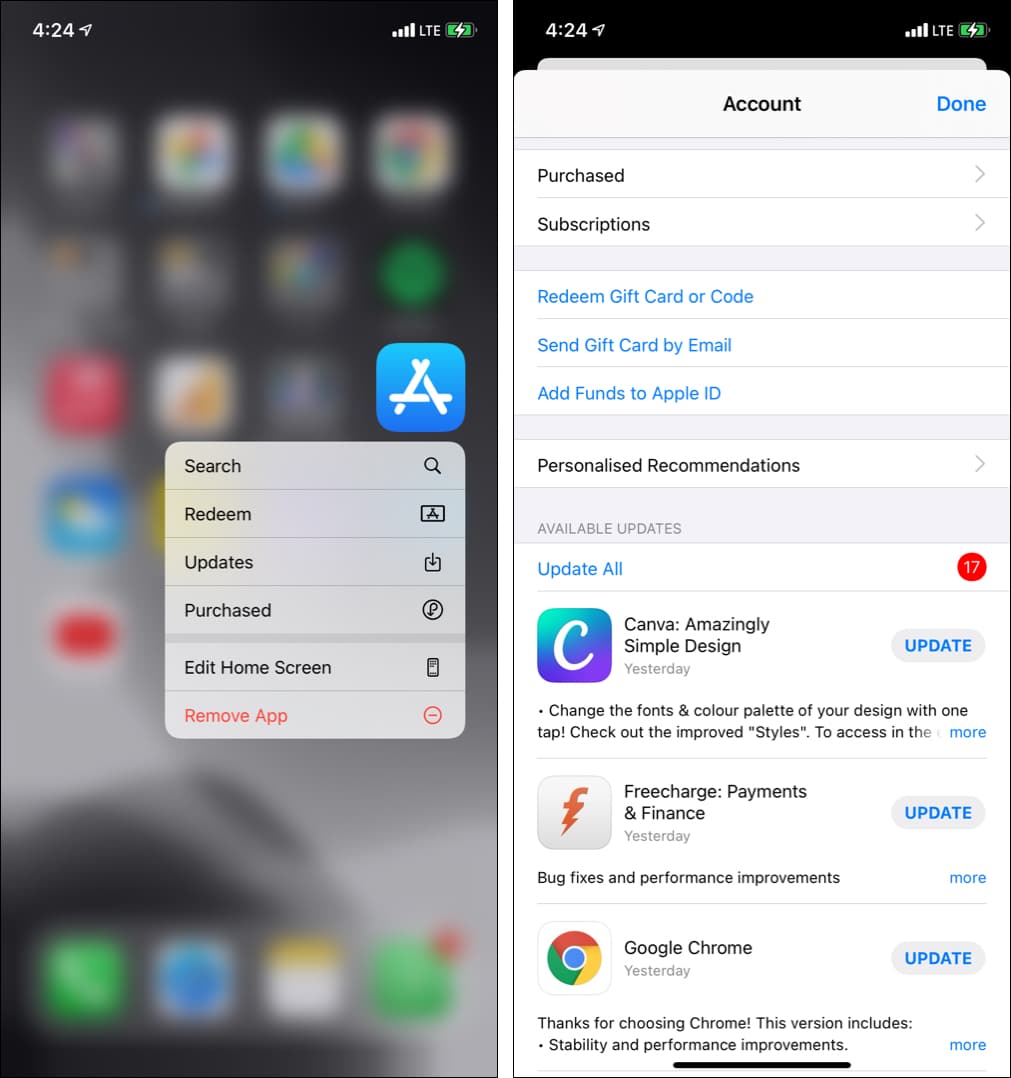
4. Check for app outage on the web
When popular apps like WhatsApp, Zoom, Instagram, Facebook, Netflix or Disney Plus stop working, there is a global outrage. People are usually vocal about it on social media.
You may take a moment to search the web for Is [app name] down?
Additionally, sites like DownDetector and IsItDownRightNow also help significantly.
Tip: Several big app websites have a page called System Status. Search for it and see if the app is facing any technical difficulties. For example, Apple has its System Status page that shows a green dot next to services that are functioning correctly. Zoom has one. Spotify even has a dedicated Twitter account called Spotify Status for these updates! Nice.
5. Check the app’s internet connection
When your iPhone is connected to Wi-Fi, all apps have the power to connect to the internet. But with Cellular data, you have the choice to turn it off for individual apps. So, if you had done that (accidentally or intentionally), here is how to fix that.
- Open iPhone Settings → Tap Cellular.
- Scroll down and from the list of apps, ensure the toggle next to the non-working app is green.

Additionally, some apps have a toggle inside them to enable the offline feature.
Become an iGeeksBlog Premium member and access our content ad-free with additional perks.
For example, in Amazon Prime Music and Prime Video, you can choose an offline mode that cuts the app’s access to the internet. Due to this, it may not work. So, ensure to turn off this option if enabled.
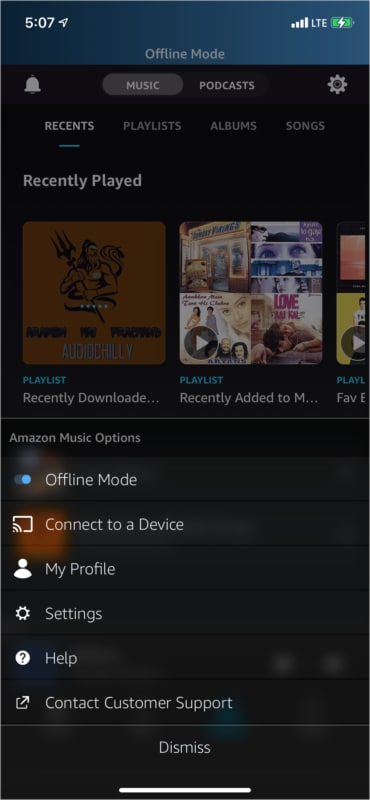
6. Check for app restrictions in Screen Time
You (or, if you are a child, your guardian) may have restricted some apps via Screen Time. If yes, take a minute to ensure the app is not restricted.
- Go to Settings → Tap Screen Time.
- Tap App Limits and ensure the app is not added here. If it is, swipe right to left and tap Delete to remove this limit.
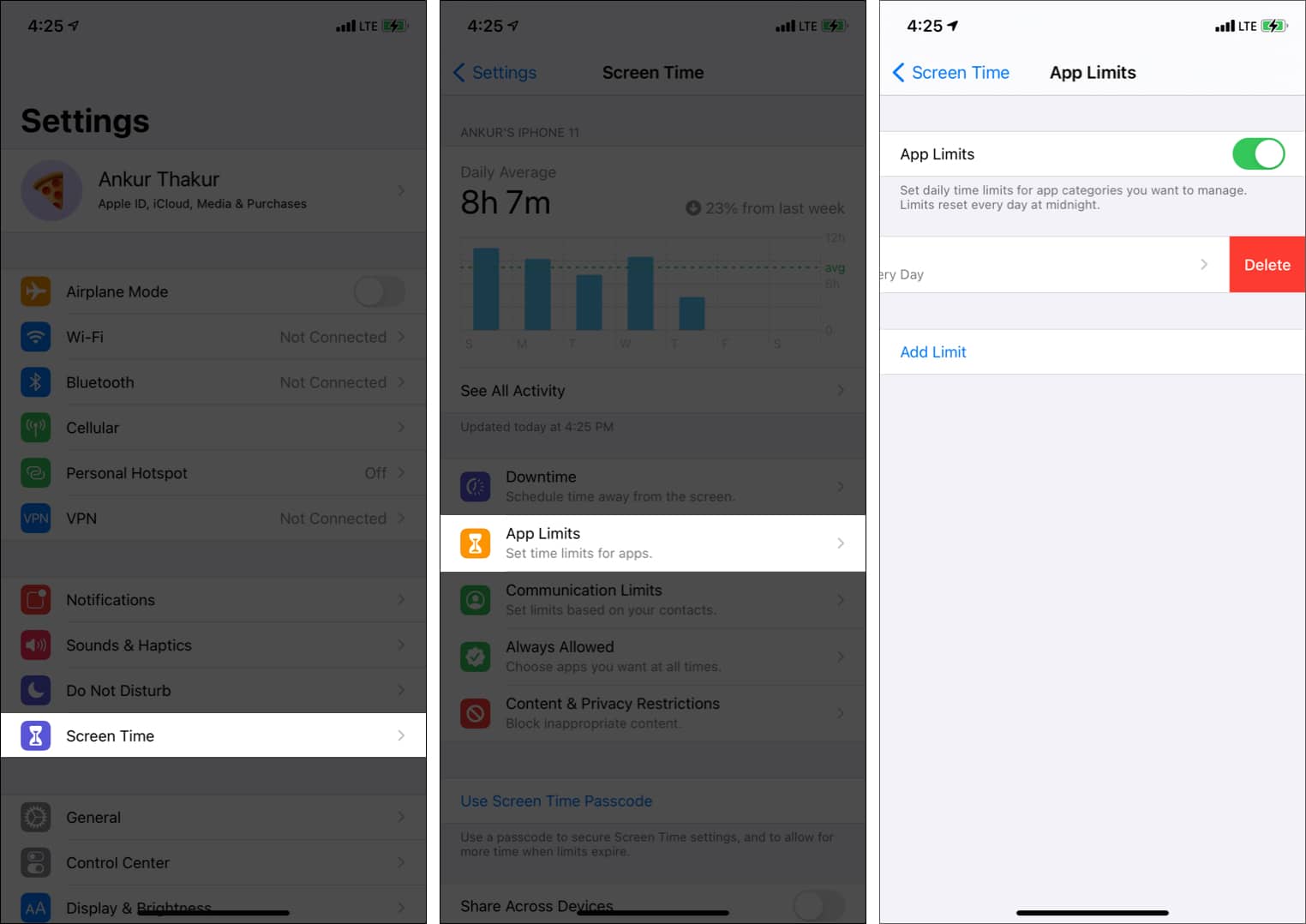
- Next, tap Content & Privacy Restrictions and ensure you have not restricted any Apple app or service. You may also turn it off.
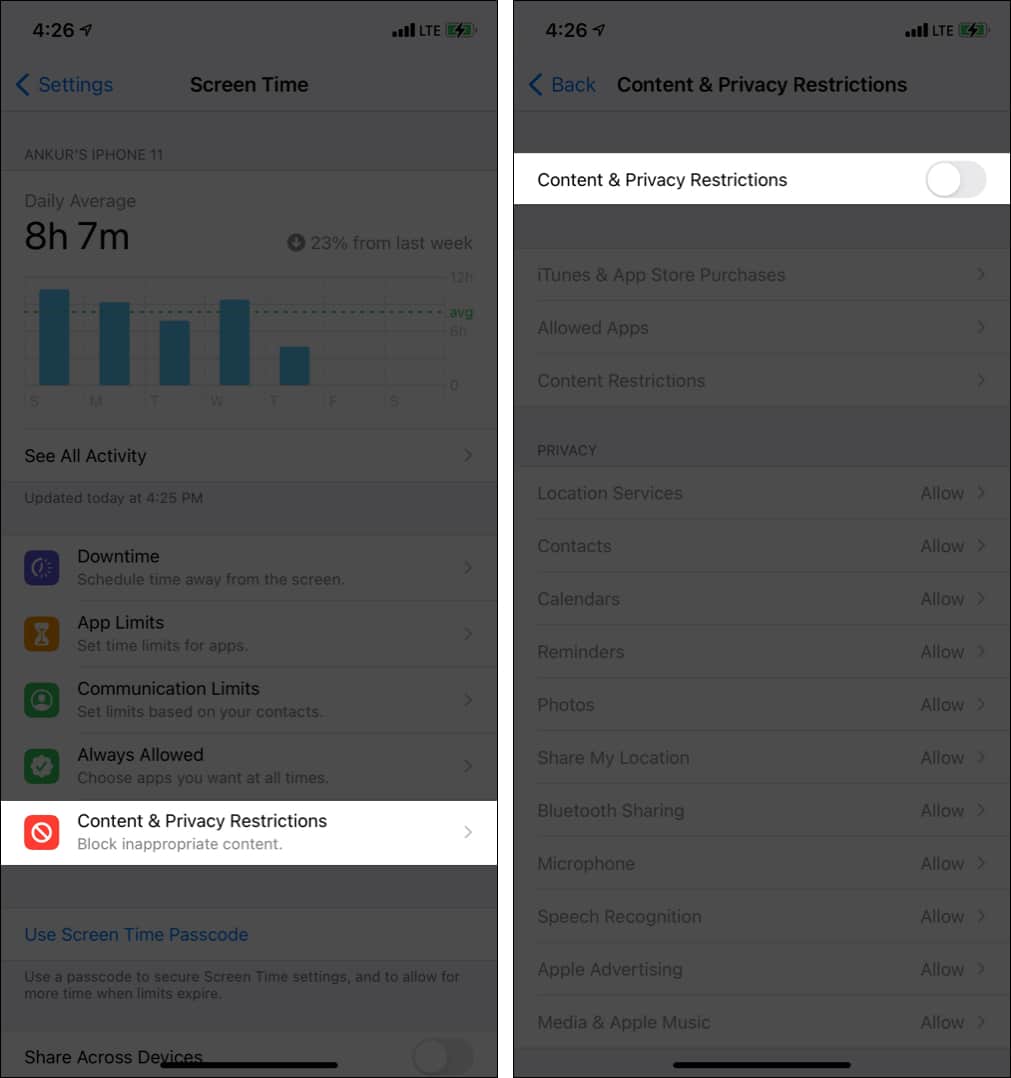
7. Delete and reinstall the app
This is one of the severe steps you can take to fix the app problems.
Before proceeding, please understand that deleting an app will remove all data (unless they are backed to the app’s server).
- Long-press an empty space on the screen and keep pressing unless all app icons start shaking.
- Tap the minus icon.
- Tap Delete App and confirm.
- Now, restart your iPhone.
- Open the App Store and re-download this app.
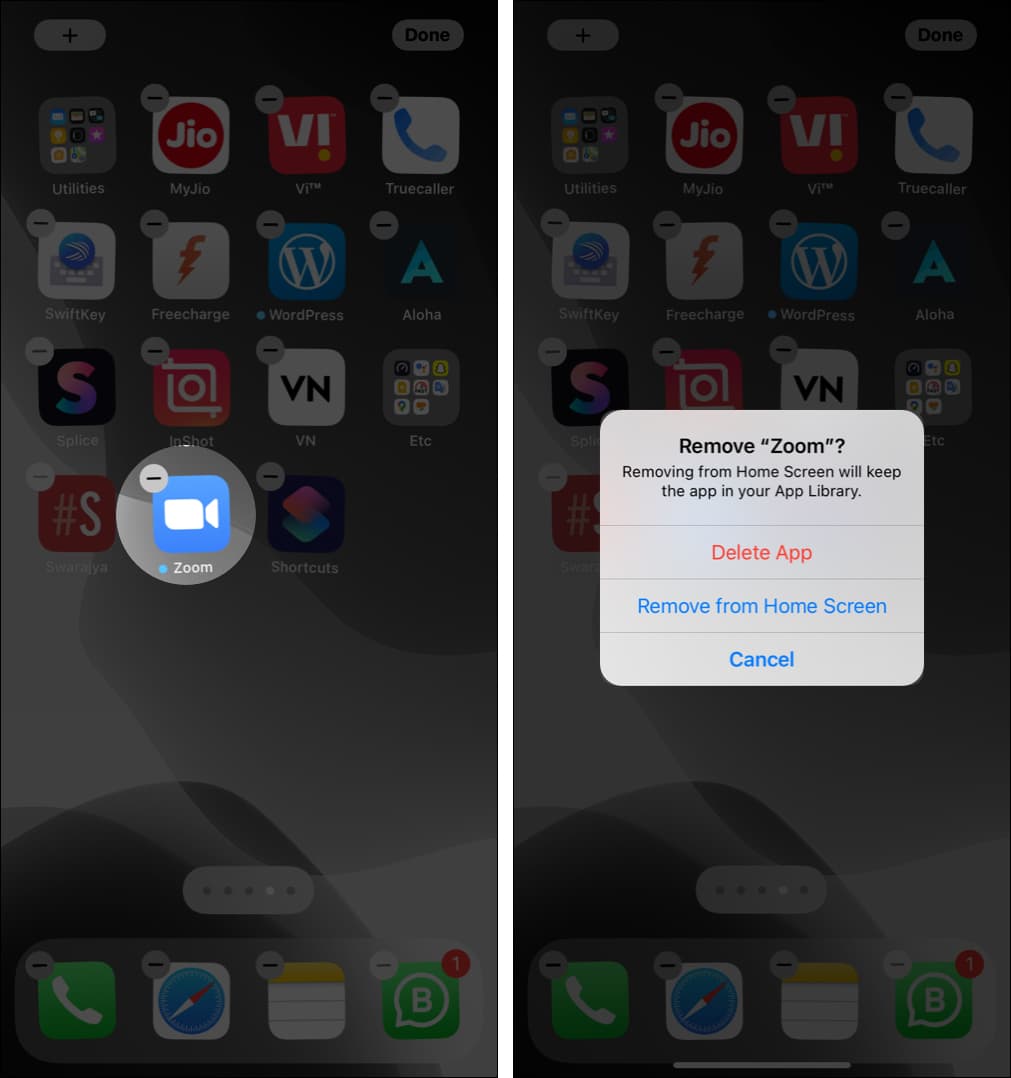
8. Update your iPhone
It is a good idea to update the app and, along with that, ensure you have the latest version of iOS as well.
To do this, go to Settings → General → Software Update → Download and Install or Install Now.
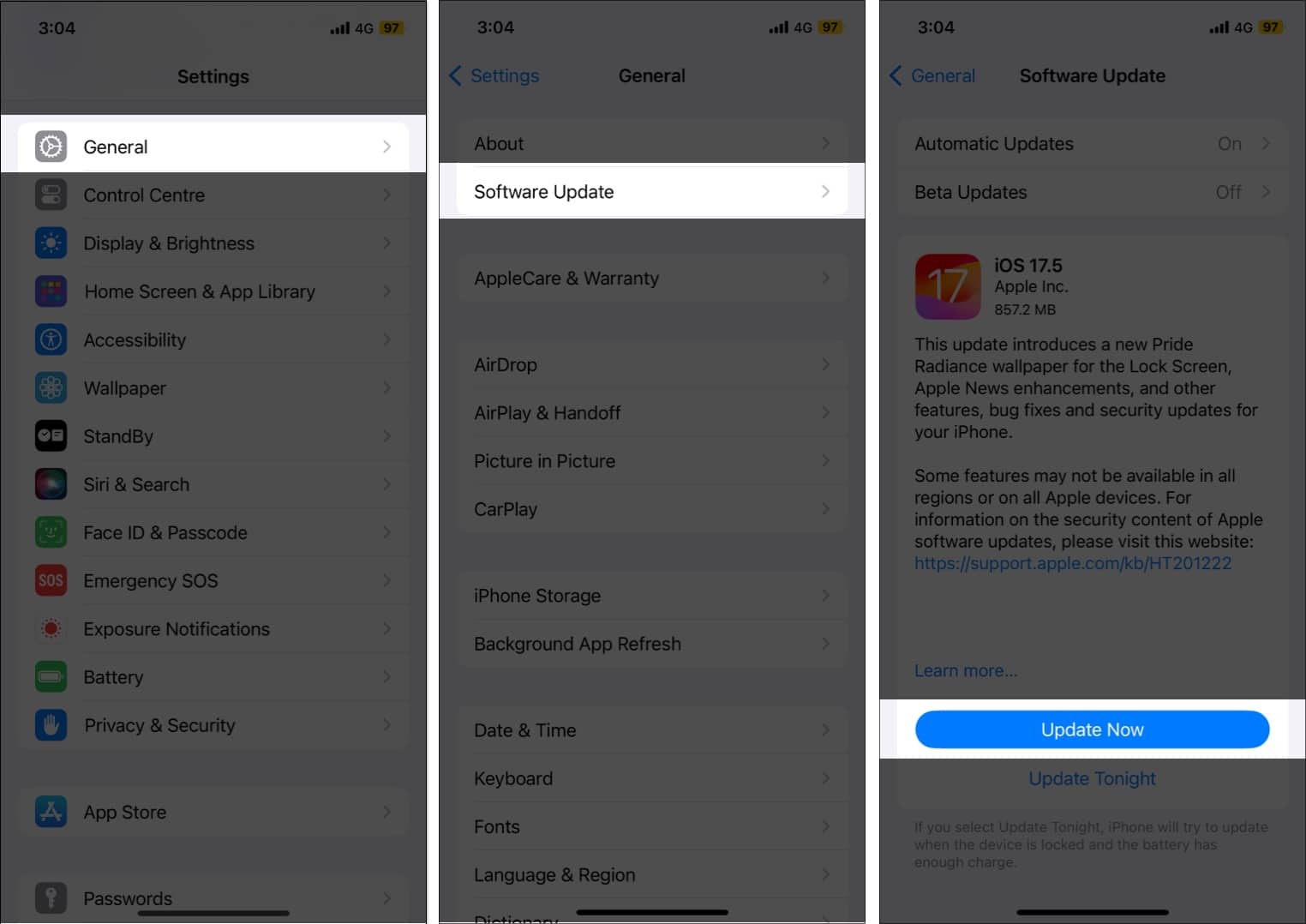
9. Free ample space on iPhone
If you do not have enough free space on your device, it may cause problems with the overall functioning. Thus, head over to this detailed guide and learn how to free space on your iPhone.
10. Reset iPhone settings
Does nothing seem to work? If yes, go ahead and reset all iPhone settings. This will not delete any personal data, but all changed settings will fall back to the default state.
- Open Settings and tap General.
- Scroll down and tap Reset.
- Tap Reset All Settings and confirm.
- Once the reset completes, check if the app works or not.
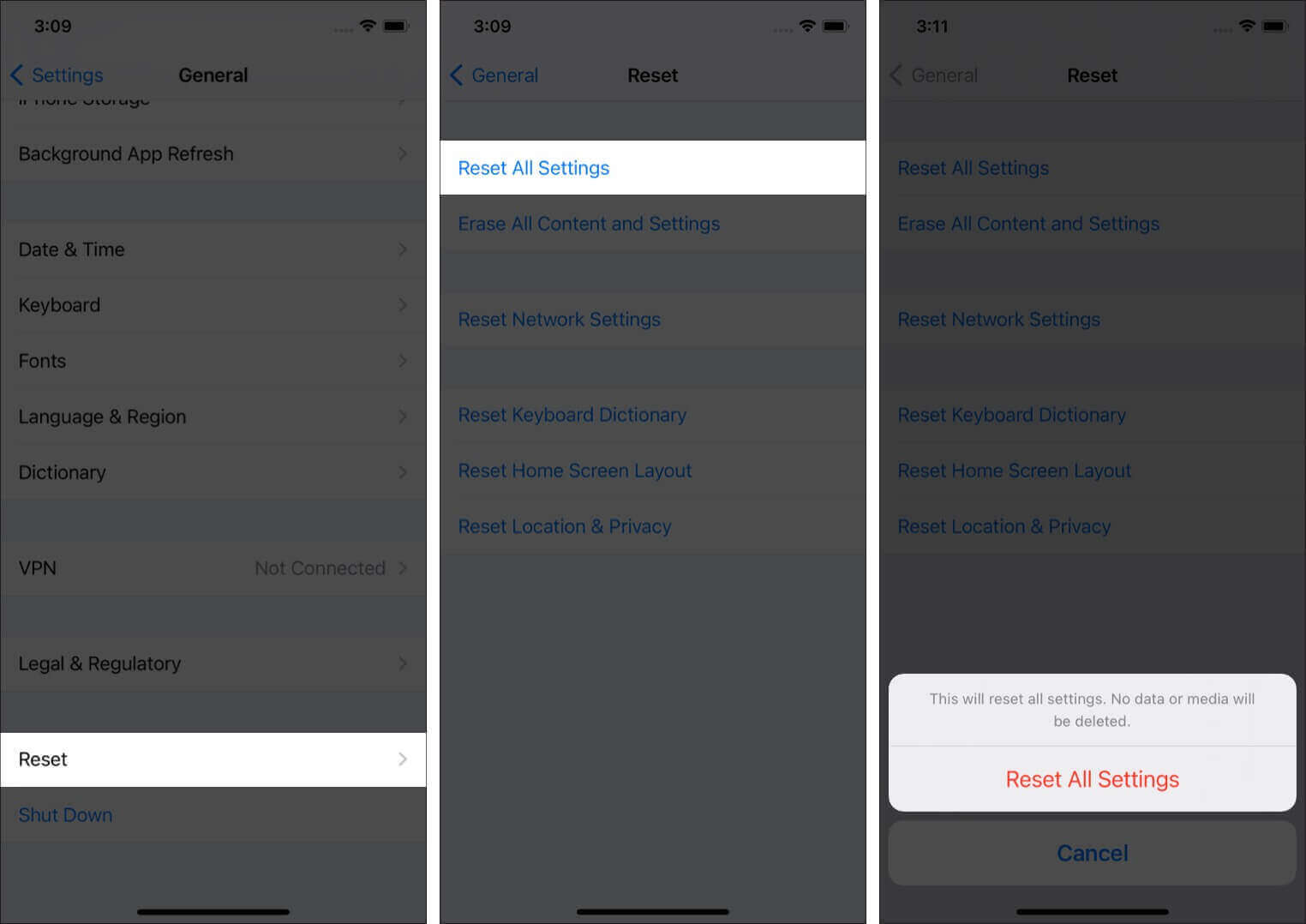
11. Contact the app developer
At last, if nothing helps, try to contact the app developer. You can visit the official website and look for the Contact Us page or the contact email. If you do not know the official website on an app, open the app’s page in the App Store and scroll down to the Developer Website section.
These were the ways to fix the app not working problem on your iPhone or iPad. I hope this short guide helped you fix the problem. If you have additional questions, I am just a comment away.
More related posts: