Apple CarPlay offers a safe and seamless way to access iOS apps on your car’s infotainment system. With Siri onboard, you can make calls, send texts, and use maps hands-free. However, many users reported that CarPlay is not working in iOS 18. So, In this article, I’ll share some troubleshooting tips to get CarPlay working again.
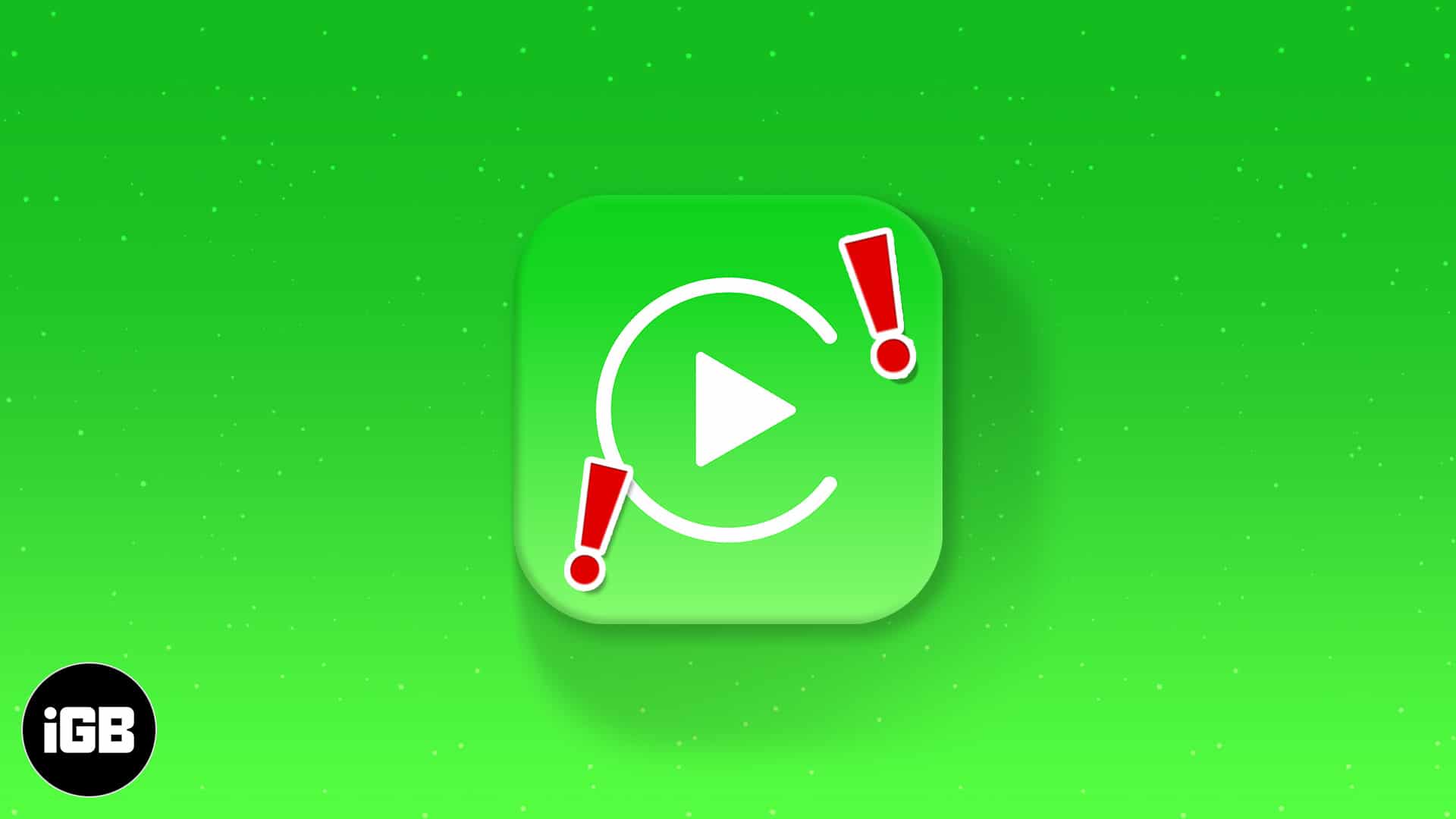
Table of Contents
- Why is my Apple CarPlay not working?
- How to fix the iOS 18 CarPlay not working issue
- Verify that your car supports the feature
- Ensure CarPlay isn't restricted in Screen Time settings
- Check the USB cable and USB port
- Check if the iPhone is connected correctly
- Ensure that Siri is enabled on your iPhone
- Restart your iPhone and car
- Unpair and set up CarPlay again
- Check for software updates
- Reset your car's infotainment system
- Reset all content and settings on iPhone
- Contact the Car manufacturer or Apple
Why is my Apple CarPlay not working?
Apple CarPlay is a well-thought-out iPhone feature that can be useful while you’re driving. But sometimes, a single or a combination of issues can prevent it from working for you. Some common reasons why this issue might occur include the following:
- Your car doesn’t support CarPlay, or it only works via a USB cable.
- Issues related to the car’s USB port or the cable you are using.
- Pairing issues between your iPhone and car’s infotainment system.
- Misconfigurations or unpatched software glitches in iOS 18
How to fix the iOS 18 CarPlay not working issue
Here are some troubleshooting methods to fix the CarPlay issue.
1. Verify that your car supports the feature
- Ensure both your car and iPhone supports CarPlay.
- If your vehicle doesn’t support CarPlay, consider upgrading to a third-party ICE (In-Car Entertainment).
- Download and install the latest iOS update.
- Check if your car’s infotainment is updated to the latest firmware; for help, visit the manufacturer’s website.
- Check for conflicting devices. Disconnect other wireless devices on your iPhone. See if CarPlay works now.
- Ensure adequate power supply to the car’s infotainment.
- Restart the iPhone and see if it makes any difference.
2. Ensure CarPlay isn’t restricted in Screen Time settings
CarPlay might not be working for you because you’ve disabled it using Screen Time on your iPhone. You can follow the steps below to ensure.
- Open the Settings app on your iPhone.
- Go to Screen Time → Content & Privacy Restrictions.
- Select Allowed apps → Toggle on CarPlay.
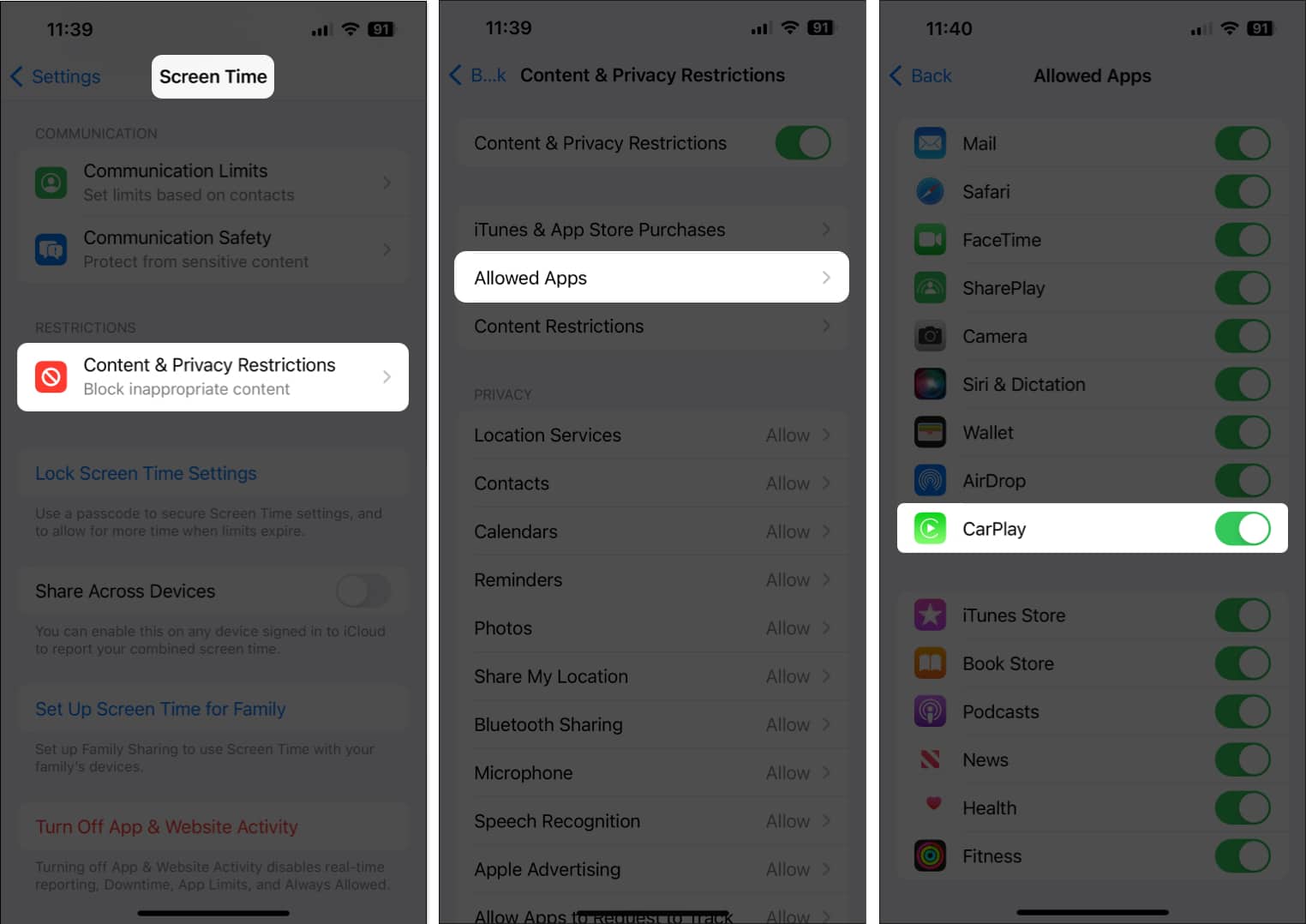
3. Check the USB cable and USB port
If you can’t use CarPlay over a wired connection, you might want to check the USB cable you’re using. Damaged or non-Apple USB-C or Lightning cables can often prevent CarPlay from working correctly in your car.
To ensure that the cable you’re using isn’t causing the issue, you should replace it with another cable and see if you can access CarPlay again.
If you can’t use CarPlay even after replacing the USB cable, check if you’re using the correct USB port. While your car might have several USB ports for charging, only a few ports support both data transfer and charging.
In most cases, a USB port that supports data transfers features a different logo than the one that only supports power. But, If you’re unsure about it, you can always refer to your car’s manual to locate the correct USB port.

4. Check if the iPhone is connected correctly
Using CarPlay via USB is easy, but wireless CarPlay is more complex. To use it, you need to:
- Pair your iPhone to the car through Bluetooth.
- Connect to a CarPlay Wi-Fi network created by your car.
- Press and hold the voice command button on your steering wheel.
- Navigate to Settings → General → CarPlay.
- Select your car → Tap Use CarPlay to accept the connection.
- Then tap the CarPlay icon on your car’s display if needed.
5. Ensure that Siri is enabled on your iPhone
CarPlay can be operated using Siri voice commands while you’re focused on driving. Interestingly, as detailed in these steps, Apple doesn’t let you use CarPlay until and unless you have Siri enabled on your iPhone.
Become an iGeeksBlog Premium member and access our content ad-free with additional perks.
- Open the Settings app on your iPhone.
- Scroll down and select Siri & Search.
- Toggle on Press Side Button for Siri and Allow Siri When Locked.
- Tap Listen for → Select any option other than Off.
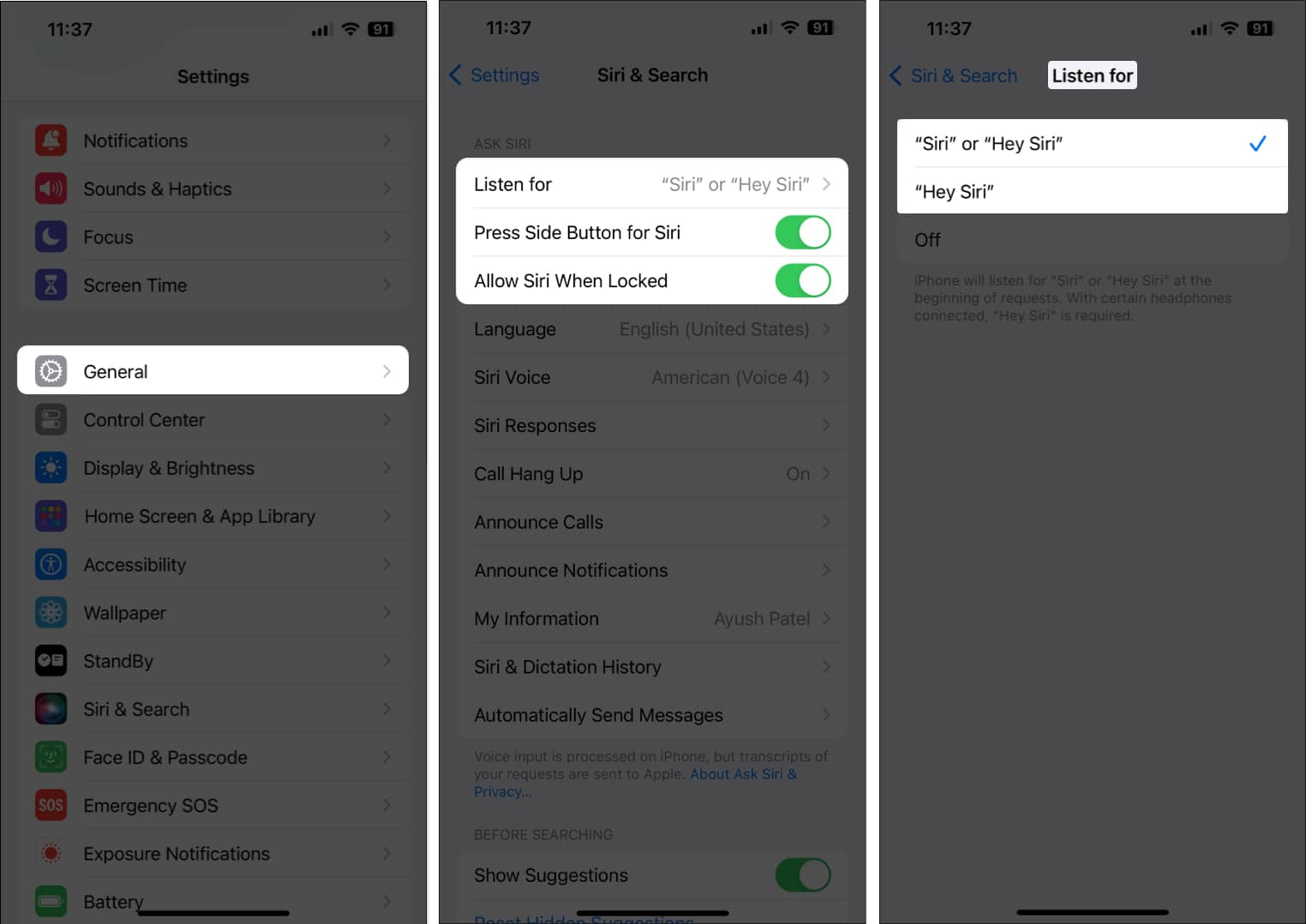
6. Restart your iPhone and car
If the previous solutions didn’t help, restarting the iPhone and your car might. Restarting the iPhone will help eliminate any temporary software glitches that can cause CarPlay to malfunction.
Meanwhile, restarting your car will help you ensure that it re-registers the USB/Bluetooth connection that is needed for CarPlay to work correctly.
7. Unpair and set up CarPlay again
If you still can’t use CarPlay in your car, it’s recommended that you unpair and set it up again. This should help you eliminate any technical issues.
- Navigate to Settings → General → CarPlay.
- Select your connected car → Tap Forget This Car → Forget.
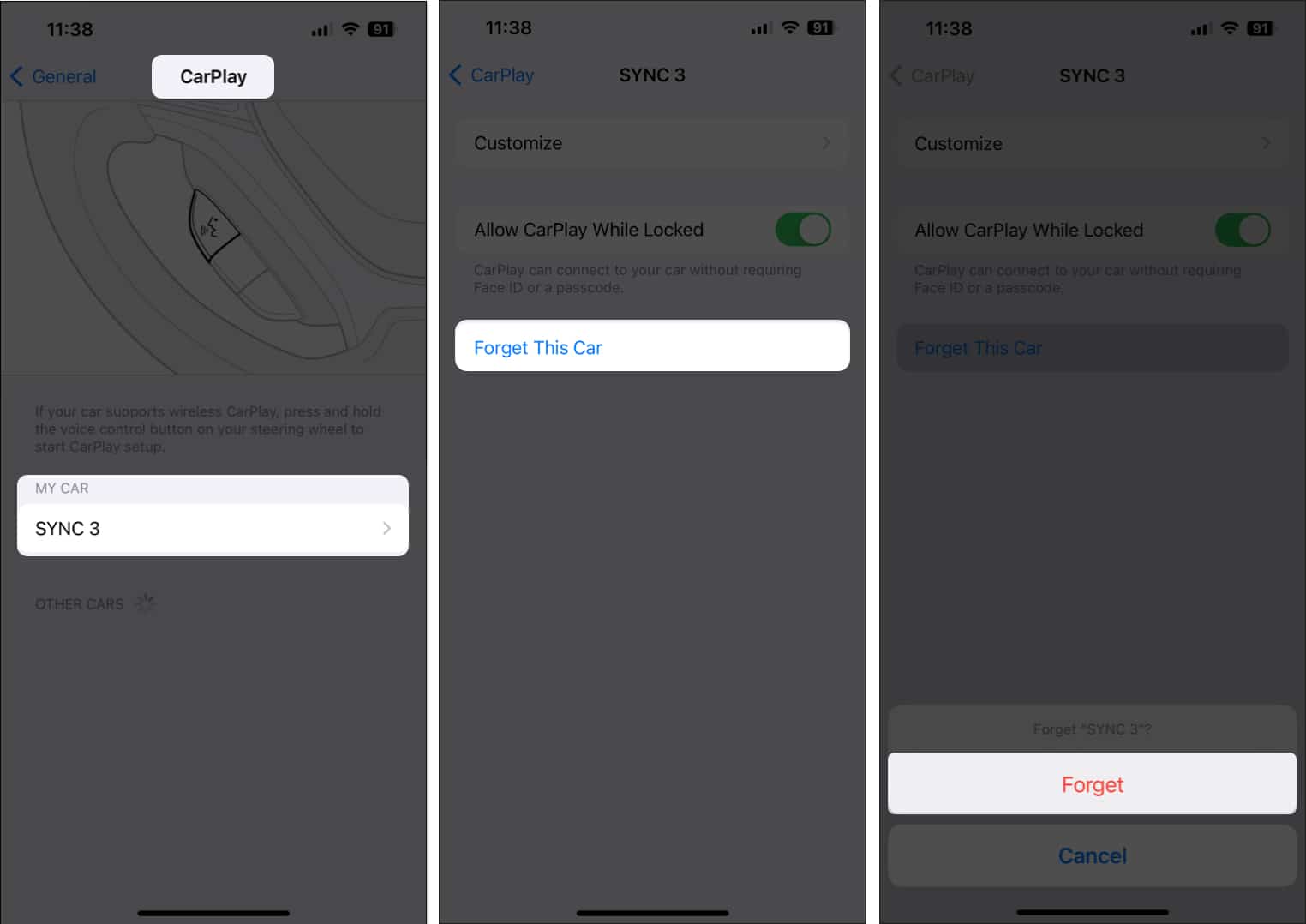
Once your iPhone is successfully unpaired from your car, you may follow the quick steps mentioned below to set up CarPlay again from scratch:
- Start your car.
- Connect your iPhone to your car either wirelessly or via a USB cable.
- Navigate to Settings → General → CarPlay.
- Select your car → Tap Use CarPlay to accept the connection.
8. Check for software updates
Pesky glitches or bugs in iOS 18 can also cause CarPlay to malfunction. To ensure that this isn’t the case with your iPhone, you should regularly check for software updates and install them as soon as they become available.
- Navigate to Settings → General → Software Update.
- Tap Update Now if an update is available.
In addition to updating the software on your iPhone, you may also refer to your car’s user manual or contact the manufacturer to see if a firmware update can be installed on your car’s infotainment system.
9. Reset your car’s infotainment system
Sometimes, a technical glitch in your car’s infotainment system can also prevent CarPlay from working. The only way to resolve such issues is to reset it to the default settings by referring to your car’s user manual or contacting the manufacturer.
10. Reset all content and settings on iPhone
If resetting your car’s infotainment system didn’t help, your best option will be to perform a factory reset on your iPhone. This will erase all the personal data stored on your device and revert all settings to their default state.
- Navigate to Settings → General → Transfer or Reset iPhone.
- Choose Erase All Content and Settings.
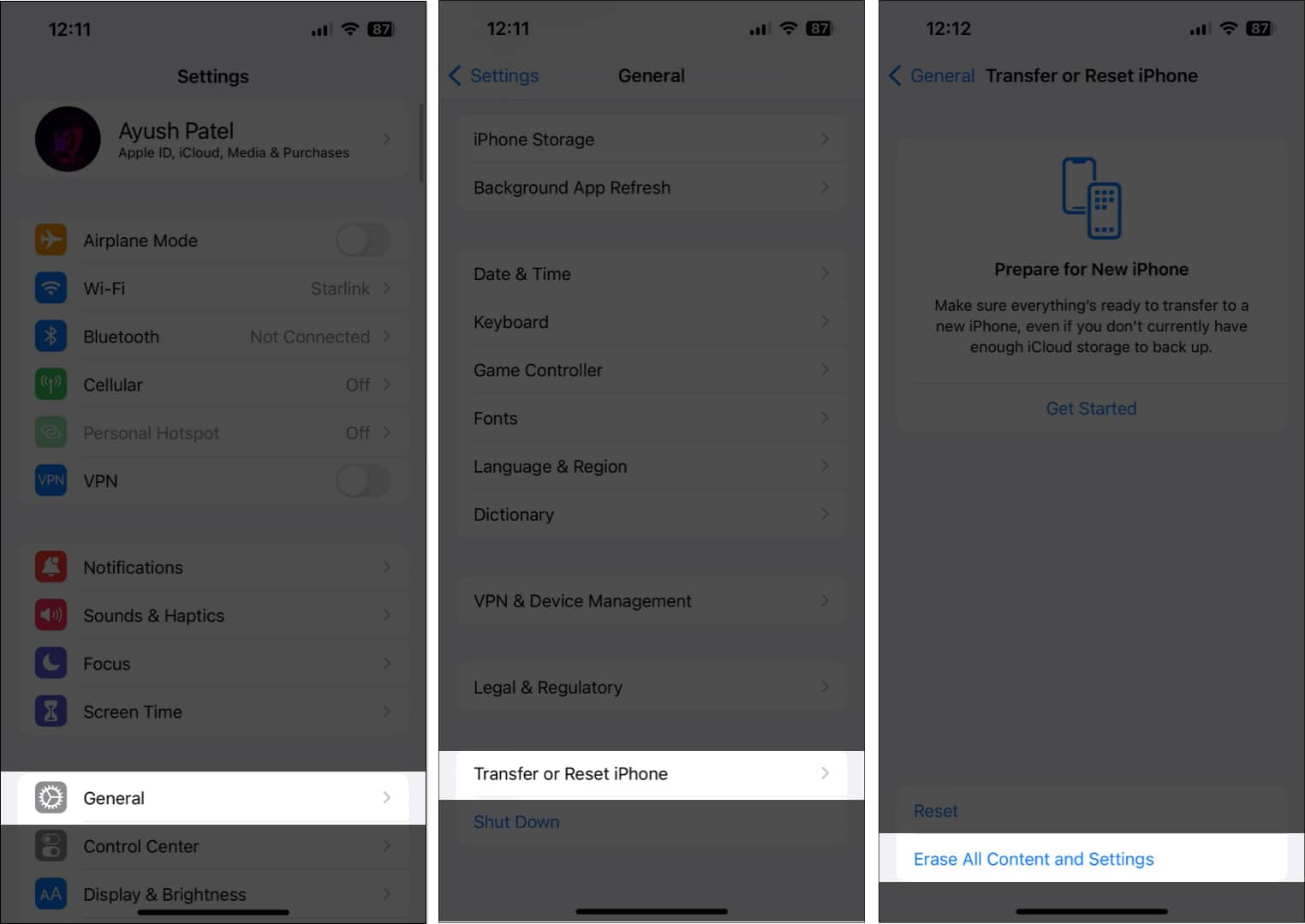
- Tap Continue → type the iPhone Passcode. Then, you may follow the on-screen instructions once the automatic iCloud backup completes.
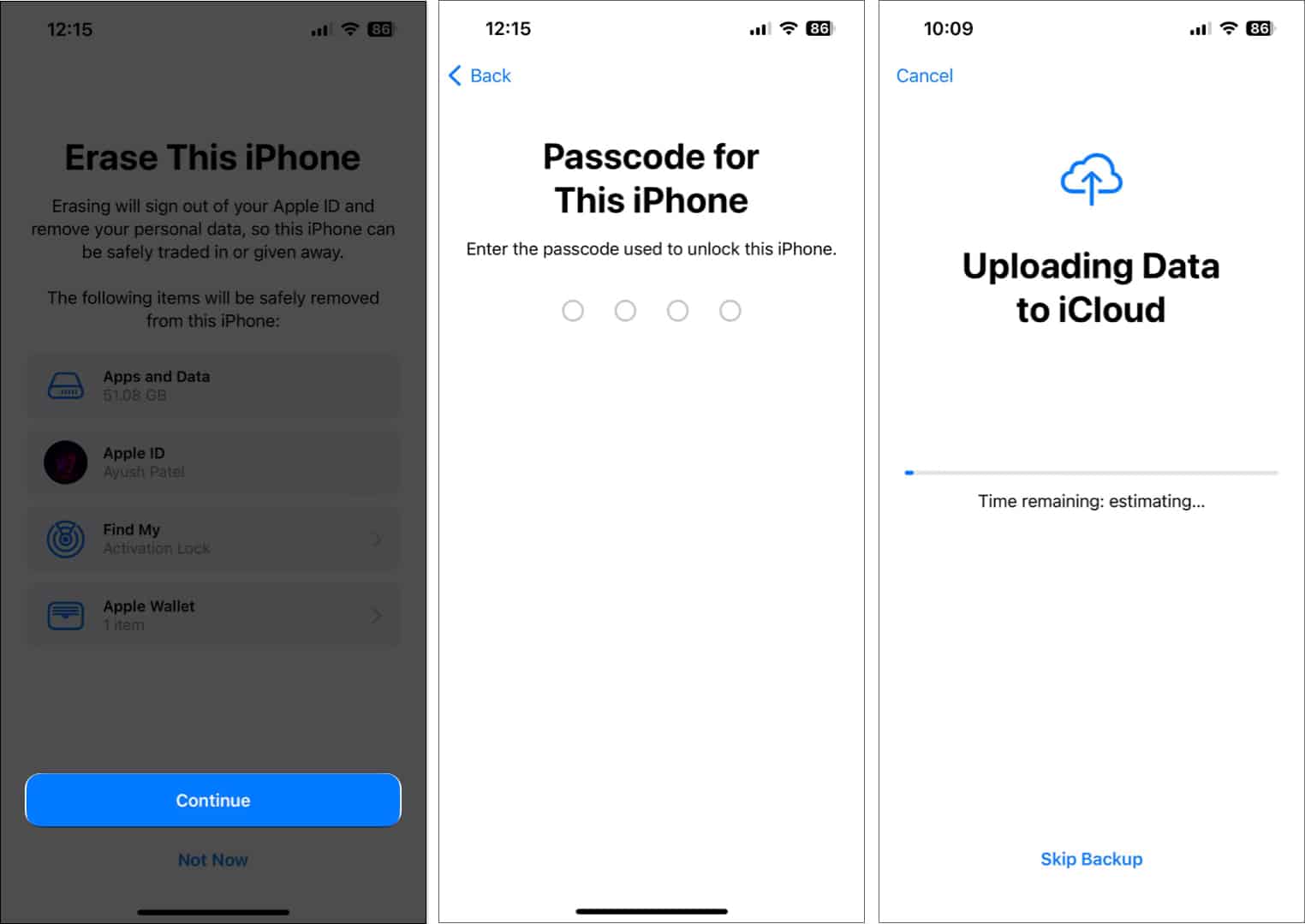
11. Contact the Car manufacturer or Apple
As a last resort, you can contact your car’s manufacturer to see if they can help you. However, if even they can’t help, you might want to contact Apple support to get your iPhone diagnosed for software or hardware issues.
Wrapping up…
That’s about it! The easy-to-follow solutions I’ve mentioned in this troubleshooting guide fix the Apple CarPlay not working issue. If you found this guide useful, please let us know which solution helped you resolve the issue in the comments section below.
Also read:
