A few days ago, the Apple keyboard indicator light would randomly blink twice after disconnecting from my Mac. And the Bluetooth preference panel would show errors like “Not Connected,” “Couldn’t connect to the device,” and “Pairing failed.” Fortunately, I didn’t have to go through the grind to fix the blinking Apple keyboard on my Mac.
If you have also faced the blinking keyboard light problem on your Apple Keyboard, head over to these simple solutions to resolve the issue.
1: Check Out The Battery Of Your Keyboard
On most occasions, this problem could be due to the battery. Hence, you need to ensure that the battery of the keyboard is charged.
In case the battery charge is low or almost zero, the Bluetooth connection will be sloppy. It will randomly disconnect between the Mac.
2: Turn OFF/ON Keyboard and Restart Your Mac
Step #1. Turn off Apple Keyboard. Then, click on the Apple menu and select “System Preferences.”

Step #2. Head over to “Bluetooth” preference panel and turn off Bluetooth.
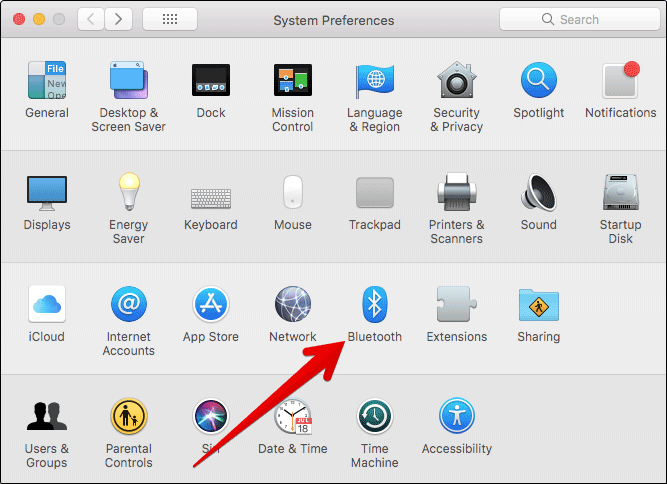
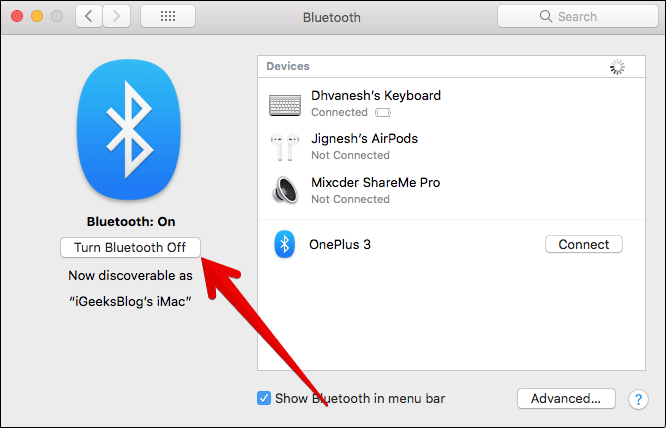
Step #3. Return to the Apple menu and select Restart.
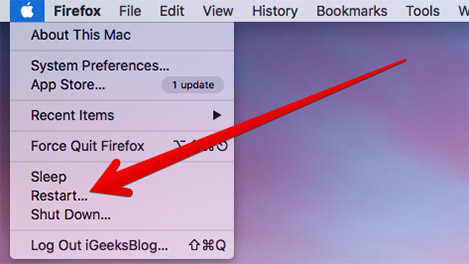
Step #4. When the Mac has restarted, return to the Apple menu → System Preferences → Bluetooth and select Turn Bluetooth On.
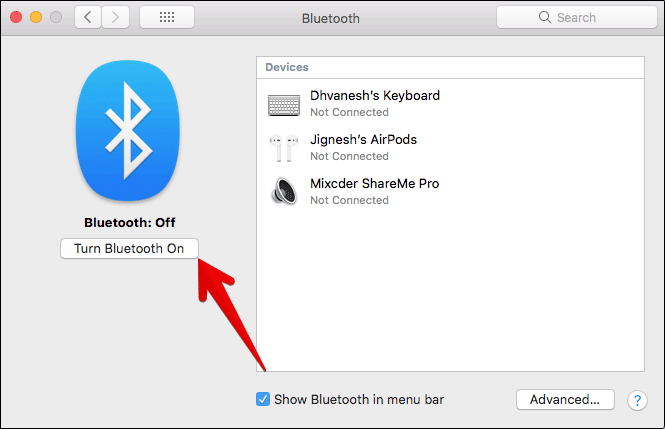
Then, leave the Bluetooth preference panel.
Step #5. Next, you need to turn on Apple Keyboard by pressing the power button.
Next up, you need to wait for a few seconds until the Apple Keyboard appear within the “Devices” list of the Bluetooth preference panel and re-synced.
Check out if the problem is fixed. If it has worked, wonderful! If it hasn’t, move on to the next solution.
3. Try Removing & Re-Pairing Apple Keyboard to the Mac
Try removing and re-pair the keyboard to the Mac. It has often worked for me in troubleshooting this problem. And I’m pretty confident that it would click for you as well.
Step #1. Click the Apple menu → System Preferences → Bluetooth.
Step #2. Now, select “Apple Keyboard” and then press the Delete key on the keyboard and confirm.
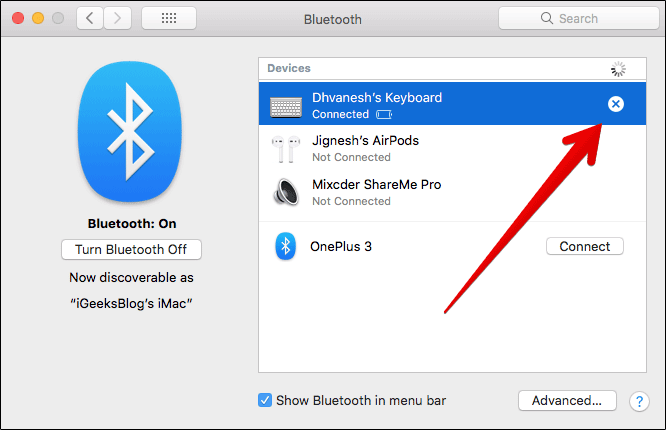
Step #3. Now, restart the Mac. Once your computer has rebooted, go back to the Bluetooth system preference panel.
Step #4. Next, turn on the Apple Keyboard. Simply press the Power button to activate the pairing process and then select Pair when Apple Keyboard reappears in the Bluetooth Devices list.
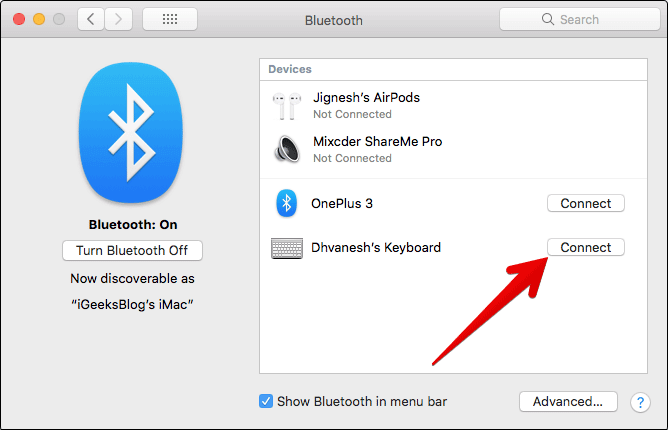
Step #5. Enter the numbers shown on the screen using a connected Apple Keyboard to pair the keyboard to the Mac.
Now, the keyboard should start working properly.
Wrapping up!
Which one of the two solutions worked for you? Let us know your feedback in the comments below.
You might want to read these posts as well:
- How to Play All Videos in a Folder on Mac
- Delete key not working on Mac? Easy ways to fix it
- Bluetooth devices disconnecting on Mac? Here’s how to fix it
🗣️ Our site is supported by our readers like you. When you purchase through our links, we earn a small commission. Read Disclaimer.

