Apple TV is one of the finest sources of entertainment in today’s world! Be it a movie or a favorite game to play, the device has it all. Each Apple device has stunning features and a few problems attached! The same goes with Apple TV remote – at times, it stops working. So let’s learn how to fix Apple TV remote app not working.

Why Apple TV remote is not working?
Typically, after you press the power button, the remote takes 3 seconds to connect to the Apple TV. So, wait a few seconds until you see the Connected notification on your TV. If it doesn’t appear, find out what is causing the Apple TV remote not to work.
- Low battery: If the battery of your Apple TV remote is low, it may stop working or respond slowly.
- Interference: Any interference from other electronic devices, such as smartphones, may affect the remote’s functioning.
- Obstruction: Check the infrared signal of the remote is not obstructed by any physical objects, such as furniture. The remote should have a clear line of sight to the Apple TV.
- Pairing issues: If the remote is not paired with the Apple TV, it will not respond.
- Software glitches: Outdated or buggy Apple TV software may affect the functioning of the remote.
- Damaged remote: If the remote is physically damaged, it may not work.
How to fix Apple TV remote not working
Now that you know your issue’s root cause, let’s jump into the troubleshooting methods.
1. Use the remote within the range
The remote controls have a specific range of throw signals. The IR sensors between these two must maintain visual contact for better communication. If you are sitting far away from your Apple TV, then try to go near within a 6-meter range and use the remote.
2. Remove interference
Have you kept your Apple TV among several Wi-Fi routers, Bluetooth devices, and other wireless peripherals? In this case, your remote might be working correctly, but its signal is hampered due to too many network signals. So, remove any interference around the Apple TV and check if it can now receive remote signals.
3. Charge your remote or replace battery

The most common reason behind Apple TV remote not working is the remote is discharged completely. The latest Apple TV remotes come with built-in rechargeable batteries. Though you have not used it for long, the batteries can drain.
So, connect it to your Mac or USB wall adapter using a Lightning to USB cable or charging stand and juice for at least 30 minutes. Then check if it’s working. The older version of the Apple TV remote gets power from removable cell coin batteries. Therefore, bring a new pair of batteries and replace the old ones.
4. Restart the Apple TV remote
The best way to resolve internal bugs and glitches is to restart the device. That’s also applicable to Apple TV remote. However, there’s no such method for restarting old Apple TV remotes. Therefore, I suggest removing the batteries, cleaning them a bit, and putting it back again.
For the Apple TV Siri remote, follow the steps below:
- Long press the TV button and the volume down button together for five seconds.
- Now your Apple TV’s status light will turn off, and you will get a “Connection Lost” message.
- Wait for ten seconds until the remote restarts and a “Connected” pop-up shows.

5. Re-pair the remote with Apple TV
It might happen that your remote is having connectivity issues with the Apple TV device. So, I suggest unpairing and reconnecting it to return to the pairing mode. Press Menu and Volume Up buttons simultaneously for five seconds to reset the remote.
Become an iGeeksBlog Premium member and access our content ad-free with additional perks.
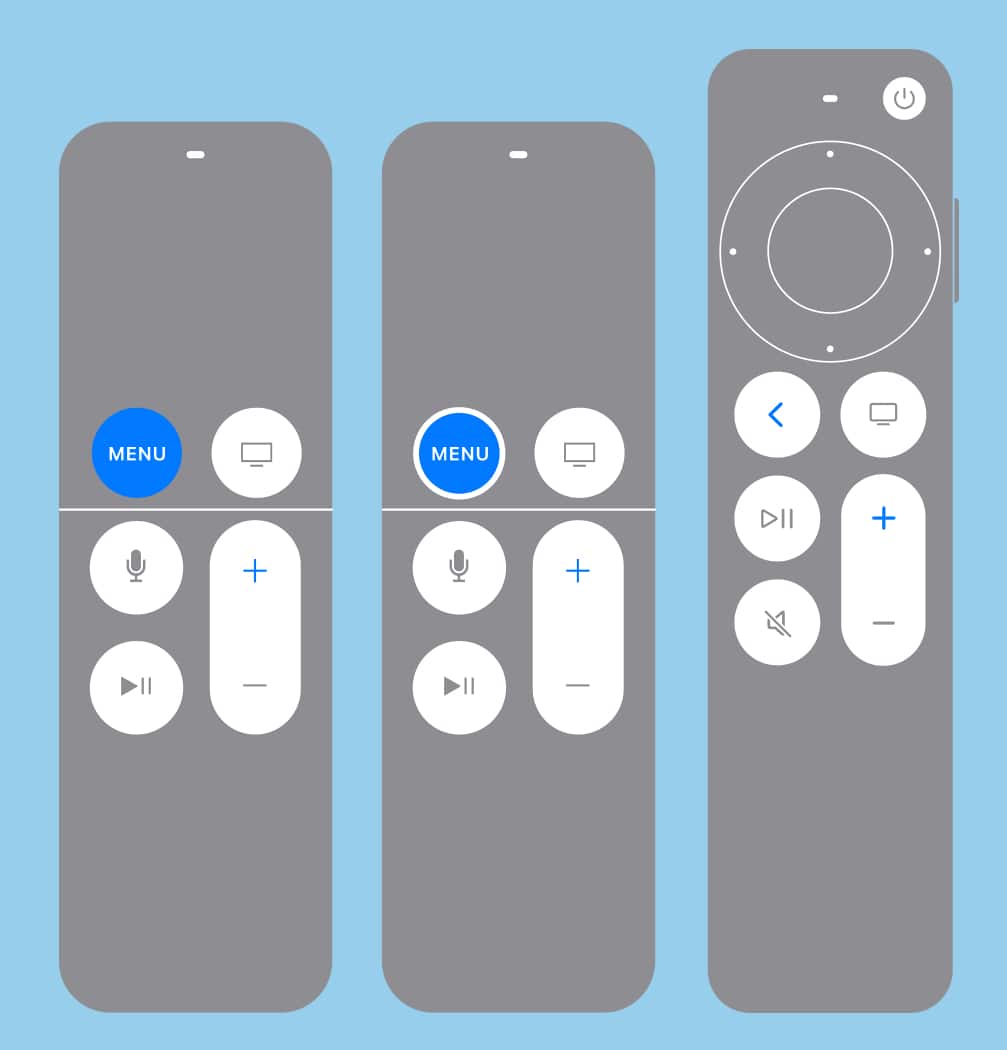
Then you may get a prompt to put the remote on top of the Apple TV device. Remember that the distance must be three inches from your Apple TV when re-pairing it.
6. Ensure the remote is working
Physical damages and hardware issues can also cause Apple TV to stop working. So, if troubleshooting methods don’t work, remember to check them thoroughly. In this case, you may buy a new third-party Apple TV remote.
Another way to verify if Apple TV remote is working is by long pressing the Siri button and asking the virtual assistant any questions. If your Apple TV recognizes Siri, the other buttons may have a hardware issue.
7. Restart your Apple TV
If your remote is fine, it’s time to troubleshoot your Apple TV. First, restart it to reset your Apple TV without a remote, and check if it’s working again. If your remote works fine, but your Apple TV can’t recognize the signal, it’s the best method to apply.
- Power off Apple TV and unplug it from the wall outlet.
- Wait for 15 seconds.
- Again plug in and turn on the Apple TV. Try to use the remote after the home screen appears.
8. Try to control TV with iPhone
It may happen your Apple TV is facing connectivity issues. So, you may use your iPhone as a remote and see if you can navigate through the home screen. You should check your Apple TV’s hardware if it’s still unresponsive.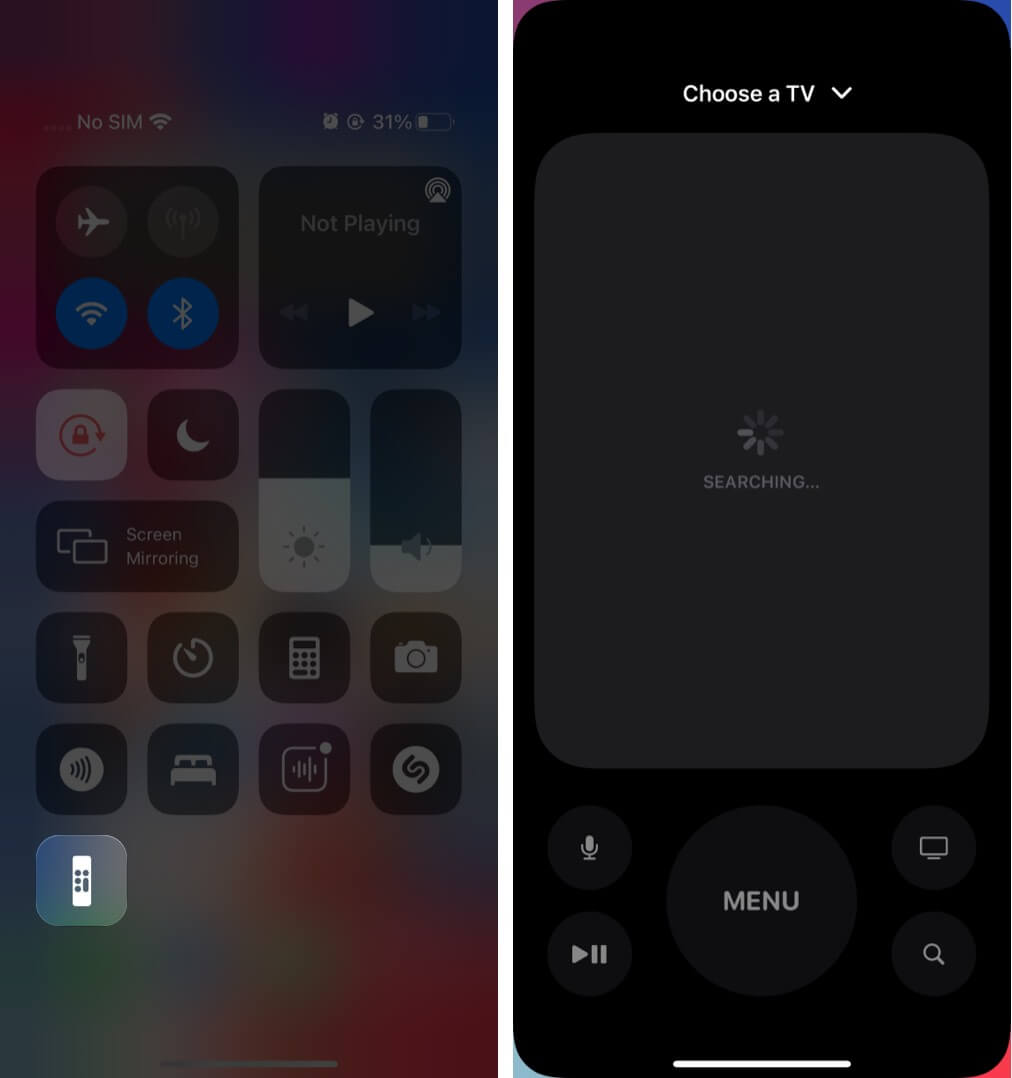
9. Update Apple TV
Like iOS, Apple launches regular updates of tvOS to fix bugs and add new features. So, always keep your Apple TV up-to-date.
- Go to Settings of your Apple TV.
- Choose System → Software Updates → Update Software.
So, that’s all for today, folks!
The Apple TV remote may stop working for various reasons. However, by following some simple troubleshooting steps, it is possible to fix the issue and get the remote working again. If nothing works, contact Apple Support for further assistance and start enjoying your favorite shows and movies.
Explore more…

