Having used “Apple TV” for long, I can say that it’s up to the task on all fronts. However, it’s not perfect and can get plagued with issues just like any other man-made device. The other day, my Apple TV won’t show video or play sound. I tried a few solutions and one of them luckily worked for me.
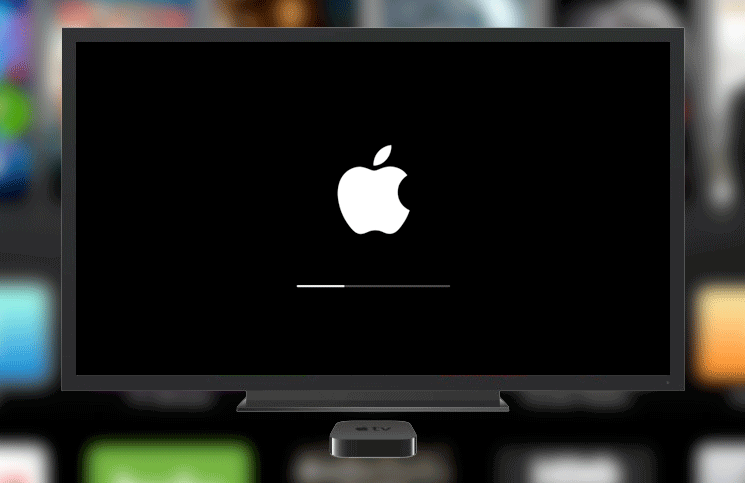
I thought it would be worth sharing my experience and the tricks that got rid of the problem. One thing worth noting is that the following solutions can also be helpful in fixing other problems like Apple TV stuck on Apple logo or unresponsiveness of the TV.
Apple TV Stuck on Apple Logo, Doesn’t Show Video or Play Sound? Give These Solutions A Try
Solution #1: Check the Power Cord
First and foremost, ensure that your Apple TV is plugged into power and status light is on. Just in the status light doesn’t appear, use the remote to wake up the TV.
If that doesn’t work, unplug the power cord from your Apple TV, and then wait for 30 seconds. And then, plug the power cord back in. If the problem still continues, try using different power outlet.
Solution #2: Check out If HDMI Cable is Working Properly
In case the status light is on but you don’t hear sound or see video, check out the HDMI cable. Unplug it and then securely plug it into your Apple TV.
If the HDMI doesn’t seem to be working at all, take a peek at the best HDMI cables for Apple TV 4K to buy a more durable and efficient cable.
Solution #3: Check your Television Or Receiver Settings
If your television features multiple HDMI ports, try switching to the HDMI input on your television or receiver that your Apple TV is connected to.
If you have another HDMI cable, try using it with different HDMI port.
Solution #4: Switch to Another Display Mode
If the black screen appears on your Apple TV or Apple logo briefly shows up before returning to a black screen, use the remote to change video resolutions:
- On your Apple TV 4K or Apple TV (4th generation): You need to hold Menu and Volume Down for 5 seconds and then release. Your TV will switch to a new resolution every 20 seconds. Then, you have to click OK and select a resolution
- On your Apple TV (2nd or 3rd generation), hold Menu and Up for 5 seconds. Now, your TV will switch to a new resolution every 20 seconds. Click on OK to select a resolution
Solution #5: Connect your Apple TV Directly to your Television
Haven’t got the fix as yet? Try connecting your Apple TV directly into your television using an HDMI cable.
- Make sure not to connect to a switch or receiver and use HDMI 1 or Input 1 on your television
- If Apple TV is connected directly to your television and the Home screen appears, connect other devices like a receiver or HDMI switch one by one
Solution #6: Restore Your Apple TV Via iTunes
If your Apple TV is still completely unresponsive, connect it to your computer and force a restore using iTunes.
Step #1. Connect your Apple TV to your computer using a USB-C to USB cable.
Step #2. Open iTunes and select Apple TV from the Devices menu.
Step #3. Now, click on Restore Apple TV.
Solution #7: If all else fails… Contact Apple Support
If none of the solutions have resolved the problem and your Apple TV still doesn’t turn on, you see an Apple logo on the screen or can’t hear the sound, contact Apple Support.
You may have to give your Apple TV’s serial number; there are three ways you can get it.
If the set-top box can boot, head over to Settings → General → About.
Alternatively, you can go to Settings → Remotes and Devices → Bluetooth → Remote for Siri Remote’s serial number.
- In case your Apple TV is completely unresponsive, you can check out the serial number by connecting it to your Mac via USB-C cable and launching iTunes
- The serial number is printed on the bottom of the device, below the FCC symbols and information
Which tricks worked for you?
Which one of the above tricks fixed the issue? Let us know its name and also tell us if there is any other solution to resolve such a problem.
You might want to refer these posts as well:
