We can’t deny the fact that the Apple Watch is an impeccable result of tech-perfection. However, it is always relied on numerous third-party-reasons to perform seamlessly. One such reason is ‘Connectivity.’ ‘Connecting to Wi-Fi’ error can be called one of the most common reasons hindering our gadget’s performance. Understanding that there can be different explanations behind it, finding the root cause can prove tedious. Let’s try to learn more about the error and explore possibilities to rectify them.

Why Won’t My Apple Watch Connect to the Wi-Fi?
It’s difficult to point out the exact reason behind the Wi-Fi network error on your Apple Watch. But such an issue may occur if,
- Your Apple Watch isn’t updated to the latest watchOS.
- The Wi-Fi network you’re trying to connect has poor connectivity strength.
- There’s a problem with your Wi-Fi router or modem.
How to Fix Wi-Fi Issues on Apple Watch
Can you relate to any of these errors? If not, don’t worry, we would suggest you try the error-fixers mentioned below one after another. We are pretty sure that one of these will surely help you get over the Wi-Fi not working stage.
- Compatible Wi-Fi for Apple Watch
- Turn Off Mirror iPhone Feature
- Turn Wi-Fi OFF/ON
- Forget a Wi-Fi Network and reconnect
- Restart Apple Watch and iPhone
- Enable or Disable Airplane Mode
- Reset Your Apple Watch
1. Compatible Wi-Fi for Apple Watch
It may sound weird, but your Apple Watch can only connect to an 802.11b/g/n 2.4GHz Wi-Fi Network. If the network you’re trying to connect doesn’t match these standards, your watch might not connect and report an error.
2. Turn Off Mirror iPhone Feature
When Mirror iPhone is enabled, and both your Apple Watch and iPhone are in Bluetooth range, turning on Airplane Mode on one device will make another to follow the same. So if your iPhone is on Airplane Mode, your Apple Watch should have it enabled. And that might be the reason you’re not able to connect to Wi-Fi. To turn this feature off,
- Launch the Watch app on your iPhone.
- Go to the General section.
- Select Airplane Mode.
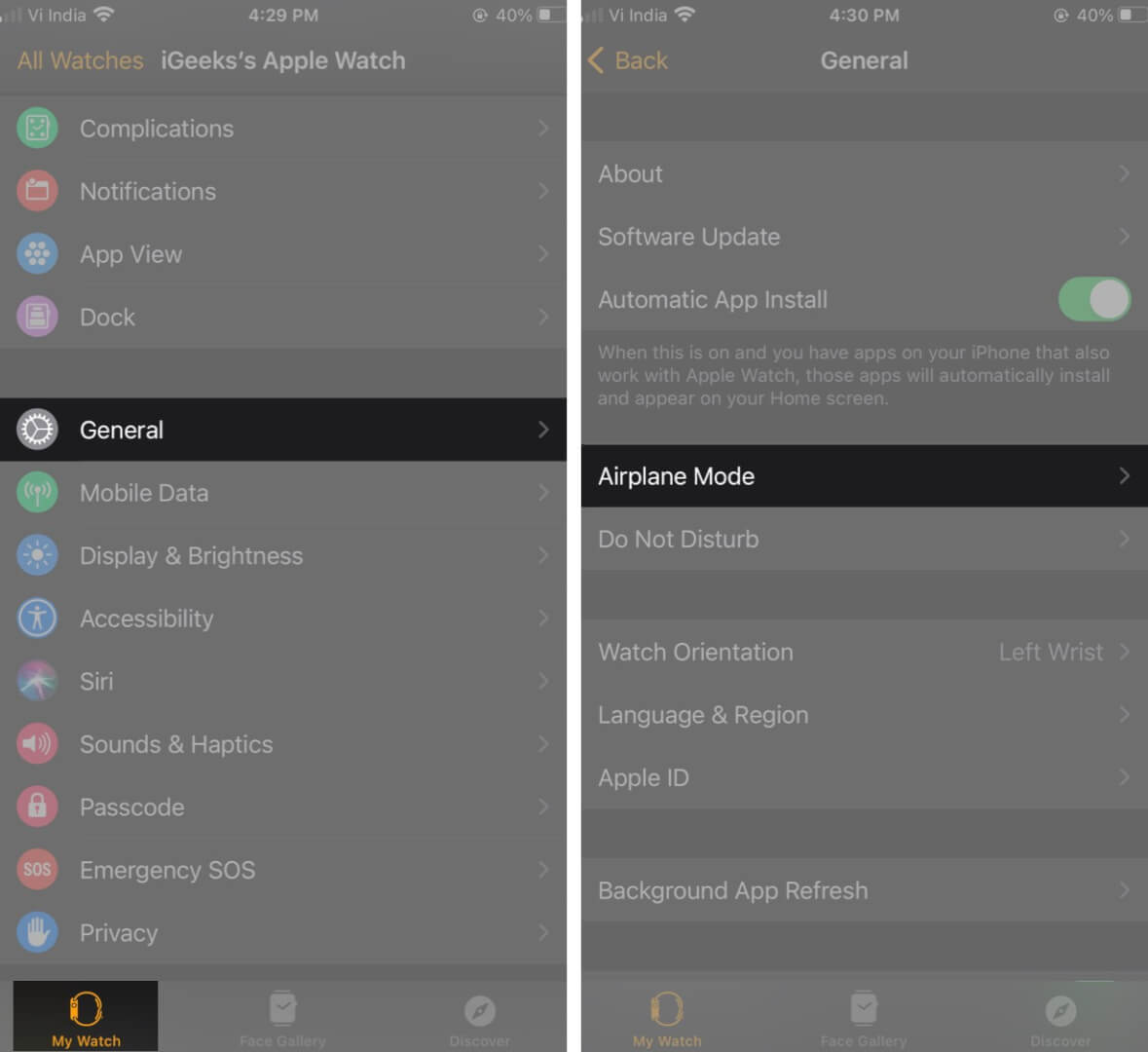
- Toggle off Mirror iPhone.
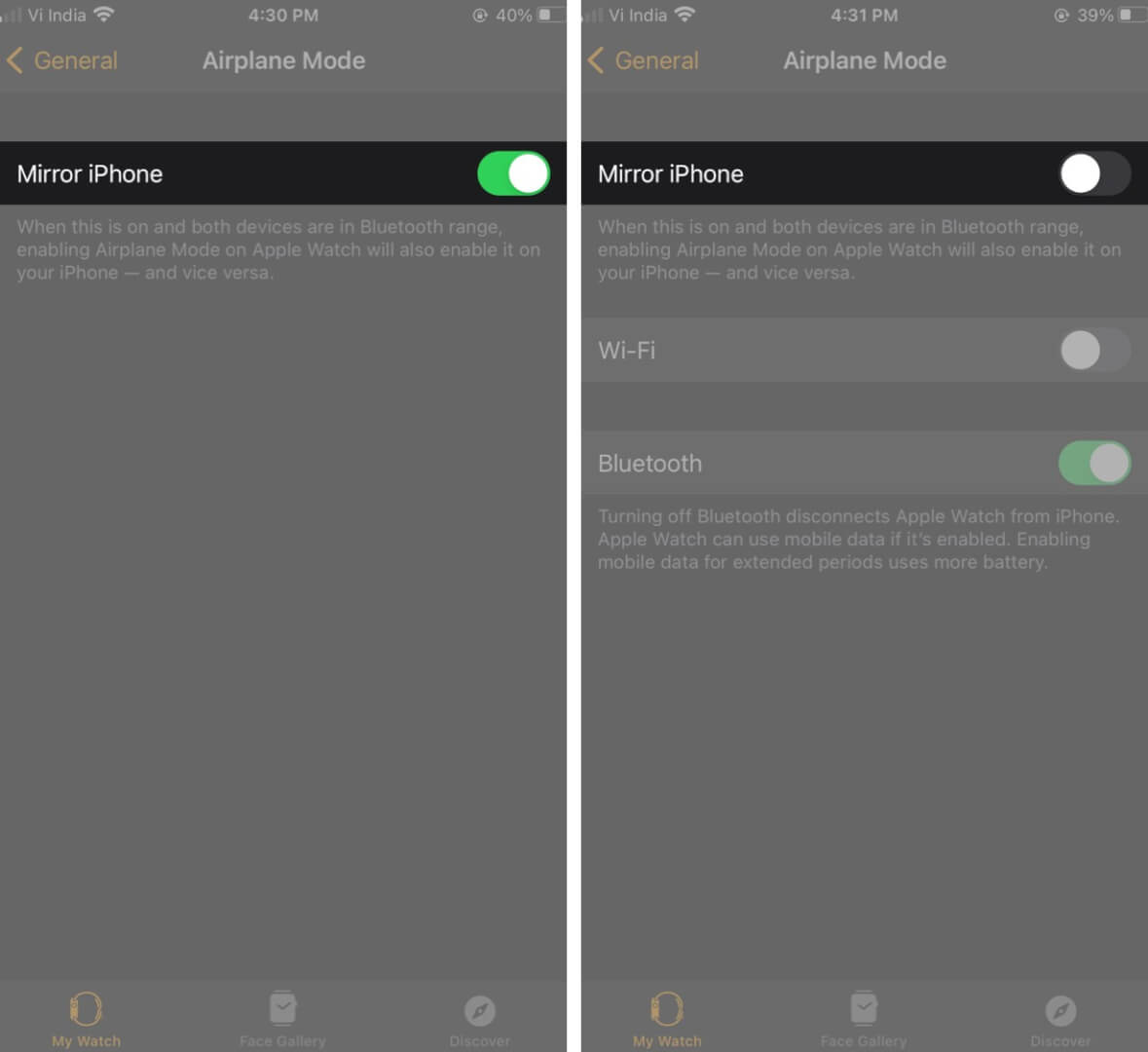
After disabling it, try connecting to the Wi-Fi network.
3. Turn Wi-Fi OFF/ON
Switching Wi-Fi on and off is the quickest way to fix this issue. At some point, it may seem silly, but doing it actually removes minor issues in the Wi-Fi system and freshen your watch’s ability to perform wireless functions.
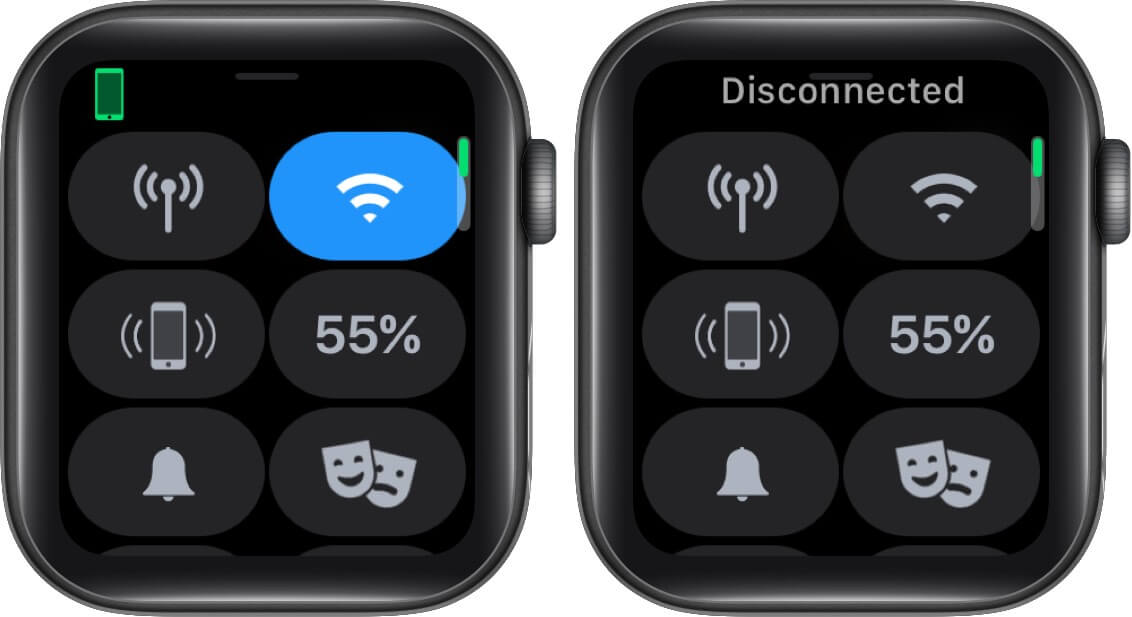
After turning it off, then on, try connecting to a network and check if it’s working.
4. Forget a Wi-Fi Network and reconnect
To do so on your Apple Watch,
- Swipe up on the watch face.
- Press and hold the Wi-Fi icon.
- Tap on the Wi-Fi network you’re trying to connect.
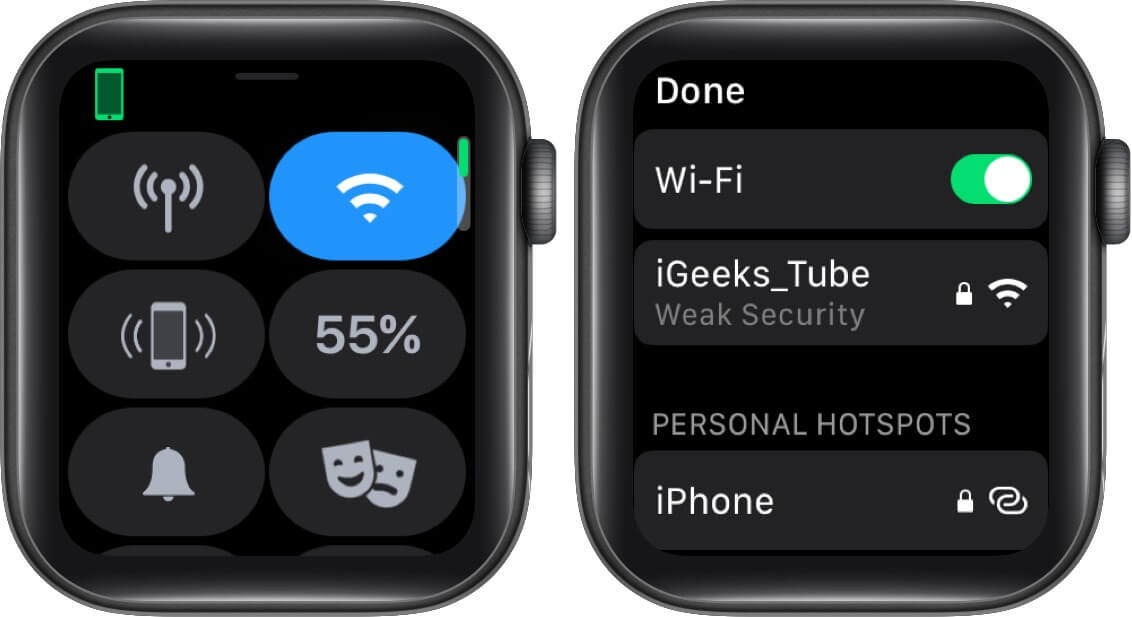
- Scroll down and tap Forget This Network.
- Tap Forget to confirm.
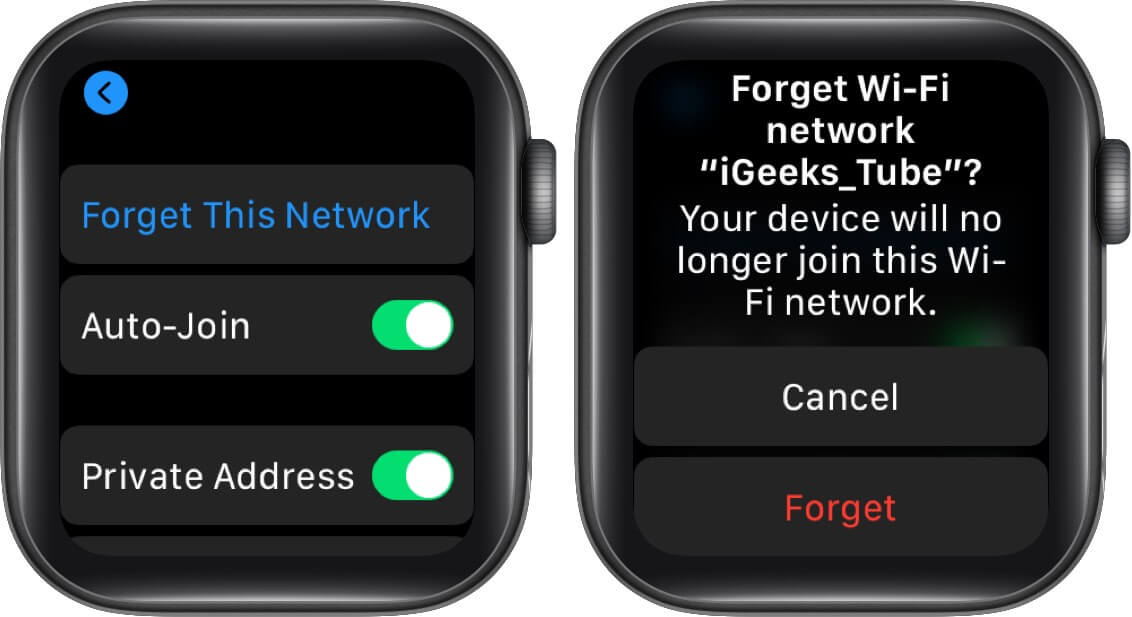
- Now, turn Wi-Fi off, then on again.
- Tap on the same network to reconnect.
- Enter the security password using your iPhone’s keyboard or gestures on your watch.

Check if you’re able to connect. If not, try another hack!
Become an iGeeksBlog Premium member and access our content ad-free with additional perks.
5. Restart Apple Watch and iPhone
Restarting both devices should fix the issue.
- Press and hold the side button of your device screen.
- Slide to power off the watch.
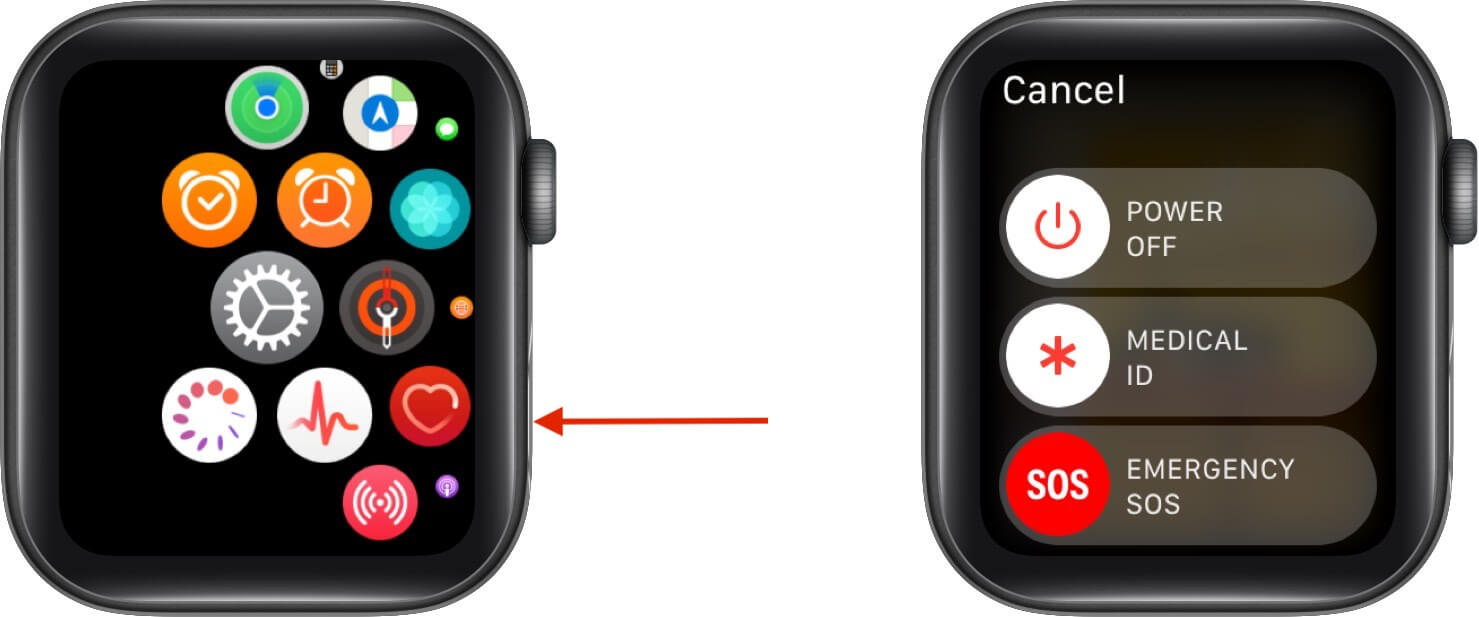
- Hold down the side button again to switch on.
If still not working, move to another workaround.
6. Enable or Disable Airplane Mode
Turning on the Airplane mode is an effective way to troubleshoot minor software issues and network errors on your device. And it can also fix the Wi-Fi connection error.
- Open the Settings app on your watch.
- Tap Airplane Mode.
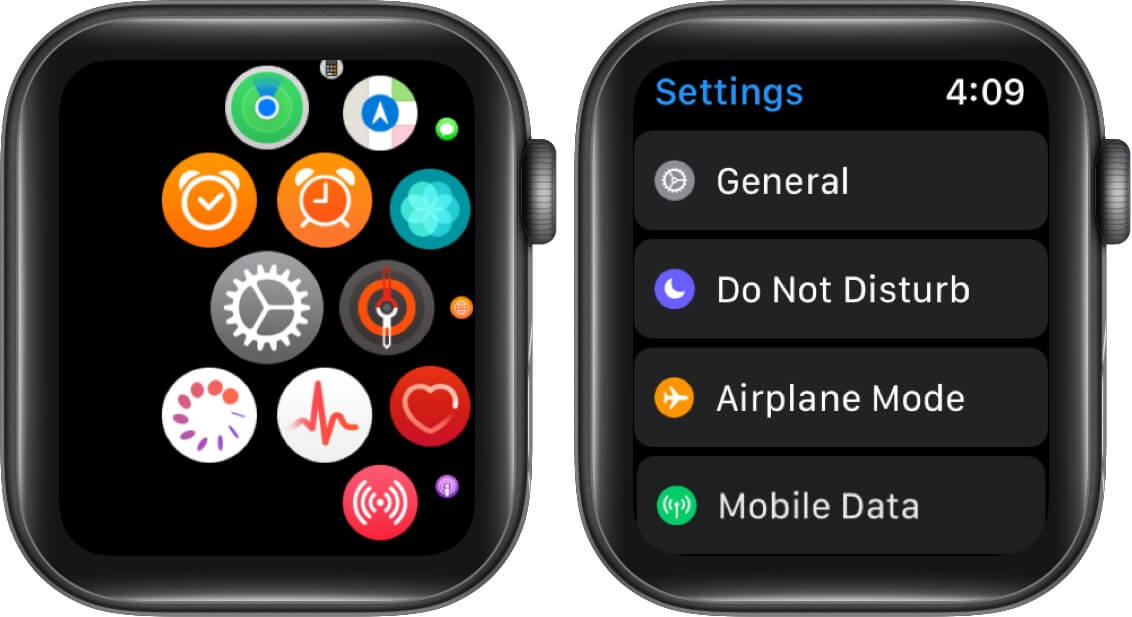
- Toggle on Airplane Mode.
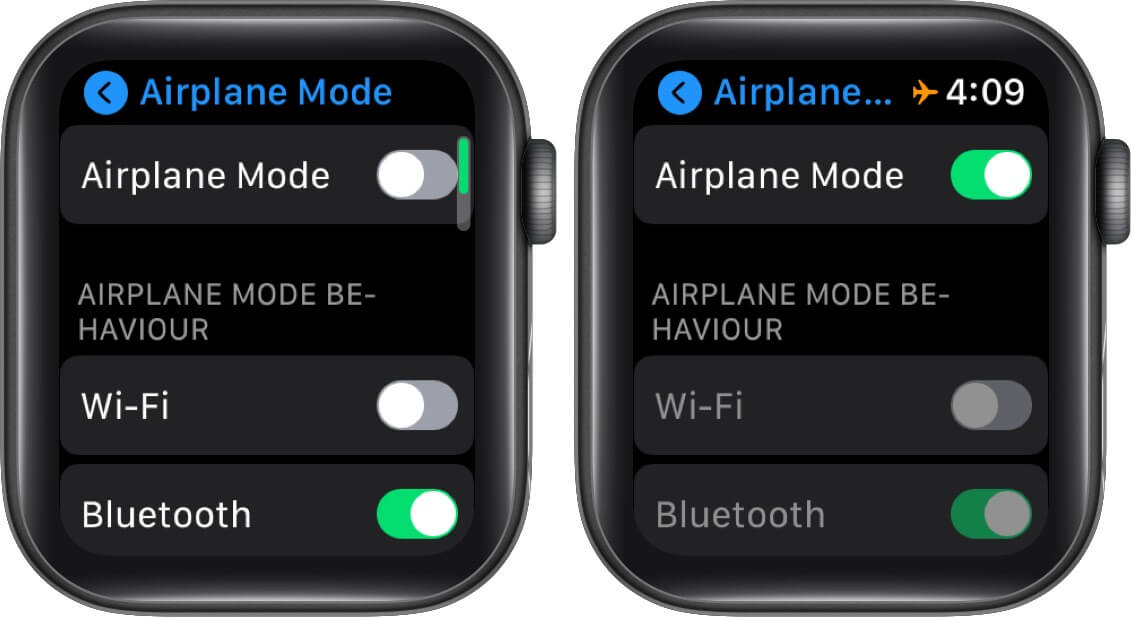
- Now that it is on, restart your Apple Watch.
- Visit the same Airplane Mode settings and toggle it off.
- Press the Digital Crown to get back to the main screen.
Now, switch on Wi-Fi and connect to the Wi-Fi network. If not working, you should try your hands on another workaround.
7. Reset Your Apple Watch
If your watch still doesn’t connect to Wi-Fi after resetting your modem and trying all the workarounds, you can go ahead with this step. Before proceeding, make sure you’ve backed up all your watch data.
- Open the Settings app on your watch.
- Go to General.
- Scroll down and tap Reset.
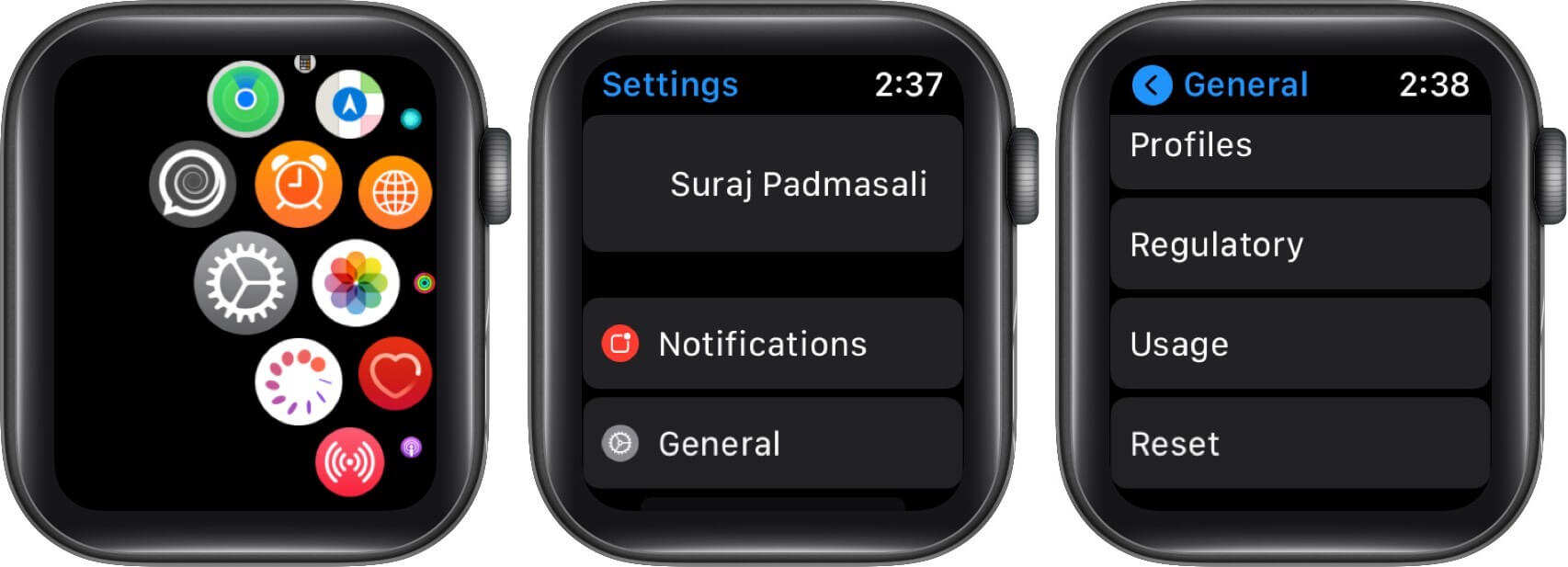
- Tap Erase All Content and Settings.
- Tap Erase All to confirm.
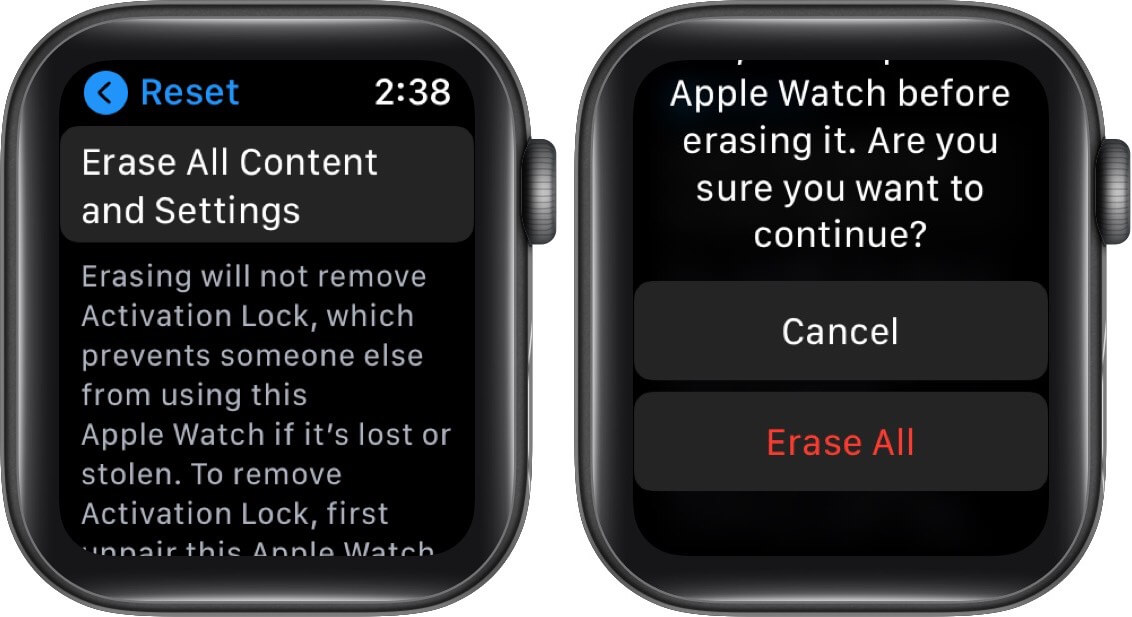
This can also be done from the Watch app on your iPhone. Launch the Watch app → My Watch → General → Reset settings → Tap Erase Apple Watch Content and Settings.
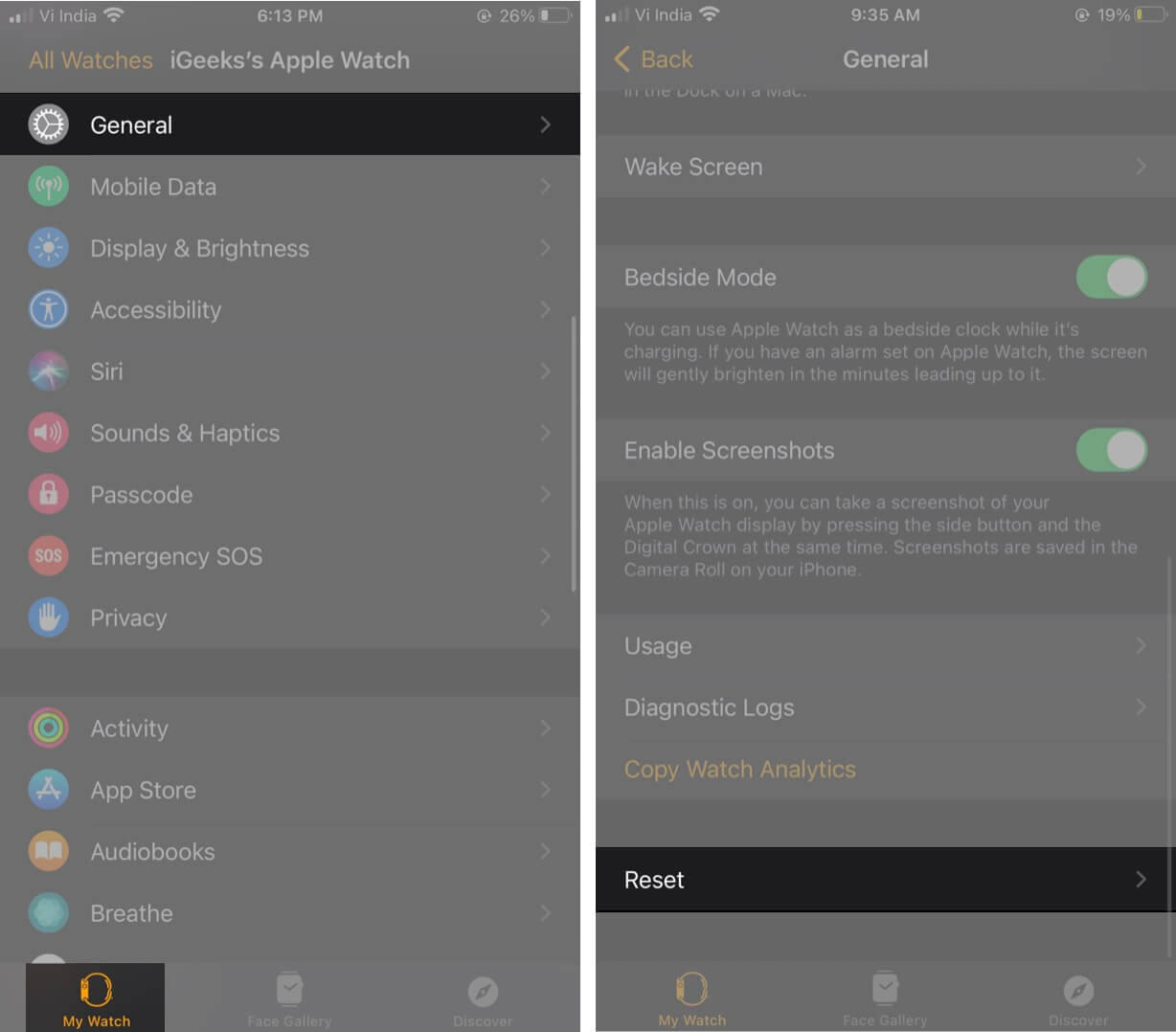
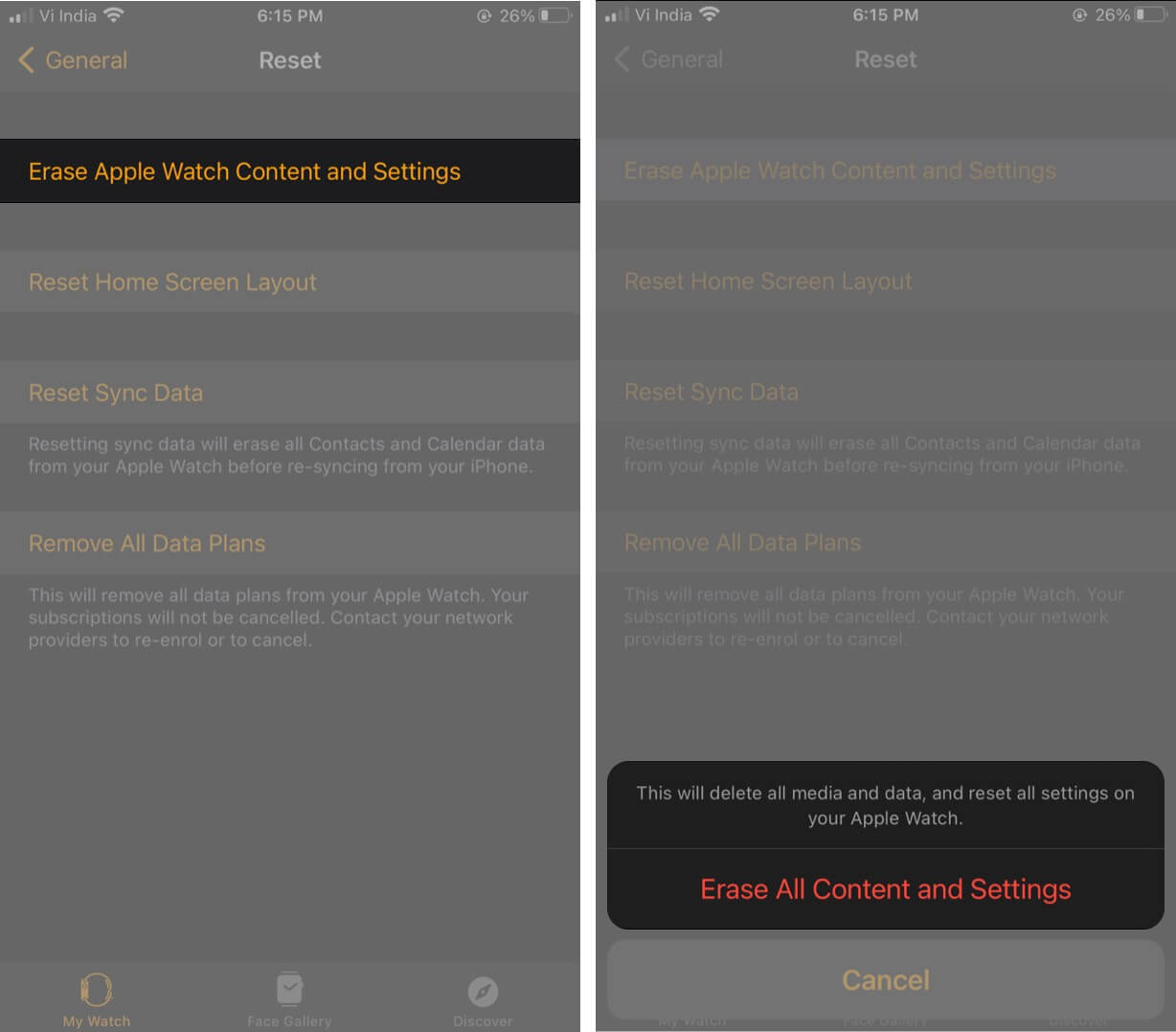
Let your Apple Watch complete the resetting process and restore the factory default settings. When it’s done, restart your Apple Watch and pair it with your iPhone. Once set up and paired, try connecting to Wi-Fi and check if it’s working.
Signing Off
We hope you’re now able to connect to Wi-Fi. If not, you probably need to contact your internet service provider or configure the Wi-Fi modem settings accordingly. If the issue isn’t on their end, you can contact Apple Support and get this error fixed. If you need more help or have questions regarding these workarounds, feel free to drop your feedback in the comment section below. Is Apple Watch not getting notifications? Read this quick guide with helpful tips.

