iCloud is the wireless glue that connects all of your Apple devices and services. Besides storing your documents and device backups, it’s also responsible for syncing your device data, sharing your purchases with family, and so much more.

To make the most of Apple’s online service, here are the 15 best iCloud tips and tricks to use it like a pro.
1. How to access iCloud on different devices
You can access iCloud through a web browser on any computer or mobile device, but the options for mobile use are significantly limited. Here’s how to access iCloud on Apple as well as non-Apple devices.
On Mac
- Click the Apple logo at the top left and choose System Preferences.
- Click Apple ID.
- Choose iCloud.
- From here, enable the desired options.
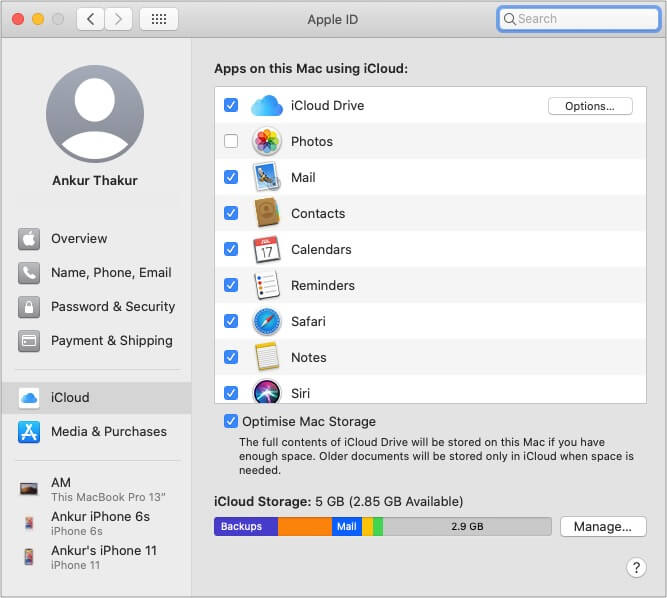
On iPhone and iPad
- Open Settings and tap your name at the top.
- Tap iCloud.
- You’ll see various options that can be toggled on or off.
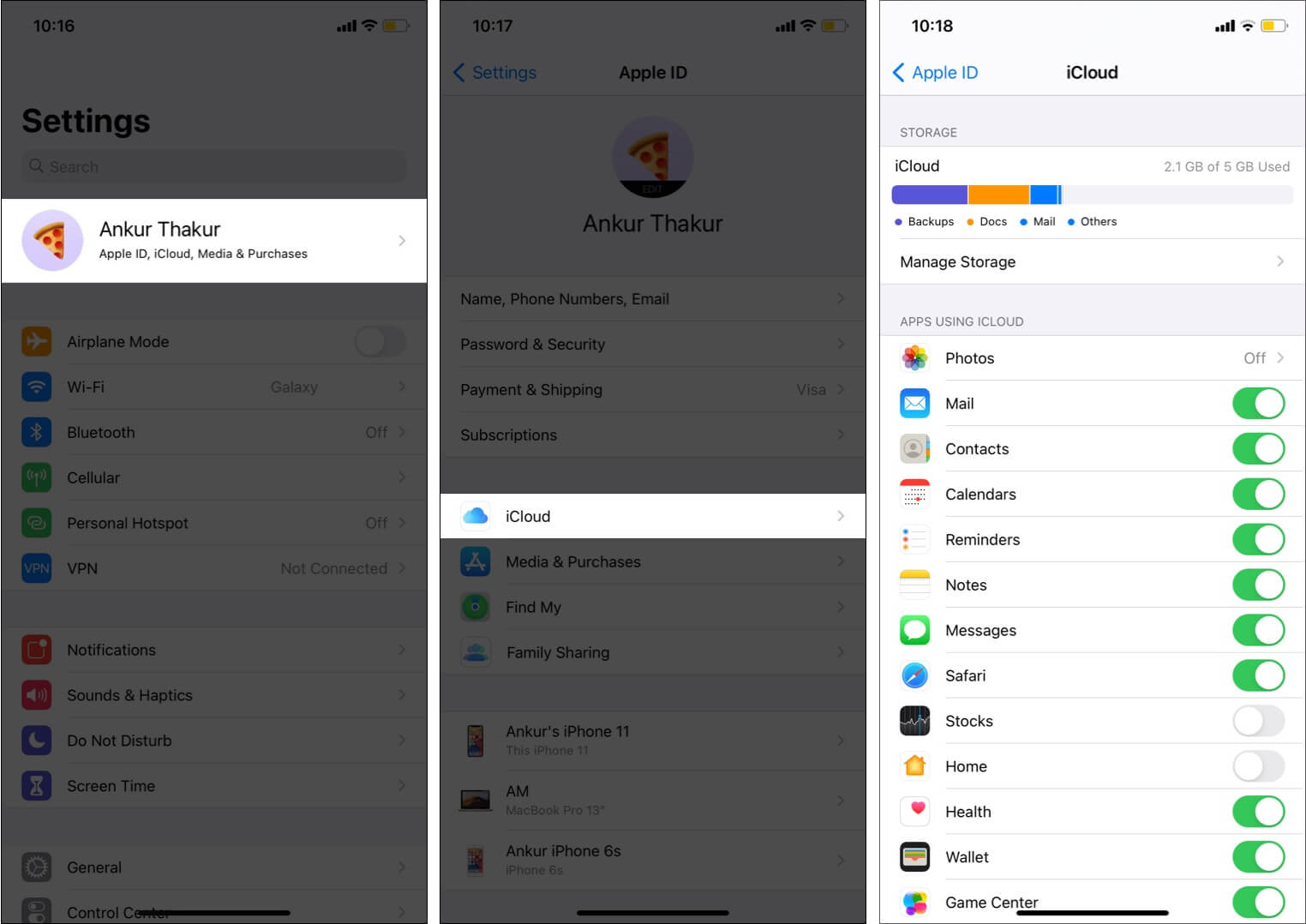
On a Windows PC, download the official iCloud app from the Microsoft Store.
2. Control your iCloud backup
You probably already know that you can backup your iPhone to iCloud by going to Settings → selecting your name at the top → iCloud → iCloud Backup.
But did you know that you can choose exact apps to back up? This is especially useful if you’re on the free 5GB plan and wondering how to save space on iCloud.
You can stop apps like Facebook, Instagram, etc., from backing up to iCloud and eating your space. There’s no downside to it as Facebook, Instagram, and such apps already keep everything on their servers.
Here’s how to disable unnecessary apps from backing up on iCloud.
- Open Settings app and tap your name from the top.
- Tap iCloud → Manage Storage.
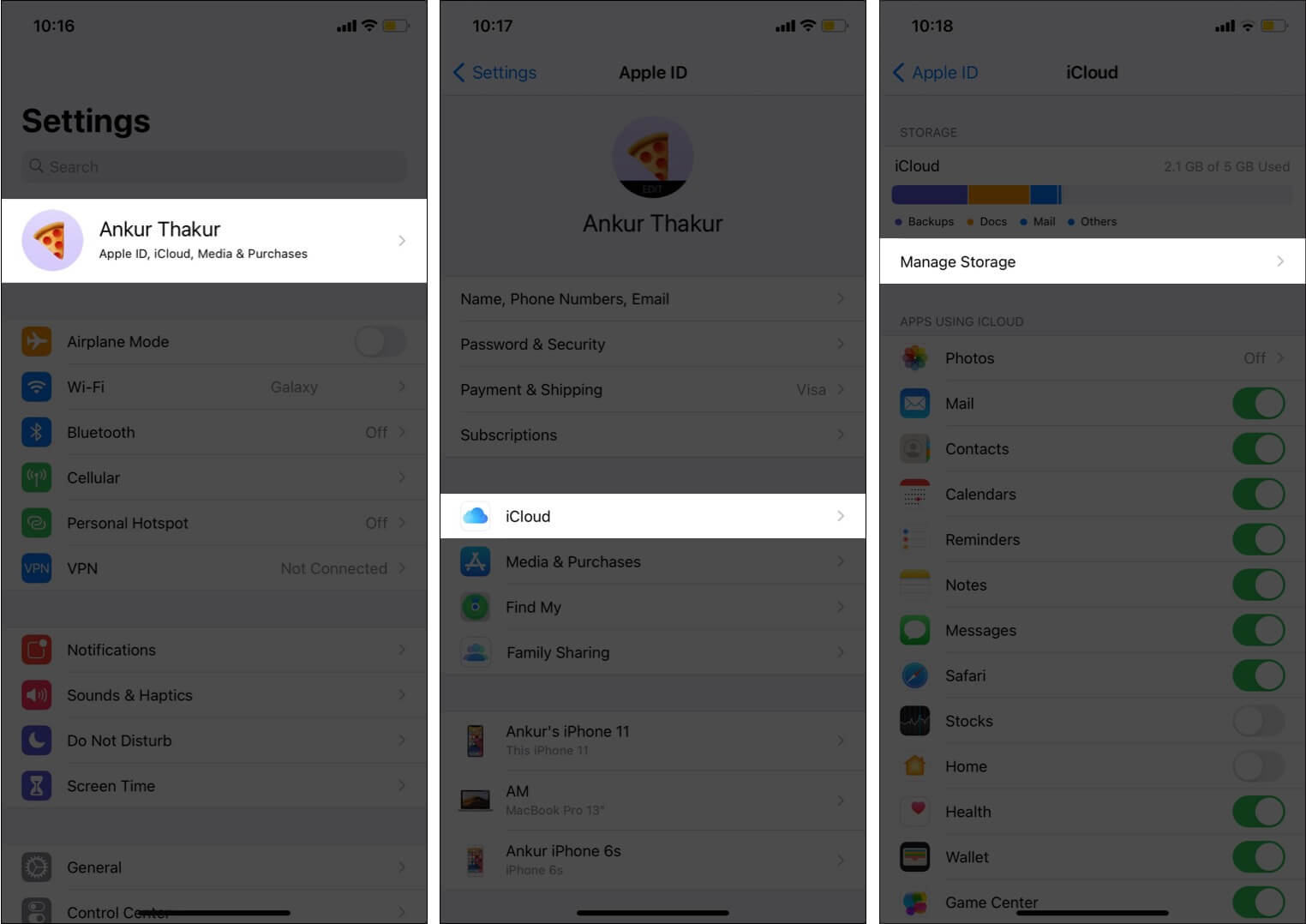
- Tap Backups.
- Choose a device under BACKUPS.
- From under CHOOSE DATA TO BACK UP, turn off unnecessary apps. The next iCloud backup won’t have data from these apps.

3. Free up iCloud space
If you enable iCloud Photos and device iCloud backups, chances are you’ll fill up 5GB in a couple of weeks! Now, you can either free up space or subscribe to a paid plan.
If, like me, you’re comfortable using iCloud alternatives to back up your photos, you may not need to buy the subscription plan. I use Google Photos to back up my pictures. It gives me 15GB (that comes with every Google account) of free storage, unlike Apple’s 5GB.
Additionally, if you choose to backup only the essential apps to iCloud (method explained above), you can easily manage with the 5GB free iCloud plan.
4. Sync your passwords everywhere with iCloud Keychain
iCloud Keychain is magic! Sure, there are tons of third-party password managers, but if I have something made by Apple, chances are I will rarely use one from a different developer.
iCloud Keychain encrypts and stores your username, email, passwords, etc., and makes them available on all your Apple devices.
You can enable it from iPhone Settings → tap your name at the top → iCloud → Keychain. On Mac, the same can be done from the System Preferences → Apple ID → iCloud → Keychain. You can learn more about the iCloud Keychain here.
Note: There’s an iCloud Passwords Chrome extension available for Windows as well.
5. iCloud Family Sharing
Apart from paid apps, music, and movies, Family Sharing also enables you to share iCloud storage with your family members who use Apple devices. This means that your family doesn’t have to pay for an iCloud subscription more than once.
In addition to sharing purchases, you can also share location, find each other’s misplaced devices, set Screen Time restrictions and communication limits on kid’s devices remotely.
To enable Family Sharing, open Settings → Tap on Apple ID Profile → Set Up Family Sharing → Follow on-screen instructions.
6. Access your iCloud content across multiple devices
iCloud is my go-to location for saving Contacts, Notes, Siri data, Photos, Wallet, Calendars, Mail, etc. I’ve enabled it on all my Apple devices. This lets me make changes on any device, and everything is synced effortlessly via iCloud on my iPhone and Mac.
To do the same, ensure you have the same Apple ID on your other devices, and follow the steps below.
- Open iPhone or iPad Settings and tap your name at the top.
- Tap iCloud.
- Toggle on the apps you want to sync with iCloud.
- On Mac, open System Preferences → Apple ID → iCloud and check these options.
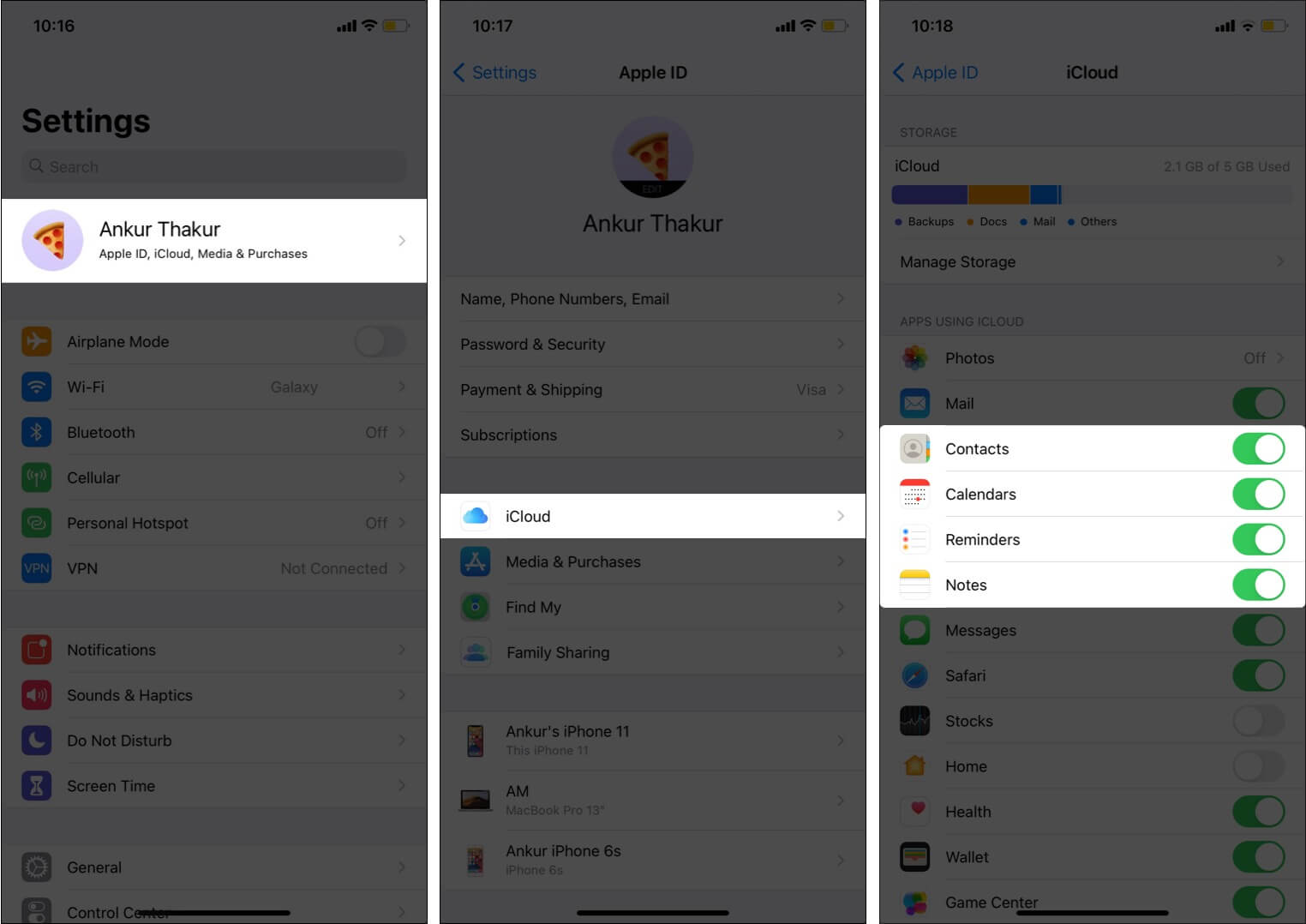
Tip: You can add and sync contacts and calendars from Gmail on your iPhone too.
Become an iGeeksBlog Premium member and access our content ad-free with additional perks.
Did you know that iCloud makes it easy to share photos and video albums with anybody? It doesn’t matter if they use an iPhone, Android, or a computer! This makes it perfect for sharing any office pictures you snapped on your iPhone with everyone on the team, regardless of which device they use.
8. Sync your documents and data from Mac with iCloud
You can configure iCloud on your Mac to store all your documents and files on the Desktop to the cloud.
To do so, launch System Preferences → Apple ID → iCloud → check iCloud Drive, and click Options next to it. From here, enable Desktop & Documents Folders if not already enabled.
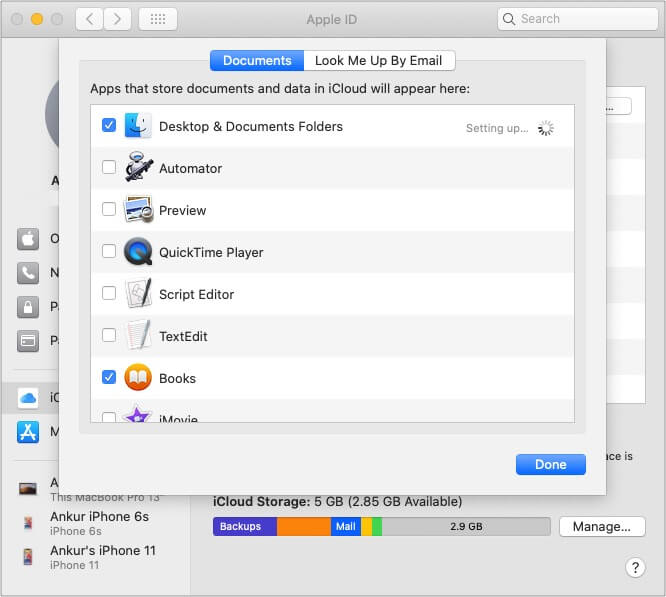
If you use apps like Pages, Keynote, Numbers, etc., you can check them as well. (I use Pages on my iPhone and Mac. Having iCloud Drive enabled syncs everything on both my devices!)
9. Sync Safari browsing and reading list across devices
Safari is one of the finest browsers, even when you compare it to Chrome or other popular choices. If you have multiple Apple devices, you can choose to sync your history, bookmarks, reading lists, etc.
- On iPhone: Navigate to Settings and tap your name. Tap iCloud and toggle Safari on.
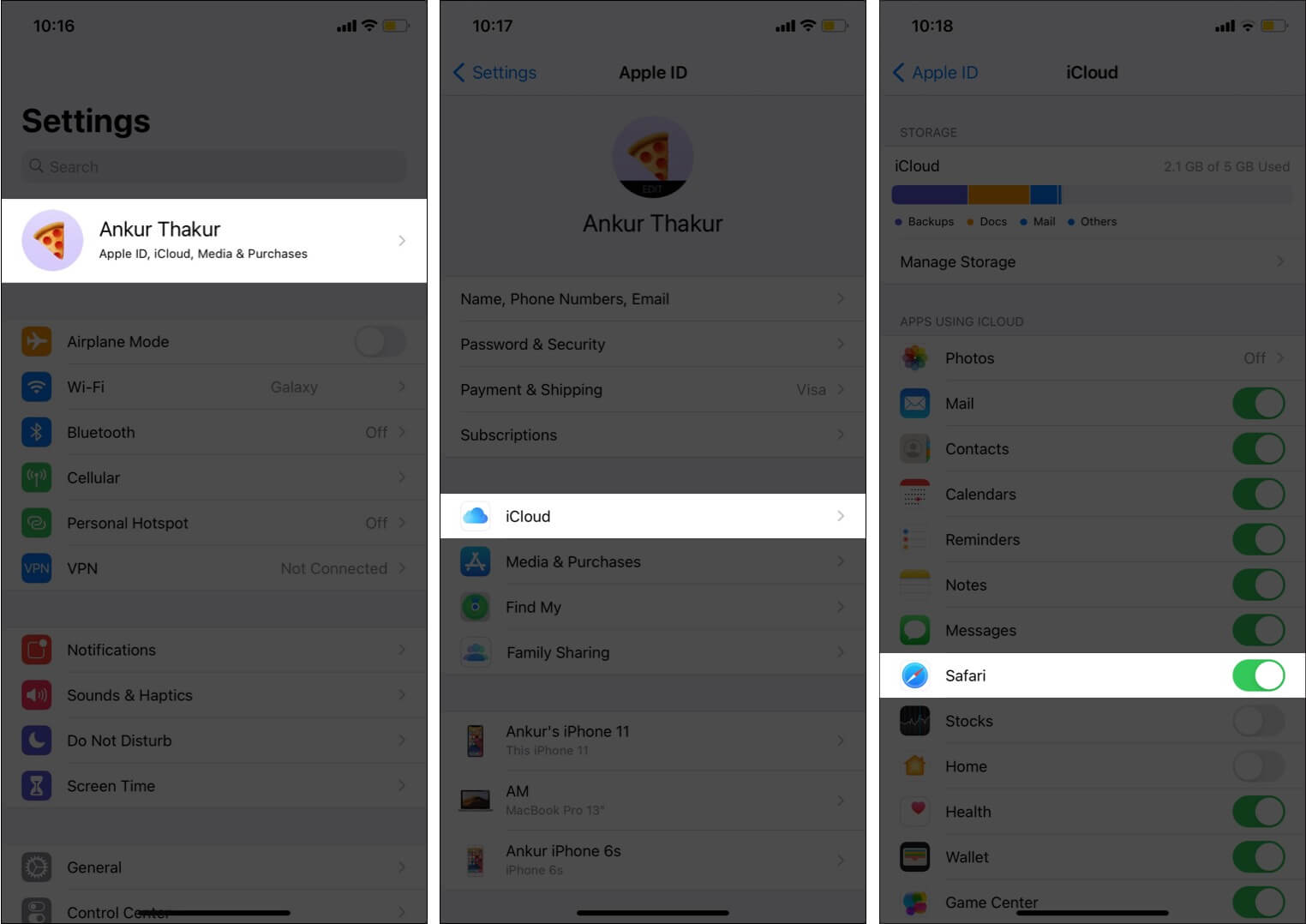
- On Mac: Open System Preferences → Apple ID → iCloud → check Safari.
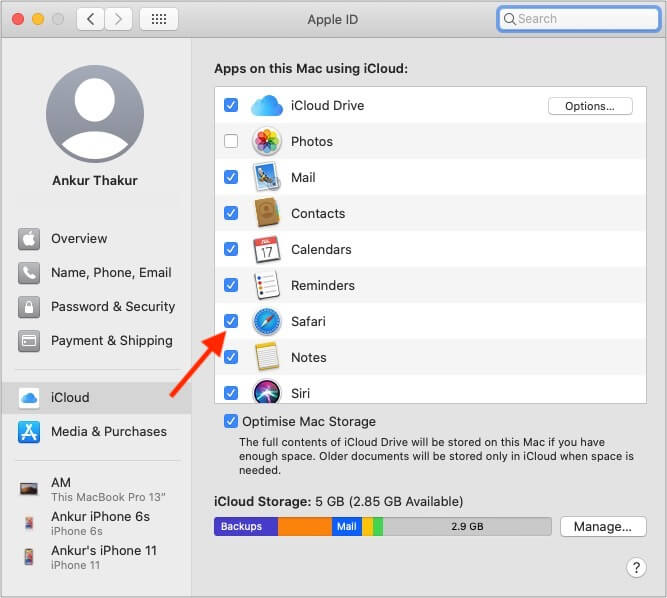
10. Use iCloud Drive on iPhone and iPad
Are you familiar with Google Drive, One Drive, or Dropbox? iCloud Drive is a similar tool by Apple–an online cloud storage service. You can use it to save files of any kind, including data from apps like WhatsApp.
To enable iCloud Drive on iPhone or iPad, open Settings → tap your name at the top → tap iCloud → scroll down and enable iCloud Drive.
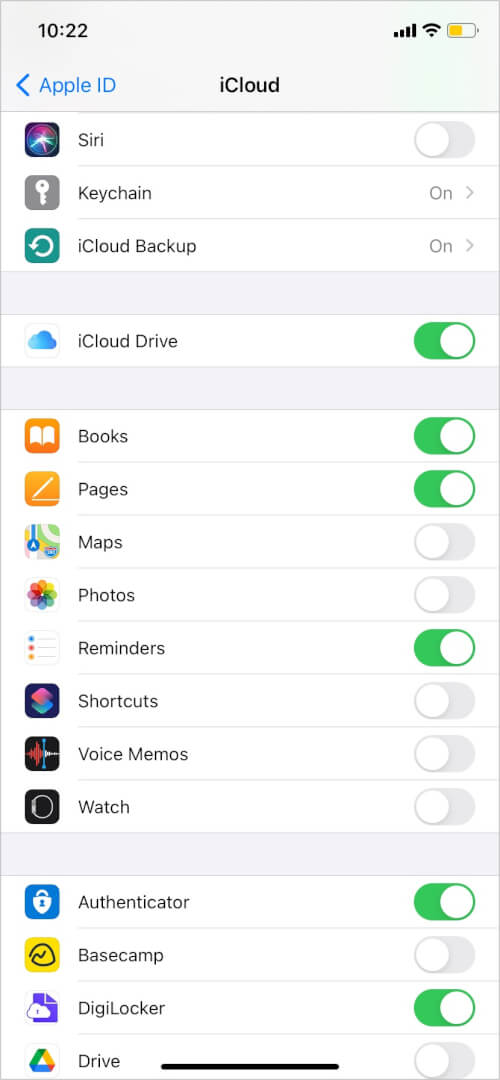
Additionally, you can also choose which apps are permitted to store data in the Drive. For example, if you want access to your Voice Memos everywhere, enable iCloud Drive sync for it on all your devices.
To enable iCloud Drive on Mac, open System Preferences → click Apple ID → choose iCloud → enable iCloud Drive → click Options to fine-tune which apps are allowed to save data to iCloud Drive.
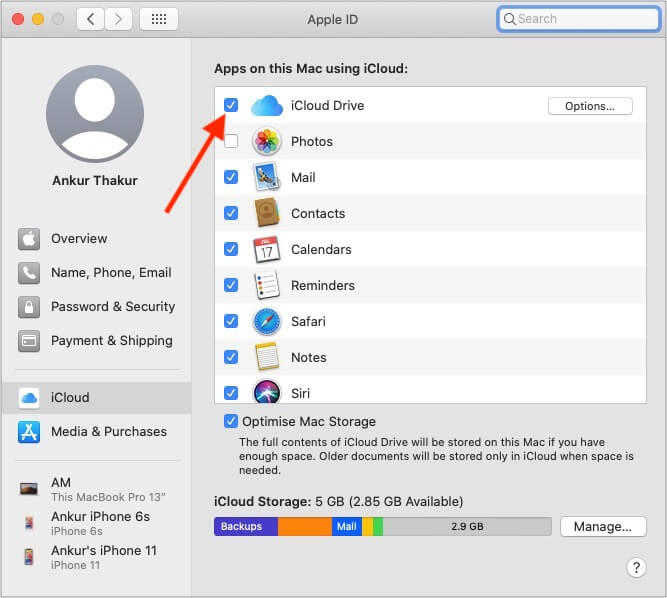
11. Use iCloud to automatically download your purchases
iCloud lets you automatically download music, books, apps, etc. This ensures that when you use a different iPhone, iPad, or Mac to purchase new apps or music, they download automatically on your other devices.
For this to work, you have to enable Automatic Downloads. Here’s how to do that on your iPhone or iPad:
- Open Settings and tap App Store.
- Enable Apps under AUTOMATIC DOWNLOADS.
- Go back, and tap Music.
- Now, enable Automatic Downloads.
- You can repeat the same for Books.
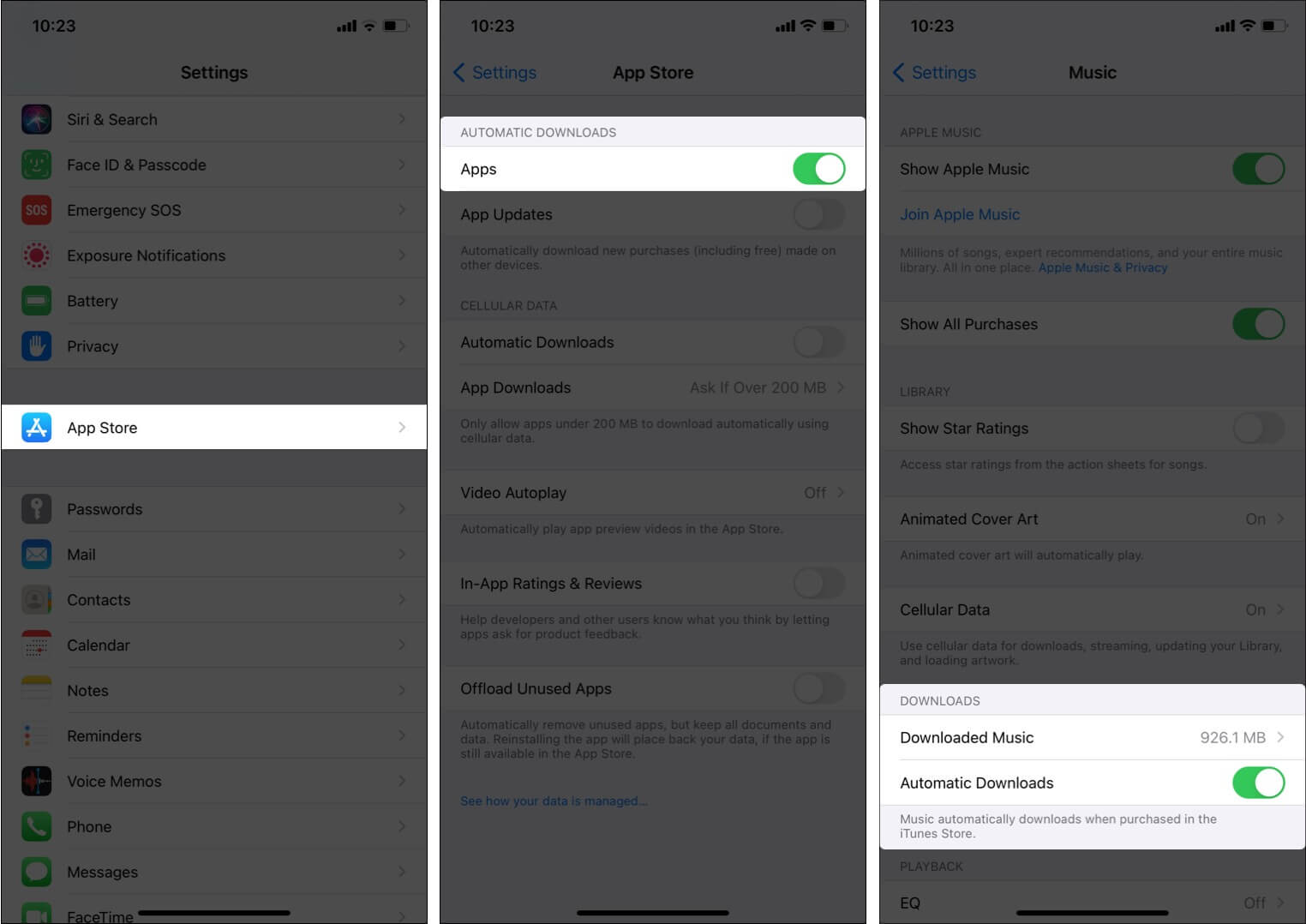
12. Use iCloud email on iPhone or iPad
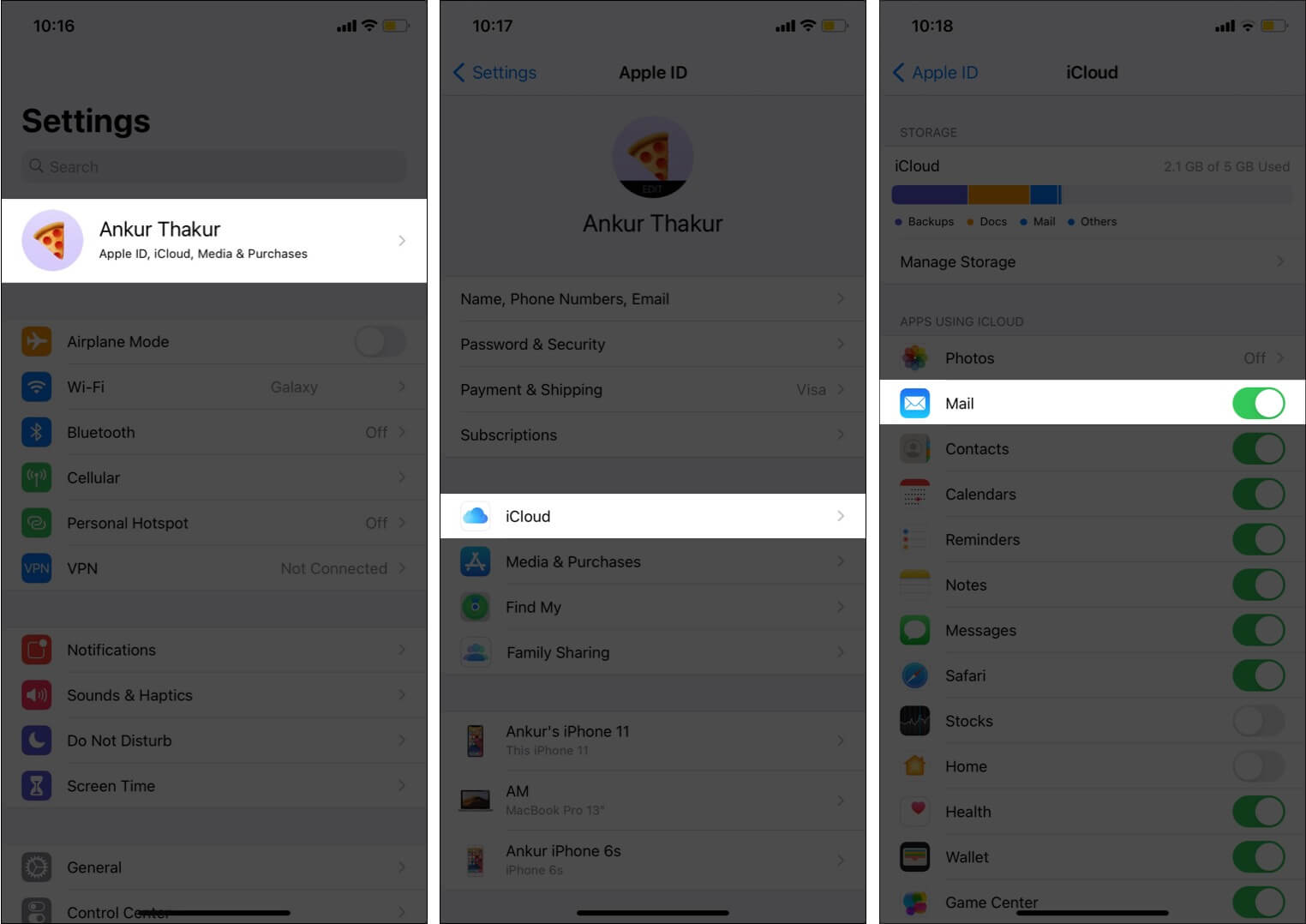
Enabling iCloud email takes just a few steps! Start by launching iPhone Settings → tap your name at the top → tap iCloud → toggle on Mail. Finally, open the stock Mail app, and there you have it.
If you enable two-factor authentication for your Apple ID, the same is enabled for your iCloud Mail as well, which adds an extra wall of security.
13. Configure a new iPhone with iCloud Backup
When you buy a new iPhone, you have the option to restore all your data from the previous iPhone via iCloud Backup. You can learn step-by-step in our guide here.
14. Restore deleted files from iCloud
If you’ve accidentally deleted an important file, worry not, as in most cases, you can recover it from iCloud.com (if you act within 30 days).
15. Set up private iCloud libraries on Mac
Finally, let me tell you about a secret, useful trick if you wish to have multiple photo libraries in your Mac’s Photos app. I’m not talking about albums, but separate libraries.
The sweet part is, only the main system photo library will sync to iCloud. The other library will stay discreet. You can use it to locally save some pictures you’d rather not sync on your other Apple devices.
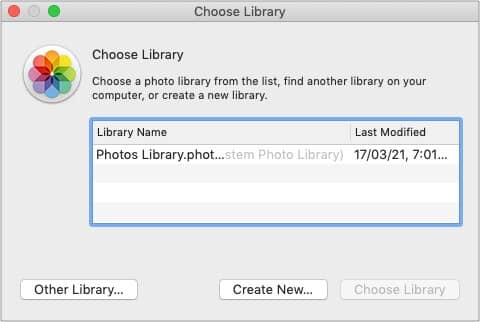
For this, press the option (alt) key and open Photos from the Dock or Launchpad. Keep holding the key until you see the above screen. Next, click Create New. Once that’s done, in the future, click Choose Library to select it.
Now you know some iCloud tips and tricks to make you an iCloud master. Which one was the most helpful for you? Let us know in the comments below.
Read next:
