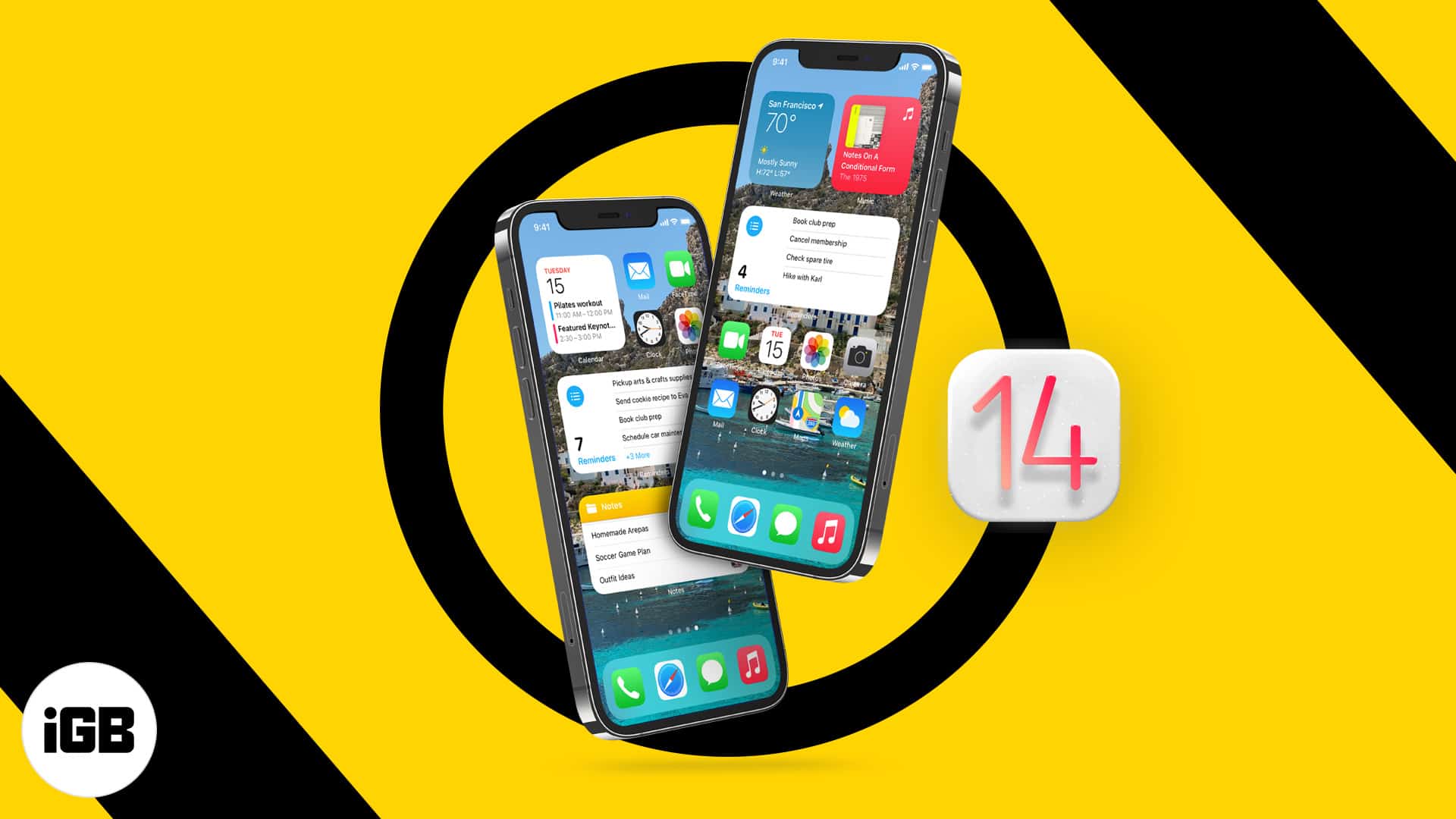iOS 14 takes iPhone customization to the next level. You can have the screen reflect your style as well as make it convenient and more functional. Similarly, when used right, several other settings can make your iPhone more productive. Let me show you 24 tips and tricks to customize your iOS 14 Home screen and settings and have a great time using your iPhone.
1. Zoom in and out iPhone wallpapers
This is one of the first things you can do to personalize your iPhone Home Screen. You can also zoom in/out the picture for that perfect frame.
- Open the Settings app and tap Wallpaper.
- Tap Choose a New Wallpaper.
- You can use the ones that Apple provides. Or, tap All Photos or one of the albums below to select a picture from your Photos app.
- After choosing a photo, move or zoom in/out to adjust it. You may also choose to enable Perspective zoom. This will move the wallpaper slightly when you tilt your iPhone.
- Finally, tap Set and choose one of the options.
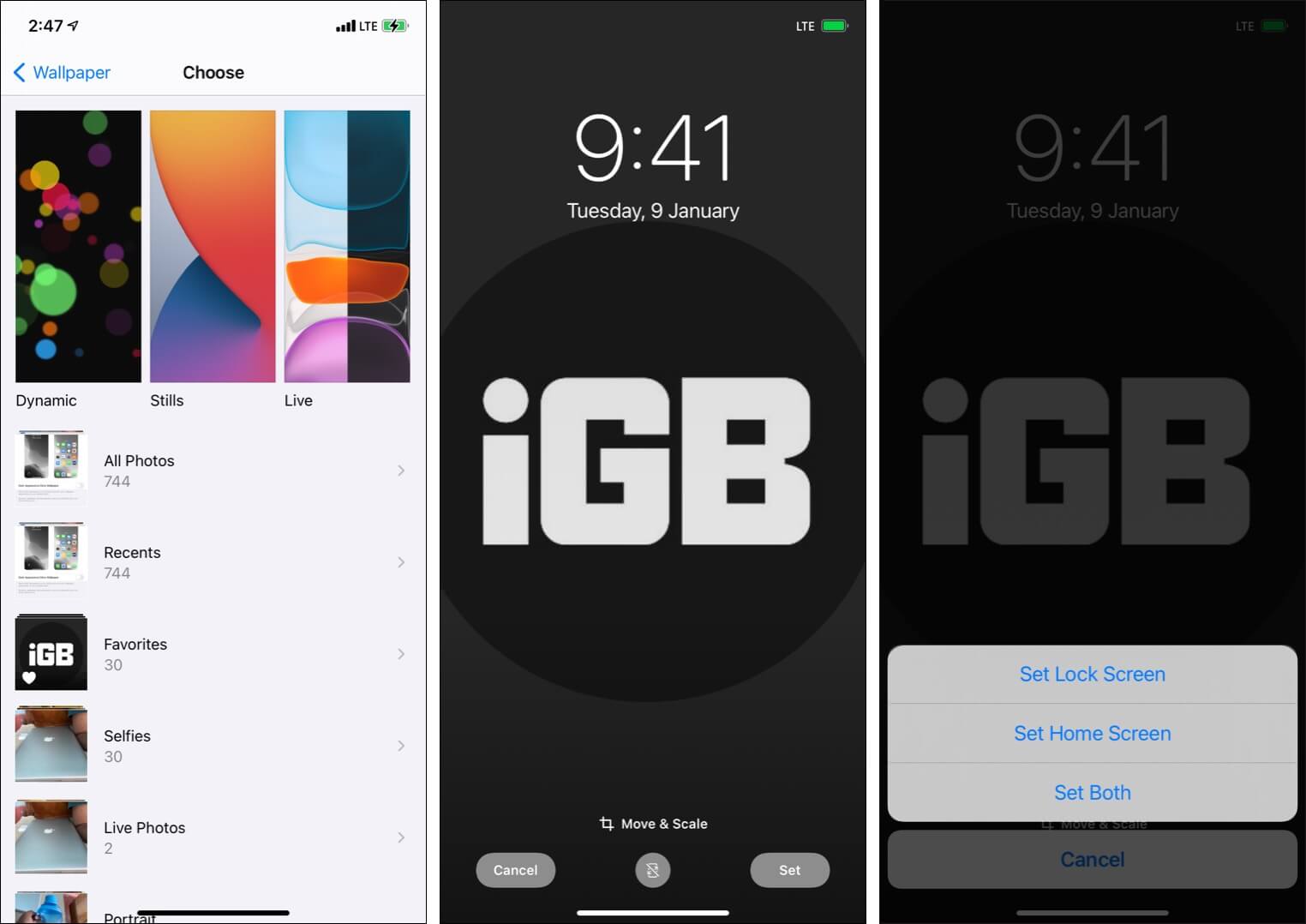
Tip: Want more? Here are some of the best wallpaper apps for your iPhone. You may also set Live photos as your wallpaper.
2. Use App Library and get rid of multiple Home Screens
With the introduction of App Library in iOS 14, you can have just one Home Screen. All your apps live in categories inside the App Library. We have an excellent guide that shows you how to use App Library like a pro.
Next, let me show you some cool things to customize your Home Screen.
Remove Home Screen pages from iPhone:
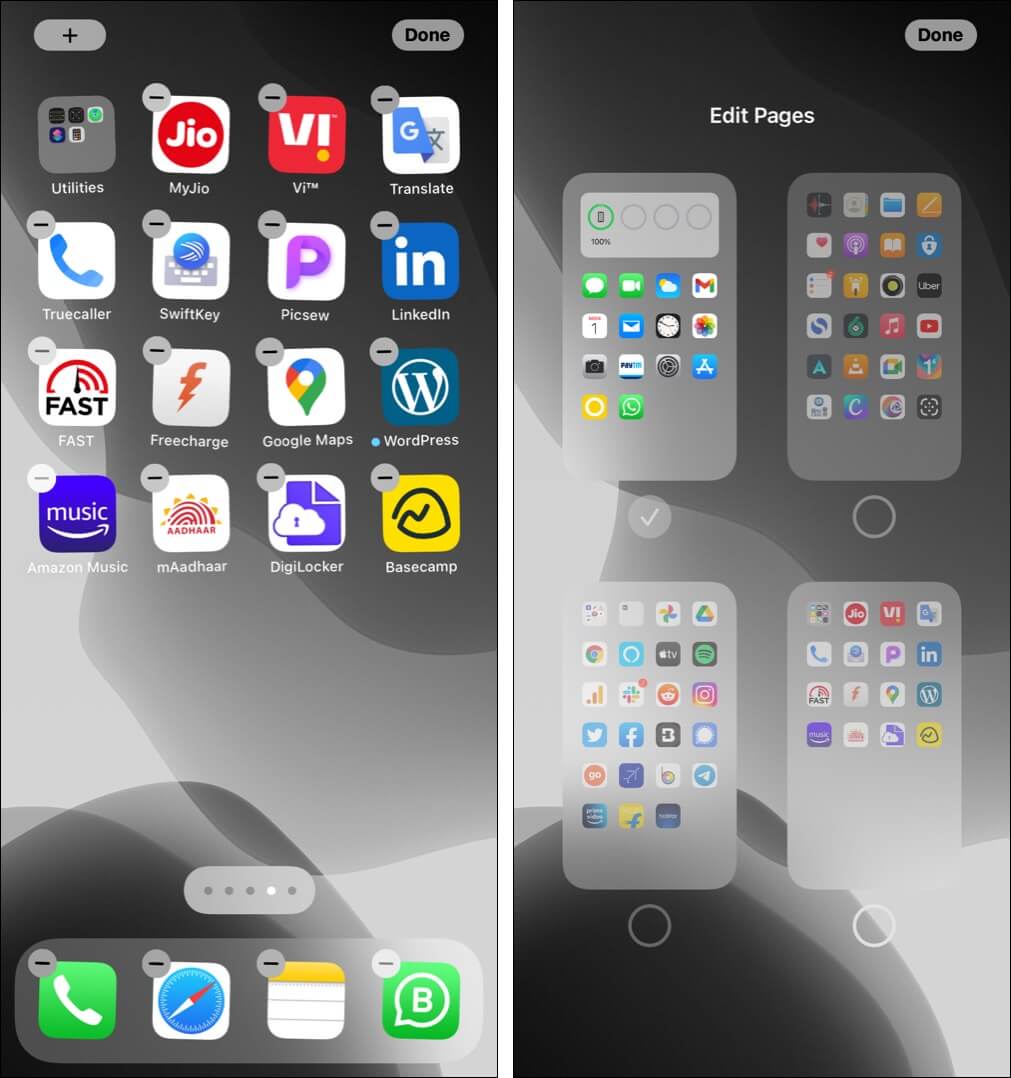
Long-press an empty area of the Home Screen. Tap the tiny dots just above the Dock. Uncheck the Home Screen pages you do not want and tap Done twice.
Have no app icons on iPhone Home Screen:
With iOS 14, you can have an Android phone-like Home Screen with no app icons. For this, all you have to do is long-press the app icons until they start dancing. Next, drag them to the second Home Screen. Repeat this with all the app icons and widgets you have on the first Home Screen.

3. Add widgets to your iPhone Home Screen
iOS 14 now lets you add handy widgets to the iPhone Home Screen. For this, long-press an empty area on the Home Screen and tap the plus icon at the top corner. Next, select the desired widget and the size. Finally, tap +Add Widget.

Tip: Take a minute to also learn about the best third-party iPhone Home Screen widgets.
4. Change app icons
The inbuilt Shortcuts app lets you change the app icons to anything you like. You can use images of your own or buy icon packs for a more professional look. We have a step-by-step guide that shows you how to do this.
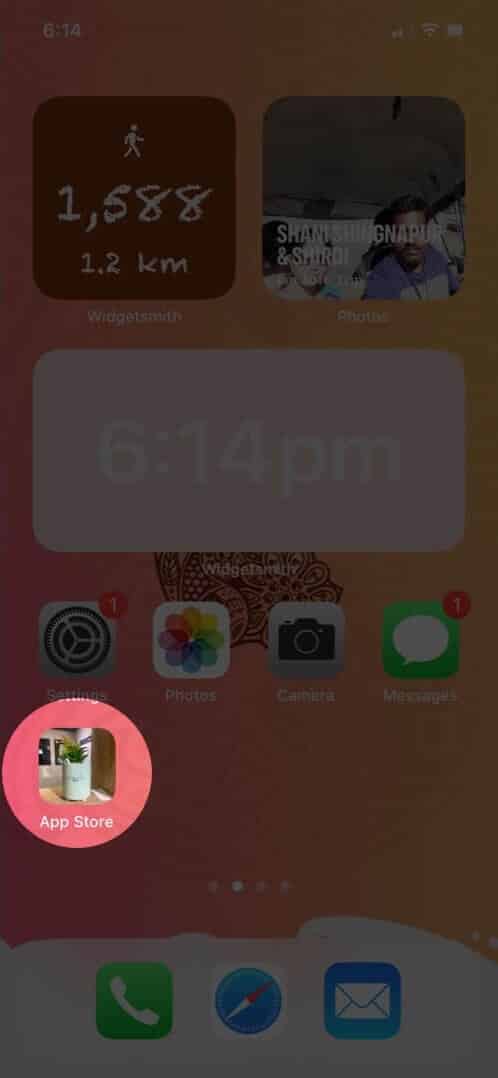
5. Make app folders on iPhone
I created two app folders on my iPhone. One has the apps I rarely use like Apple Maps, Tips, Find My, etc., and the other folder has my bank and finance apps. You, too, can use app folders to organize your apps.
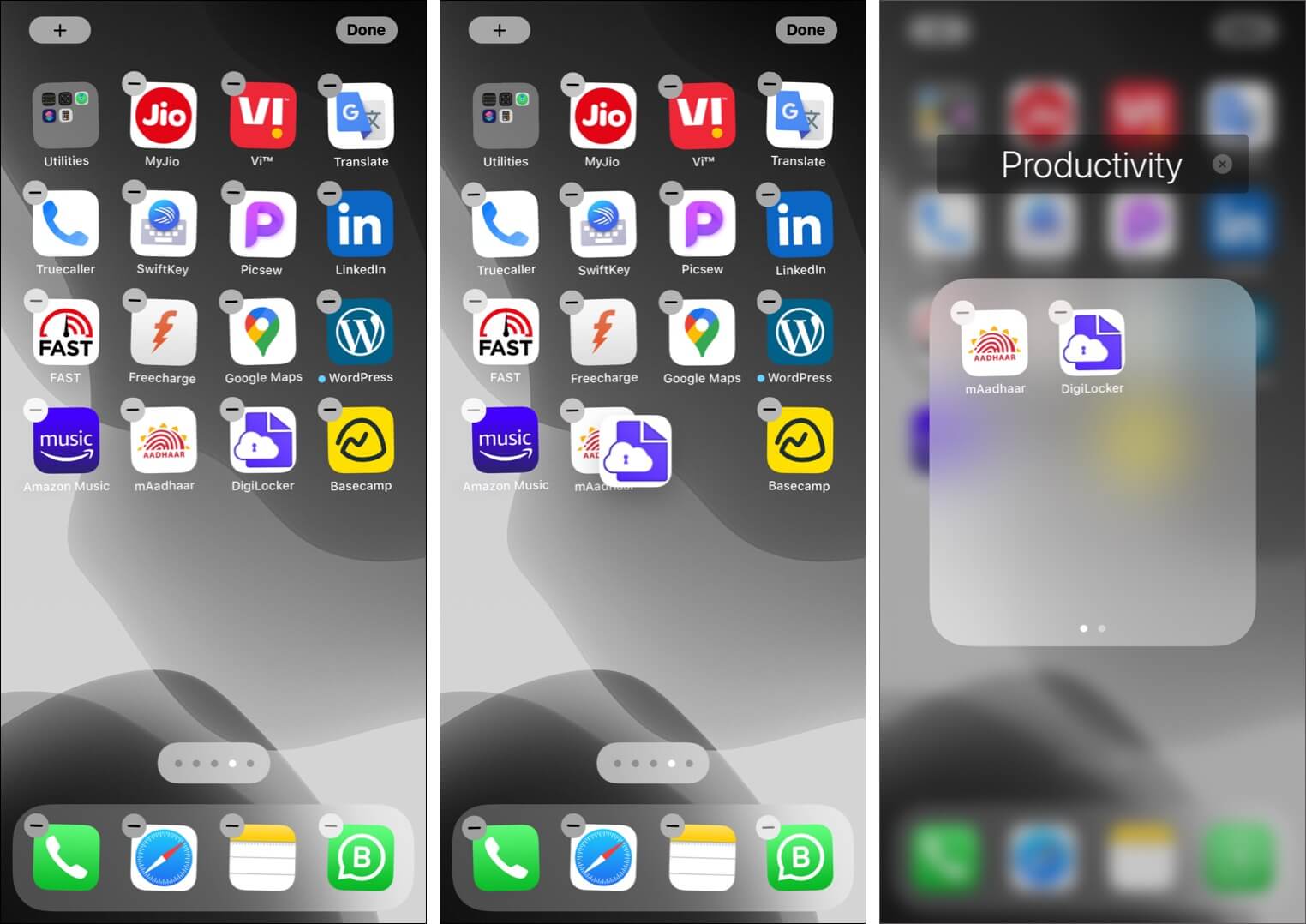
For this, long-press an app icon until all icons start jiggling. Next, drag and drop one app over the other to make a folder. You can add more apps to the folder or even have multiple pages inside a folder.
6. Use Back Tap for quick actions in iOS 14
Back Tap is another iOS 14 accessibility feature that comes in handy. You can execute actions like screenshots with a double or triple tap on the iPhone’s back. It works with iPhone X and later models and also supports most cases and covers. Here’s how to enable Back Tap;
- Open the Settings app and tap Accessibility.
- Tap Touch.
- Scroll to the bottom and tap Back Tap.
- Tap Double Tap or Triple Tap.
- From the next screen, choose the desired command.
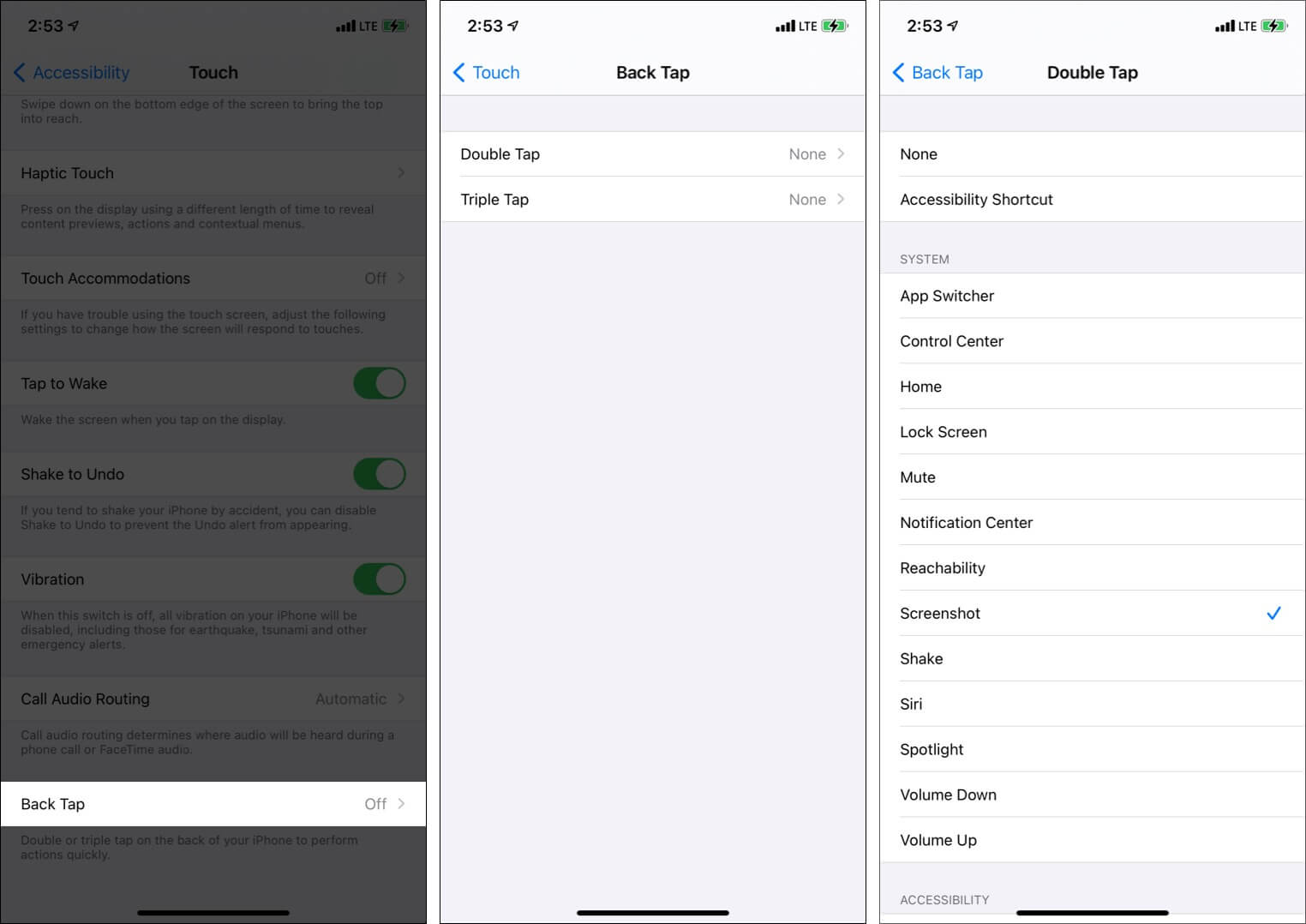
7. Pin conversations in the Messages app
The new messages app in iOS is adorned with features like Thread messages, Memoji, Group chats, tagging people in group chats, pin conversations, etc. Amidst the list of features, pinning conversation is undoubtedly the eye-grabber. The feature lets you pin the conversations and access them from the top of the app.
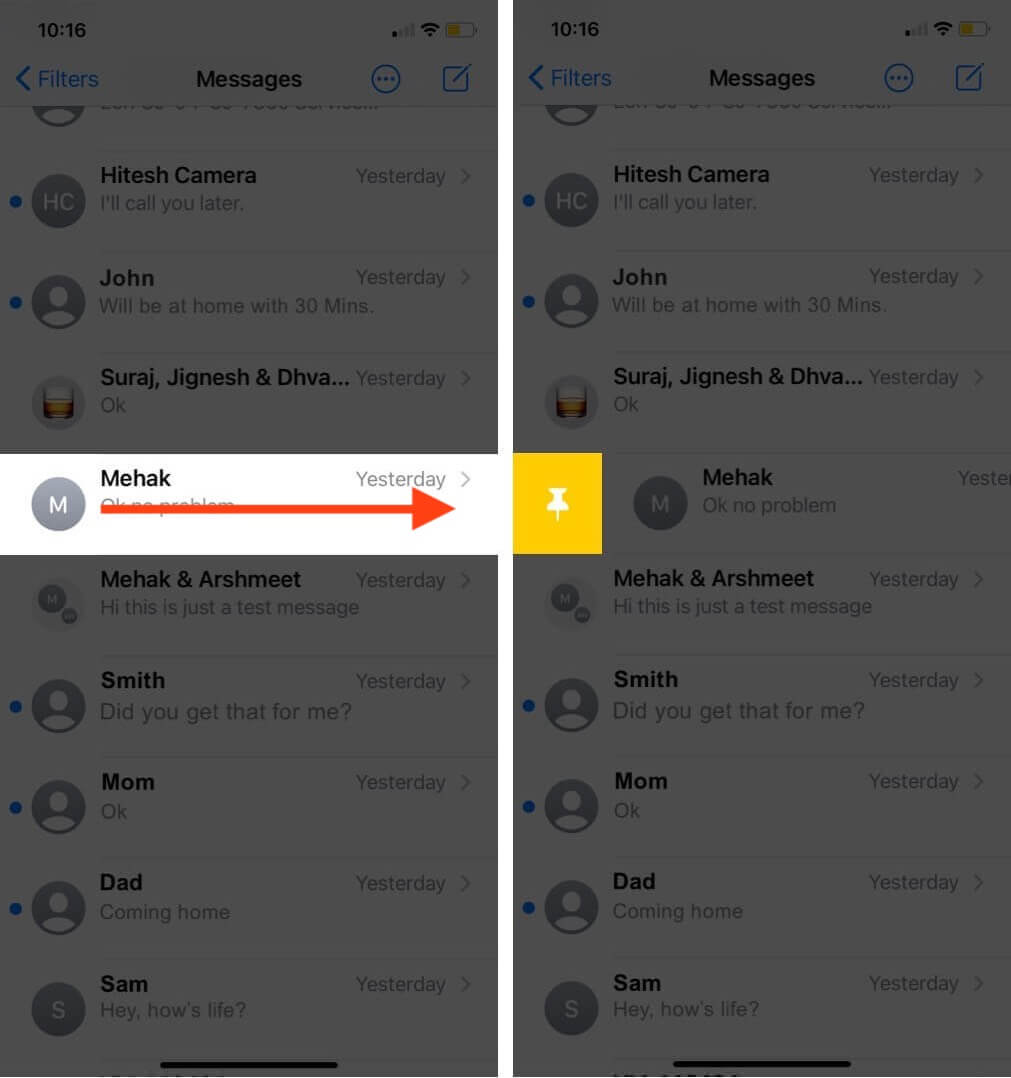
8. Change default web browser and email app
To date, tapping a link on your iPhone will redirect you to the Safari browser or the mail app (based on relevancy). But things changed with the release of iOS 14. Now, you can change your default browser and email app in a few simple steps.
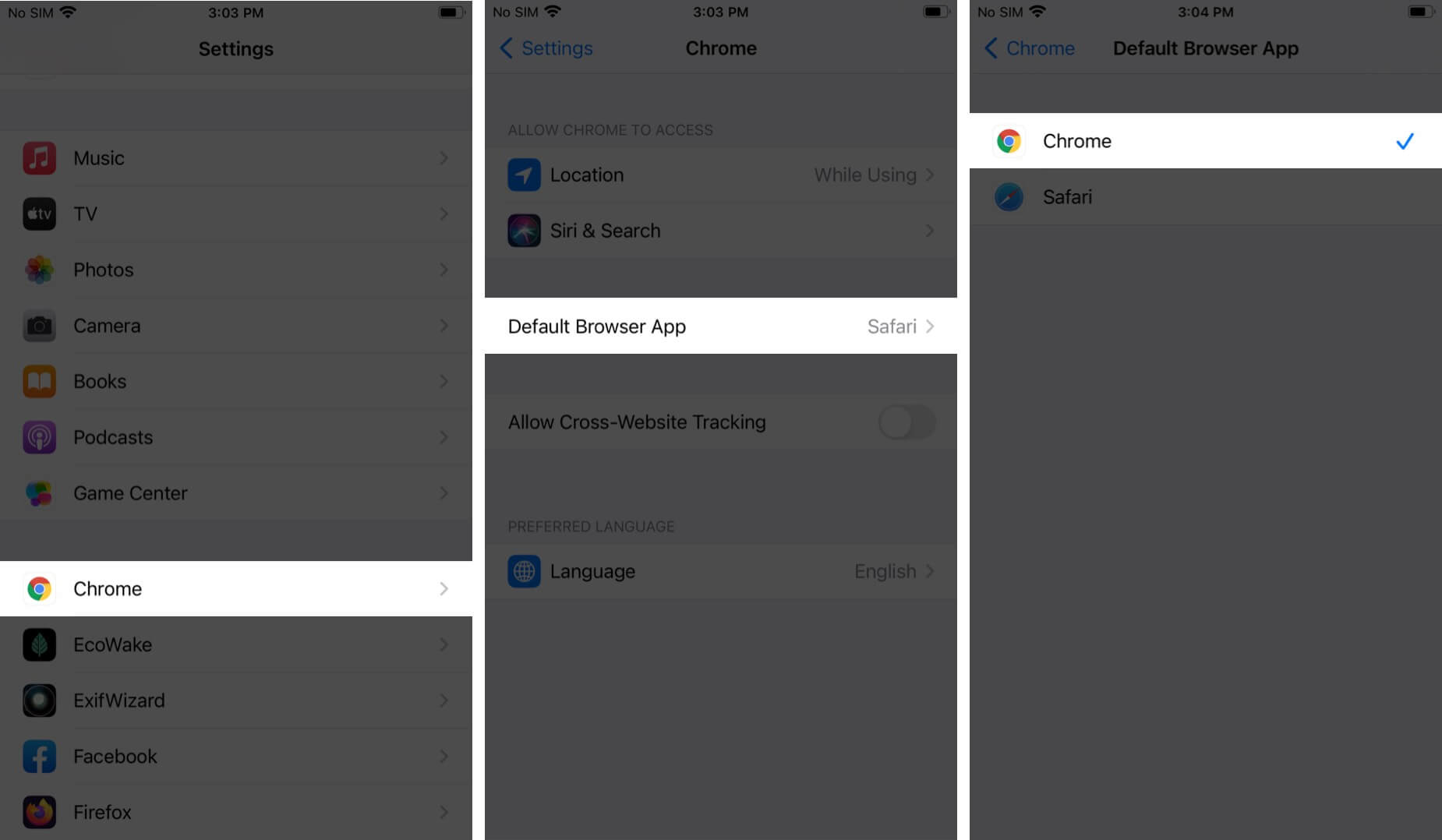
9. Use Smart Stack on iPhone
The Smart Stack feature is an unbiased example of excellence and innovation. Adding to the widgets feature, iOS 14 came with a smarter form of these widgets. Smart Stack Widget on your iPhone home screen uses on-device intelligence to present you with the right widget at the right time. For example, you’ll start your day with a weather/news widget, maps during your regular travel time, and a calendar throughout the day.
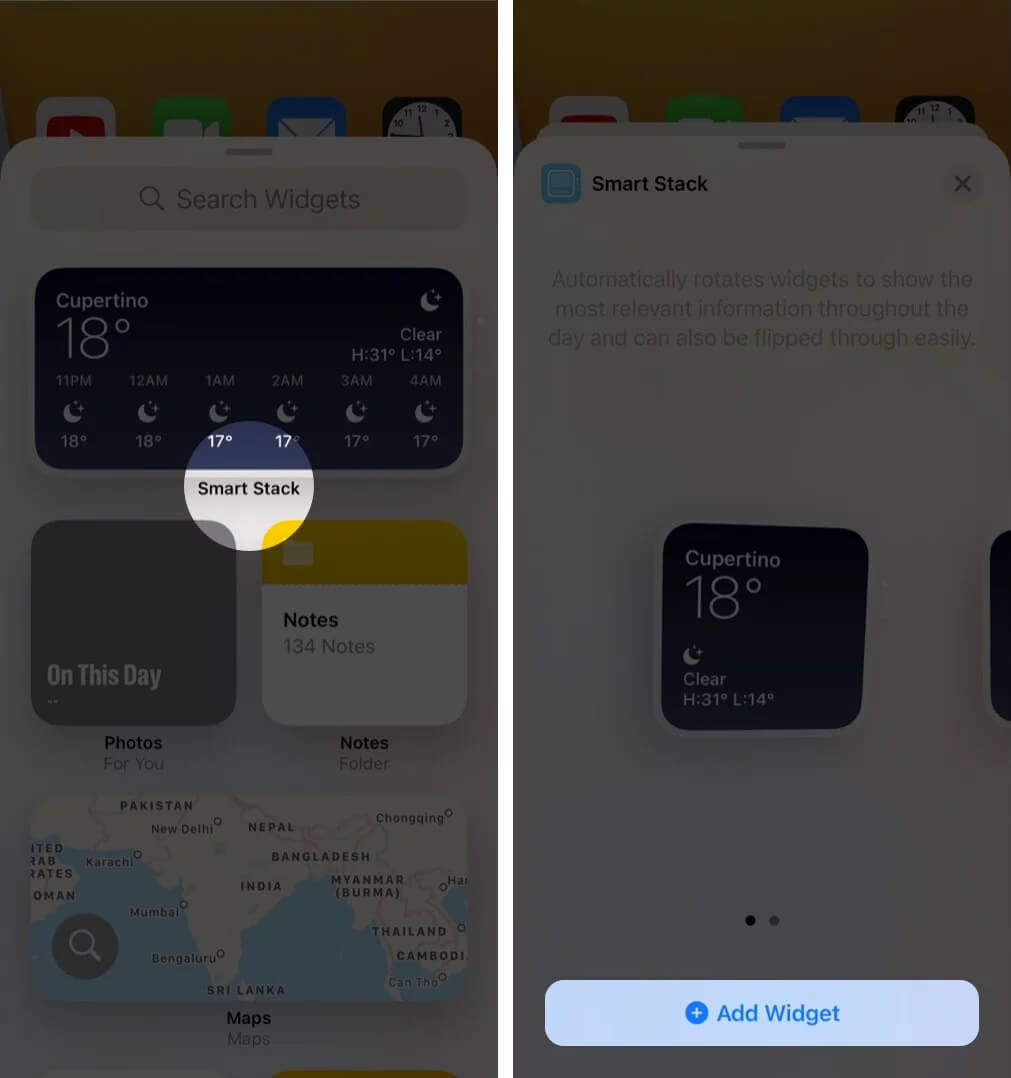
10. Change display settings like dark mode, text size, and zoom
- Open the Settings app and tap Display & Brightness.
- From here, you can change the appearance (dark or light), text size, text boldness, display zoom, and more.
11. Security recommendations
The feature notifies you in case your password is weak or can be easily hacked. Besides this, the iCloud keychain will verify whether or not your chosen password has been part of a data breach. This password monitoring feature will not only allow you to change your password instantly but also enable you to avoid using repetitive passwords or those commonly used across the globe.
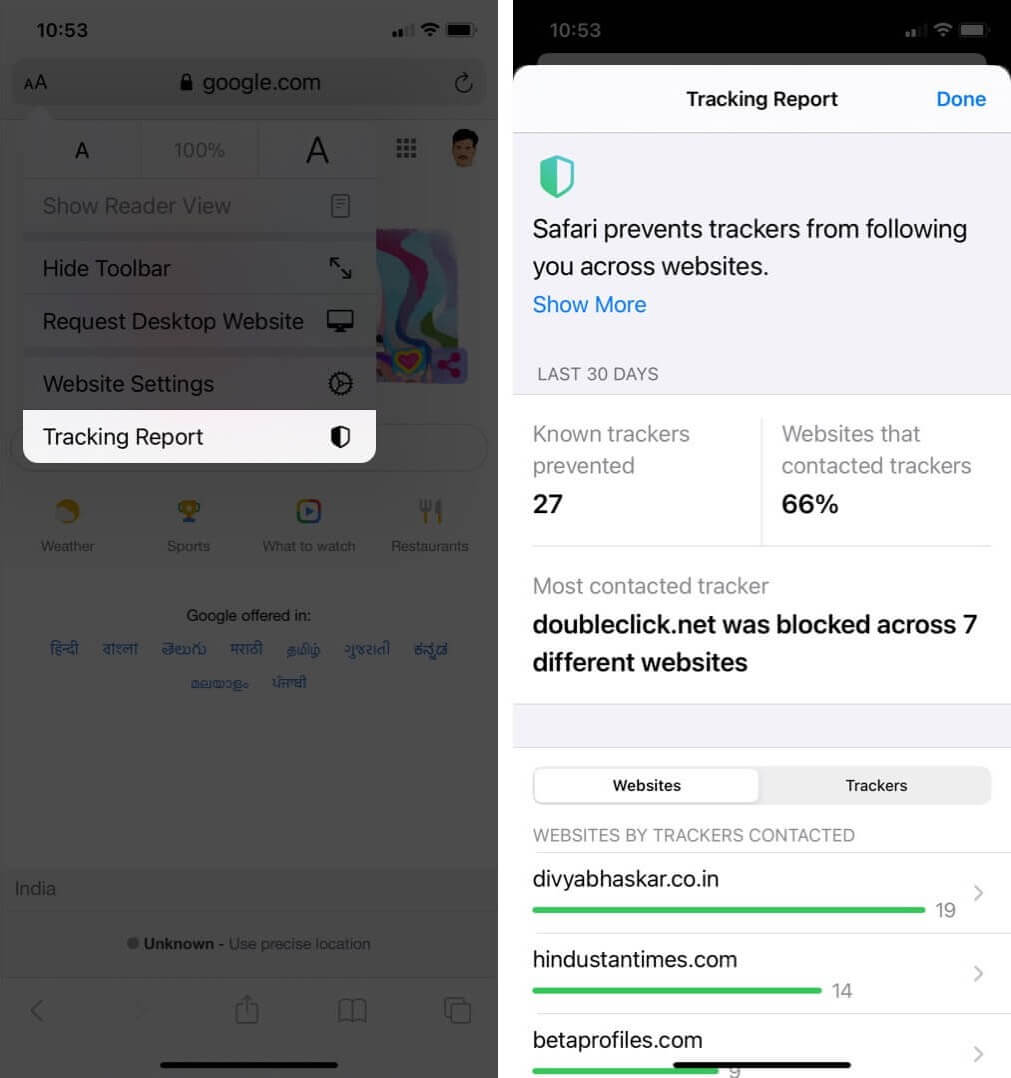
12. Customize ringtones on iOS 14
I have different ringtones for different contacts. Even when my iPhone is kept somewhere else, the custom tone easily lets me know who is calling (in most cases). You, too, can start by setting a custom tone for individual contacts like siblings, parents, etc.
- Open the Phone app and tap Contacts.
- Choose the desired contact.
- Tap Edit.
- Tap Ringtone.
- Select a different tone and tap Done. Tap Done once more.
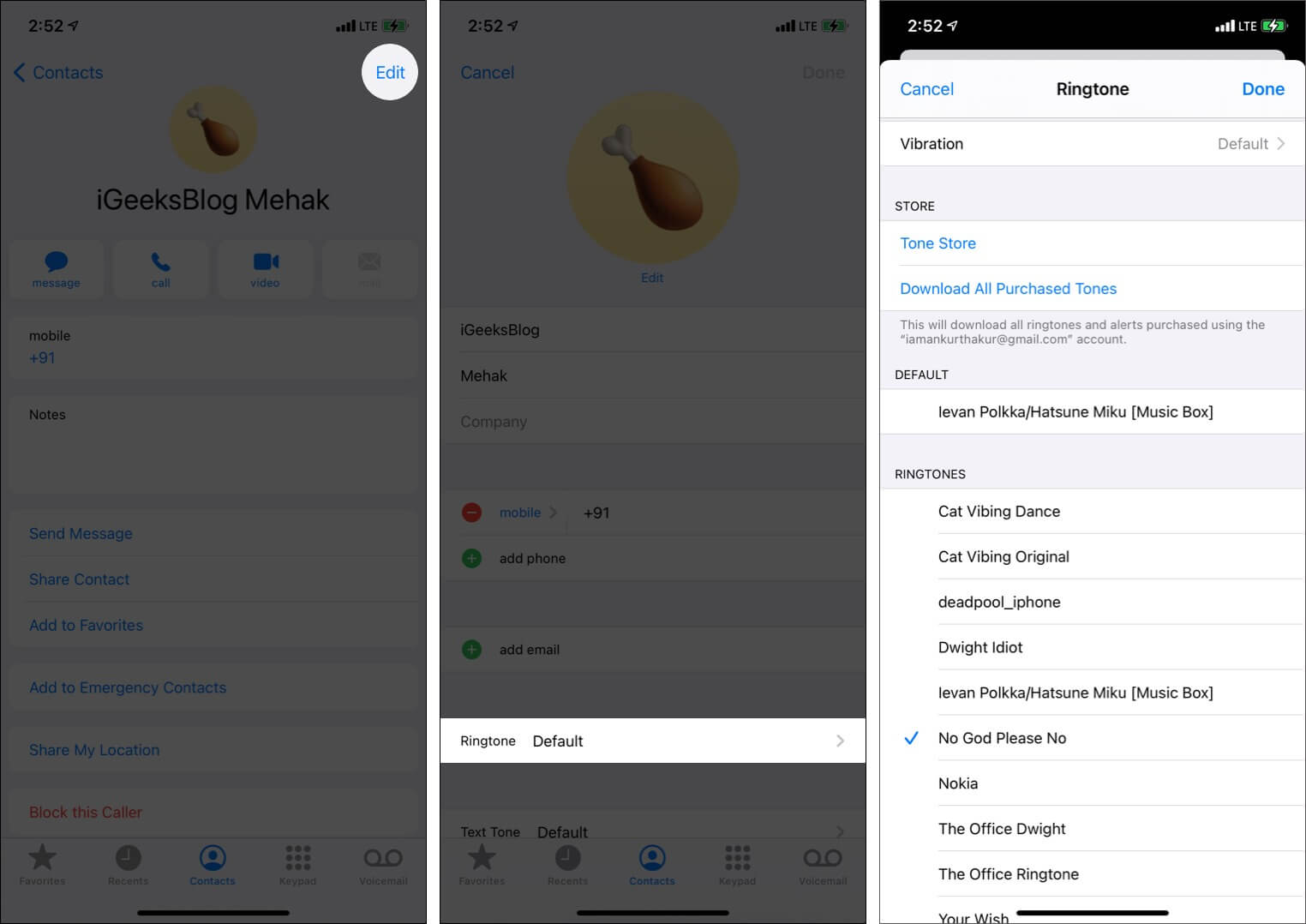
Tip: Want to create and set a song as the iPhone ringtone without iTunes or PC? We have you covered.
13. Customize the iPhone Control Center
Control Center is one easily accessible place for handy buttons like Wi-Fi, Bluetooth, music, flashlight, brightness, and more. You can add some other handy buttons to it like Low Power Mode, Music Recognition, Code Scanner, etc.
- Open the Settings app and tap Control Center.
- Under MORE CONTROLS, tap the green plus icon for the desired option.
- Under INCLUDED CONTROLS, touch the three lines icon to rearrange the options.
- Optional: If you use Home accessories, you may turn on the switch for Show Home Controls.
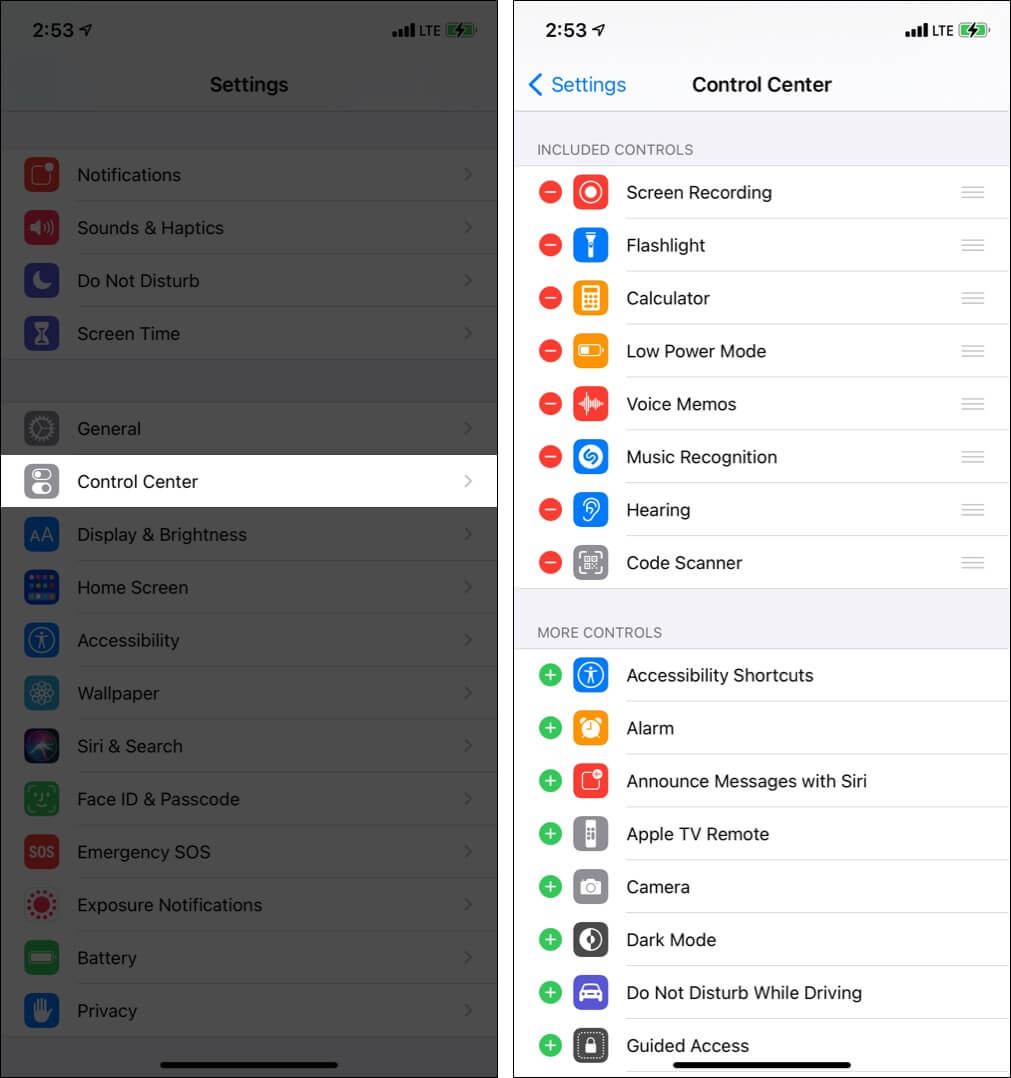
14. Hide Precise Location
One of the most talked-about concerns people have in this smartphone age is sharing their location on the device. Though there are some excellent reasons behind doing so, making it available for all the apps is undoubtedly a threat to people’s privacy.
With iOS 14, you can now hide your precise location for the apps you want. Hence, you can now restrict sharing your exact location with the apps you want and allow it only for the necessary apps like cab or delivery services.

15. Recording indicator
Certain apps request access to your microphone and camera. But after giving this access, you allow the apps to use your iPhone’s mic and camera as needed? With iOS 14 security enhancements, it is possible to know when this happens. You can learn about this through the indicator lights. While a green light will indicate the camera is in use, an orange light indicates the mic is on.
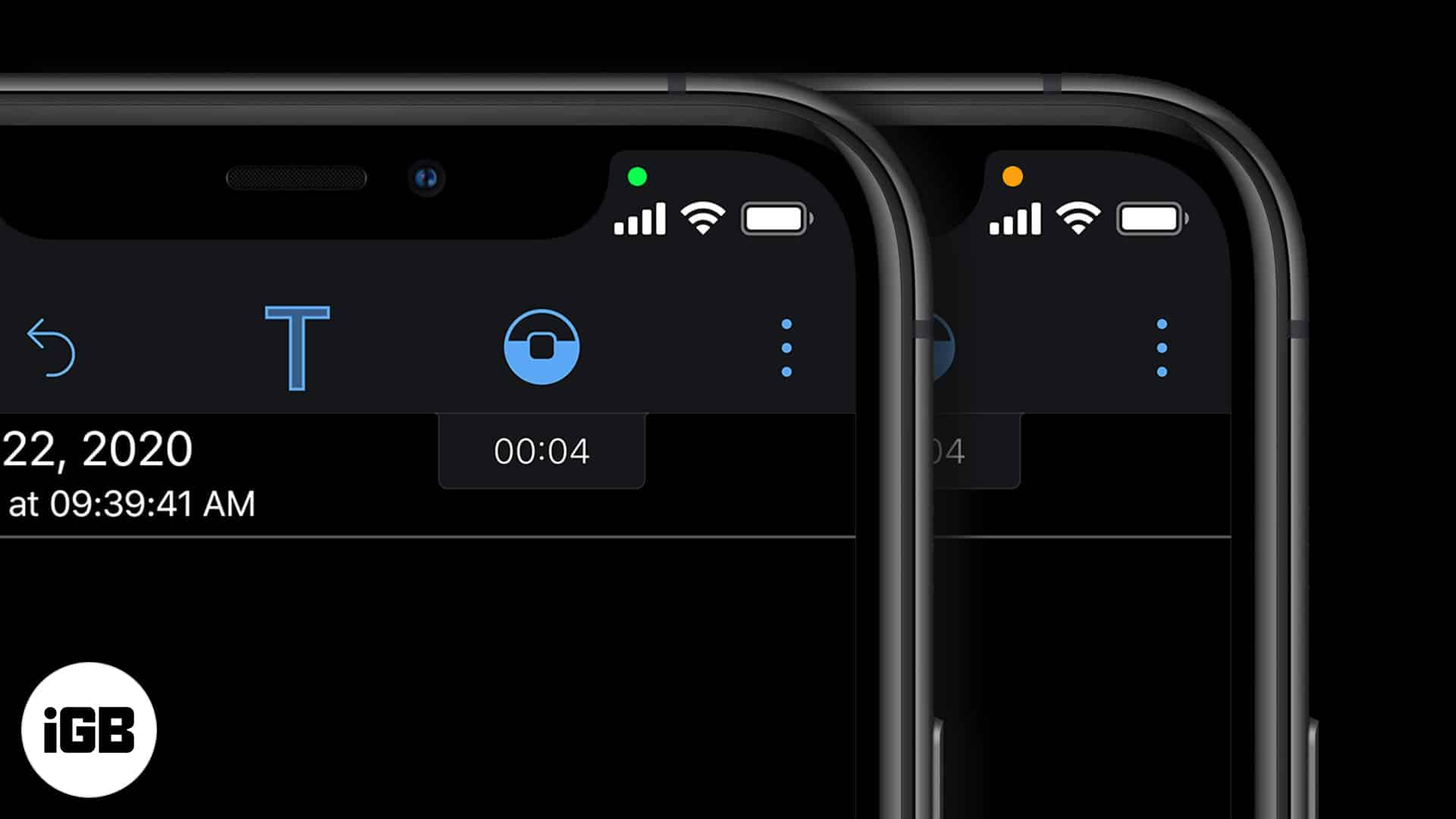
16. Sound Recognition on iPhone running iOS 14
With Sound Recognition, your iPhone uses the microphone and on-device intelligence to notify you of certain sounds like running tap, smoke alarm, pets, babies, car horn, doorbell, etc. It is an accessibility feature but can be useful for anybody. We have a separate post that shows you how to use iPhone Sound Recognition in iOS 14.
17. Limit access to photos
With iOS 14, you can now limit access to the photos. Restrict apps to the limited photos and videos in your gallery by adjusting the particular app’s settings. Another feature linked to photos is that you can add an image or video caption using the camera app itself.
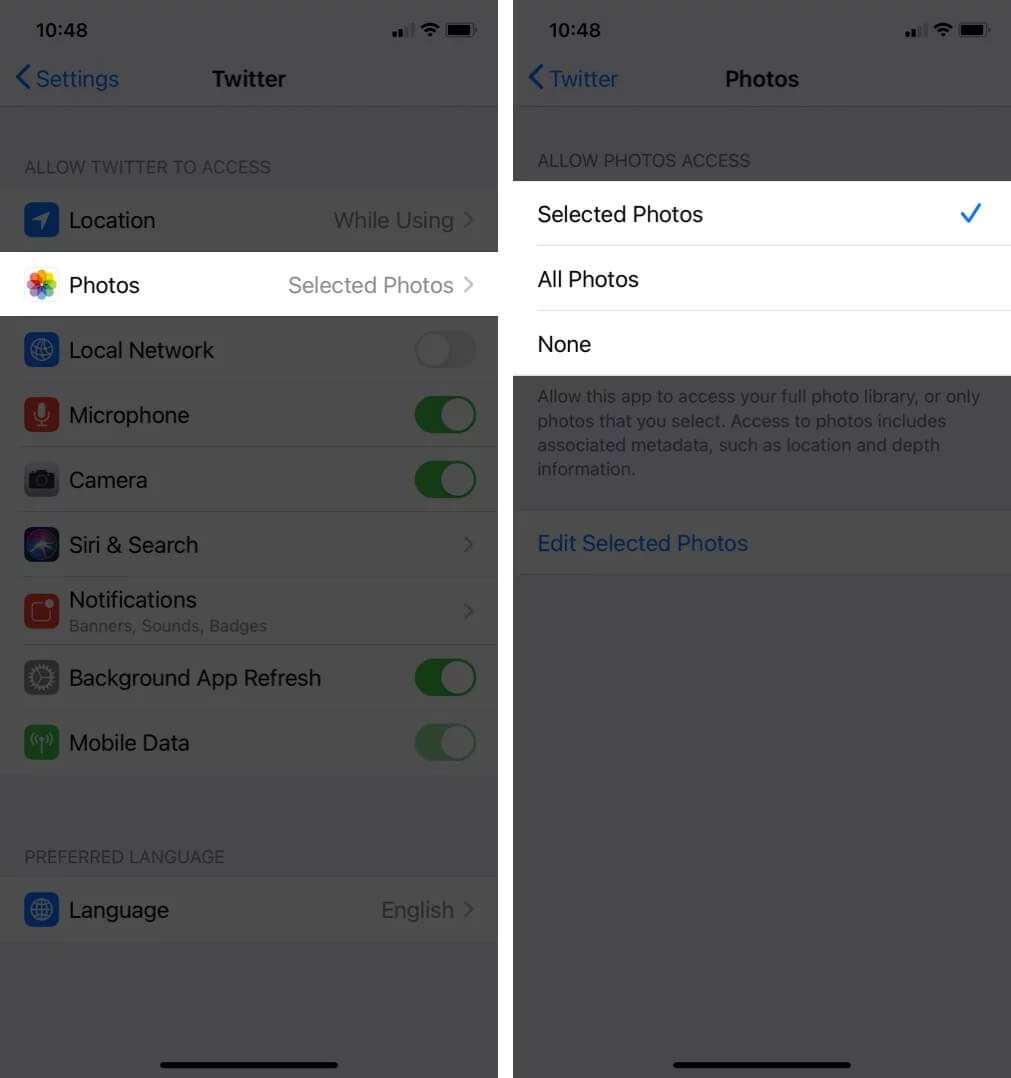
18. Hide your Hidden Album
The photos and videos we hide in our iPhone go to ‘Hidden Folder.’ However, this folder remains visible amidst other images when using image picker through Facebook, Whatsapp, etc. Now, you can hide the hidden album. Go to Settings → Photos → turn the toggle off for Hidden Album.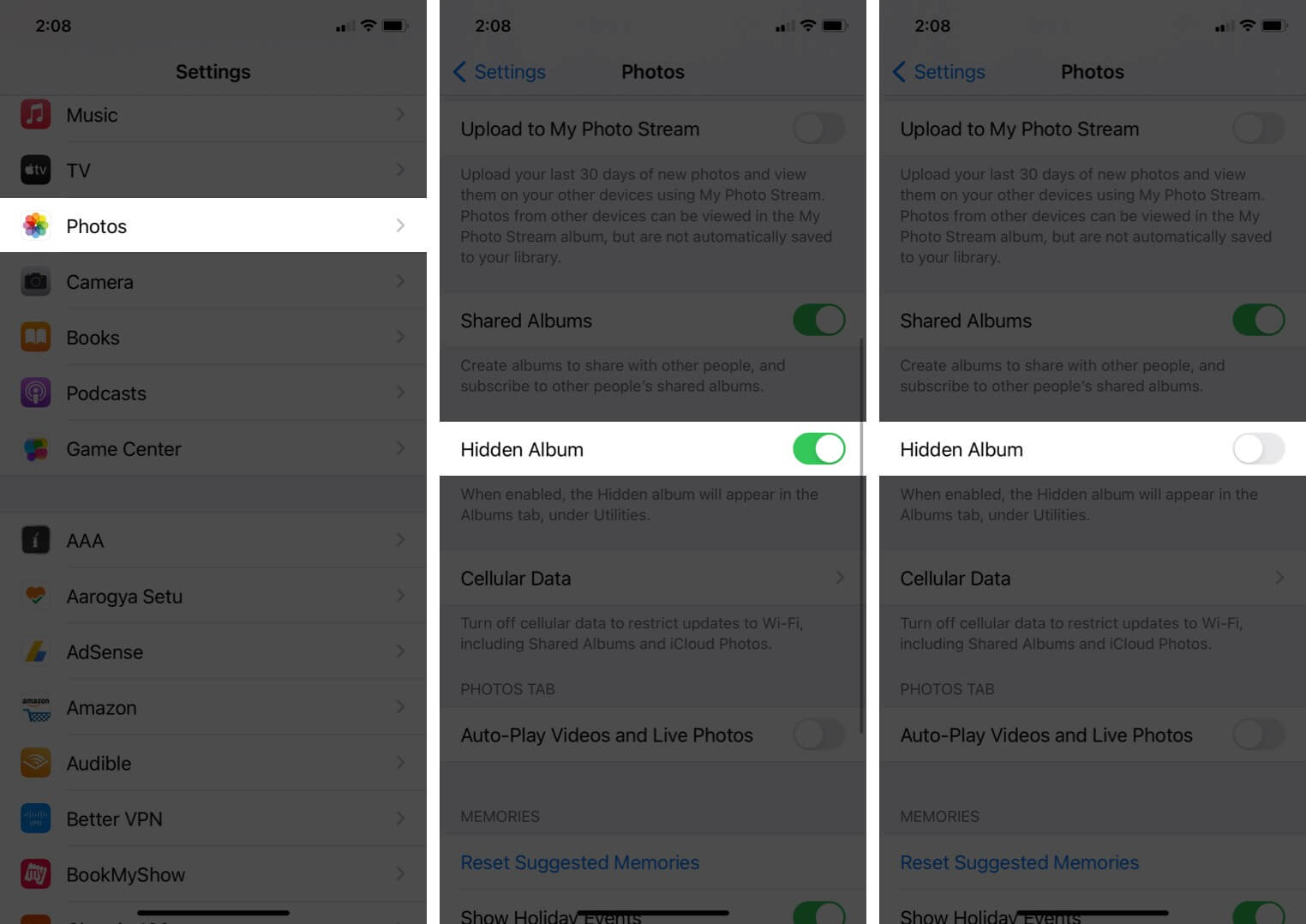
19. Compact iPhone call interface
It isn’t very pleasant when you are in the middle of a game or are scrolling through an important draft on your iPhone, and you receive a call. Primarily because the call covers the entire screen. With iOS 14, instead of covering the full screen, you’ll receive incoming call notifications in the form of a banner over the screen’s top.
You can enable or disable full-screen calls from the settings app. On the same banner, you’ll have the option to answer or ignore it. You can choose to avoid it by simply sliding up the banner out of the screen.
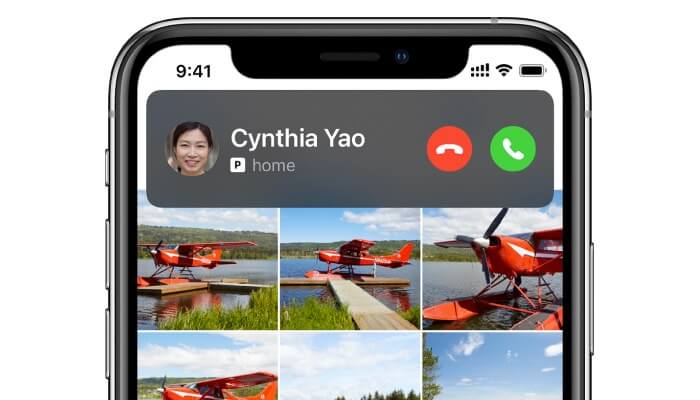
20. Plan a cycling trip in Apple Maps
One of the many Apple Maps features in iOS 14 includes dedicated cycling directions. The feature lets you check the distance, set the route, know the traffic, average time, etc. You can either access cycling direction through the Maps application or ask Siri to do it for you. I love how it tells you not just about the traffic but also about the elevation in your way.
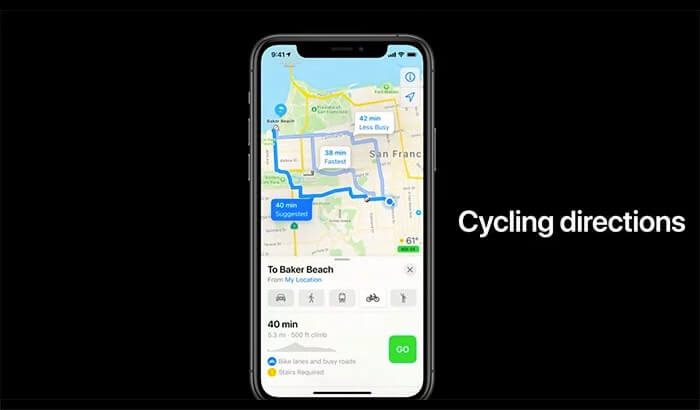
21. Change your CarPlay Wallpaper
With iOS 14, you get to personalize your CarPlay with attractive wallpapers. Surpassing the traditional black screen on CarPlay, now you get 5 new vibrant wallpaper options for your CarPlay. The designs resemble that of your iPhone. You can also enable dark and light mode switching to improvise your experience further. The feature can be enabled and disabled from the Settings app in your CarPlay.
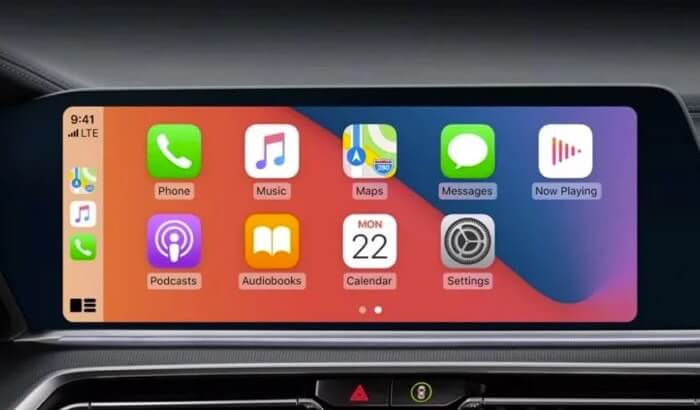
22. Use Picture-in-Picture Mode on iPhone
If you are fond of watching a video while scrolling through the web or have to make notes while seeing a video, this feature is for you. The feature is currently supported by Apple TV, Safari, Podcasts, FaceTime, Music App, Home, Netflix, and Amazon Prime Video. Once enabled, any video played in a supported app, when minimized, will take the form of a small screen on your iPhone.
To further enhance your experience, you can pinch-in and -out to resize the screen or drag it to locate at your preferred location on the screen.

23. Access app clips
Soon after the launch of iOS 14, the feature grabbed the eyeballs of people and developers across the globe. App Clips is designed to make your life easier by allowing you to access certain app features without installing them. The feature can be of great help while paying for parking, online purchase, or ordering food from an app, with no plans to use again.
Last but not least, it works with Apple Pay which means you don’t have to enter your card details repeatedly.
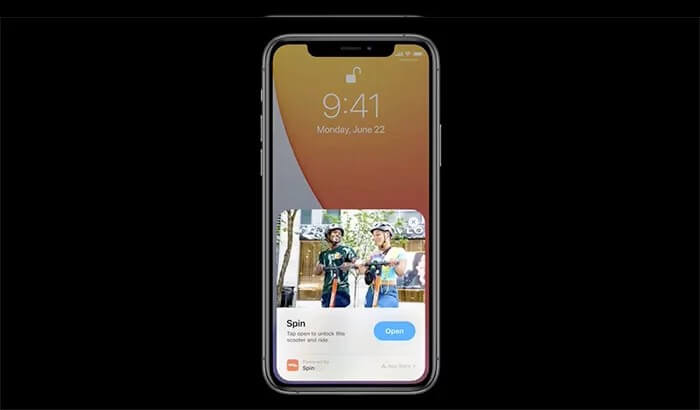
24. Emoji search option
Emojis are one of the most common ways of expressing ourselves. However, scrolling through and finding the right emoji can be a tedious task. Considering the same, Apple introduced the feature to search emoji filters in your iOS 14 device.
To do so, open your iPhone’s keyboard → tap the emoji button or the globe icon → hit Search Emoji field → Type an emoji name like ice, cake, etc. → Swipe right to left to see the options → tap and use it.
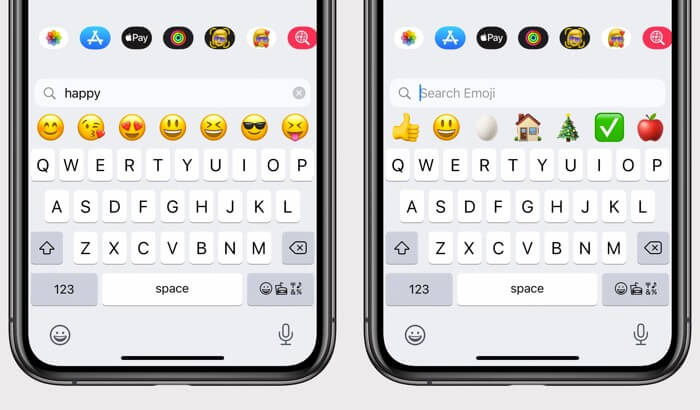
Have you customized your iOS 14 Home Screen?
This is how you can personalize iOS 14. Some options like wallpaper, text size, custom contact ringtone, control center customization are available even if you are on an earlier version of iOS. Which tip did you find most exciting? Let us know in the comments below.
You may also like to read these:
- Change featured photo on iPhone
- How to install fonts on iPhone and iPad
- iPhone battery drain overnight? 12 Ways to fix it
- iOS 14: How to change iPhone privacy and security settings
🗣️ Our site is supported by our readers like you. When you purchase through our links, we earn a small commission. Read Disclaimer.