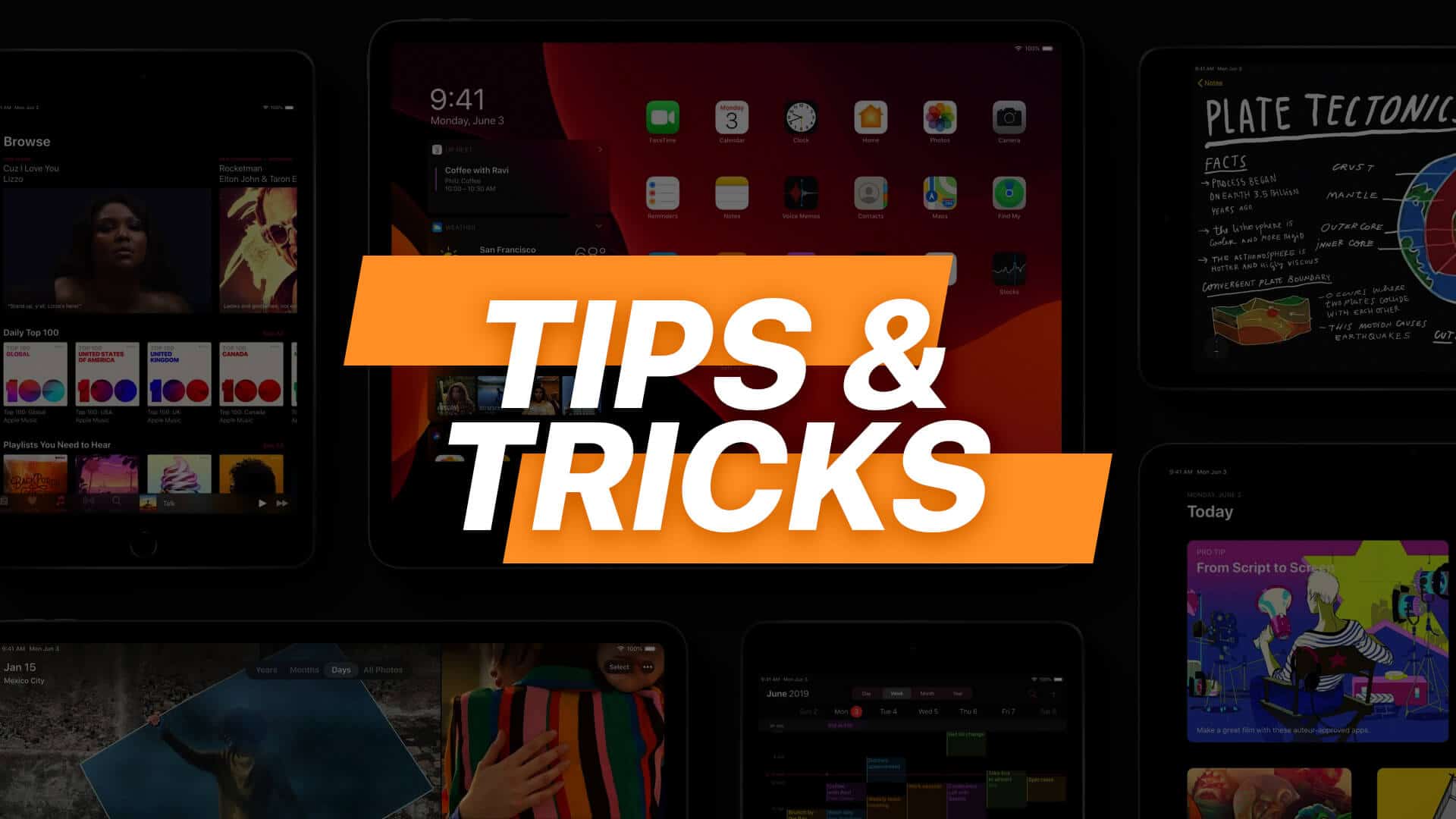For a long time, Apple has made sincere efforts to inspire iPad users to use the device in place of Mac laptops. Finally, with its iPadOS 13 release, it is nearly confirmed that Apple wants iPad users to leave its laptops aside and use the iPadOS 13 compatible tablets. After a month of hands-on to the new package, I can say that the software gives a full-blown desktop-level experience. However, without knowing some tricks of the trade, you feel something is missing. Here are some of the best iPadOS 13 tips and tricks to get the most out of your smart tablet.
With the fresh home screen and Dark Mode, the iPad looks adorable than ever. However, after using Sidecar and having a Mouse Support, I should say that Apple is taking it to another level. The Files app now has a column view, which is quite similar to the Finder on Mac. Nonetheless, Multitasking comes in handy when I’m working on a document and want to peek on mails at the same time. While probing around all these, I found some of the really cool features to write about. Follow along, and I’ll walk you through all of them.
Tips and Tricks for iPadOS
- Multitasking
- Take a Screenshot with Apple Pencil
- Markup Tools
- Mouse Support
- Floating Keyboard
- Peek into links with 3D Touch
- Gestures
- Customize Today View
- Extended Desktop
- External Drive
1. Multitasking
To Multitask while using any App, drag another app from the dock to the side, and it will launch in the split view. This also works with the two instances of the Same app.
You can even drag any Email id from the notes to the side, and it will launch in Mail App to compose. The same thing goes with the URL; you can directly drag any link to the side to open up in Safari along with another app.
2. Take a Screenshot with Apple Pencil
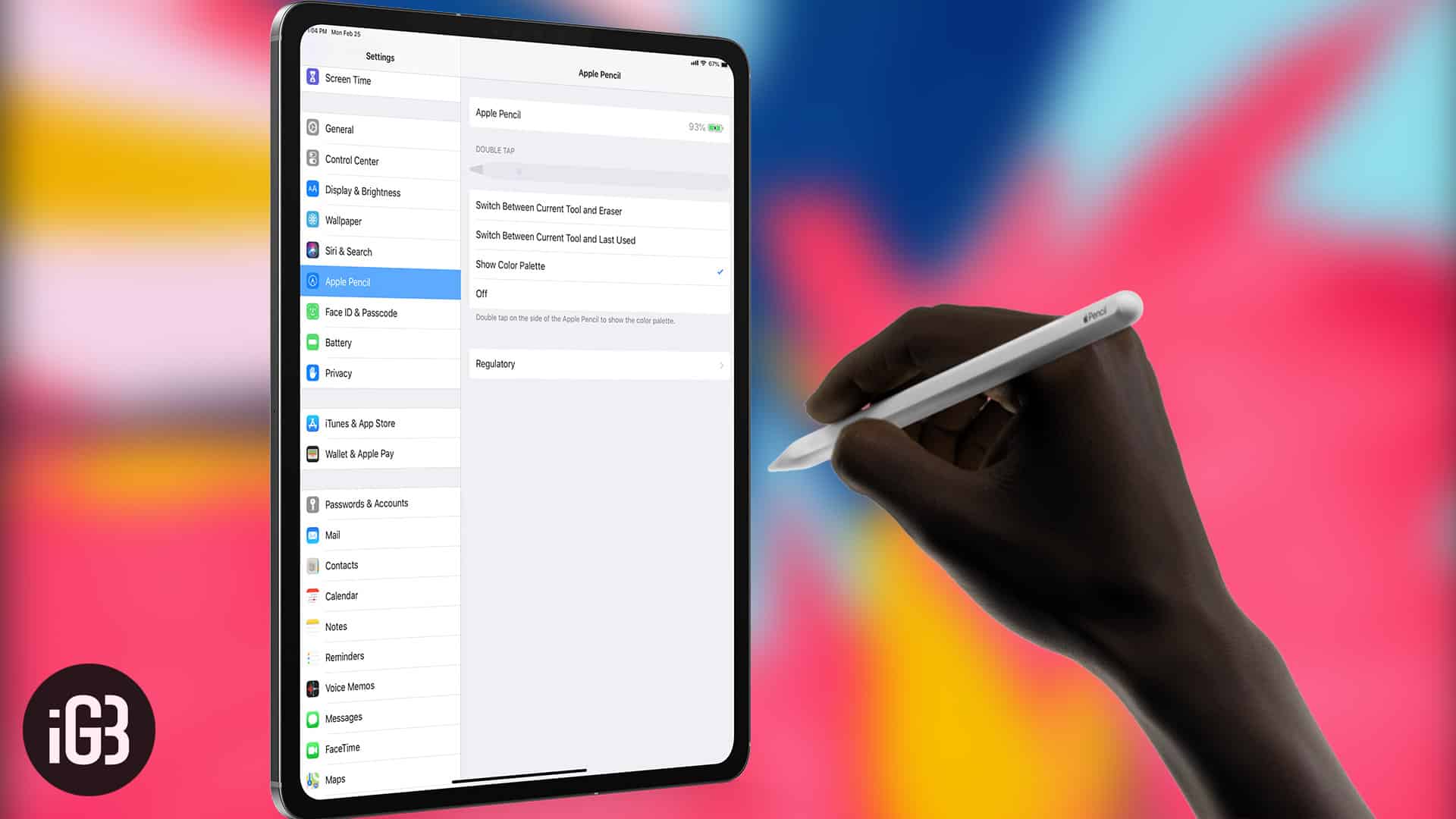
Drag the Apple Pencil from the corner of the screen to take a Screenshot. However, when you’re in Safari, you can take a screenshot of the full page and later crop it. It also lets you change the opacity of the Image. For this, drag the opacity slider from the top right corner of the screen to left or right.
3. Markup Tools

MarkUp tools now offer a new pixel eraser, which erases the markup pixel by pixel. However, If the Markup tools window is bugging you while drawing or writing something with your Apple pencil, you can minimize it by swiping to the left or right.
4. Mouse Support
Apple is doing everything to make the iPad experience near to the Laptop. So, now it’s possible to use the mouse on your iPad. Simply connect any external mouse via Bluetooth and work with ease.
5. Floating Keyboard
iPad lets you shrink the keyboard if you ever feel the need of typing in with a thumb or a finger. Simply pinch the keyboard, and it will shrink roughly to the size of the keyboard on your iPhone, drag it to the bottom to expand again.
6. Peek into links with 3D Touch
While browsing on Safari, you can 3D Touch to peek into any link. The contents will show up without leaving the current page.
7. Gestures
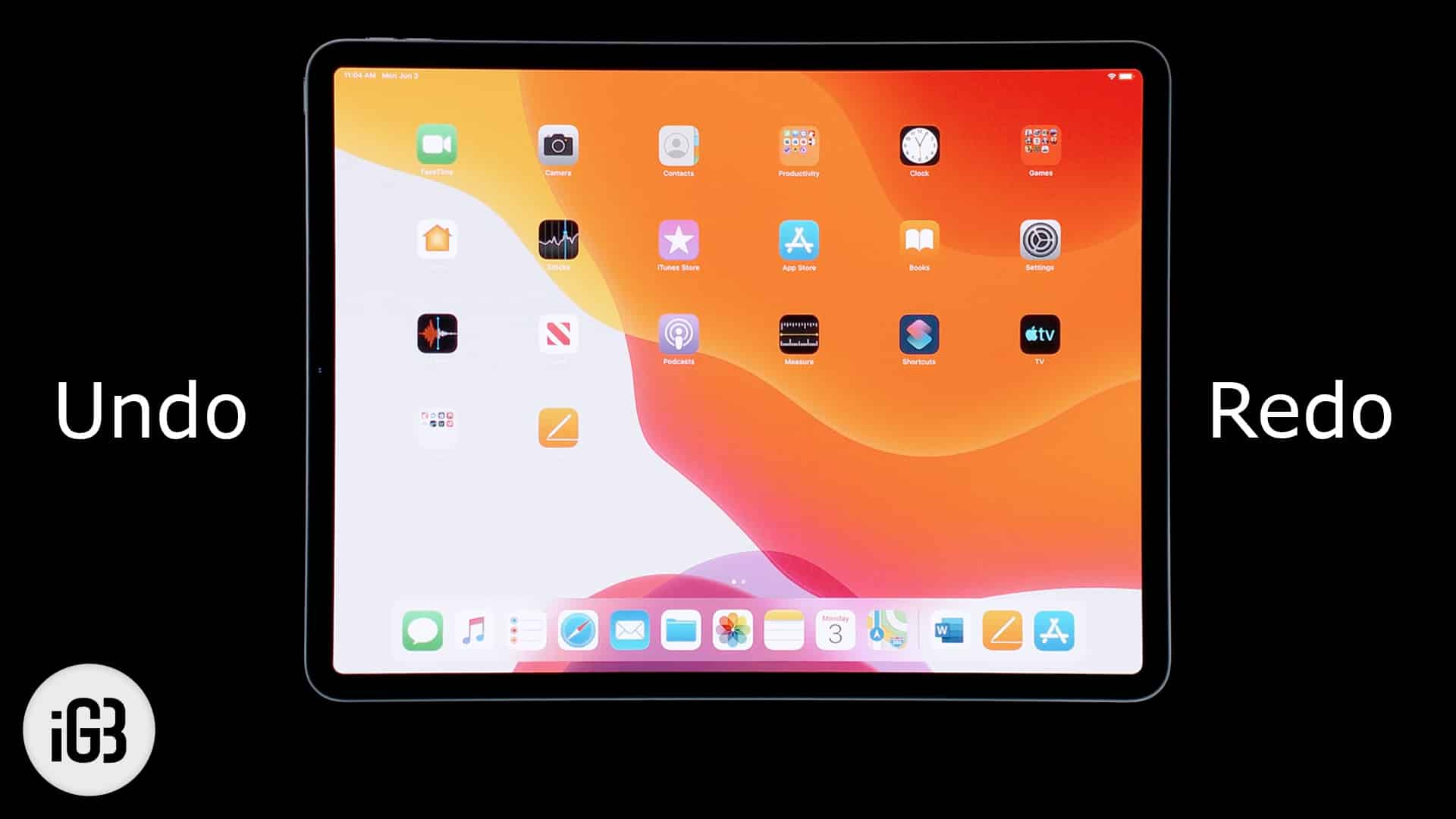
iPadOS offers a decent amount of gestures to get the job done. Here’s how easily you can copy, paste, undo, or redo any text.
Copy – Paste in iPadOS 13
After selecting the text, pinch in with three fingers, or more likely with two fingers and a thumb to Copy. Same way, pinch out in a reverse manner to Paste.
Undo – Redo in iPadOS 13
Undo and Redo gestures are fairly easy, simply select the text and move three fingers to the left to undo and on the right to redo.
8. Customize Today View
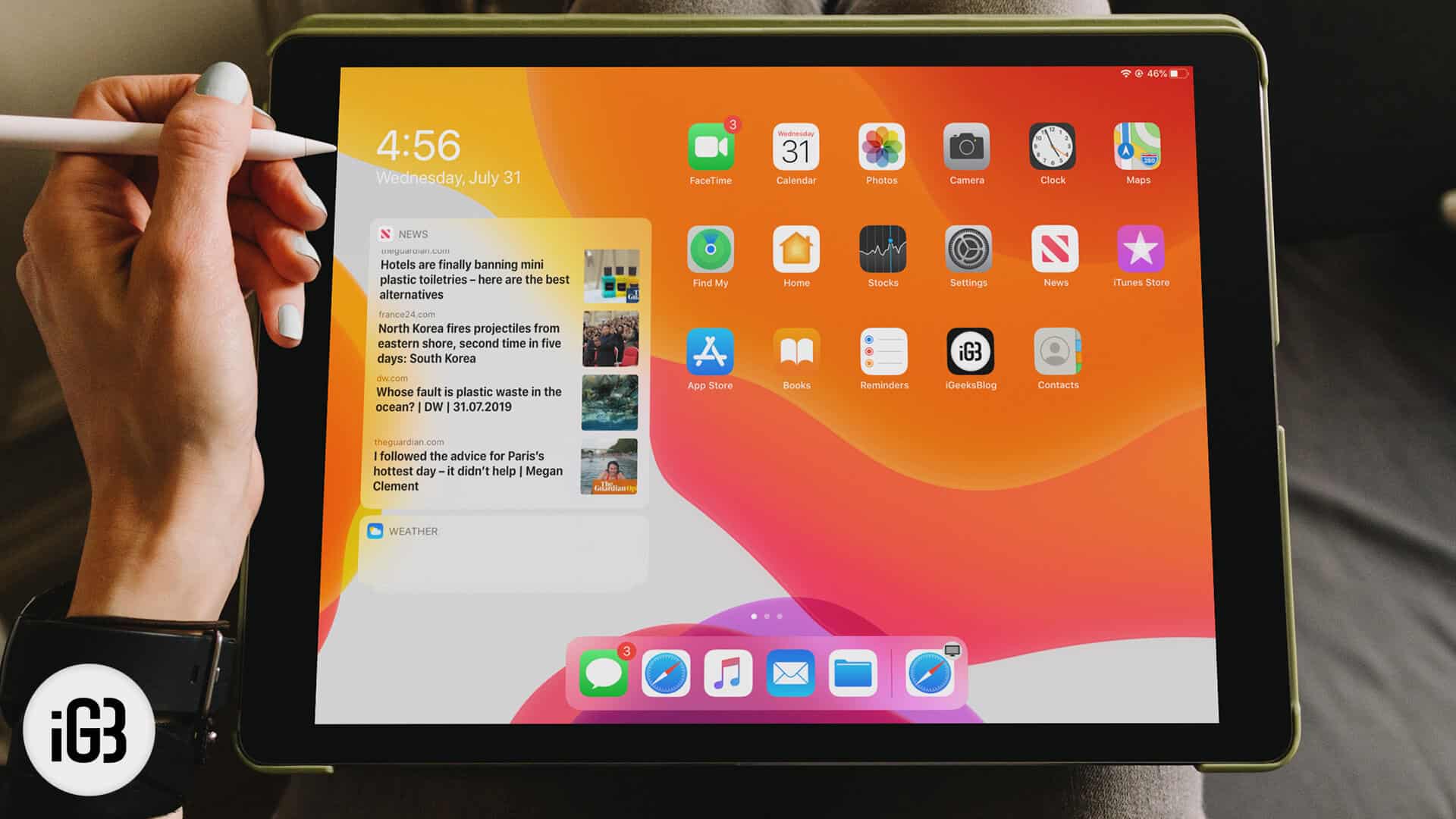
Apple has added a Today View on the iPad, which shows up when you swipe to the right on the homescreen. It can be customized to pin your favorite apps and widgets. To do so, scroll down to the very bottom of Today View and click on Edit.
9. Extended Desktop

Now, you can use your iPad as a second display for the Mac. Just click on the AirPlay icon from the top-right Menu bar and select your iPad.
10. External Drive
With iPadOS 13, it is possible to use External drive with your iPad. Simply connect the drive and use it to exchange the data.
That’s it, folks!
Signing Off…
Those are some of the tips and tricks for your iPad. Do give them all a try, and keep us posted if we missed any. For the first time, Apple has released a different software for iPads. Does Apple want users to use an iPad in place of Mac laptops?
You may also like to read…
- Super Cool iOS 13 and iPadOS 13 Hidden Features
- All the New Keyboard Shortcuts in iPadOS 13: Boost Multi-Tasking on iPad
- What is 3D touch and how it works?
🗣️ Our site is supported by our readers like you. When you purchase through our links, we earn a small commission. Read Disclaimer.