macOS Monterey is a breath of fresh air. Along with new features like Universal Control, SharePlay, Quick Notes, and Facetime links, Apple has secretly added tweaks and subtle changes throughout the new update to make the operating system even better.
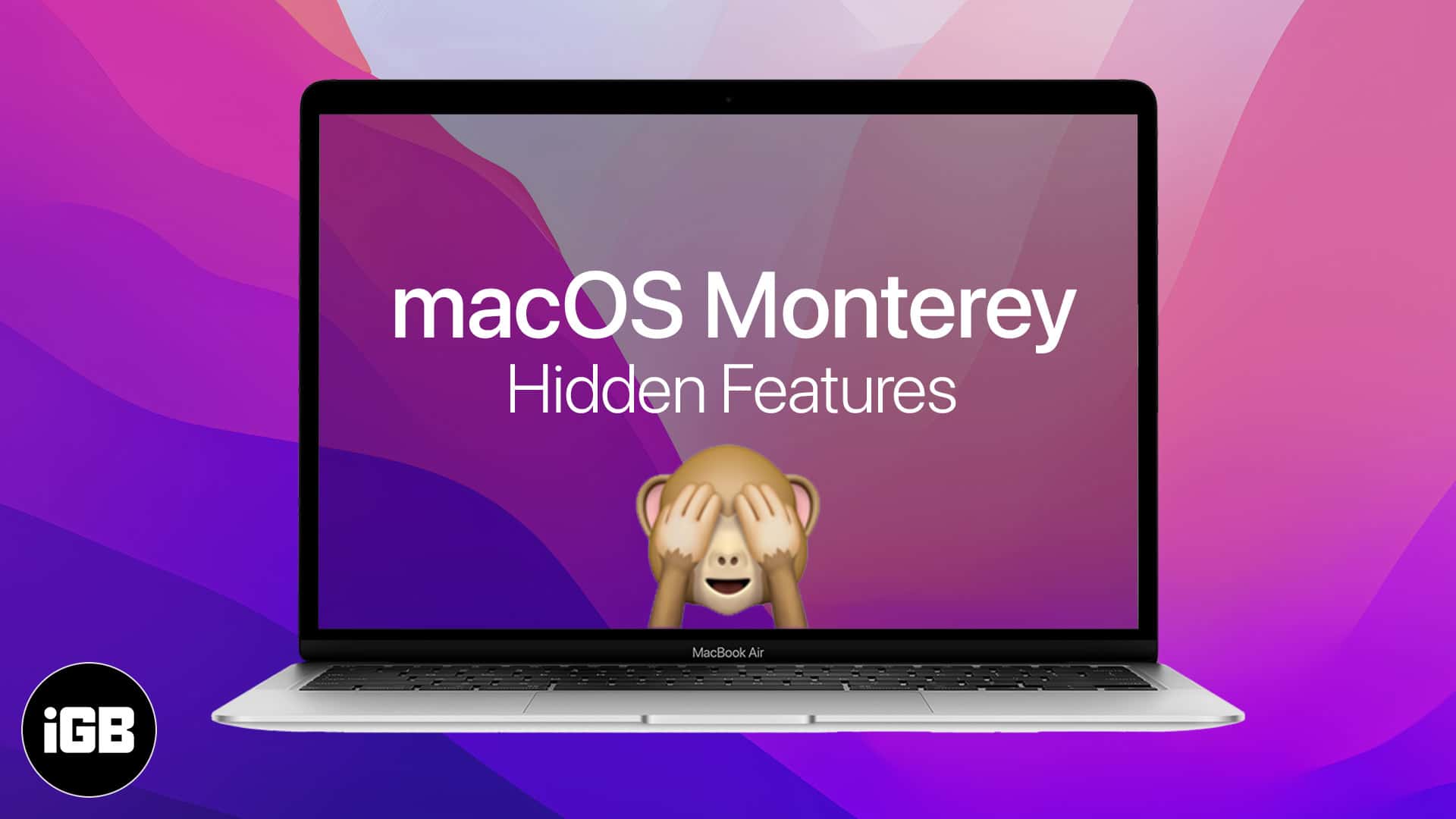
I’ve been playing with macOS Monterey for about a month now, and I’ve noticed plenty of these tweaks. In this article, let’s take a close look at all the hidden features of macOS 12 Monterey.
Table of Content
- 1. AirPlay from iPhone and iPad to Mac
- 2. Quickly convert images and photos on Mac
- 3. Memoji animations and customization
- 4. M1 iMac Hello screensaver
- 5. Mouse pointer customization
- 6. System-wide translation
- 7. More informative copy-paste window
- 8. Low Power Mode, detailed battery percentage for Bluetooth devices
- 9. iCloud Shared folder
- 10. Save button for Photos in iMessage
- 11. Improved password manager
- 12. Apple Books improvements
- 13. Indicators for Microphone and Camera in use
- 14. Playback speed in QuickTime Player
- 15. Digital Legacy
- 16. Reset and erase Mac
1. AirPlay from iPhone and iPad to Mac
If you own an Apple TV or a HomePod, you know how convenient AirPlay is. The ability to ‘cast’ anything from your iPhone to another screen is underrated and comes in handy plenty of times.
The new macOS Monterey brings the ability to stream videos, photos, and music directly from your iPhone or iPad to Mac’s screen.
Now, if you own a Mac running macOS Monterey and an iPhone running iOS 15, you’ll see your Mac as an AirPlay-compatible device.
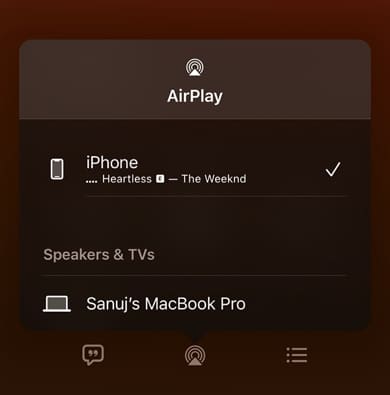
When you select your Mac from the AirPlay selection screen, a window with the video playing will pop up on your Mac. You can then play it in PiP or full screen, depending on your preference. If you stream music from your iPhone, the music will play in the background on your Mac.
This is more like Spotify’s ‘Connected Devices’ feature, but it works across all apps and most streaming services.
If you’re also in love with your MacBook Pro’s speaker, you just got one more reason to stream more music.
2. Quickly convert images and photos on Mac
It’s often that you have to back up pictures from your iPhone to your Mac only to find that the photos are being copied in the HEIC format. Also, some images on the internet are only available in WebP format.
Although you can convert WebP to JPG and HEIC to JPG on Mac right now, too, macOS Monterey brings a new feature that lets you quickly convert images without downloading or installing a third-party app.
Now, you can simply right-click a HEIC, WebP, or any other image format to convert it into JPG, PNG, or HEIF. The new option is available when you right-click an image in Finder and select Quick Actions.
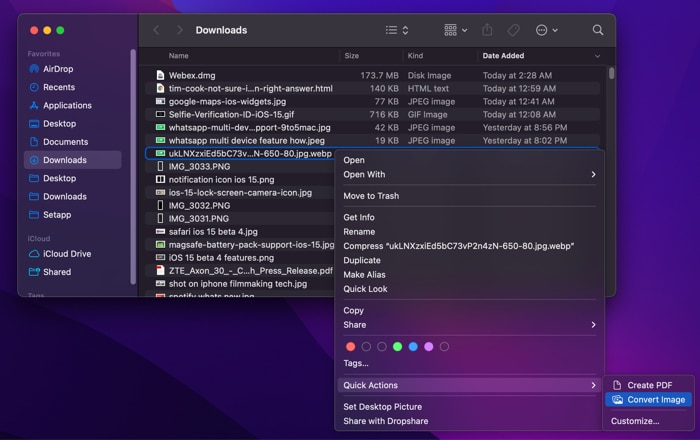
3. Memoji animations and customization
Apple has extended the ability to customize Memoji to the Mac. In macOS Monterey, you can select an outfit for your Memoji from over 40 offerings, change its style and mood depending on the season, and on top of all this, add accessories as well.
Furthermore, Apple has added interactive Memojis to the Lock Screen. If you set a Memoji as a Profile icon in macOS Monterey, the Memoji interacts with you depending on your cursor’s location. You can customize Memoji by going to System Preferences and clicking the Edit button under the Profile icon.
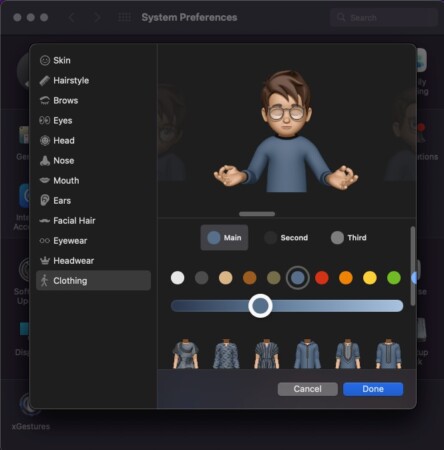
4. M1 iMac Hello screensaver
Remember the iconic Hello screensaver Apple’s newly launched M1-based iMac come with? Apple has expanded the ‘Hello’ screensaver’s availability to all the Macs with macOS Monterey. You can now set the new Hello screensaver on all the Macs by going into System Preferences → Desktop & Screen Saver → Hello.
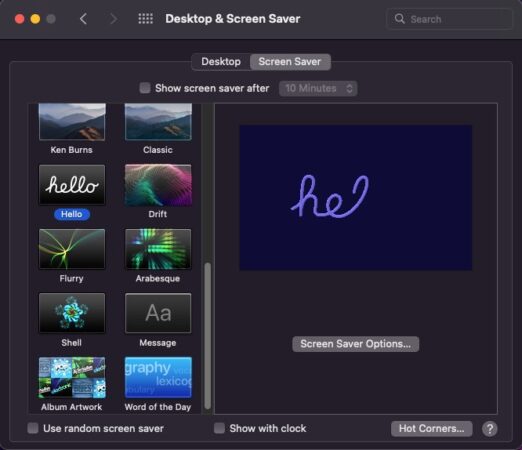
5. Mouse pointer customization
Mac’s cursor has always been black and uninteresting. The last time Apple added a feature to the mouse was back in 2015 when it added the ability to quickly locate the cursor by shaking it fast. In macOS Monterey, Apple has added some customization to the mouse to make it look more personal.
You can now change the fill color of the cursor on macOS Monterey by going to System Preferences → Accessibility → Display → Pointer → Point fill color.
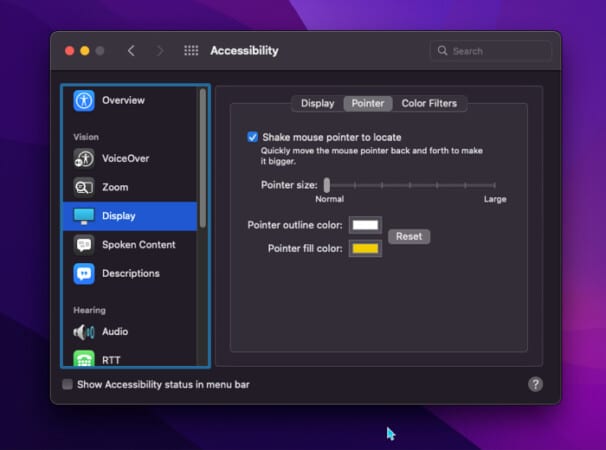
6. System-wide translation
Apple has expanded system-wide translation from iOS 15 to macOS Monterey. Now, you can translate any text on any app across macOS by just selecting the text → Translate. Depending on your Mac’s variant and storage space, you can set the translation to occur offline or online.
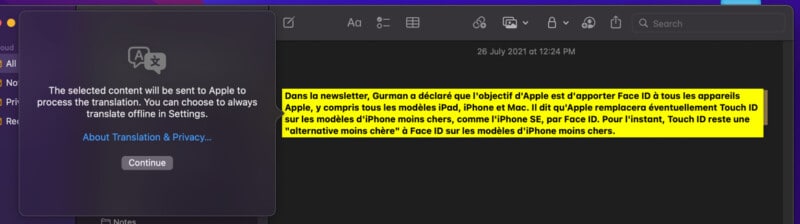
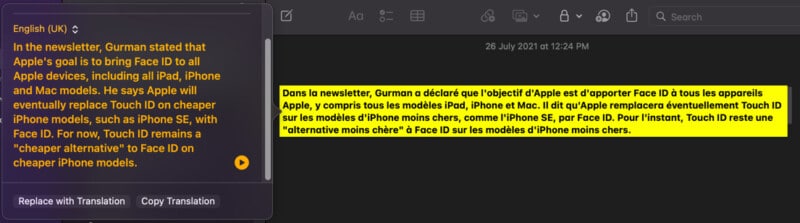
7. More informative copy-paste window
The copy-paste progress window has been the same ever since macOS’ introduction. A blue bar that progresses as the transfer completes with the ‘estimated time’ written under it.
In macOS Monterey, Apple introduced a new copy-paste progress window that’s more detailed than the current one. The feature is not available in the current macOS Monterey beta but is expected to be rolled out soon with the next set of beta builds.
Here’s what the official feature notes say:
You’ll have a better sense of timing when copying files, thanks to a new pie chart progress window. You can even stop or cancel a long copy session and resume it later.
8. Low Power Mode, detailed battery percentage for Bluetooth devices
Apple has also brought the Low Power Mode from iPhone to Mac in macOS Monterey. If you’re running low on a battery, you can enable the Low Power Mode to extend your laptop’s battery life. Enabling this will lower the screen brightness and CPU’s clock speed, so the things might appear a bit laggy or slow to load, but it saves some juice.
Become an iGeeksBlog Premium member and access our content ad-free with additional perks.
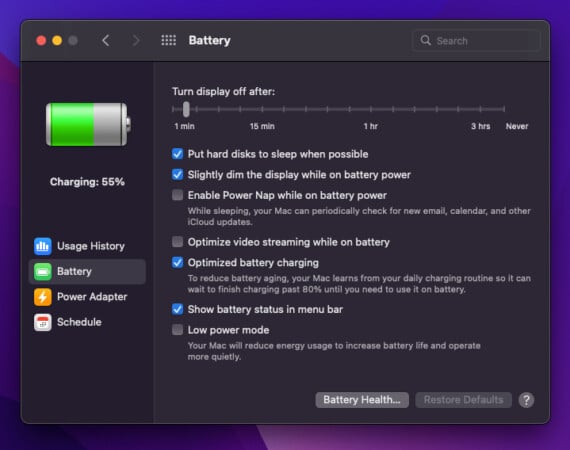
Unlike iPhone, there’s no setting to enable it at 20% automatically. However, you can configure a Shortcut to enable the setting at a certain battery percentage. And talking about percentages, macOS Monterey also supports detailed battery life indicators for Bluetooth devices, such as earphones.
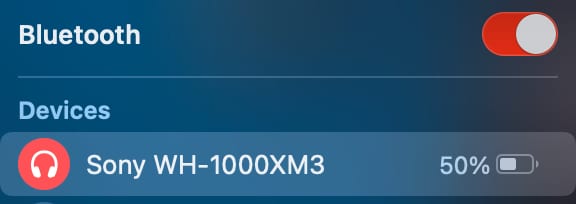
When you install macOS Monterey on your Mac, you’ll notice a new Shared folder in the Finder’s left bar. This new section makes it easier to track files and documents shared with you in a single place. You can also see who modified the file last, the status of collaboration invitations, and other metadata.
The Messages app is now slowly becoming more usable. Until now, you had to double-click or right-click an image received in iMessage to save it to the Photos or Downloads folder. In macOS Monterey, Apple has added a save button right next to the message.
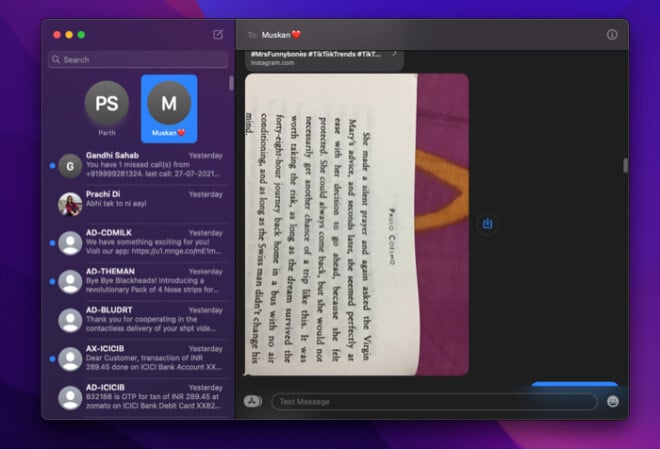
11. Improved password manager
macOS Monterey comes with a dedicated password manager in the System Preferences. Apple has now made it easier to import and export passwords from other password managers. Earlier, you had to manage passwords via Keychain Access or Safari. However, the new Passwords settings make it straightforward.
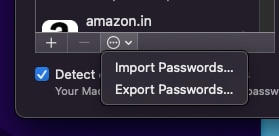
There’s also a new built-in authenticator app for 2FA. For websites and apps that support 2FA codes, you can save the codes in iCloud Keychain and have them auto-filled when you log in.
12. Apple Books improvements
Every year, Apple adds some changes to the core macOS apps. Along with Safari, FaceTime, and Voice Memos, Apple Books got a huge update this year.
The new features include Reading Goals, Want to Read, and Reading Now. The search functionality has also been improved, and it now shows results as you start typing.
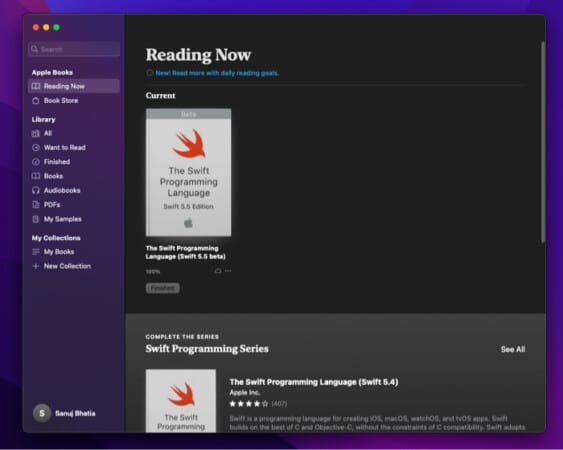
13. Indicators for Microphone and Camera in use
Apple is making the user experience across its operating system more and more identical. It brought the Control Center from iOS to macOS with Big Sur, and now, macOS Monterey brings the camera and microphone indicators from iOS.
Whenever an app uses the microphone or the camera, an indicator at the top right will appear. You can also check which specific app was using the resource by opening the Control Center.
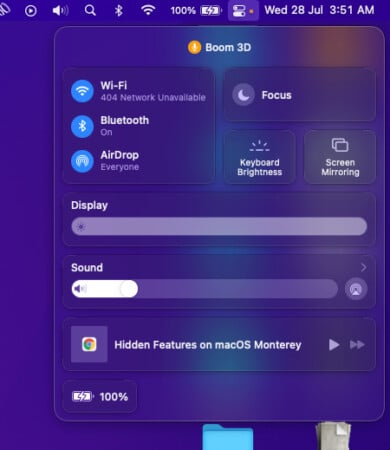
14. Playback speed in QuickTime Player
QuickTime player in macOS Monterey natively supports different playback speeds. Now, when you play a video using QuickTime, click the → button to change the video’s playback speed.
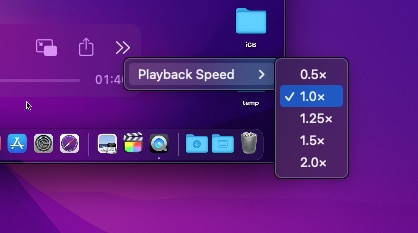
15. Digital Legacy
Apple introduced Digital Legacy this year. The feature lets you securely pass down your data, such as photos, videos, notes, and other information, to trusted friends and family members. To add a Legacy Contact on your Mac, follow these steps:
- Open System Preferences on your Mac.
- Click Apple ID in the top-right corner.
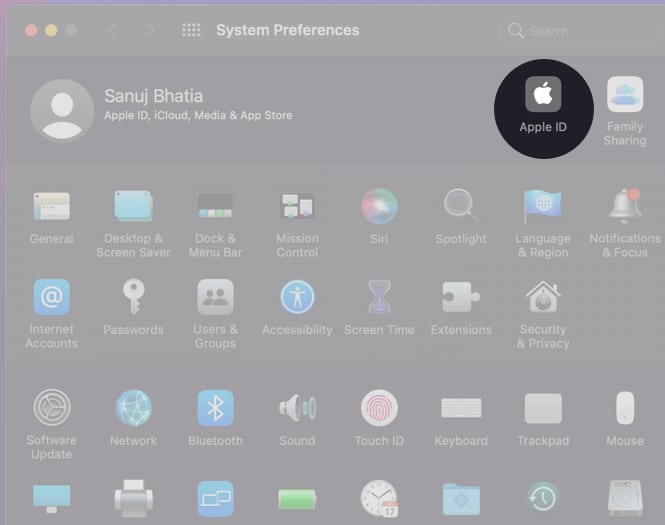
- Next, select Password & Security → Legacy Contact → Manage.
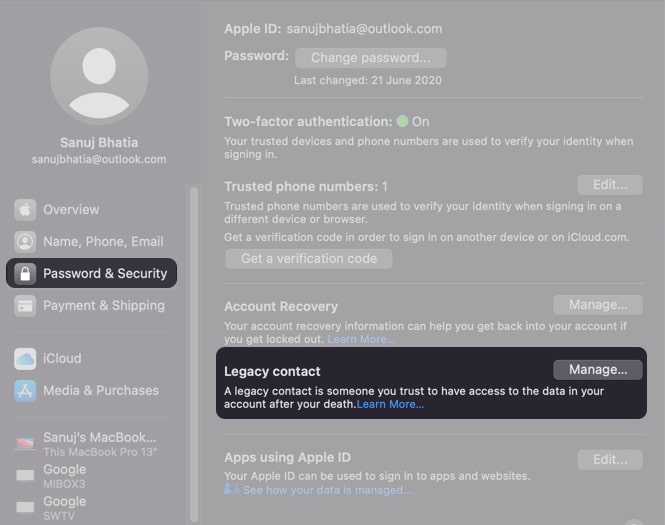
- Select Add Legacy Contact and add the desired contact.
macOS will suggest contacts who are a part of your Family Sharing.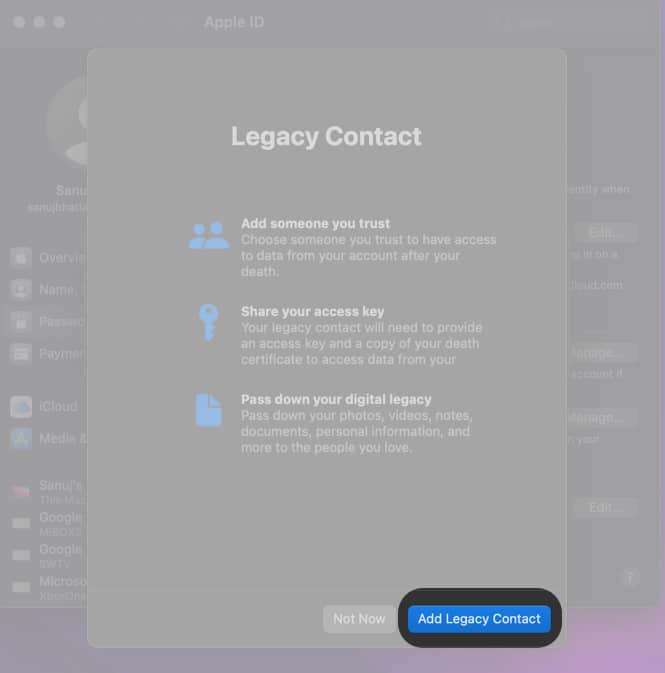
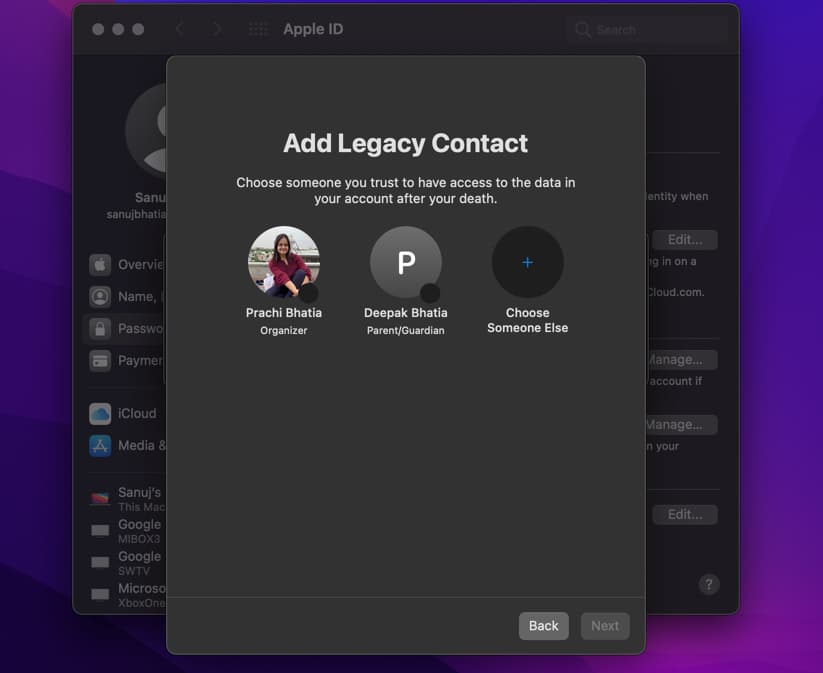
- It will then show the contact’s Access Key, which you can download and share.
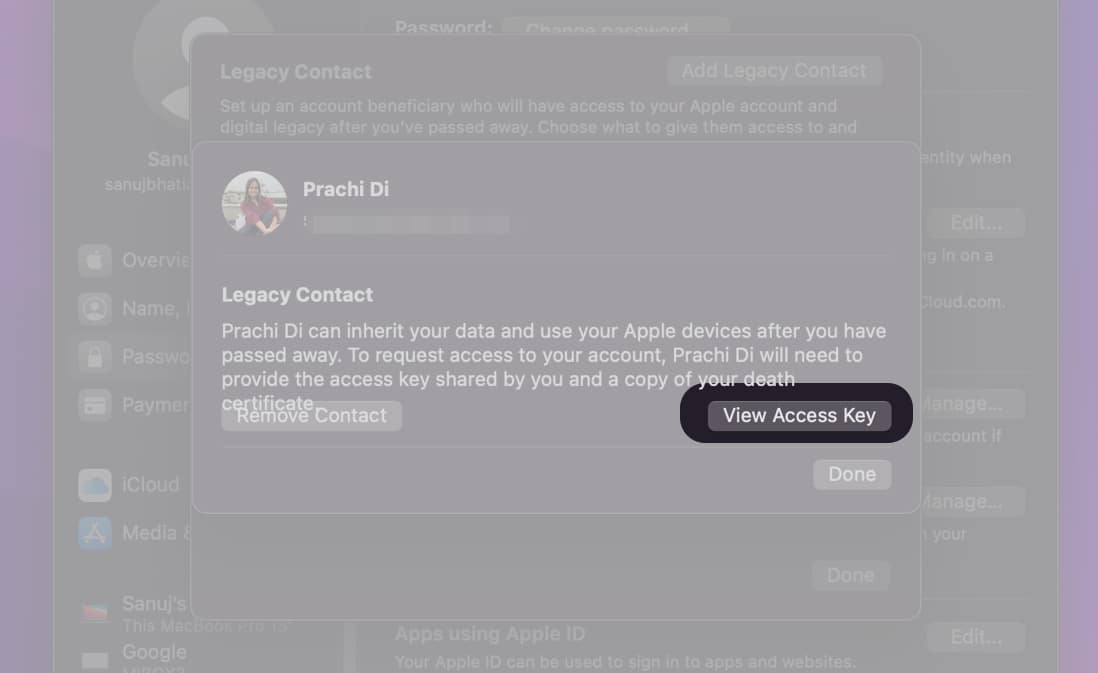
Thanks to iCloud, if you add a Digital Legacy contact on your Mac, it will automatically sync with your iPhone. However, you can also add Legacy Contact via iPhone. Here’s how to set up Digital Legacy in iPhone.
16. Reset and erase Mac
You know how easy it is to erase an iPhone. Just a click of a few buttons, and it’s done. But not so much with the Mac. Every time you have to reset your Mac, you need to go through a couple of complicated steps, and it’s pretty tricky for a layperson to perform.
One of the macOS Monterey’s hidden features is the new Erase settings in System Preferences.
Now you can ‘Erase all content and settings’ of a Mac just like an iPhone. This deletes all the data of your Mac, including files and apps.
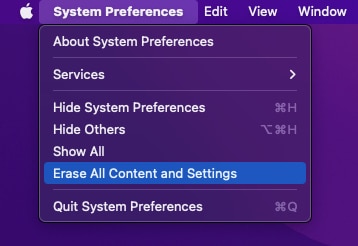
Phew! Those were a lot of macOS Monterey hidden features. Which of these did you like? Did you discover any other hidden feature that’s not mentioned in the list? Let us know in the comments section below!
You may like to read these as well:
