The macOS 13 Ventura brings some big updates for Mac, such as Stage Manager, Passkeys, Camera continuity, and many more. While you know many of these, thanks to WWDC 2022, there are still many interesting features hidden inside, which Apple wants you to discover yourself.
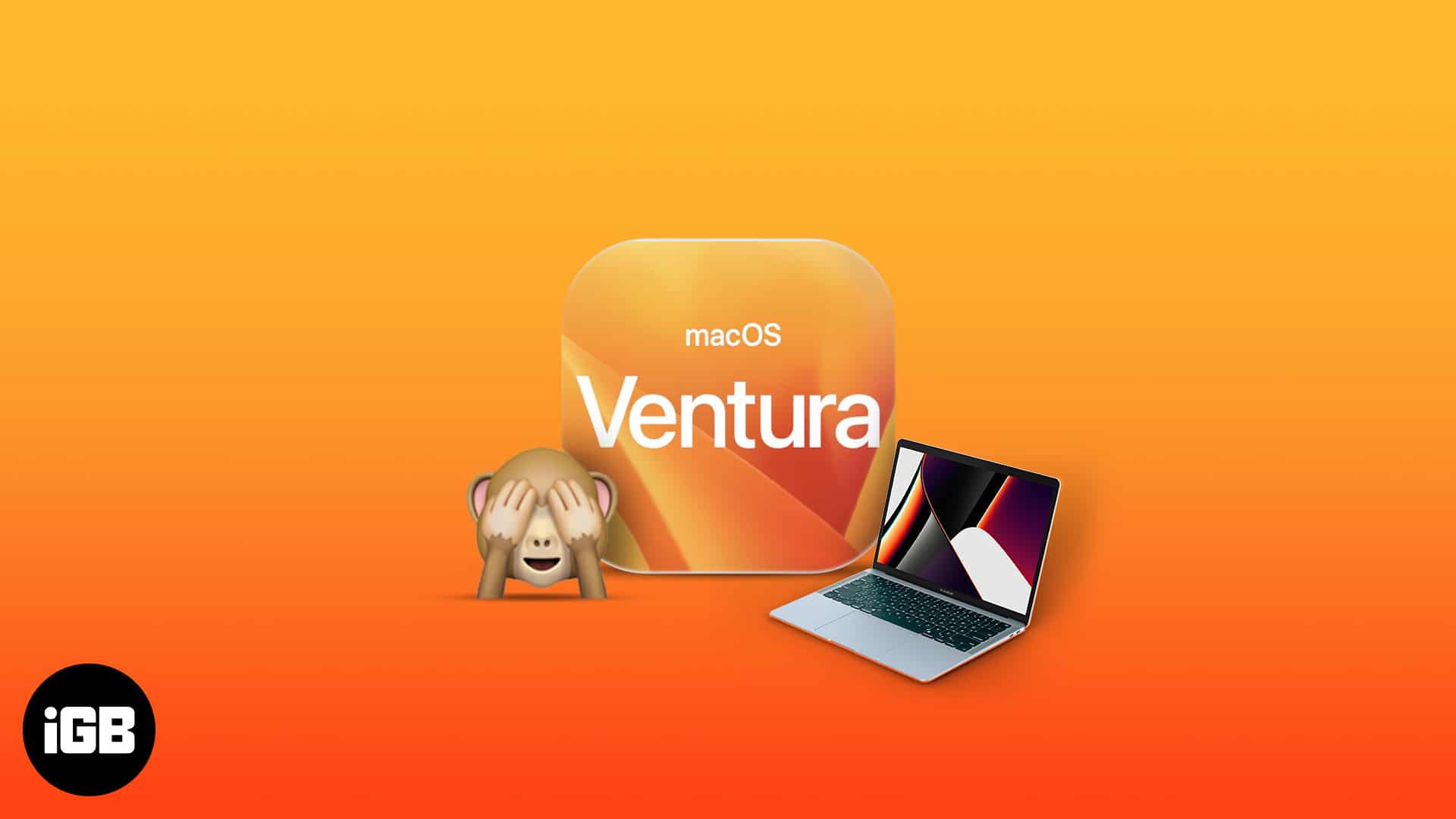
Since going through the entire OS and discovering each feature is time-consuming, I have done that for you and brought you the list of best macOS Ventura hidden features. These include small and minute changes to the ones that will blow your mind. Read along to find out.
Table of Contents
- 1. Set timer, alarm, and stopwatch with the new Clock app
- 2. View weather updates of multiple locations
- 3. FaceTime Handoff
- 4. Password protect photos and albums
- 5. View duplicate photos
- 6. Stage Manager
- 7. Show Featured Content in Memories
- 8. Lift a subject from the background
- 9. Better ways to lock a note
- 10. Collaborate on Notes
- 11. Schedule, undo and set reminders for email
- 12. More intuitive Mail app
- 13. Rich links support
- 14. System Settings
- 15. Freeform
- 16. Quick actions support in Spotlight
- 17. Search results from images
- 18. Shared Tab Groups in Safari
- 19. Sync website settings in Safari
- 20. Passkeys
- 21. Camera continuity
- 22. Desk View
- 23. Buddy controller
- 24. Live Captions
- 25. Dictation
- macOS Ventura features and tips
1. Set timer, alarm, and stopwatch with the new Clock app
macOS Ventura brings 3 new apps to Mac, and one among three is the Clock app. When looking at the UI, it will remind you about the Clock app from iPadOS and iOS. If you haven’t noticed, macOS doesn’t have a dedicated clock app (I just realized recently!).
The clock app for Mac is a scaled-up Clock app from iOS and iPadOS. You can set a timer, alarm, and stopwatch in it. Whenever you start a timer or other activities in the app, it will also appear on the menu bar at the top and will stay there even after you close the app until it’s completed or you stop it manually.
To set the alarm:
- Clock → Alarm
- Click the Plus icon.

- Set the time, when to repeat, and the Sound.
- After making all the changes you want, click Save.
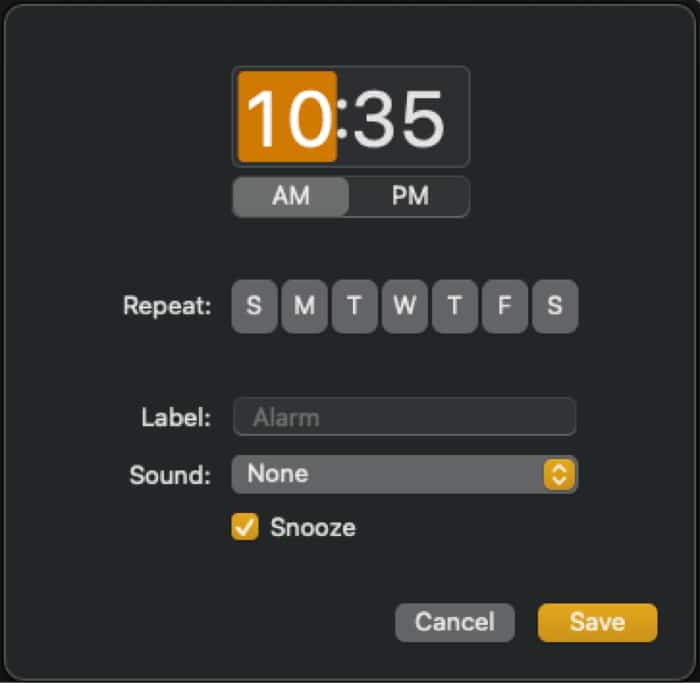
Now to start a Stopwatch:
- Clock → Stopwatch
- Click Start to start the stopwatch.
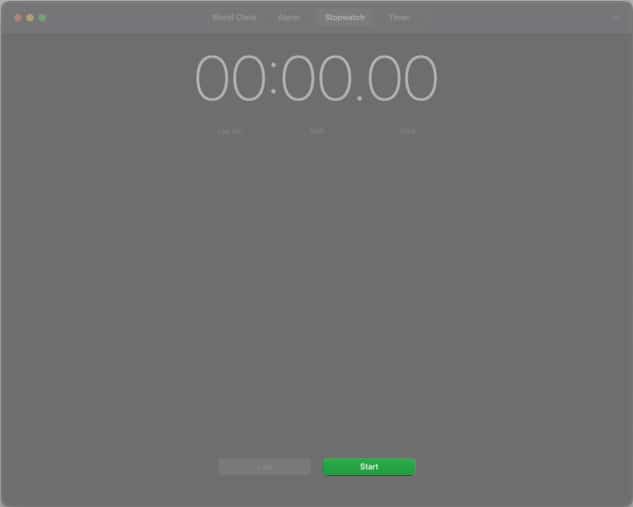
To start a timer, you have to:
- Clock → Timer.
- Set how long you want the timer.
- Select which alert to play when the timer ends and click Start.

2. View weather updates of multiple locations
The weather app is the second new System app coming to Mac with the macOS Ventura. Like the Clock app for Mac, the Weather app is an extended version of the same app available on iPhone and iPad.
In the weather app, you can get real-time info about various locations. Details include UV index, 10-day forecast, sunset, wind, humidity, air pressure details, and even an option to see map-based real-time details about precipitation. You can also add various other locations to the app to see their weather updates.
To add a new location to the Weather app:
- Search for the place you want in the search bar.
- Select the place.
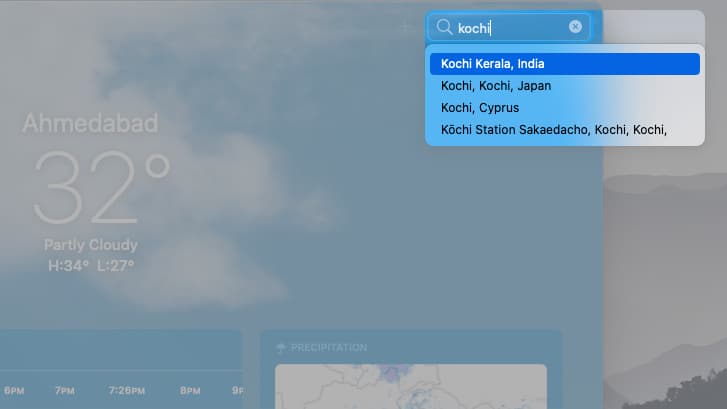
- Now, click on the Plus button next to the search bar.
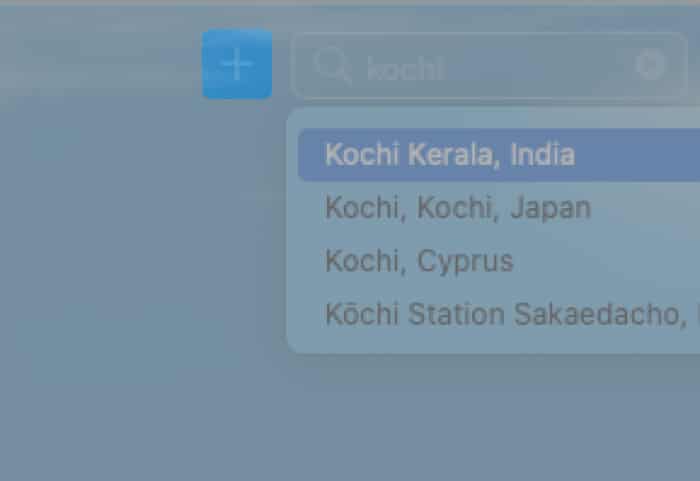
The locations that you have added can be accessed from a sidebar. For that, click Show Sidebar on the top left corner.
3. FaceTime Handoff
While the Apple ecosystem is known for its seamless transition of activities between the devices, you can’t continue a FaceTime call from one device to another. The issue has now been solved with the new version of macOS, iOS, and iPadOS with FaceTime Handoff.
Suppose you get a FaceTime call on your iPhone, and if you are near your Mac or iPad, you can transfer your call to those devices. What’s best is that even your Bluetooth audio product (with multi-device pairing) will connect to Mac and maintain the call without interruption.
And as you can guess, you can transfer a call from Mac to iPhone or iPad without hassles. Other than that, Apple has promised to add Live Caption support for FaceTime calls. Unfortunately, it is only limited to Macs with Apple Silicon, iPhone 11 and above, iPads with A12 and later.
4. Password protect photos and albums
Finally, macOS Ventura supports password protection in the Photos app. You are not required to do anything to activate this feature as the Hidden, and a password protects recently deleted sections. When you try to open them, you will be required to enter the password of your device to view them.
5. View duplicate photos
We all can agree that photos take quite a lot of our Mac’s storage, and a lot of space can be saved by just deleting images that look similar. That’s why Apple has brought the duplicate section in the Photos app. With this, you can see similar images or duplicates of the same picture and then delete them.
6. Stage Manager
While not really a hidden feature but certainly worth mentioning when talking about macOS Ventura. You can now use Stage Manager for multitasking in a much better way. With Stage Manager, apps will be organized in a new way so that you can easily jump between them while maintaining a clutter-free desktop.
You can activate Stage Manager in macOS Ventura by Control Center → Stage Manager.
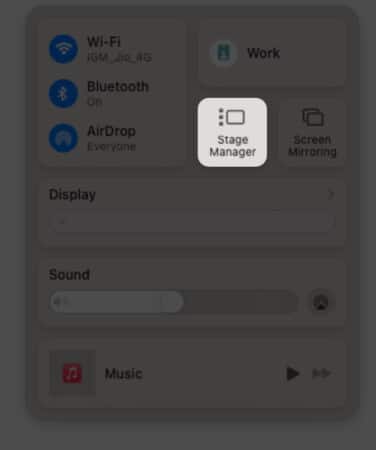
7. Show Featured Content in Memories
Memories is a feature available in the Photos app where you can view images taken at various times. As the name suggests, this feature helps you cherish memories. And with macOS 13, you can now turn on a Featured Content option which will show images from special instances.
To access this:
- Open the Photos app.
- Click Photos next to the Apple logo on the top left corner.

- Now, click Settings (or use Command + ,).
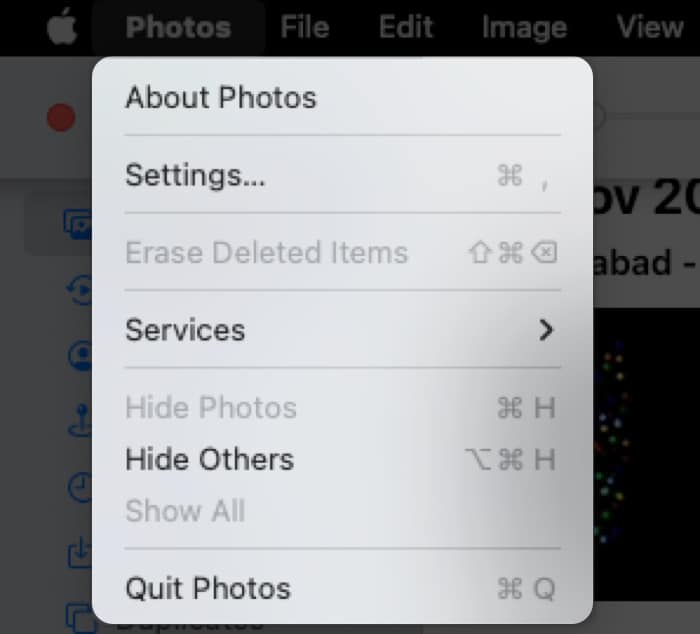
- Enable Show Featured Content next to Memories.

8. Lift a subject from the background
Among many other features added to the Photos app on macOS, the ability to copy the subject in Quick Look is the feature that I am most excited about. With this, you can copy the subject to your clipboard and past it anywhere. Despite being in beta, this feature works flawlessly, and I’m sure you will also love this feature.
To copy the subject in Quick Look:
- Open the photo you want to try.
- Right-click and select Copy Subject.
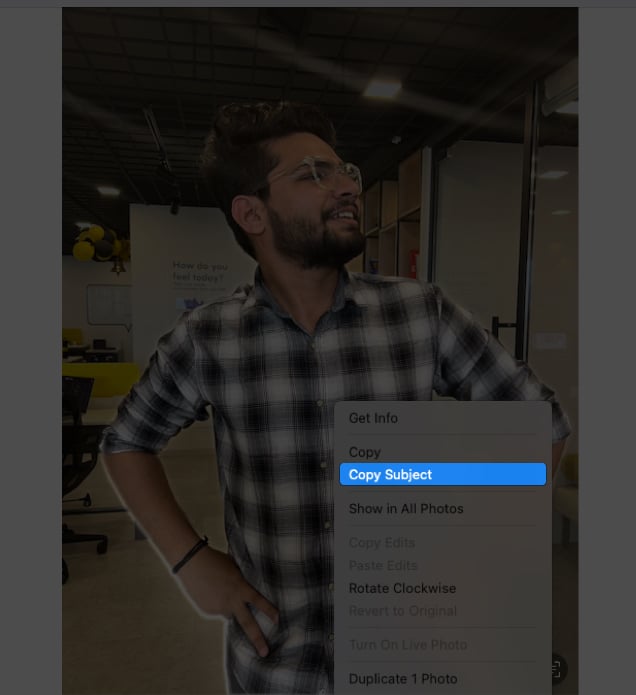
You will see white highlights around the subject. - Now you can post the subject anywhere you want to.
Note: The ability to copy the subject on Quick Look works on photos taken in portrait mode or photos where the subject stands out since it will help the software detect it easily.
9. Better ways to lock a note
Until now, you could lock notes with a special passcode, which, when forgotten, could create a lot of trouble. So, macOS Ventura has made things simpler; you can now secure any note with the device password or Touch ID.
To lock a note:
- Open Notes app.
- Right-click on the note you want to lock.
- Click Lock Note.
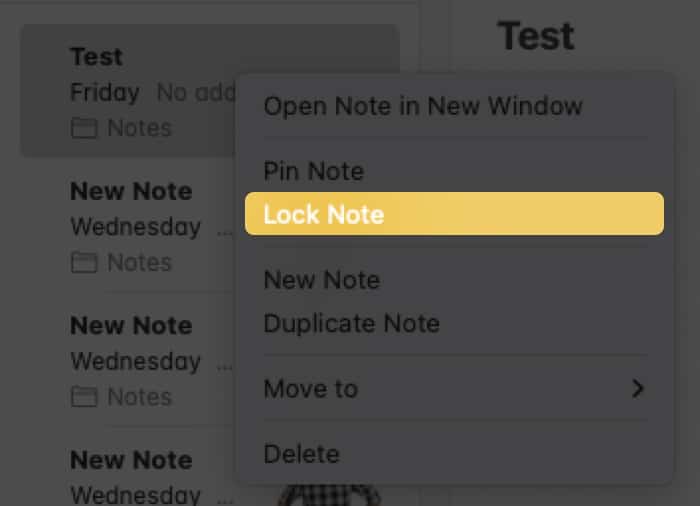
- Enter the password of your Mac to lock the note.
10. Collaborate on Notes
With macOS 13, Apple further improves the collaboration feature in the Notes app. You now get more flexibility. For starters, anyone with a link can view the shared notes. Further, you can edit the permission for who can make changes or access the notes.
To Collaborate notes:
- Open the note you want to Collaborate.
- Click the Share button.
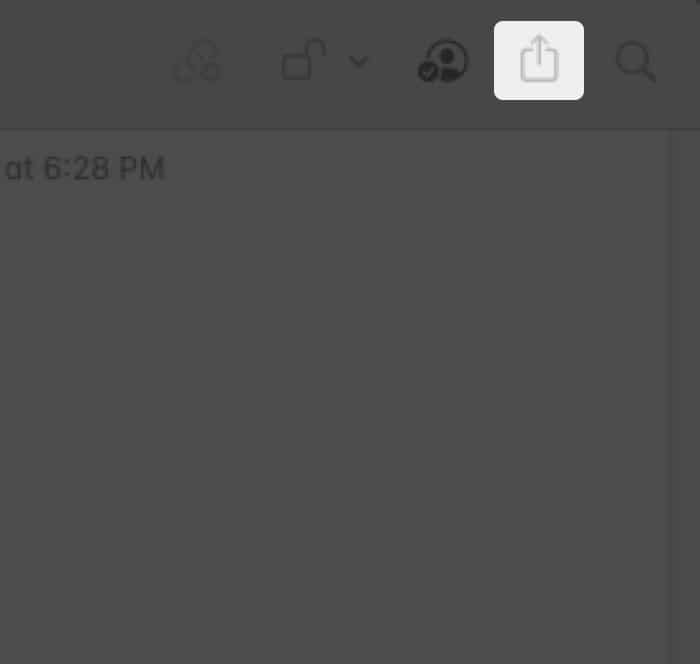
- Select Collaborate.
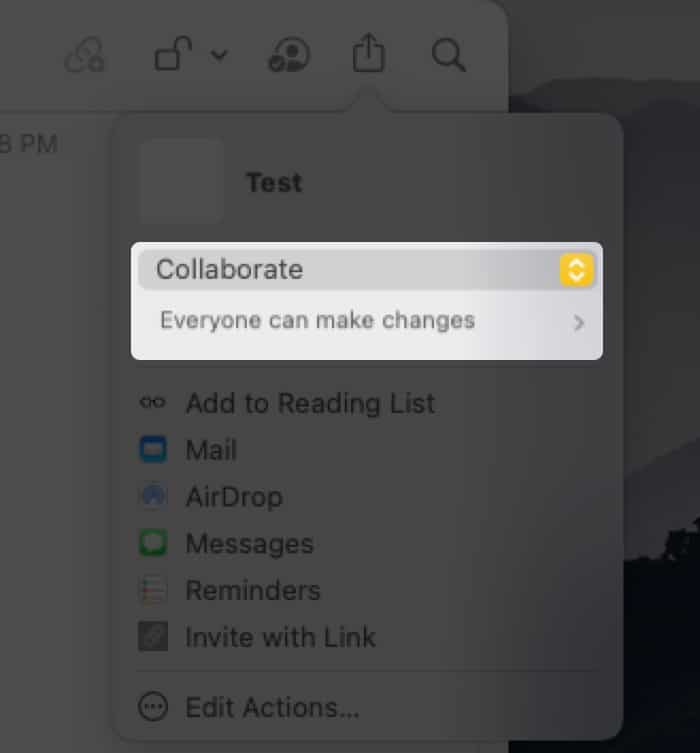
- Select Everyone can make changes to manage permissions and share the notes.
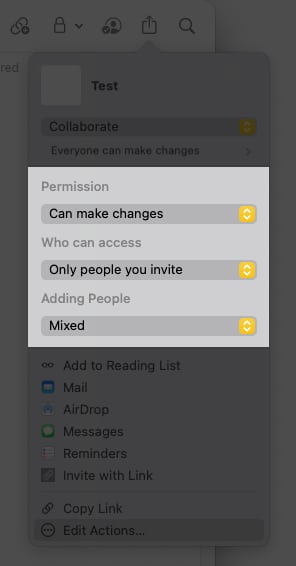
11. Schedule, undo and set reminders for email
Apple has become serious about its built-in Mail app on macOS Ventura to make it good or better than its competitors. You can unsend an email within 10 seconds by clicking Undo Send from the bottom left corner.
Become an iGeeksBlog Premium member and access our content ad-free with additional perks.
Furthermore, you can set reminders to reply to a mail later at a convenient time and schedule emails. To Schedule emails on the Mail app:
- Compose an email inside the mail app.
- Click the small arrow button next button.
- Schedule when to send the mail.
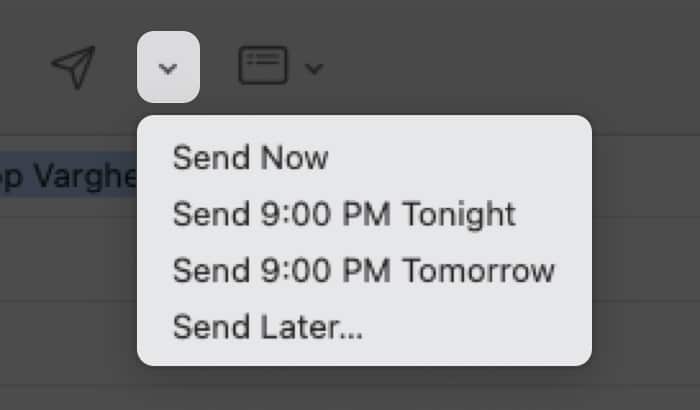
If you want to set a reminder for a custom time, click Send later, select the date and time, and click Schedule. And to set a reminder to read or respond later, all you have to do is:
- Right-click on the mail you want to set the reminder.
- Click Remind me and select when you want to get reminded.
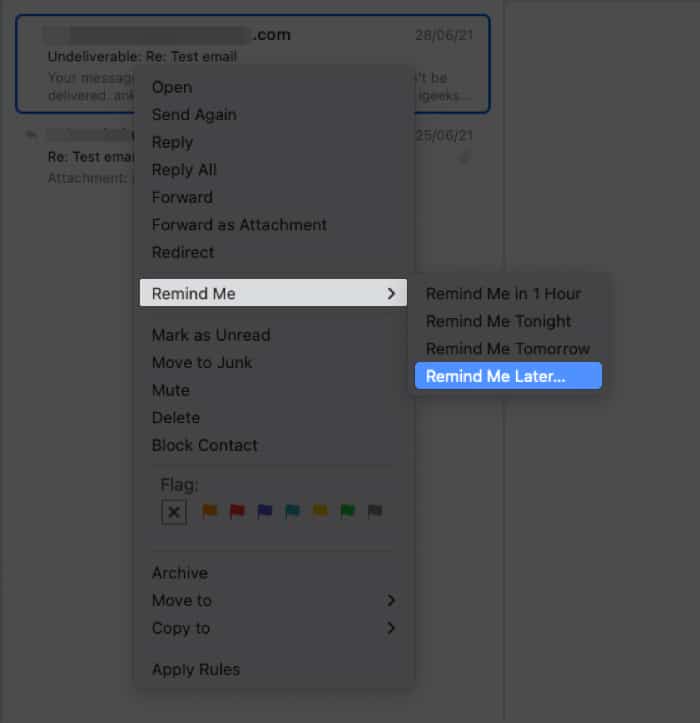
Note: Some of these brilliant features are also available in iOS 16. Check out all the hidden iOS 16 features here.
12. More intuitive Mail app
Besides adding new features, Apple has also improved the existing search feature inside the Mail app. Even after you make typos in searches, the Mail app will show you the results of actual spelling and ask you if you meant the correct word.
Additionally, the Mail app will alert/remind you to add attachments and recipients if you’ve mentioned that in the mail. With these features, Apple plans to bring more users to their Mail app.
13. Rich links support
The features added to the Mail app don’t end there. The Mail app in macOS Ventura now supports rich links. For those who don’t know, rich links will give you a small preview of the content behind the link attached. It is a handy feature since it will save you time by viewing the content without visiting the link.
14. System Settings
It seems that Apple doesn’t want the users to be confused between the UI of macOS and iOS. Throughout the new macOS 13, you can see UI tweaks that will look similar to iOS or iPadOS. You can see the main difference in the System Preference, which has been renamed System Settings.
Honestly, it was a relief for me when I saw ‘settings’ instead of ‘preference,’ and the UI is now simple and easier to navigate. Anyone coming from an iPhone or iPad now won’t be having issues navigating through the menus and options in the Settings app since it looks similar to iOS and iPadOS.
15. Freeform
Freeform is the third new app that will come to macOS Ventura. Yes, I told ‘will’ because this app has not been released with the macOS Ventura beta and will be only released in the later versions. But don’t worry; you will get this app when the stable build is released.
The app is a whiteboard-style digital canvas designed for collaboration. You can pen down, draw, or import images on the board and share them with friends, colleagues, or anyone else.
16. Quick actions support in Spotlight
Besides adding new features, Apple is enhancing what’s already great to greater heights. I’m talking about Spotlight. If you ask any Mac users, they will only have positive feedback for the search feature.
The macOS 13 Ventura enables Quick Look within the Spotlight. So, you can view a preview of images, files, videos, and more, similar to how it happens in Finder.
Moreover, macOS Ventura Spotlight also supports quick actions, for example, setting a timer from the Spotlight search itself:
- Open Spotlight.
- Search timer or clock.
- Click Create Timer.
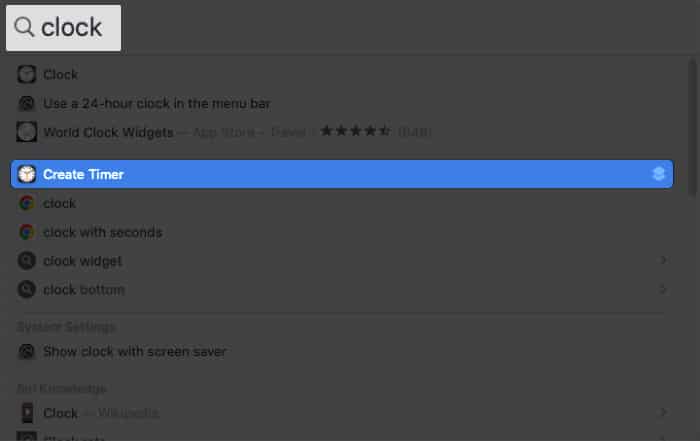
- Select the timer length and click Done.
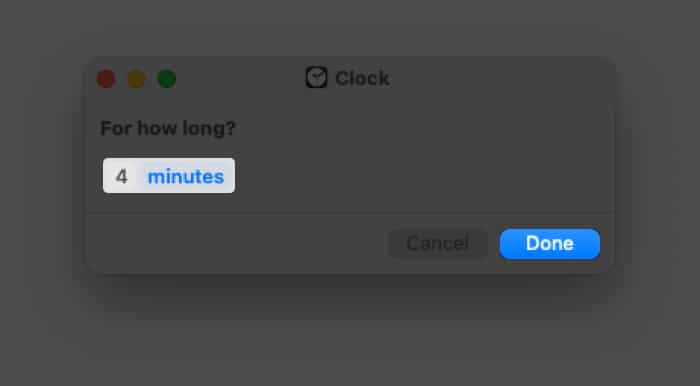
Remember that you can only add one timer at a time since the multiple timers feature is still limited to watchOS and Homepod.
There’s more; you can now even find the song playing in the background from Spotlight itself. No need to run a Shortcut or open the Shazam app.
17. Search results from images
Now when you search a term on Spotlight, you will see results from your system and images that contain the search term. It’s a great feature, especially if you want to search for something inside an image but don’t want to go through the hassles of searching through all the images.
Other than that, Spotlight received an entire UI redesign and improved search results.
Tab Groups made our life easier in macOS Big Sur, and macOS 13 incorporates collaboration in the mix. That’s right, you can now share a set of tabs with friends, family, colleagues, and more.
- Create tab groups on Safari.
- Right-click on the tab group and select Share Tab Group.
- Select where you want to share the tab group.
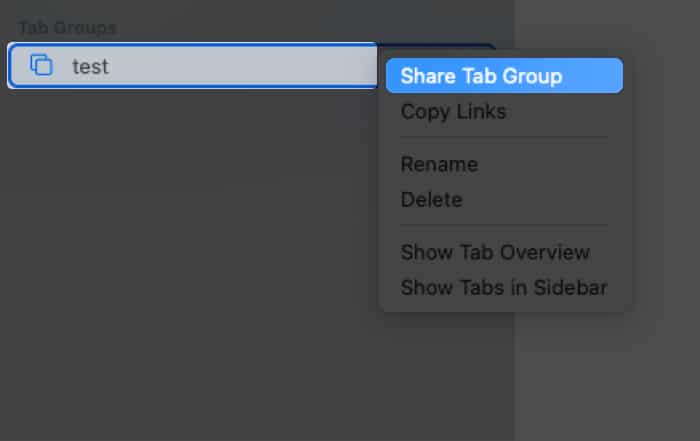
Notably, users can add their own tabs to the group, and others will get instant updates about it. You can also have a dedicated start page for Tab Group and pin tabs.
19. Sync website settings in Safari
Until now, you could sync Safari tabs, Bookmarks, and reading list sections across devices. However, you can now sync settings set for specific websites, like page zoom or automatic Reader view.
The courtesy is also extended towards extensions as they can be synced across your Apple devices. To enable sync for extensions:
- Open Safari and click Safari on the top left corner.
- Click settings and then go to Extensions.
- Here turn on Share across devices.
20. Passkeys
Passkeys is perhaps one of the best steps taken by Apple in terms of protecting your data. It replaces the traditional ways of passwords and lets you sign in with a Touch ID to websites and apps. Passkeys will store your passwords inside your device, and Apple has even said it could even work on Windows machines.
21. Camera continuity
We can all agree that the MacBooks camera is very average, and it’s a shame considering how good the device is in other departments. And while you can use your iPhone as a webcam all this time, you still need to use the help of third-party apps.
With macOS 13 Ventura, you can now use your iPhone camera as the Mac webcam seamlessly, without any hurdles. Using the camera, you can also use your iPhone’s microphone to record the audio.
To use iPhone as a webcam on your FaceTime call on Mac:
- Open supported app on MacBook.
- A popup will appear on iPhone; tap to confirm the connection.
And just like that, the iPhone will act as a webcam for your Mac. To use the iPhone microphone, find the mic settings on the app and select iPhone.
Interestingly, when using the iPhone as Webcam, you can employ features like Center Stage, Studio Light, Portrait mode, etc.
22. Desk View
Apple seems to have done sorcery with the Desk View feature available with Camera continuity. As one can guess from the name, with Desk View, you can let others see what’s on your desk. But what’s surprising is how Apple can do a top-down shot when it’s only connected to the screen.
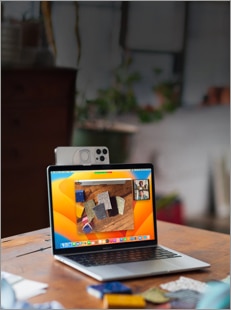
It’s revealed that Apple uses its Ultra-Wide camera to show us this different perspective combined with their software magic. Currently, the feature is unavailable for macOS Ventura Beta 1, but this feature may soon come in the upcoming betas.
23. Buddy controller
From the name, you may have guessed that it could be related something to friends, right? With the Buddy controller, macOS will combine inputs from multiple controls into one. So your friend can help you complete some game challenges while you are having a hard time or many instances like that.
24. Live Captions
Apple has now extended the Live Captions support to macOS Ventura. When turned on, it will automatically generate transcriptions of what is being said on the screen, so you can easily follow along with the audio and video conversations, including FaceTime.
It is a great feature, especially who are having issues with hearing. Moreover, as always, Apple is concerned about your privacy, and thus, the transcripts will not appear in screenshots; neat, right?
25. Dictation
While live caption transcribes what’s said on your screen, dictation transcribes what you speak. Apple heavily improves the feature by incorporating a hybrid model. You can now dictate and type simultaneously.
Furthermore, the feature will automatically insert commas, periods, and question marks wherever needed. In fact, you can now also add emojis via dictation. Just remember the correct names of your favorite emojis.
macOS Ventura features and tips
That’s it!
macOS Ventura is packed with some amazing and promising updates designed to improve your day-to-day life productivity. Among the many features mentioned here, which is your favorite one? Let me know in the comments.
Read more:
