Are you in a situation where you really want to use an app on your Mac, but it’s only available for Windows? Don’t worry! You can easily run Windows apps on your Mac using Windows emulators.

To make your life easier, I’ve compiled a list of the best Windows emulators for Mac. So, you can seamlessly experience the Mac-Windows environment on your MacBook.
What is a Windows emulator?
A Windows emulator is an application that lets you run the Windows OS, including its graphical user interface (GUI) and Windows-based apps, on another computer that doesn’t natively use Windows, such as Linux or Mac.
When you install a Windows emulator on your Mac, you can switch between the macOS and Windows environments. It allows you to use Windows virtually, pretending to be native software on your Mac. Again, when you return to macOS, you can not trace Windows.
Switching to Windows using an emulator doesn’t affect your Mac’s RAM, as you may think. However, installing Windows apps via an emulator can eat up your Mac’s disk space since all installed apps on either platform are on the hard drive.
Real Recommendations by Real Experts: Why you can trust iGeeksBlog?
At iGeeksBlog, we pride ourselves on having over 13 years of experience in all things Apple. We understand how apps and software can make or break your experience of Apple devices. That’s why our experts go the extra mile to personally use, test, and assess every app and software we recommend. We are committed to ensuring you only use safe and truly useful apps that help you make the most of your Apple devices. To learn more, read about our testing and editorial processes.
What are the best Windows emulators for Mac?
Let’s quickly review some of the best Windows emulators to help you run Windows on Mac. There are various free and paid emulators available.
1. Parallels Desktop
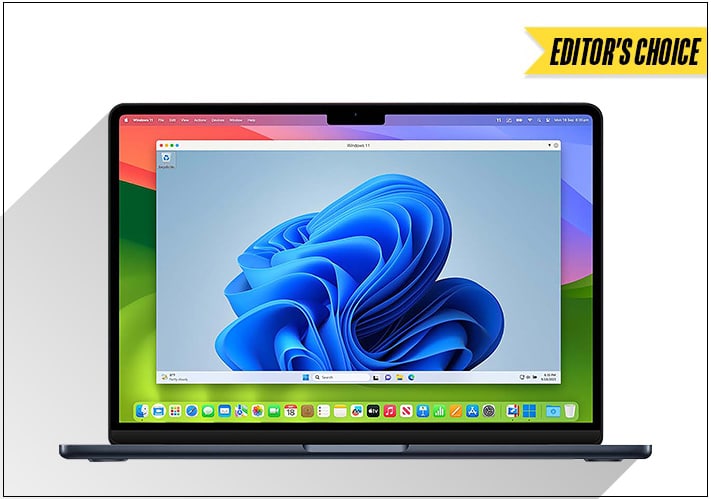
Parallels Desktop is now back and better with the recent build. The platform lets you install and run Windows 11 alongside Mac without a hassle. The installation is very straightforward, as you don’t have to boot your device into separate environments.
Simply toggle the Windows icon to open the Windows 11 environment on one side of the screen, or use Windows 11 in full-screen mode for a better experience. Besides, Parallels Desktop provides a dedicated Windows 11 environment.
You can run Windows video games on a Mac like you’re on a computer that runs Windows natively. A unique feature of this Windows emulator for Mac is that you can easily drag folders and files, including videos and photos, between the Windows and Mac environments.
Pros
- Drag folders and files between Mac and Windows environments
- Supports Intel and Apple Silicon processors
- Support for Windows 11 ARM
- Dual-booting not required
Cons
- Windows bloating might slow down the app with prolonged usage
2. Boot Camp Assistant – Built-in emulation method
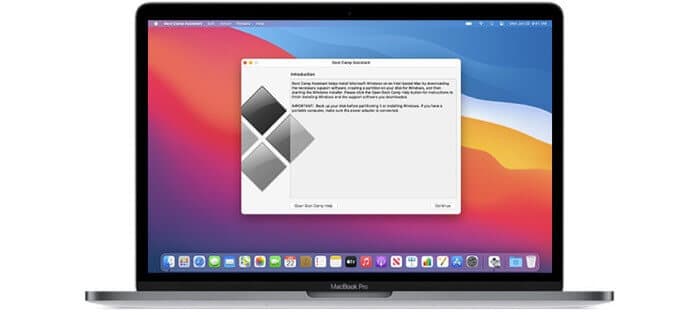
I wouldn’t call Boot Camp Assistant a 100 percent emulator, as it involves some form of resource sharing. But it’s the best way to install Windows 10 on your Mac using a built-in method. You can find Boot Camp Assistant in the Utilities section of your Mac’s Applications folder.
However, as of this writing, the Boot Camp feature is only limited to Intel-based processors. So, if you own an Apple Silicon Mac, you might want to look elsewhere. You won’t find Boot Camp Assistant on those Macs.
You need at least 64GB of hard disk space on your Intel-based Mac to successfully install and run Boot Camp Assistant. Keeping extra space is better, though. When tested on my Mac, the emulator performed better when I offloaded about 100GB of disk space.
A challenge you might face with Boot Camp Assistant is its technical installation process. You’ll have to download a Windows 10 ISO image file from Microsoft onto an empty flash drive (with at least 16GB storage capacity).
Once downloaded, Boot Camp Assistant will guide you through the process. Another setback is that you’ll have to reboot your computer to switch between both platforms.
Pros
- Built-in method without app installation
- Separation of the host machine from the guest machine keeps a focus on an OS
- Best for running resource-intensive Windows applications, including games and graphic design software
Cons
- Not recommended if you want to avoid dual-booting
- Windows installation can be technical without prior installation experience
3. Wine – Open-source and free
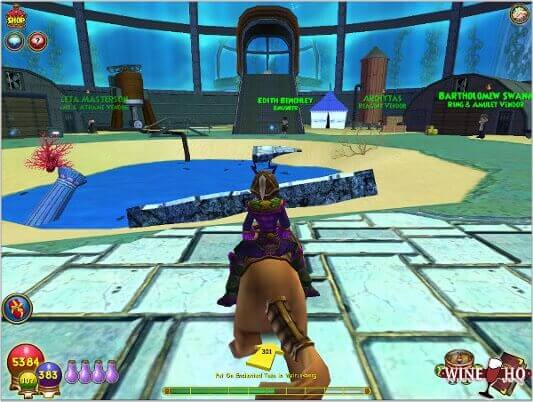
Wine is handy if you only need to run one or two Windows apps on your Mac. It’s similar to Crossover in operation, but it’s open-source, and I recommend it for older Mac versions.
Become an iGeeksBlog Premium member and access our content ad-free with additional perks.
Instead of a dedicated space for Windows, it serves as an intermediary environment for Windows. It translates Windows-specific API calls into a set of compatibility standards called portable operating system interface (POSIX), eliminating the need to install Windows directly onto Mac.
Wine is available for free. Whether using a new or older Mac OS version, there are plenty of unofficial versions you can bank on. One caveat for M1, M2, and M3 users is that they may need to consider alternatives, as Wine doesn’t work on Apple Silicon.
Pros
- Windows installation is not required
- Open-source and free alternative to Crossover
- Best for older Mac OS versions
Cons
- It doesn’t support Apple Silicon processors as of writing
4. VMware Fusion – Emulate many Windows versions

VMware Fusion has been around for close to a decade. And it’s even better with Fusion 13. One of its winning attributes is its stability and unwavering support for Windows virtualization. However, note that VMware Fusion is costlier than the emulators recommended earlier.
Overall, VMware Fusion provides one of the most suitable environments for developers who run their projects on multiple devices, as it supports Linux and many other OS. Besides, with support for the Windows 11 ARM ISO, installing Windows 11 on Mac is never easier.
A unique feature is that you can install many versions of Windows into the virtual machine library and switch between them easily. With support for all processor types, including Intel, M1, and M2 Macs, you can use Windows at scale without rebooting to switch environments.
VMware Fusion also lets you install Windows in a virtual hard drive from an installation disk with a few clicks. While installing the Windows virtual machine via Fusion, you don’t need to worry about partition detection. It automatically syncs with Boot Camp’s partition.
Pros
- Full support for Windows 11 ARM
- Compatible with Intel and Apple Silicon processors
- Windows installation is straightforward
- Automatic partitioning available
- Switch between virtual machines easily
Cons
- It’s costlier than most emulator software
5. Crossover for Mac – No Windows license required
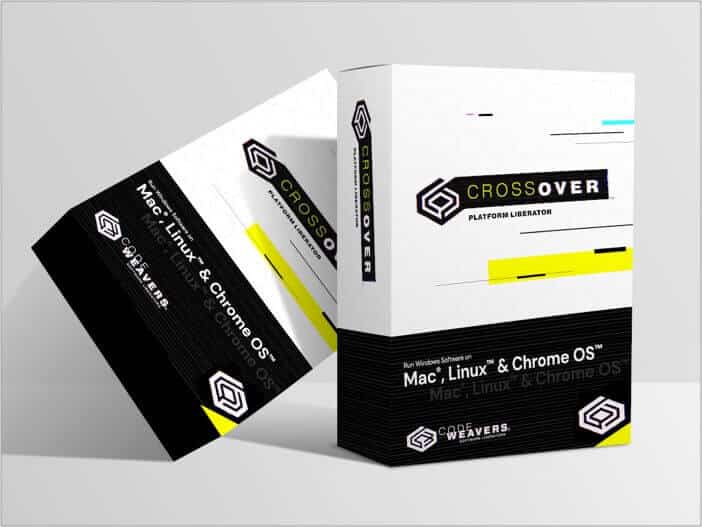
I strongly recommend Crossover for Mac if you want to avoid the technicalities of Boot Camp. Developed by CodeWeavers, Crossover offers a simple way to run Windows apps without rebooting or purchasing a Windows license.
Crossover doesn’t identify as a Windows emulator, but that’s precisely what it is. It provides a platform to run Windows applications on Mac. Although not free, you can start using Crossover’s 2-week free trial. And what’s more? It doesn’t require your credit card details.
Crossover works on Intel-based and Apple Silicon processors. Instead of a dedicated Windows environment, you get an interface where you can install and run Windows apps with a tinge of nativity. Installation is easy and doesn’t require setting partitions or downloading ISO images.
Pros
- No partitioning or technical Windows installation is required
- Run Windows apps directly without consuming extra OS installation resources
- Free trial with credit card available
- Paid version is available as a one-off license purchase
- Support for Intel and Apple Silicon Macs
Cons
- Only suitable for running a few Windows apps
6. VirtualBox – Run a Virtual Windows alongside Mac
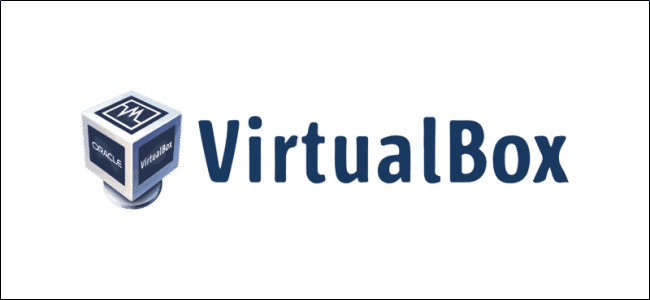
VirtualBox lets you run Windows 10 below as a virtual machine with an allocated resource on Mac for free. This way, you can separate the host OS (Mac) from the guest OS (Windows). Surprisingly, VirtualBox doesn’t require you to dual-boot to switch between OSes.
It provides a platform to run Windows directly over your Mac OS without compromising allocated resources such as RAM and disk space. However, it’s not a Windows 11 ARM hypervisor, which means you can’t install a Windows 11 ISO using VirtualBox.
After creating a virtual machine, you’ll need to download a Windows ISO and load it directly into it to get Windows on your Mac. What I admire about VirtualBox is that you don’t need to load a Windows ISO from an external drive.
The process is seamless as it offers simple onscreen instructions. Switching to a Mac-only environment is easy; simply shut down Windows and close the VirtualBox.
Pros
- Run a virtual machine without dual-booting your device
- Switch between Mac and Windows easily
- Free option to emulate Windows on Mac
- Support for Intel and Apple Silicon Macs
- Resource allocation is straightforward
Cons
- It doesn’t support Windows 11 ARM
- The whole process can be a bit technical without prior experience with virtual machines
Winding up…
Mac is undoubtedly a powerful machine with many valuable built-in apps and room for third-party apps. But creating a dedicated space to run Windows apps on your MacBook extends its usability and saves cost – especially if you love portability.
As you’ve seen, each emulator has its pros and cons. So, choose what works best for you. Have you installed one of these? Share your experience in the comments section.
Also Read:
