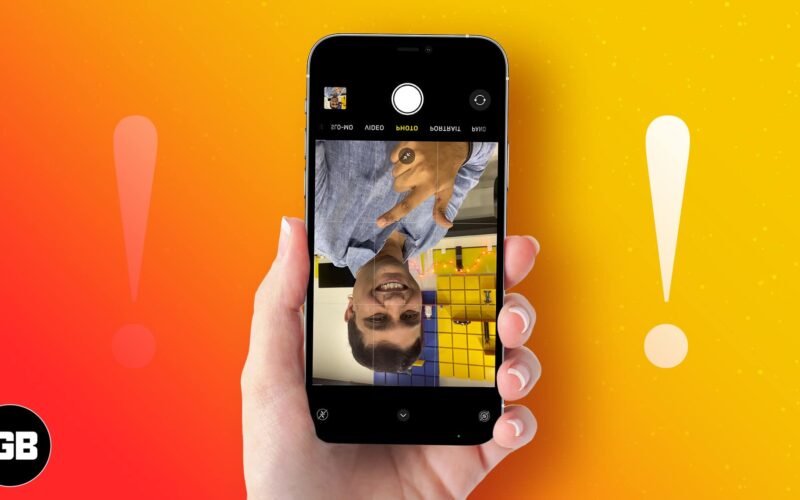Recently, we’ve been reading complaints about iPhone cameras that get stuck upside down. Understandably, this issue quickly leads to disappointment—what would’ve been a great photo is ruined by a software mishap.

Thankfully, we’ve rounded up some solutions to the problem. Ready to get started? Let’s go!
iPhone Camera stuck upside down? Try these solutions
First things first, there’s no one concrete solution to fixing this issue on iOS. To make things a little easier for you, we’ve divided the hacks up into two sections: Basic and Involved (involved meaning more comprehensive processes).
As is always the case with troubleshooting, try out the quick tricks first. If they can sort out the hiccup, you’re good to go. With this little disclaimer out of the way, let’s get started.
Quick Tips:
- Make sure to hold your iPhone right side up. When shooting pics in landscape orientation, keep the camera lens at the top left corner.
- Here’s a quick workaround to the problem. Simply open the photo in question ⟶ tap Edit at the top right ⟶ tap the crop tool icon at the bottom ⟶ tap the rotate icon at the top left. Then, keep tapping the icon until the image is in the correct orientation. After that, tap Done to finish.
Basic Solutions:
Force quit Camera and launch it again
Force quitting is one of the most reliable ways to fix small bugs and iOS glitches. It’s quite simple to do, as well:
- iPhones with Home buttons: Double press the Home button to enter app switcher mode.
- iPhones with no Home buttons: Swipe up from the bottom of the screen and hold. Here you will see all the currently open apps.)
After the previous step, swipe up on the Camera app card to force quit out of it. Now, give your iPhone a quick restart and launch the Camera. It should behave normally.
Force restart your iPhone
You probably already know that force restarting is a tried and true catch-all fix. It applies to fixing upside-down pictures on your iPhone as well.
On iPhone SE/6s or earlier: Press and hold the Home and Power buttons at the same time for about 10 seconds.
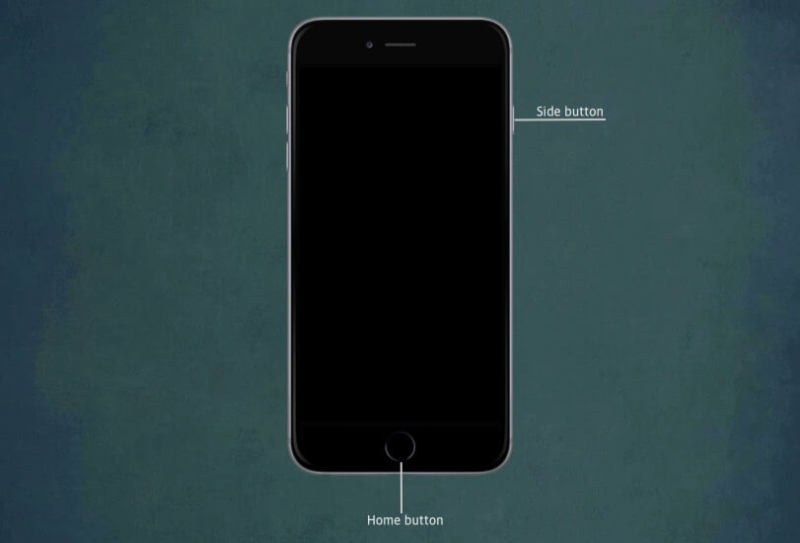
On iPhone 7/7 Plus: Press and hold the Volume Down and Power buttons at the same time for a few seconds.
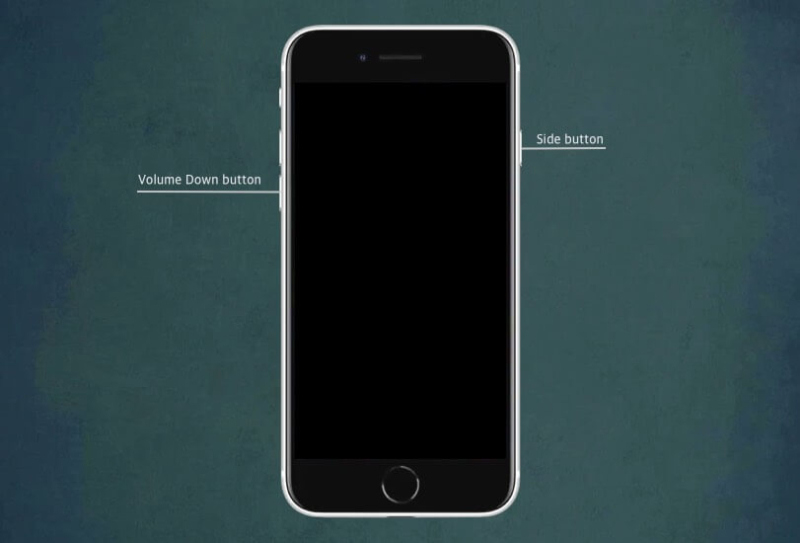
On iPhone 8/8 Plus and iPhone X or later: Press and release the Volume Up button. Then press and release the Volume Down button. After that, press and hold the Side button.
Become an iGeeksBlog Premium member and access our content ad-free with additional perks.
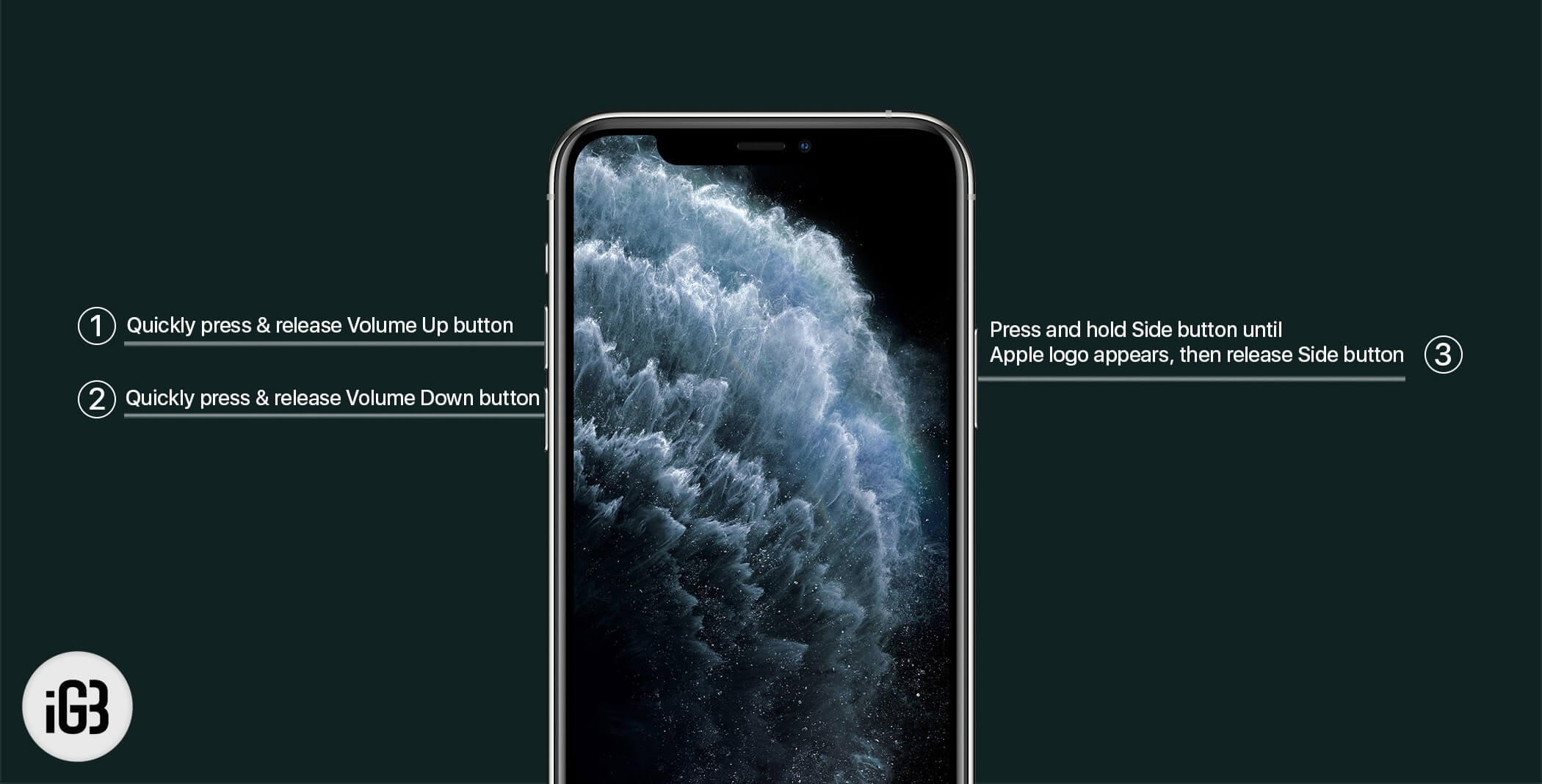
Involved Solutions:
When basic tricks don’t yield the desired results, it’s time to move on to more involved measures.
Update your iOS version
If your iPhone camera is still upside down, try sorting it out with a software update. Navigate to Settings ⟶ General ⟶ Software Update. Now, tap Download and Install. Then, go through the usual process.
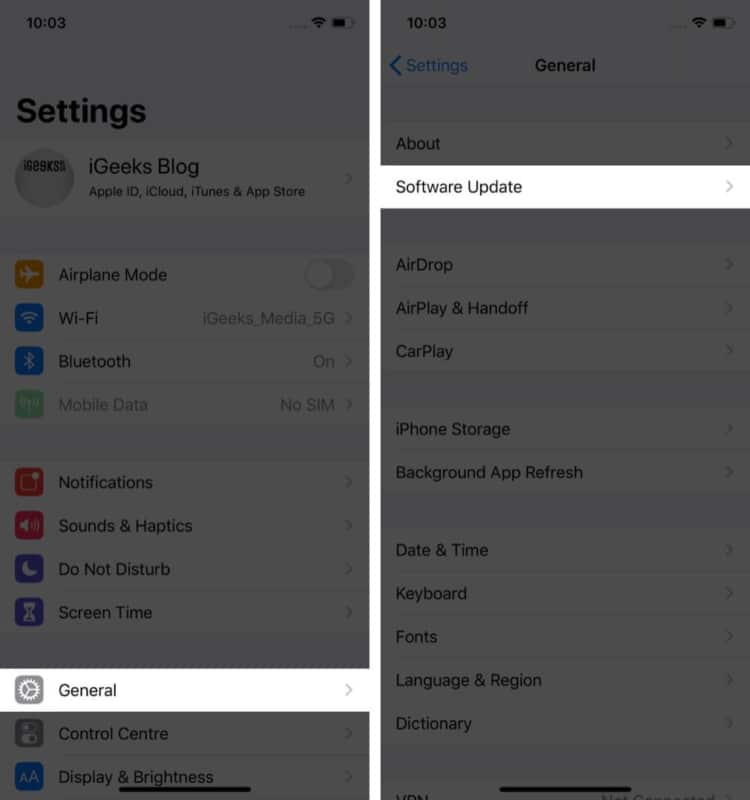
If you’d like a more in-depth tutorial, read more at our article on the topic.
Reset All Settings
“Reset All Settings” isn’t quite the same as a factory reset—it won’t delete your files, photos, or media. It will, on the other hand, reset your settings configurations to their default states. This can clear up unwanted inverted iPhone photos.
Head into Settings ⟶ General ⟶ Reset ⟶ Reset All Settings. Follow the onscreen instructions. To learn more, see our article linked in the previous paragraph.
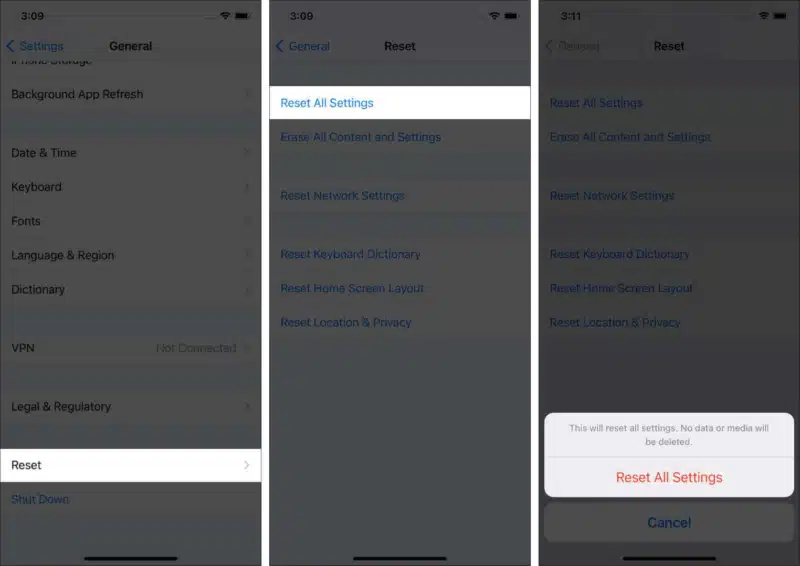
Restore your iPhone as new
Oh no! Who actually wants to restore their iPhone as new? No one (as far as we know). But in situations where nothing seems to be working, it’s worth a shot.
However, never forget to back up your device before going ahead with this solution. To find out more about it, check out our complete guide about how to restore your iPhone as new.
Wrapping Up…
Hopefully, your iOS problems are behind you. Were we able to help? Let us know in the comments below.
And if you have any Apple-related questions or discussions, add those to the comments as well!
You might also like: