Apple regularly releases iOS updates to add new features and fix security concerns. Keeping up with the trend, Apple recently released the iOS 18.2.1 update, but some users encountered issues while installing it. If you are unable to install the iOS 18.2.1 update, here are a few tested solutions that will surely help you out.
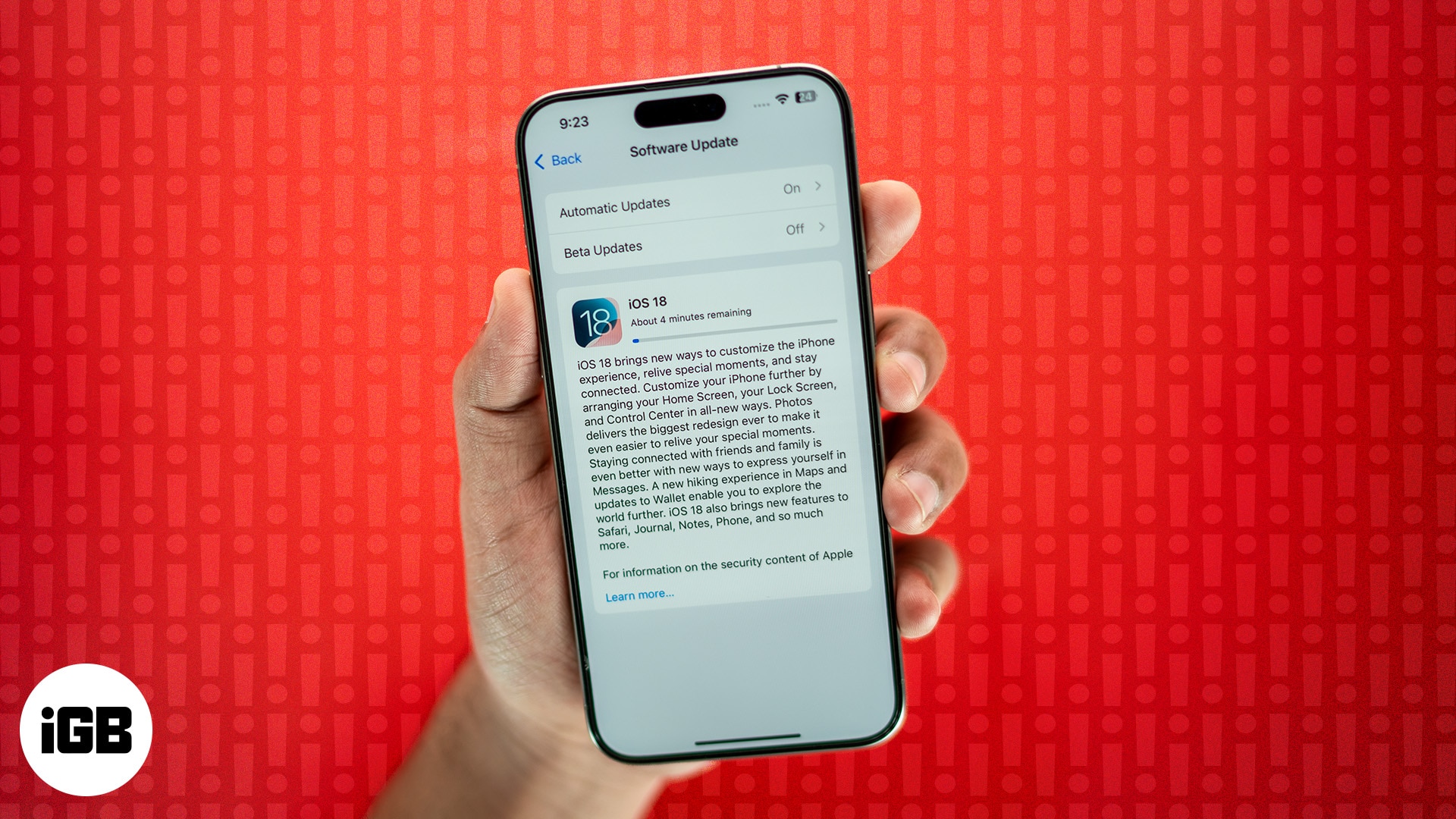
How to fix iOS 18.2.1 update issues
For several reasons, you may get an “Unable to install” error while installing iOS 18.2.1. It is a common issue and can be solved quickly. Let’s explore.
1. Essentials to download and install iOS updates
There are a few things you need to ensure before you proceed to install the iOS 18.2.1 update:
- Ensure your iPhone is compatible: You can install iOS 18.2.1 on iPhone XR/XS Max/XS, iPhone SE (2nd gen or later), and iPhone Series 11 or later.
- Ensure you have over 50% battery: Your iPhone battery must be over 50% charged to install the iOS 18.2.1 update. If the charge is less, you must plug in your iPhone to charge it.
- Connect to stable Wi-Fi: While it is possible to download iOS updates using cellular data, I’d recommend connecting to a stable Wi-Fi network since the update files tend to be huge. Also, ensure you have turned off the VPN on your iPhone or router.
- Ensure you have sufficient free space: You must have enough free space to download and install iOS updates. If you do not have ample free space, check out our guide on how to free iPhone space to resolve the issue.
- Wait for some time or try again later: When a major iOS update is released, millions of people worldwide rush to download it. This can put a strain on Apple’s servers, causing the update process to stall. If you see a “Waiting to update…” message, the best thing to do is wait a few hours.
2. Force quit Settings app
If you’re unable to install the iOS 18.2.1 update on your iPhone, force quit the Settings app.
- On an iPhone with Face ID, swipe up from the bottom of the screen and hold.
- On an iPhone with a Home button, quickly double-press it.
- Drag the Settings app card all the way up to force quit.
- After a few seconds, open the Settings app → General → Software Update and see if you can install the new iOS update.
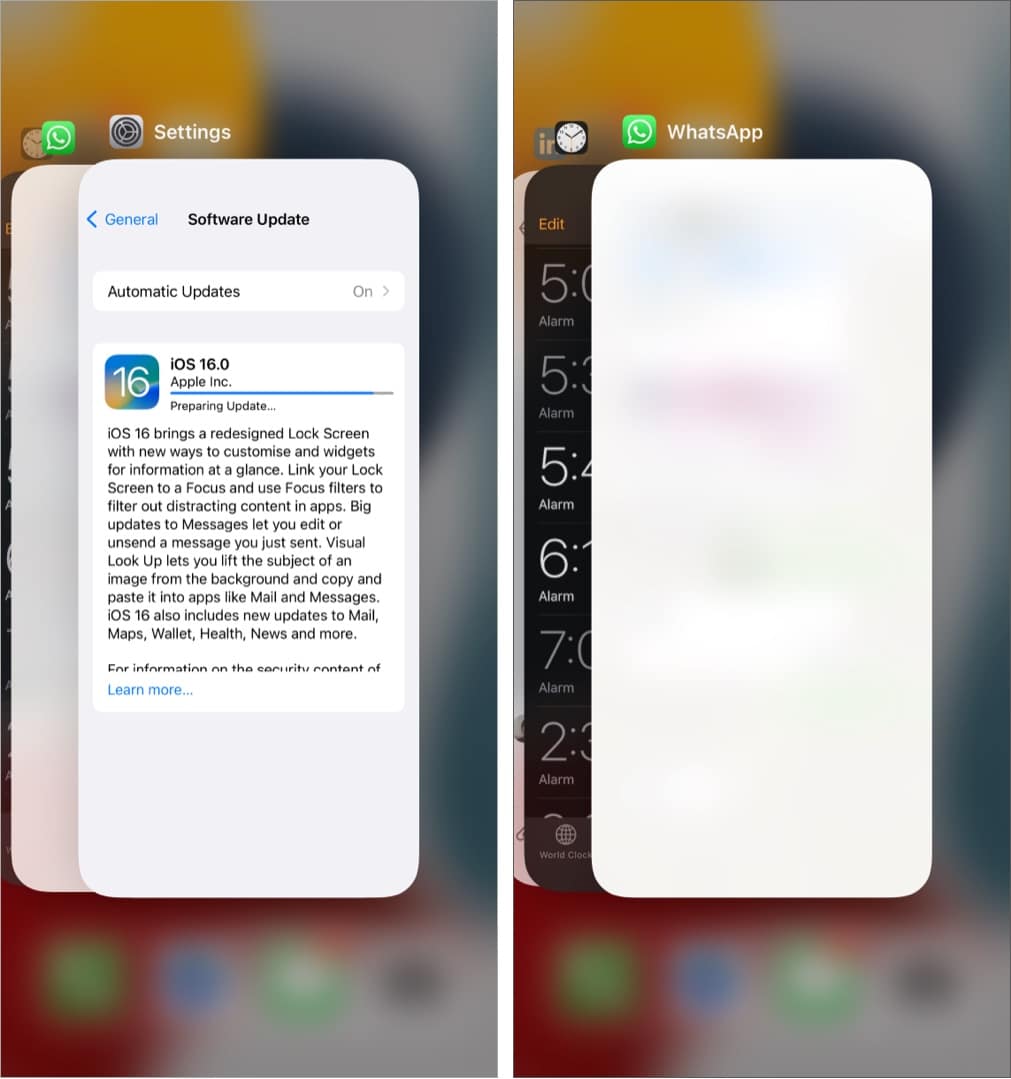
3. Restart your iPhone
Like any other tech device, restarting your iPhone might fix the underlying software glitch that might be hindering the iOS update process.
Become an iGeeksBlog Premium member and access our content ad-free with additional perks.
To restart your iPhone, turn it off, wait for a few seconds, and turn it back on.
4. Update iOS 18.2.1 using Finder or iTunes
If you can’t install the update over the air (OTA), try updating your iPhone using iTunes on a Windows PC or Finder on a MacBook.
Here’s how you can download and install iOS 18.2.1 on your iPhone using Finder on Mac:
- Connect your iPhone to your Mac using an appropriate cable.
- Click Trust if you see it on the computer screen. Tap Trust on the iPhone as well.
- Launch Finder and select your iPhone from the sidebar.
- Now, under General, click on the Check for Updates button.
- If a notification for an update pops up, click on the blue Download and Update button.
5. Reset Network Settings
This is an almost sure-shot solution to fix failed software update issues. Recently, my iPhone update also got stuck.
I switched to three different Wi-Fi networks, but the iOS 18.2.1 update was still not downloading. Finally, I reset the Network Settings, and everything was as good as possible.
- Open iPhone Settings and tap General.
- Tap Transfer or Reset iPhone → Reset.
- Select Reset Network Settings. Enter your passcode and confirm your choice.
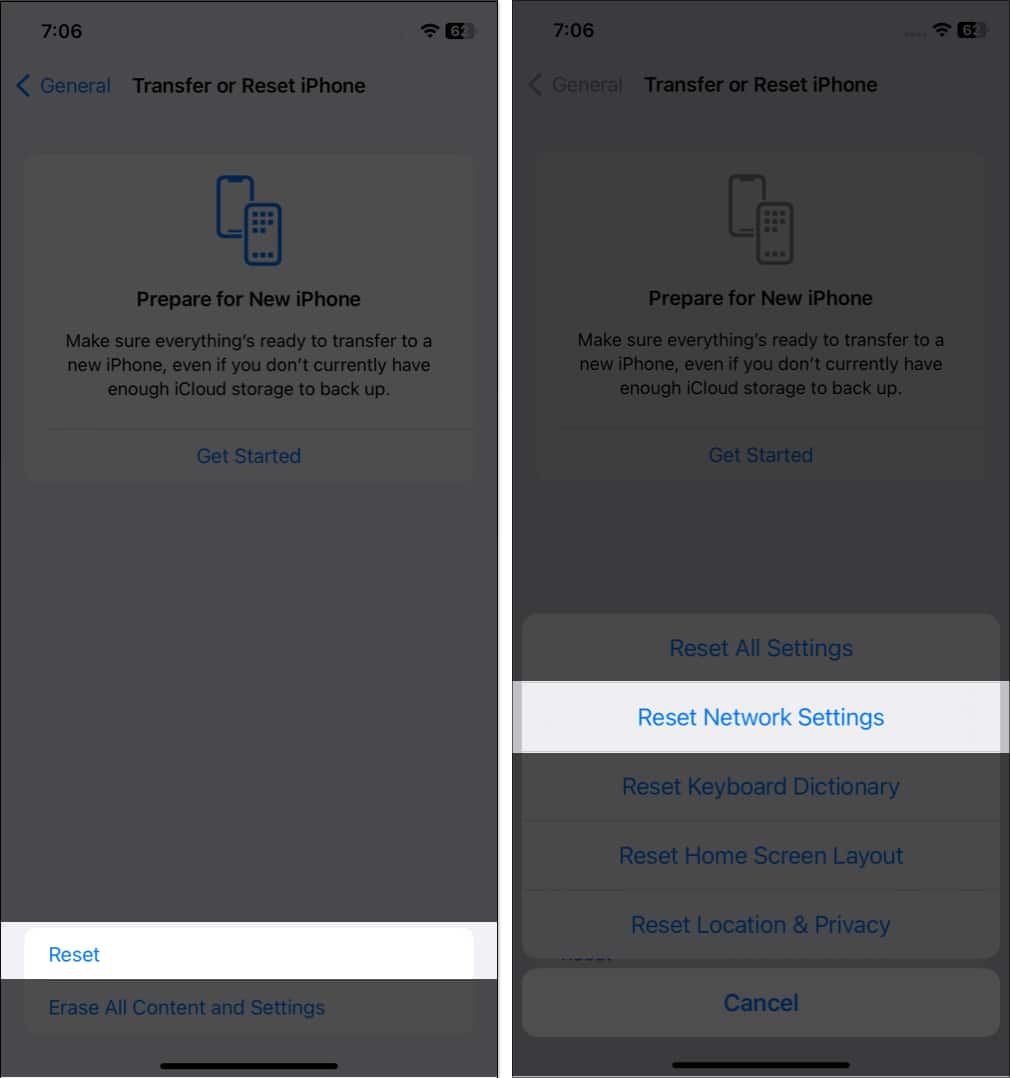
Once this is complete, try downloading and installing the update again. It will work.
In rare cases, if this does not help, go ahead and reset all settings. This, too, won’t delete personal data. But all settings you have ever changed or added, like notifications, keyboard, Wi-Fi, location, VPN, etc., will reset to the default state.
Contact Apple Support
If none of the above solutions work, your iPhone may have a hardware issue. Contact Apple Support or visit an Apple Authorized Service Provider to diagnose and resolve the problem.
Learn how to fix frozen iPhone update
Is your iPhone update frozen? Has it been stuck on the same Update Requested screen for a long time? If so, please see this post, where I show multiple solutions to fix the frozen iPhone issue.
Conclusion
I hope the methods listed here helped. These were the solutions to fix the ‘cannot download and install iOS update’ issue. If you need more assistance, don’t hesitate to contact me via the comments section below.
Check out next:

A warm thank you for your great hand. It helped me update my iOs 14,3 version to 17. On an iPhone 11 where I dealt with little space out of 64 Gb . Would love to find something as helpful on how to clean the Other storage, which takes 11Gb already from the storage. Cleaning Safari’s cookies, cache and history does not do much. It is true that I have never reset this phone in 5,5 years that I have it. Thank you, you’re great, sir!
Thank you for the detailed troubleshooting steps! I was really frustrated trying to update to iOS 18, but your guide helped me resolve the issue quickly. I appreciate the clear explanations and helpful tips!