Auto Unlocking your Mac using an Apple Watch is a valuable feature to avoid entering your password each and every time you want to browse the web.

This feature is available on all Apple Watches but limited to Macs manufactured in 2013 or later.
If you can’t unlock your Mac with your Apple Watch, don’t fret! Here are 10 fixes to get it working correctly.
Table of Contents
- 1. Disable Automatic login on Mac
- 2. Boot up password required for Apple Watch and Mac
- 3. Is your Apple Watch paired correctly?
- 4. Check your connections
- 5. Reset connections on Mac and Apple Watch
- 6. Disable/enable Allow Apple Watch to unlock your Mac
- 7. Disable Internet Sharing on Mac
- 8. Update OS on your Mac and Apple Watch
- 9. Restart your devices
- 10. Unpair and re-pair your Apple Watch
Important Notes:
- Make sure your Mac is a model from 2013 or later.
- Make sure your Mac and Apple Watch are linked to the same iCloud account.
- You’ll need two-factor authentication enabled and set up on both your Apple Watch and Mac.
- watchOS 3 or later and macOS Sierra or later are required to use Auto-Unlock.
- Your Mac and Apple Watch need to have a passcode enabled and set up.
Once you’re sure all of the above requirements are met, move on to the available fixes laid out in the article.
1. Disable Automatic login on Mac
If you have enabled automatic login on Mac, you’ll need to disable it. To do so, open System Preferences from your dock (or use Spotlight Search by pressing command + space bar). Then navigate to Users and Groups.

Click the lock icon at the bottom-left to make changes and enter your administrator password.
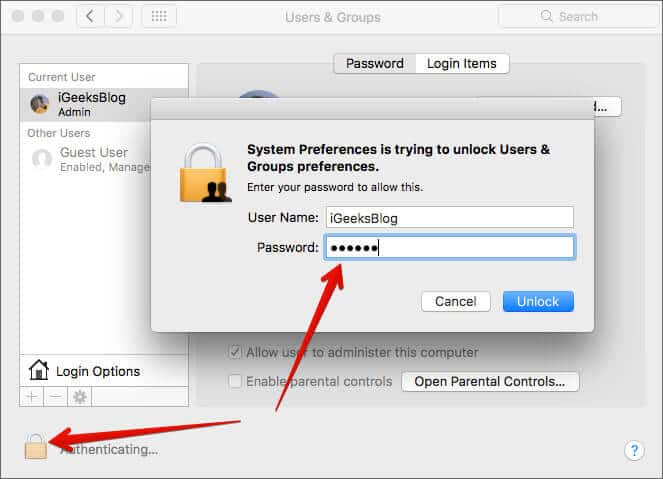
Then click Login Options.
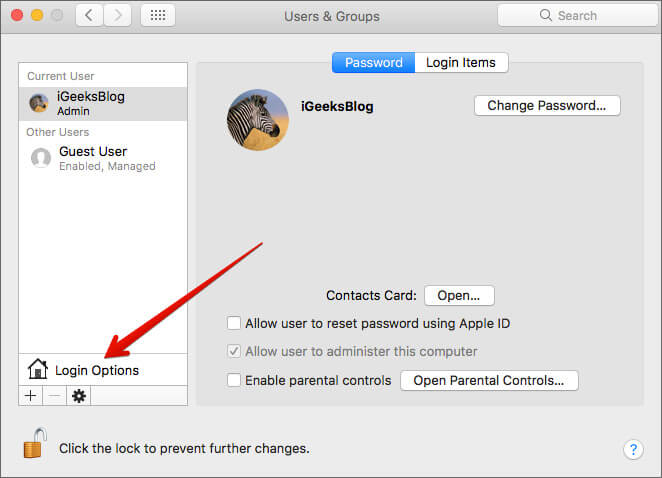
On the right side of the window, select Off from the dropdown menu beside Automatic login.

Now check if you can unlock Mac using Apple Watch. If you’re still not able, try the other fixes below.
2. Boot up password required for Apple Watch and Mac
When you restart your Mac or Apple Watch, you need to enter your password before using the Auto-Unlock feature. This is identical to Touch ID on iPhone, which requires you to enter your passcode after restarting your iPhone.
This is a security feature, not a bug. If you’ve restarted your Apple Watch, Mac, or both, you need to enter the password/passcode for the first time.
3. Is your Apple Watch paired correctly?
While operating devices seamlessly in the Apple ecosystem is fairly easy, you’ll need to take care of a few things to ensure things run smoothly.
Check whether you have paired your Apple Watch correctly with your iPhone. Without proper pairing, the Auto-Unlock feature won’t work.
Still haven’t fixed the issue? Try one of the other fixes in this list.
4. Check your connections
The Auto-Unlock feature requires that both Wi-Fi and Bluetooth be turned on. Check whether you’ve accidentally turned these off on your Apple Watch and Mac.
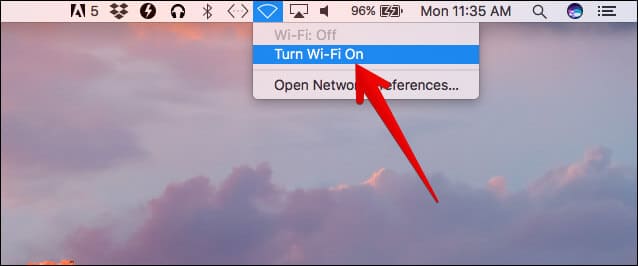

Try unlocking your Mac with Apple Watch. If it didn’t work, move on to the next possible fix.
5. Reset connections on Mac and Apple Watch
Sometimes big problems have tiny solutions. Try resetting Bluetooth and Wi-Fi on Apple Watch and Mac.
On Apple Watch:
- Swipe up on the watch face to open the control center.
- Tap on Airplane Mode to switch off all connections.
- After a minute, tap Airplane Mode again to reconnect.

On your Mac:
Become an iGeeksBlog Premium member and access our content ad-free with additional perks.
- Click the Wi-Fi icon → Turn Wi-Fi off.
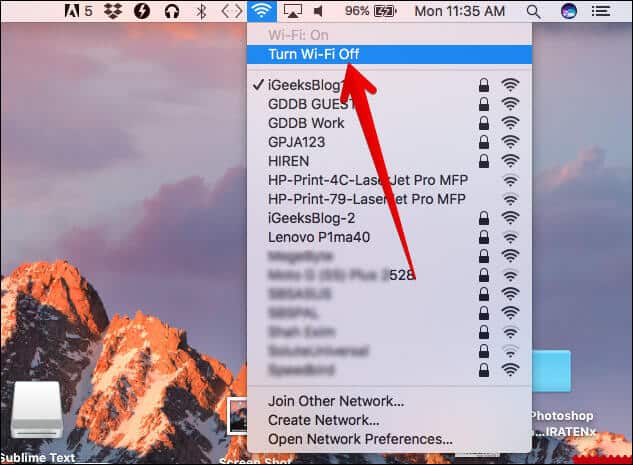
- Click Bluetooth (in System Preferences → Bluetooth) → Turn Bluetooth Off.
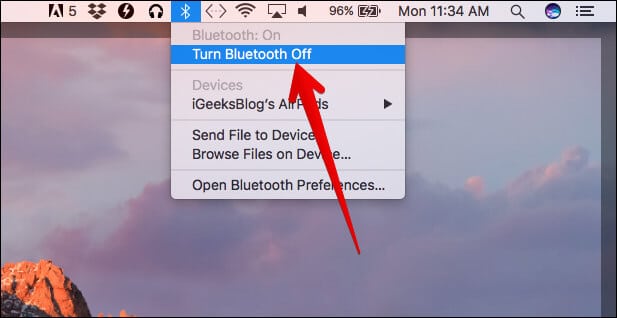
Wait 15-30 seconds, then turn them back on and check if you can unlock your Mac using Apple Watch. If not, keep reading.
6. Disable/enable Allow Apple Watch to unlock your Mac
On your Mac, open System Preferences → Security & Privacy. By default, you’ll be on the General tab. If you’re not, click on General and then uncheck the box beside Allow Apple Watch to unlock your Mac. Wait a few seconds, and then toggle it on again.
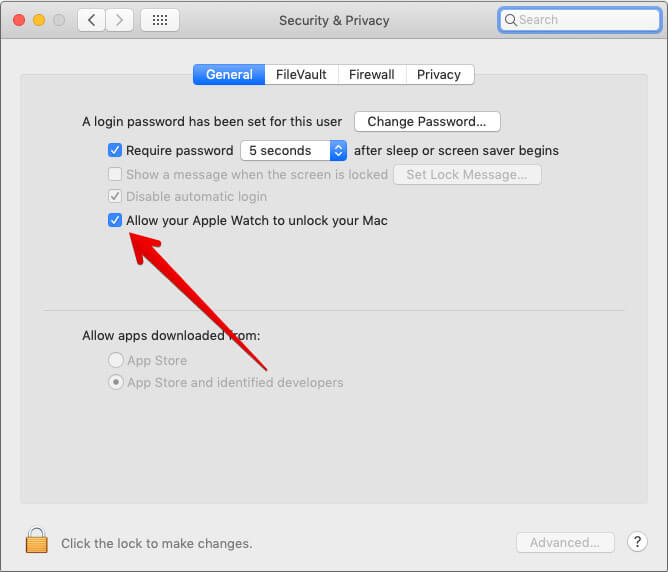
7. Disable Internet Sharing on Mac
Auto-Unlock does not work with Internet Sharing enabled on your Mac. If it is enabled, make sure you disable it by navigating to System Preferences → Sharing and then unchecking the box beside Internet Sharing in the left sidebar of the window.
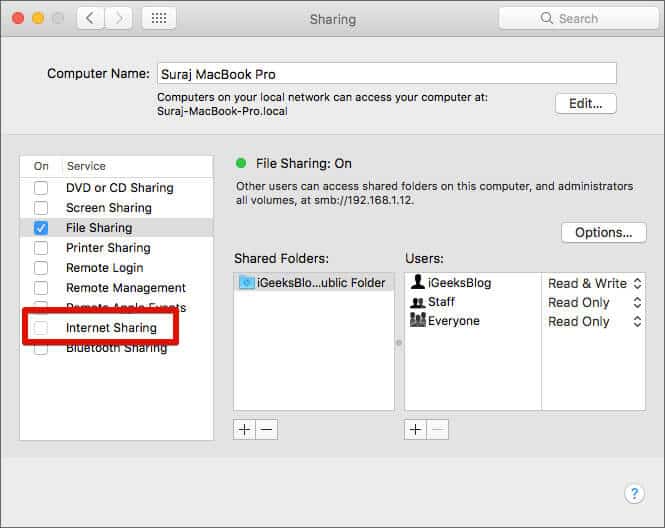
8. Update OS on your Mac and Apple Watch
Check whether a watchOS or macOS update is available to download. If it is, update it right away and then see if things are working as intended.
Update watchOS
- Open the Watch app on your iPhone and select the My Watch tab at the bottom.
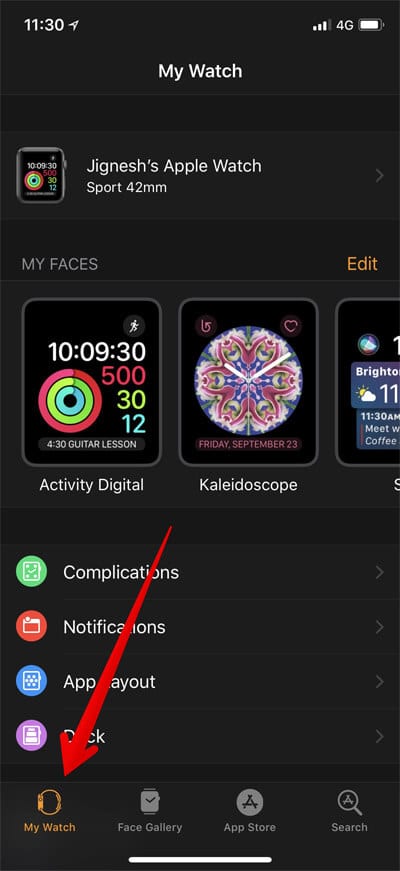
- Now, tap General → Software Update.
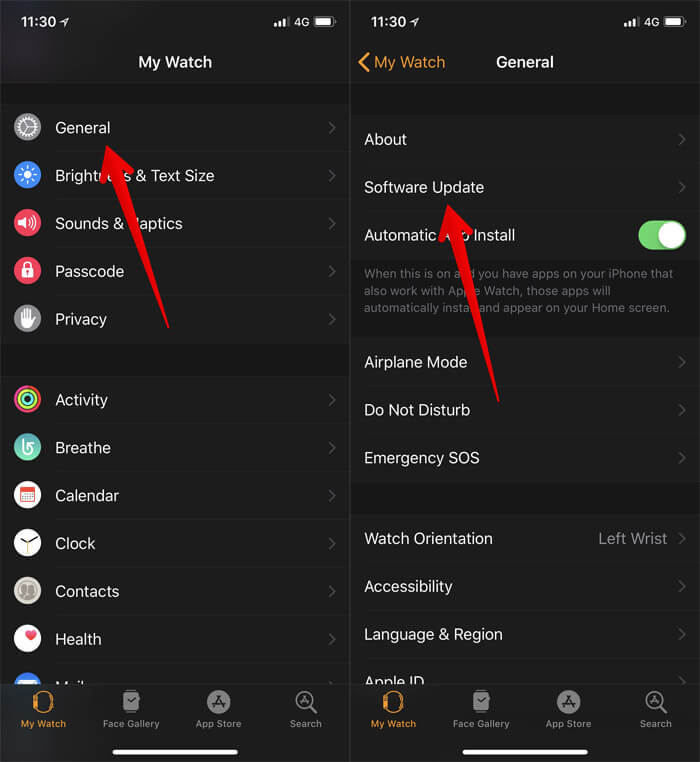
Check if there is an update waiting for you. Install the update if it’s there.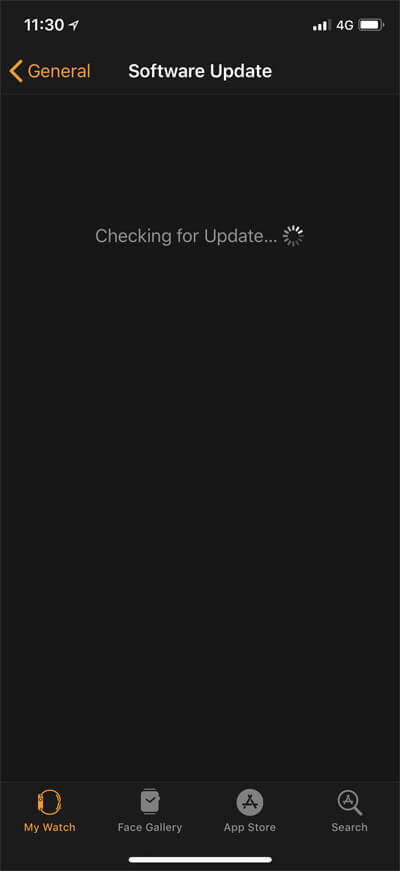
Update macOS
- Open the App Store and select the Updates tab in the top left corner.
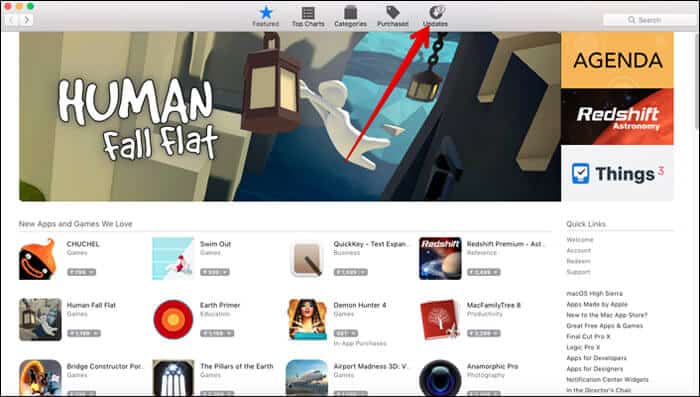
- If you find a macOS software update available, click to install it.
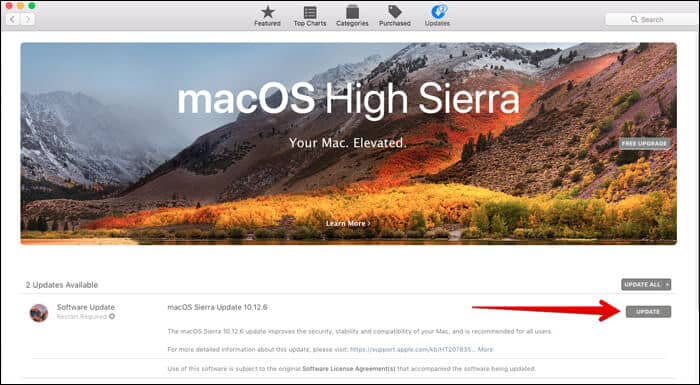
After the software update, you will, most likely, have resolved the issue.
9. Restart your devices
Restarting is generally not required with Apple devices, yet it’s always better to give it a try when nothing else seems to help.
Restart your Mac and Apple Watch and unlock them the first time with your passcode and password, respectively.
Check again if you can open your Mac using your Apple Watch. If you can’t, read on.
10. Unpair and re-pair your Apple Watch
This can feel tedious, but it can solve the most critical Apple Watch issues. On your iPhone, launch the Watch app → My Watch and tap [Name]’s Apple Watch.

Next, tap the Info button on the right and tap Unpair Apple Watch. After it’s unpaired, pair your Apple Watch with your iPhone again and check if Auto-Unlock is working now.
If everything fails to work, the last option is to get in touch with Apple Support.
That’s all for now!
I hope one of the fixes above helped resolve your issue. Know another way to fix an Apple Watch not unlocking a Mac? Let us know in the comments. We want to hear from you!
You would like to read these posts as well:

