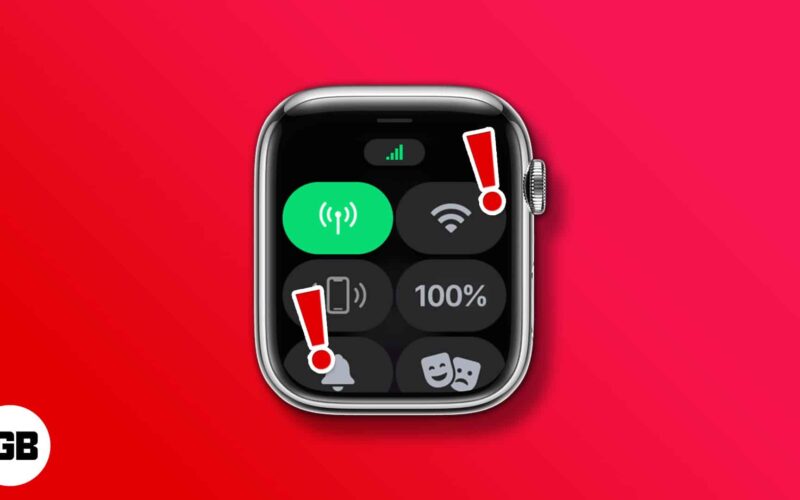Cellular enabled Apple Watch can function independently and carry out several functions of your iPhone. Replying or sending text messages, listening to music, or even making and receiving phone calls are some examples of what it can do. However, you’ll need to be connected to a cellular network for all this to function.
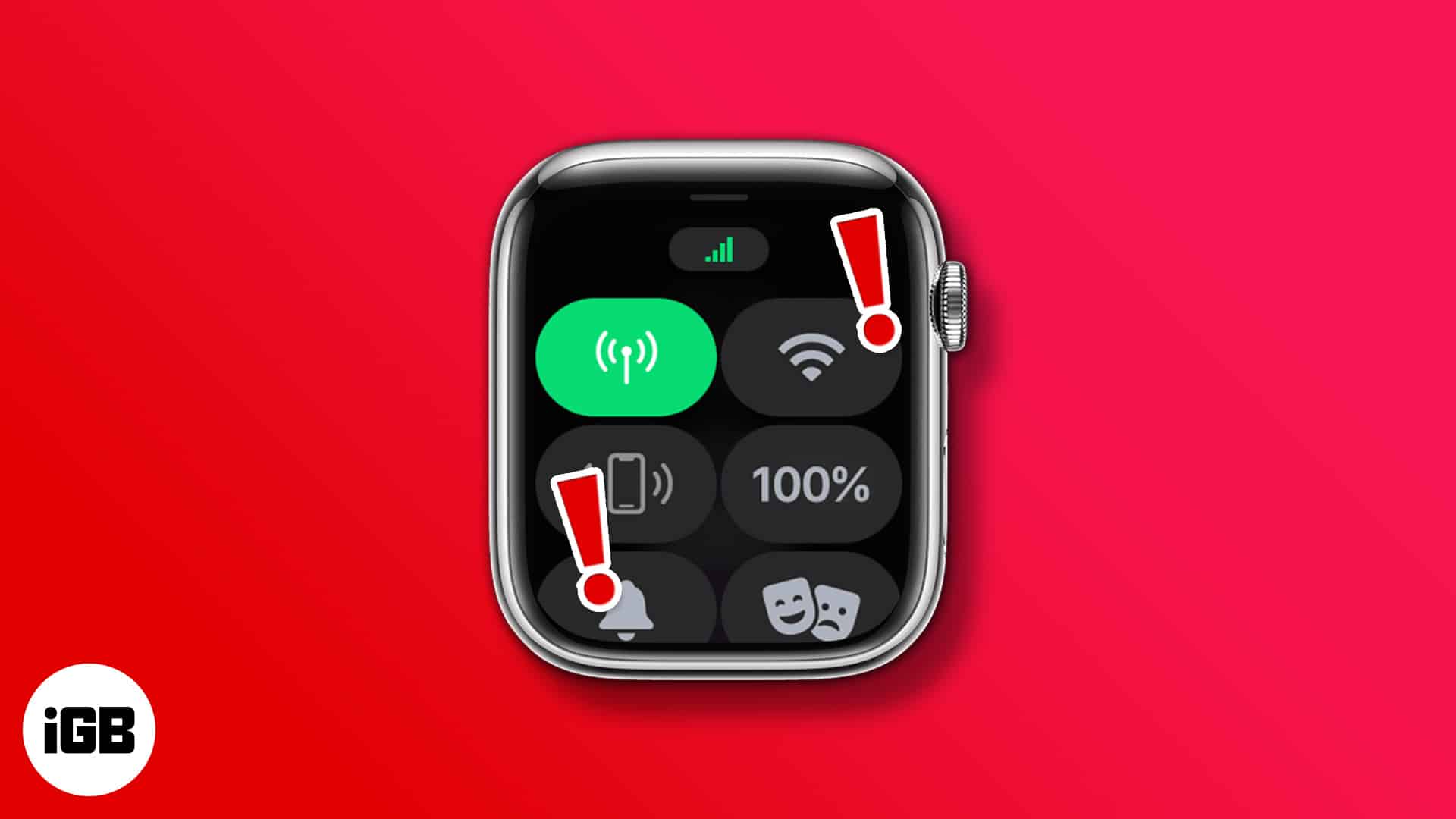
But if your cellular connection is constantly disconnecting or not working, here are 10 ways to help you fix this issue.
Table of Content
- 1. Check the cellular service eligibility of your Apple Watch
- 2. Ensure cellular connection is activated on Apple Watch
- 3. Turn off and on Airplane Mode
- 4. Restart your Apple Watch
- 5. Update watchOS
- 6. Check for carrier settings update
- 7. Remove and re-add cellular plan
- 8. Check the specific apps
- 9. Reset Network Settings on iPhone
- 10. Contact Apple Support
1. Check the cellular service eligibility of your Apple Watch
Firstly, cellular service is not available in all countries worldwide. That is because Apple has optimized the Apple Watches to cover LTE and UMTS bands worldwide. Also, two separate cellular models of the same watch are sold, depending on the region of purchase. So before anything else, check your Apple Watch is compatible with the service.
Next, check if you’ve activated the cellular service for the Apple Watch. If you haven’t, follow this step-by-step guide to learn how to set up and use cellular service on the Apple Watch. Ensure to set up the cellular service on your Apple Watch when you have a good cellular network on your iPhone.
2. Ensure cellular connection is activated on Apple Watch
At times, we tend to ignore the easiest solutions. That might be the case in this scenario where you haven’t enabled cellular service on your Apple Watch, which is why you can’t connect to the network. Here’s how to connect your Apple Watch to a cellular network.
- Disable Wi-Fi and Bluetooth to disconnect your Apple Watch from the iPhone.
- Swipe up on your Apple Watch to open the Control Center.
- Check if cellular is enabled.
- Tap on the cellular icon.
- Toggle on the Cellular option on the next page.
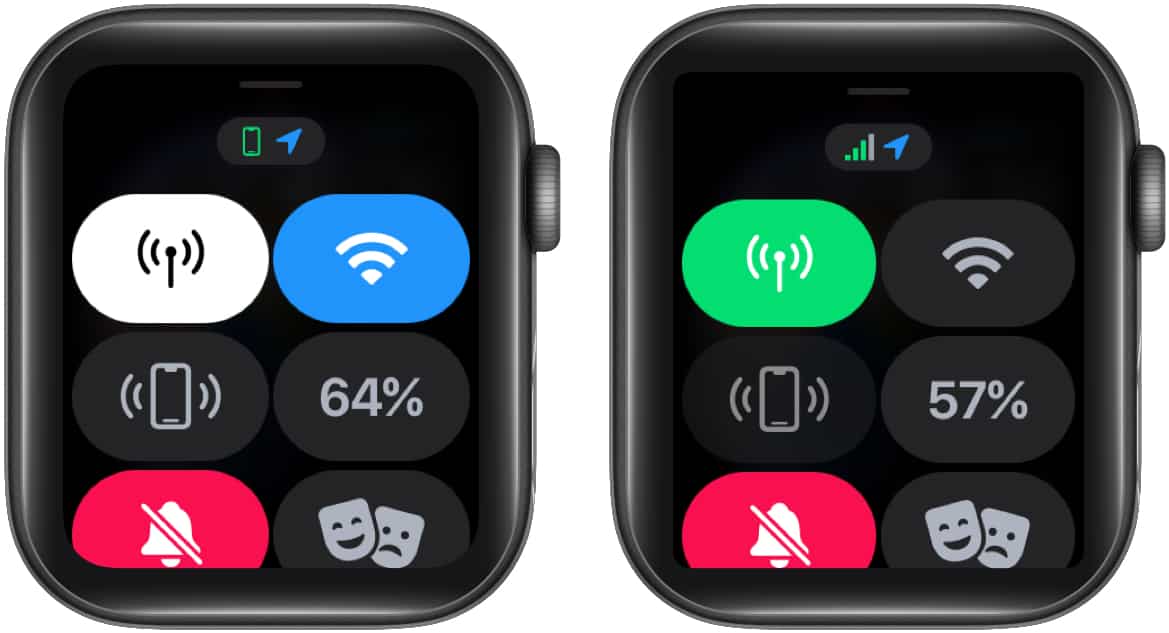
Note: The cellular button turns green when the Apple Watch has a cellular connection. As you already guessed, the green dots indicate the signal strength.
Remember that the cellular button turns white when the Apple Watch is connected to the paired iPhone via Wi-Fi or Bluetooth.
3. Turn off and on Airplane Mode
When facing network issues on our iPhones, we turn on the Airplane mode and disable it in a couple of minutes. It is a way to reboot/restart your network without restarting the device, which helps save some time. And that is what I recommend you do, and here’s how to do it.
- Swipe up on your Apple Watch to open the Control Center.
- Navigate to the Airplane icon and tap it. The icon will turn orange.
- Wait 20-30 seconds and tap to disable the Airplane mode.
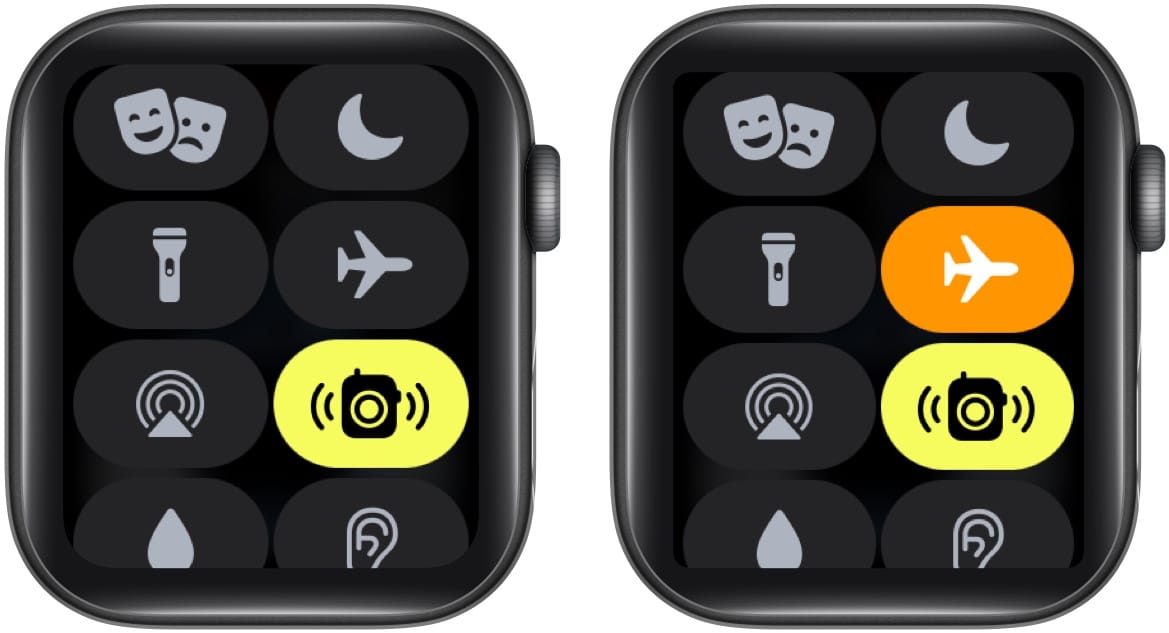
4. Restart your Apple Watch
If enabling and disabling the Airplane mode did not bear fruit, you might as well give restarting the Apple Watch a try. Restarting devices often helps solve some bugs and glitches; we expect the same here. For the uninitiated, here’s a step-by-step guide to help restart your Apple Watch.
5. Update watchOS
Some software updates are not as polished as others. Your Apple Watch might be exposed to a watchOS version laden with bugs. Well, Apple regularly provides updates and bug fixes with OTA updates. So updating to the latest software version might fix your issue.
Become an iGeeksBlog Premium member and access our content ad-free with additional perks.
Here’s a guide to help you update watchOS directly from the Apple Watch or your iPhone.
6. Check for carrier settings update
Carrier Settings help improve the connection of your iPhone with the cellular network. Your carrier updates its carrier settings because they have improved or bought new features to their service. And to utilize these features to the fullest, you need to update the latest carrier settings on your iPhone.
Here’s a guide to help you update your iPhone’s carrier settings, which will automatically be reflected on your Apple Watch.
7. Remove and re-add cellular plan
Another option is to repair the cellular network connected to your Apple Watch. It is possible that the last time you carried out the process of activating cellular on your Apple Watch brought in some bugs. A quick repair will help fix this. Here’s how to do it,
- Open the Watch app on your iPhone.
- Tap Cellular.
- Now, tap the information (i) button next to your carrier’s name.
- Select the Remove CarrierName Plan option.
- Confirm your selection by tapping Remove CarrierName Plan.
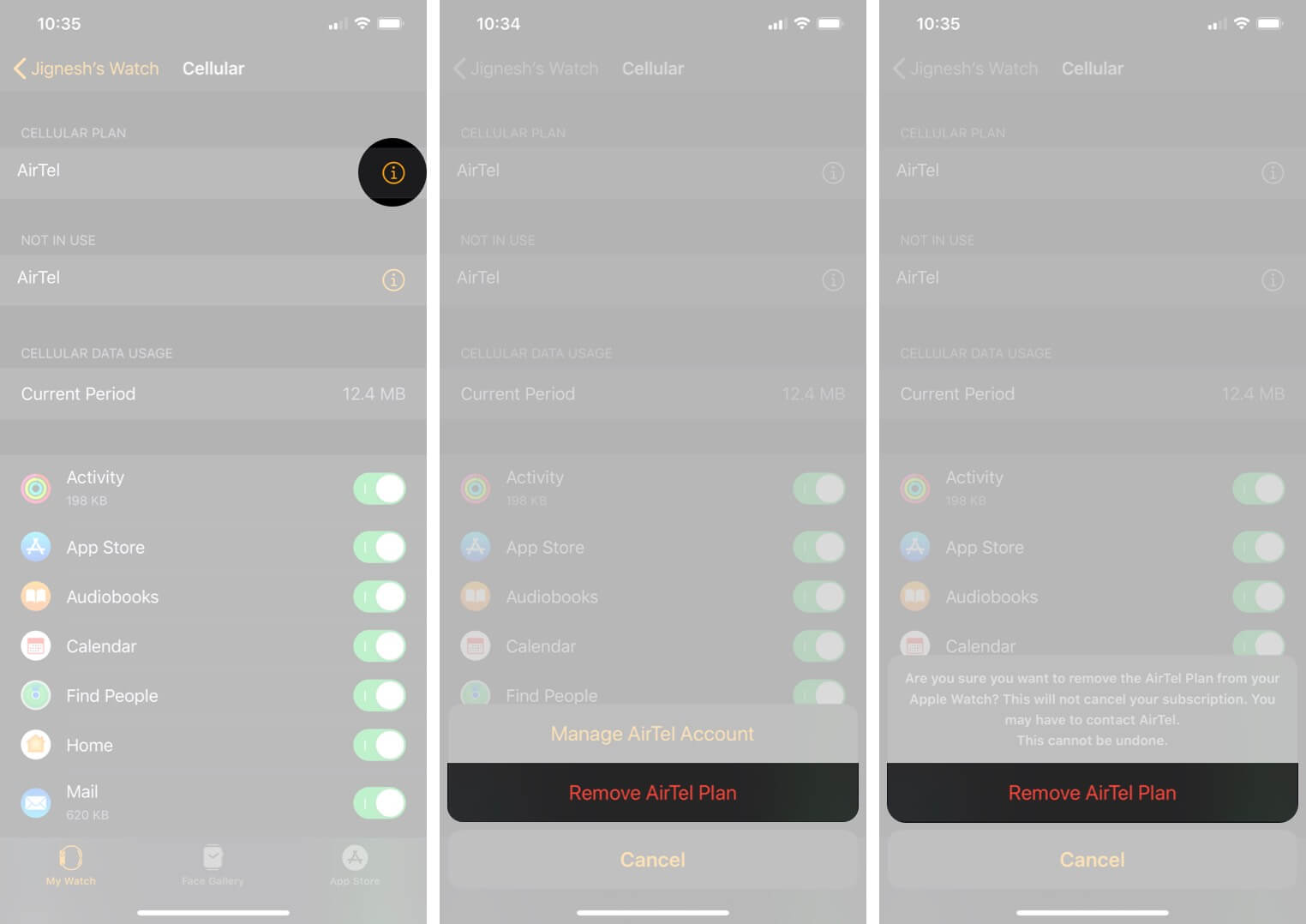
Once you’ve removed the cellular network connection from your iPhone, you’ll need to set it up again. As mentioned earlier, we have a guide to help you set up and use the cellular network on the Apple Watch.
8. Check the specific apps
Not receiving notifications from certain apps does not mean that the cellular network on your Apple Watch is not working. Most likely, the app itself is down or has some bugs that don’t let it function optimally. The only way to resolve issues related to specific apps is to either update them to the latest available versions or reinstall them.
These steps are quite easy and can be done without breaking a sweat. Follow this guide to manually update apps on your Apple Watch. Here’s another guide to help you delete the troublesome app by following this guide. Afterward, you can go to the App Store and reinstall the app.
9. Reset Network Settings on iPhone
Resetting is usually our last resort when troubleshooting devices. Luckily, you need not reset your Apple Watch, just the iPhone network settings, and the rest will happen automatically. This is one of the reliable methods that can help solve this issue.
Note: Alongside cellular settings, your device will forget all stored Wi-Fi networks and passwords, VPN and APN settings when you reset network settings. So keep your passwords and other details handy.
Here’s how to reset network settings on your iPhone,
- Open Settings on your iPhone.
- Tap General.
- Navigate to the Transfer or Reset option.
- On the next page, tap Reset.
- Select the Reset Network Settings option. Enter your Passcode, and you’re good to go.
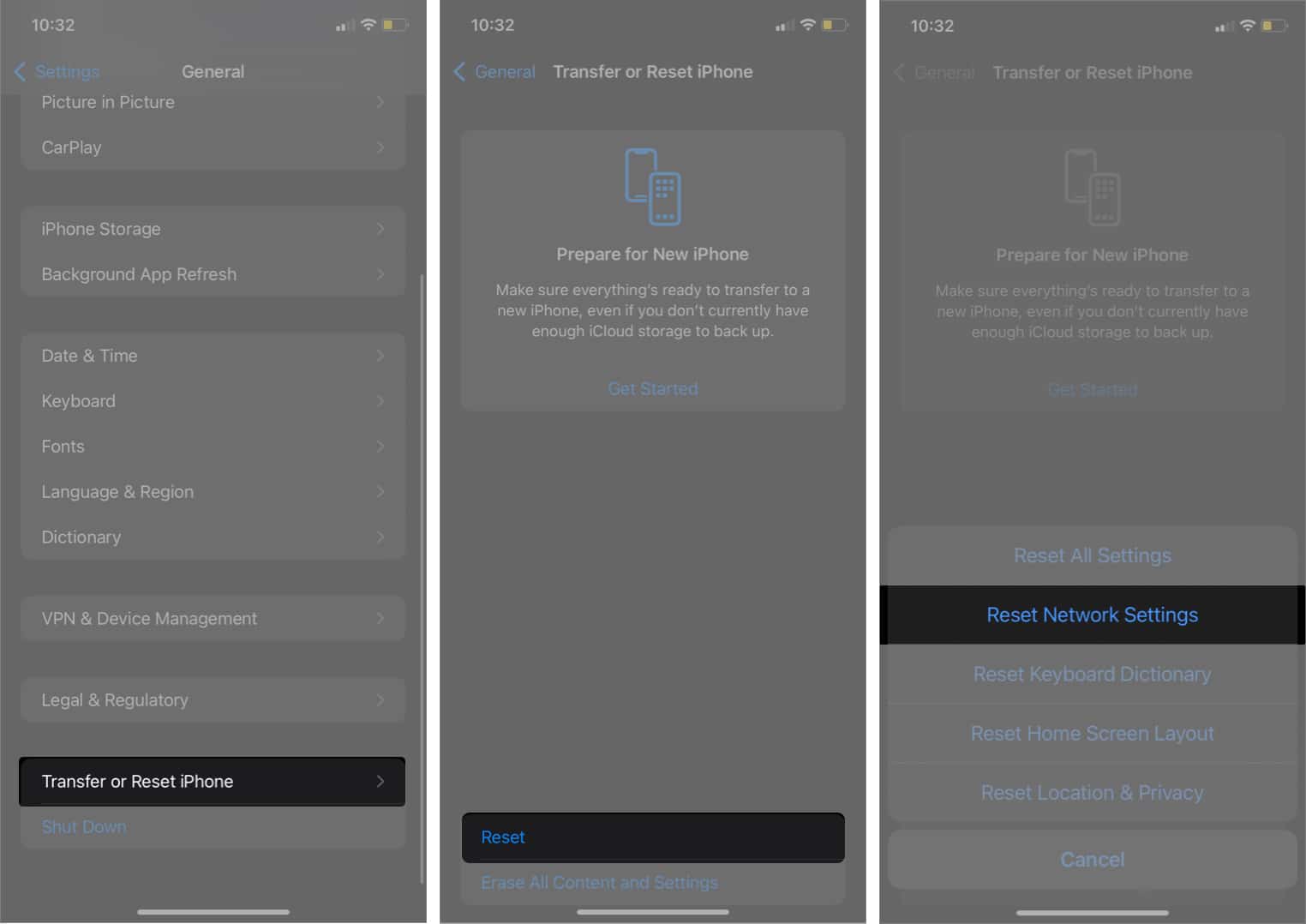
10. Contact Apple Support
After following all the steps mentioned above, it is unlikely that you haven’t come to a solution yet. Especially if the issue was related to software bugs. However, the next and the most reliable solution is to contact Apple Support.
If it is a hardware issue, watches under AppleCare will be covered under warranty. And if not, you’ll at least find a solution to this problem, albeit at a cost. Follow the steps mentioned in this guide to contact Apple Support.
I hope this guide helped solve your issue. By the way, do you use a GPS Apple Watch or a cellular Apple Watch? Let me know in the comments below.
Read more: