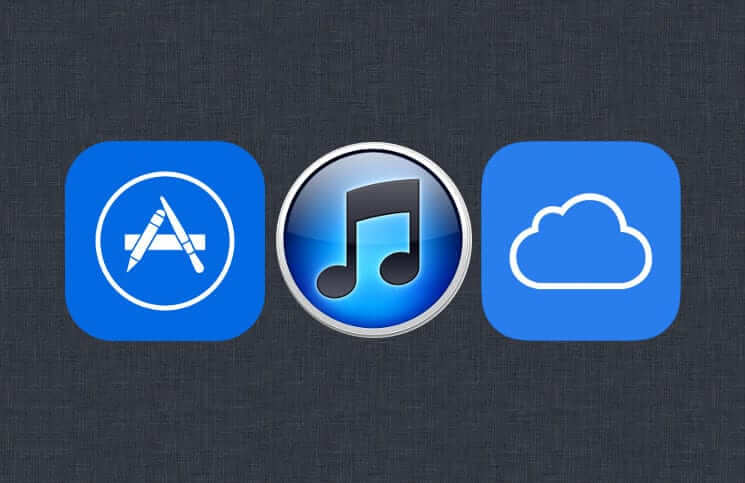In an earlier post, we covered how to change the email ID associated with your Apple account. That’s easy. And in most cases, that won’t change much of the content you purchased/own/installed/downloaded.
Now, let’s see how you can change your iCloud email ID right on your iPhone/iPad. Note that this is vastly different from changing your email ID attached to your Apple account. In this, you’ve got to be careful about “content” – apps, music/video purchases, TV shows, books and more.
How to Change iCloud, iTunes, and App Store Email on iPhone and iPad
Change the iCloud email on your iPhone
Step #1. Open the Settings App.
Step #2. Scroll down and tap on iCloud → Tap on Sign out.
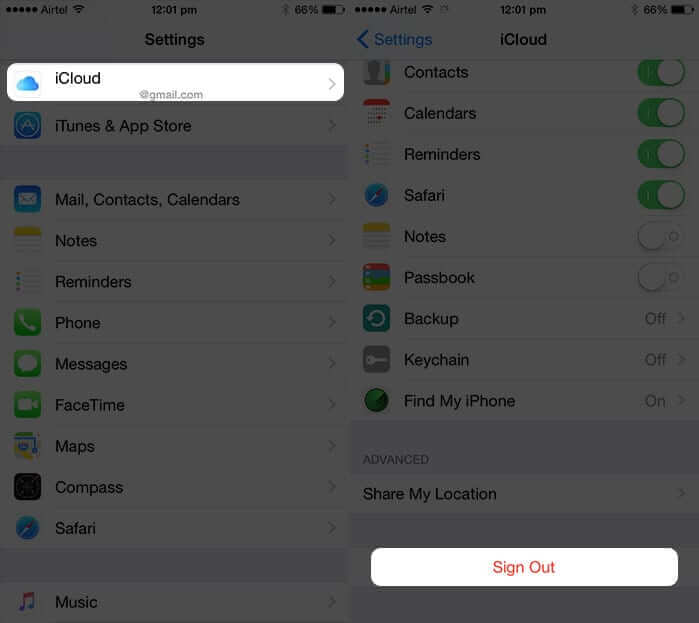
Step #3. Tap on Sign Out again in Popup Menu → Tap on Delete from iPhone.
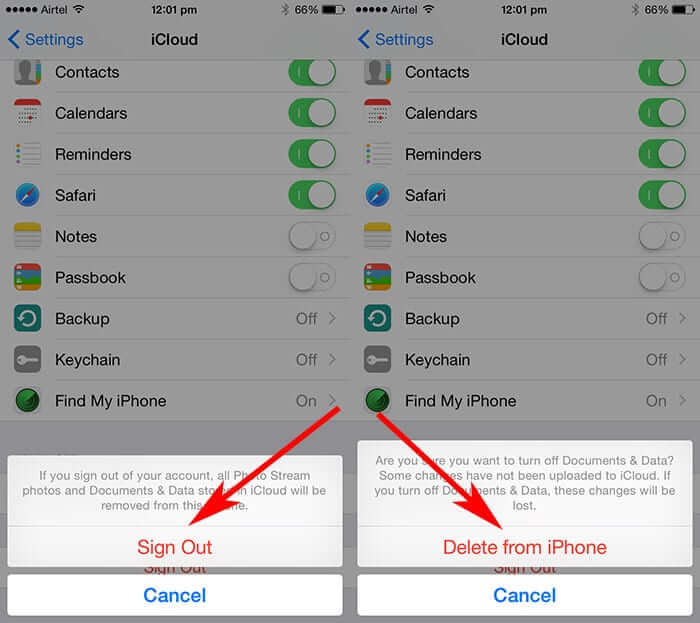
Step #4. Tap on Keep on My iPhone or Delete from My iPhone up next enter your password for Apple ID.
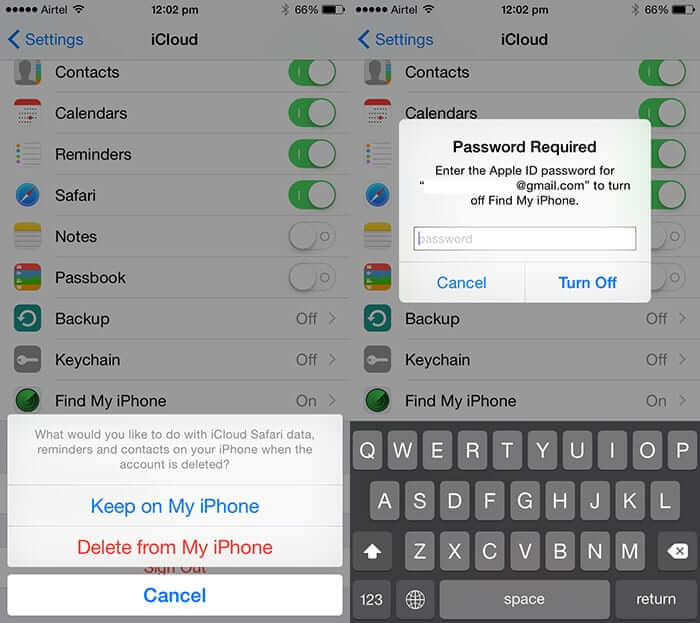
Step #5. Go to Settings again → Tap on iCloud → Tap on Create a New Apple ID.
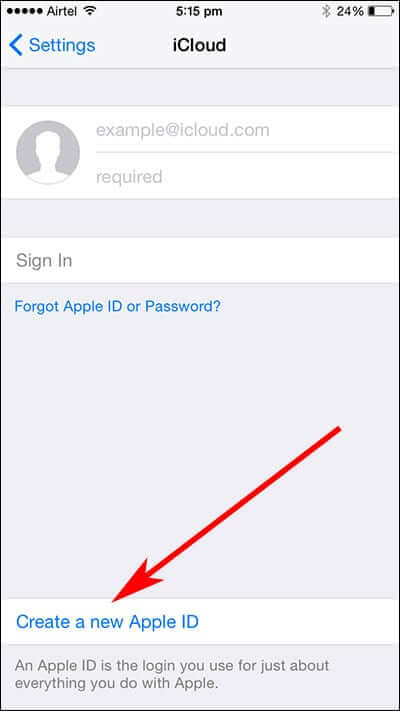
What happens when you change the iCloud email ID?
First off, all sync’d data is gone from the iPhone. All that data is safely stored on your iCloud account (Apple’s server) so there’s no reason to panic or worry. But yes, much of the data that comes from your iCloud account will be gone.
This includes, as may be the case:
- Contacts
- Calendar data
- Photos
- iBooks Purchases
- Documents (that you sync to your iCloud account)
- Change the iTunes/App Store account on your iPhone
It is generally not advised to change your iTunes and App Store account when you use your iPhone/iPad.
Doing this will kind of change a lot of things, remove a lot of purchases and apps when you try to sync or reset. Nevertheless, if you really want to change your iTunes and App Store account, here’s how to proceed:
Step #1. Open Settings
Step #2. Scroll down and tap on iTunes & App Store.
Step #3. Tap on the account email.
Step #4. Then tap on Sign Out.
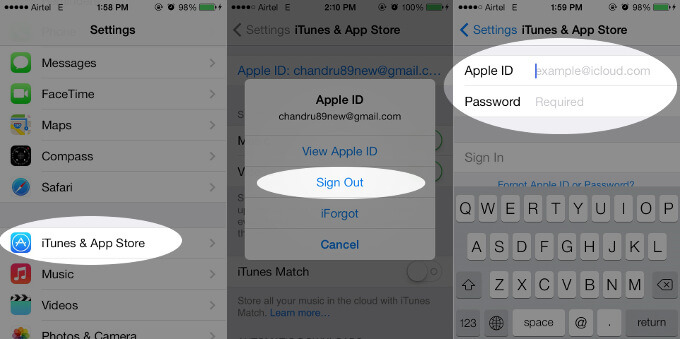
Next up, sign in with the new email ID that you want to associate with your iTunes/App Store purchases.
As such, apps and purchases that you’ve downloaded/purchased will stay on your iPhone/iPad. But when you try to restore previous purchases, that will cause a) conflict or b) you won’t see the apps that you purchased previously because you’ve changed the account.
That’s all, guys!
🗣️ Our site is supported by our readers like you. When you purchase through our links, we earn a small commission. Read Disclaimer.