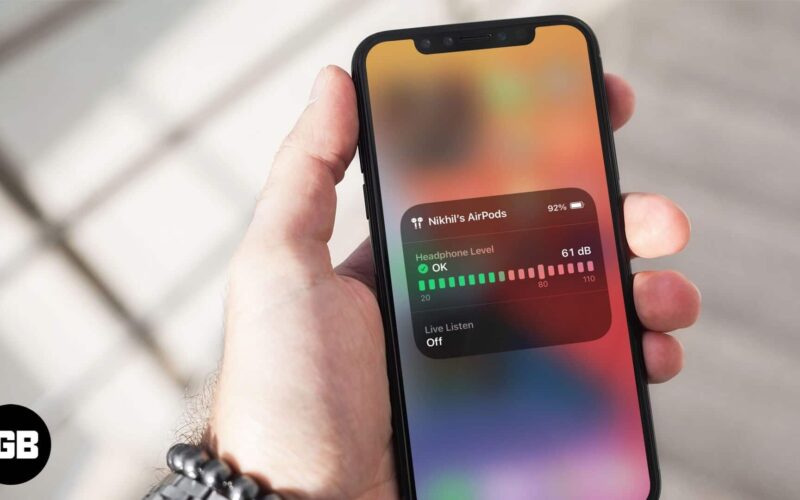According to WHO experts, high decibels sound (above 80db) can harm your listening ability in the long run. It is thus advisable to keep your headphone audio levels in check. Earlier in iOS 13, you could see the history of your headphones’ audio level and keep a check on it. However, in iOS 14 and iPadOS 14, you can now measure real-time headphone audio levels on the iPhone and iPad, so you can correct it instantly.
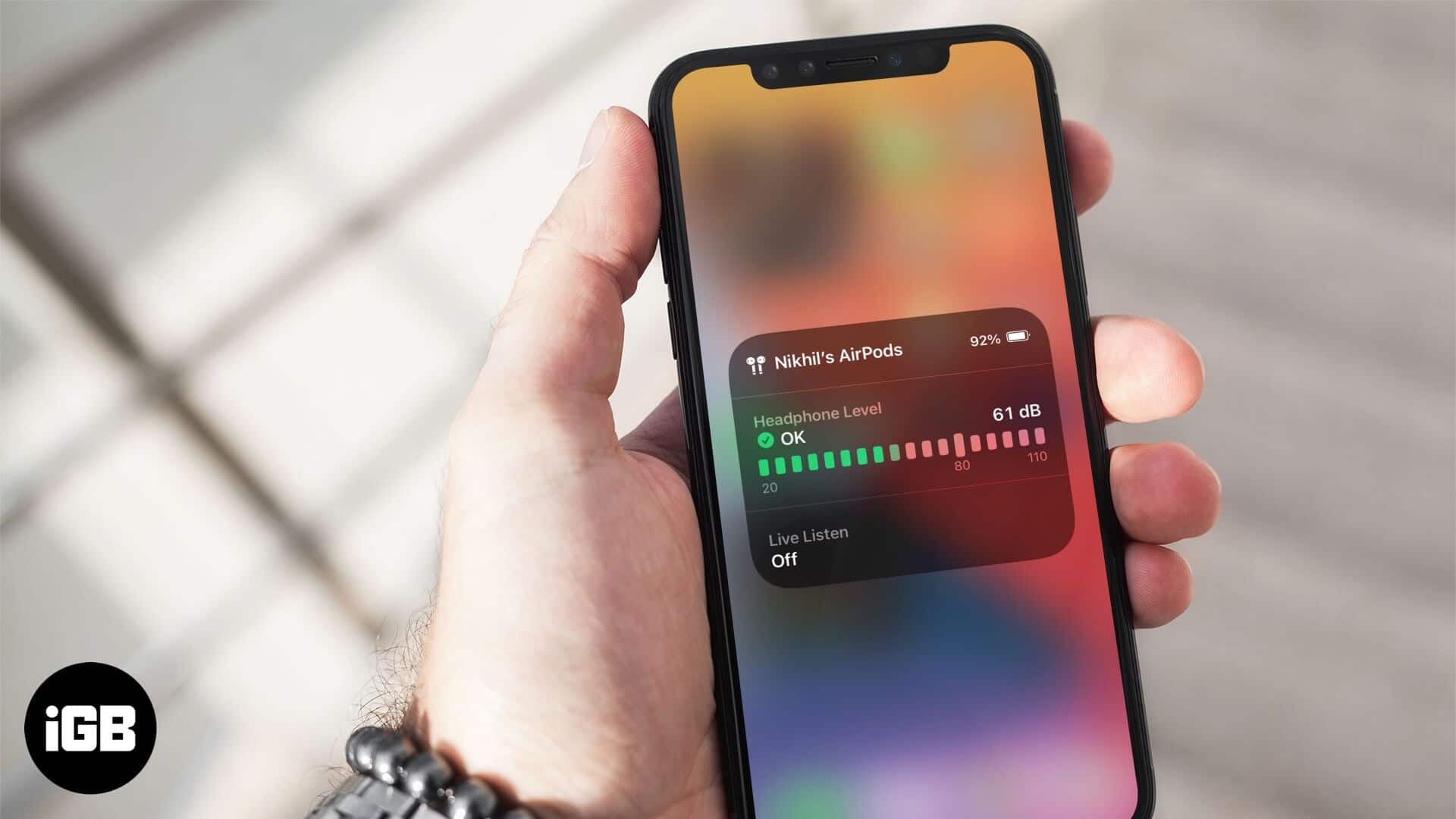
What is Real-Time Headphone Audio?
The new and improved feature allows you to measure, see, and amend your headphone audio levels in real-time.
In simplest of words, the feature will show you the audio level of currently playing music in decibels and tell you if it’s ok or too high.
Thanks to a handy Control Center tab, you can check it anytime & anywhere you are listening to something. The only flaw in the plan, the feature works only with certified headsets such as AirPods Pro, AirPods, Powerbeats, Powerbeats Pro, and Beats Solo Pro.
So, if you have compatible earpods and an iPhone or iPad running on iOS 14 or iPadOS 14 checkout, this the step-by-step tutorial.
How to Add Hearing Icon in the Control Center
To see real-time headphone audio level, the first thing to do is to add a Hearing icon to the control center.
- Launch the Settings app on your iPhone.
- Scroll down and tap on Control Center.
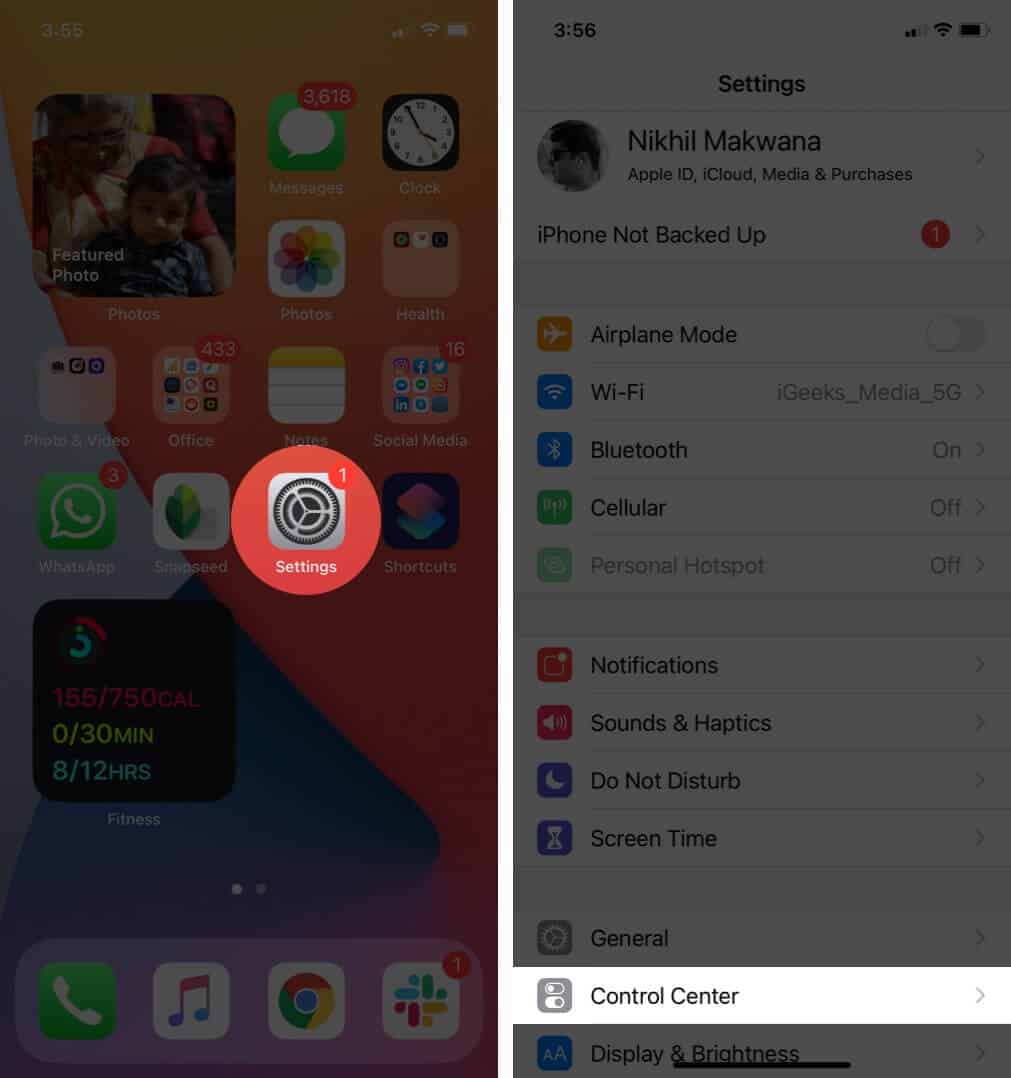
- Here search for Hearing option and tap on the green “+” next to it.
Now your Control Center will have an ‘Ear-shaped,’ Hearing icon amongst other icons.
Become an iGeeksBlog Premium member and access our content ad-free with additional perks.
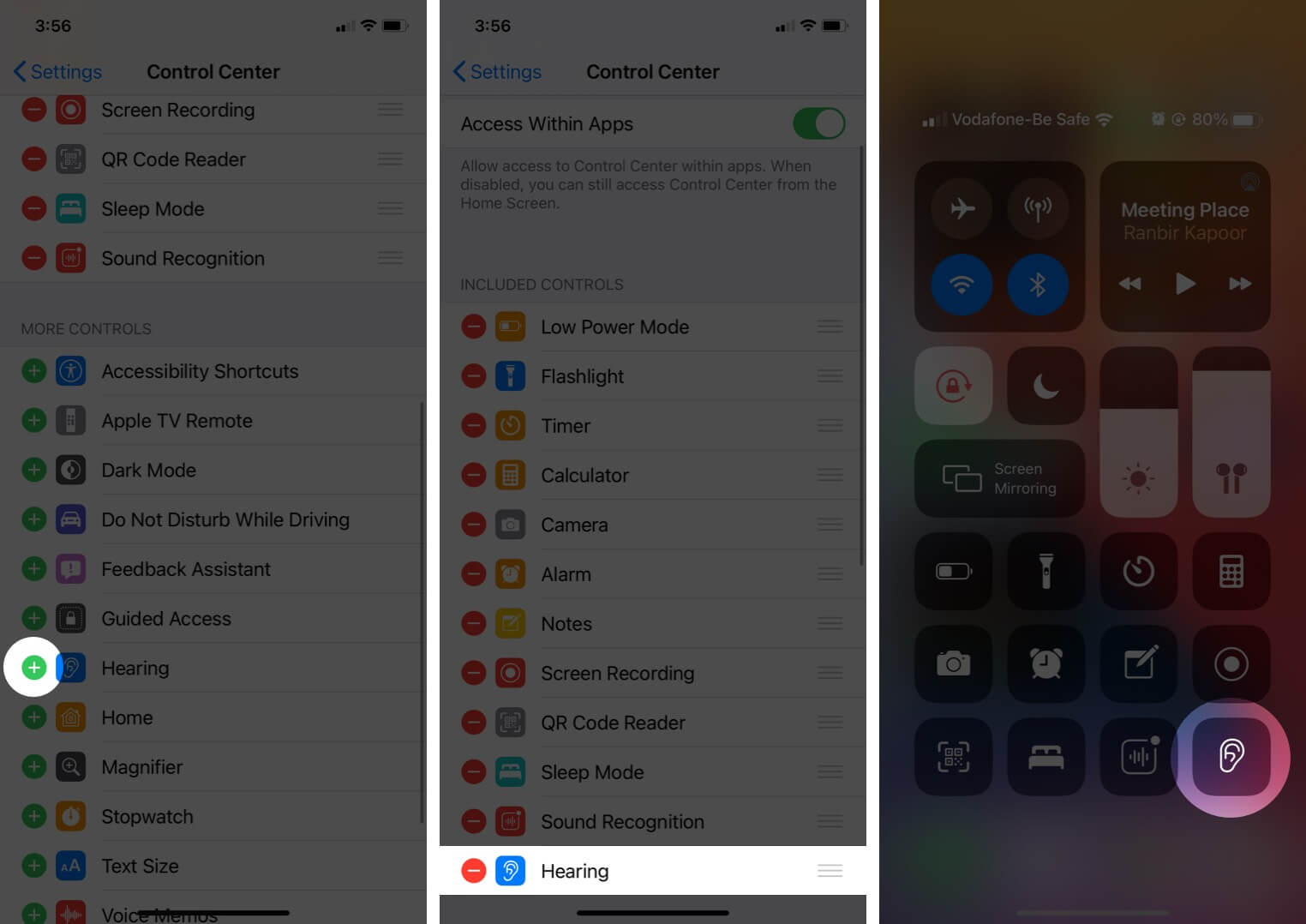
How to Check Real-Time Headphone Audio
- To check your real-time headphone audio, connect your headphones, and play some music.
- Open the Control Center, you will see the Hearing icon measuring and illustrating the audio. Tap on the icon to see the headphone level in more detail.
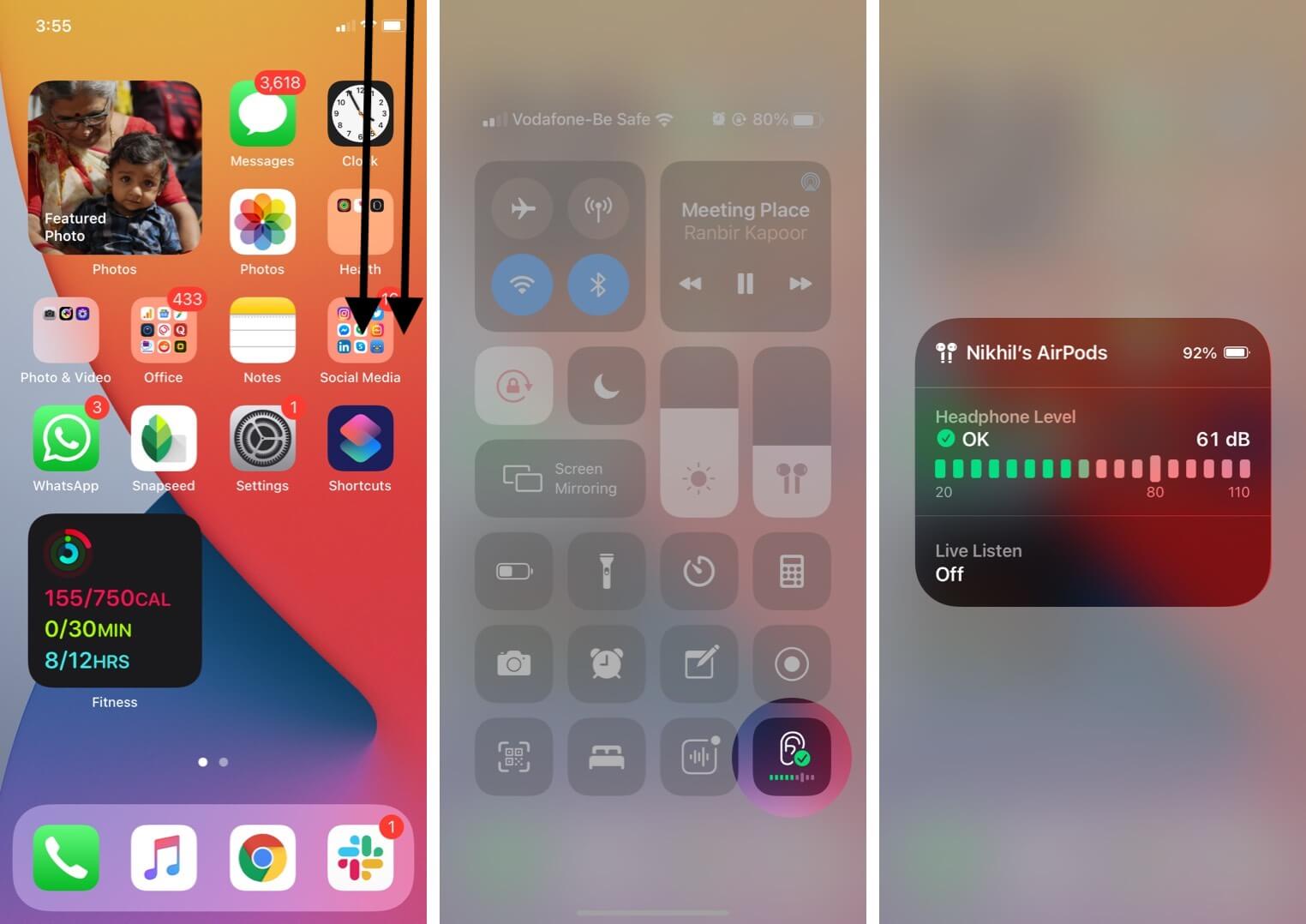
The live decibel graph will be green if you are listening volume is medium-low. It will turn yellow the moment it is too loud.
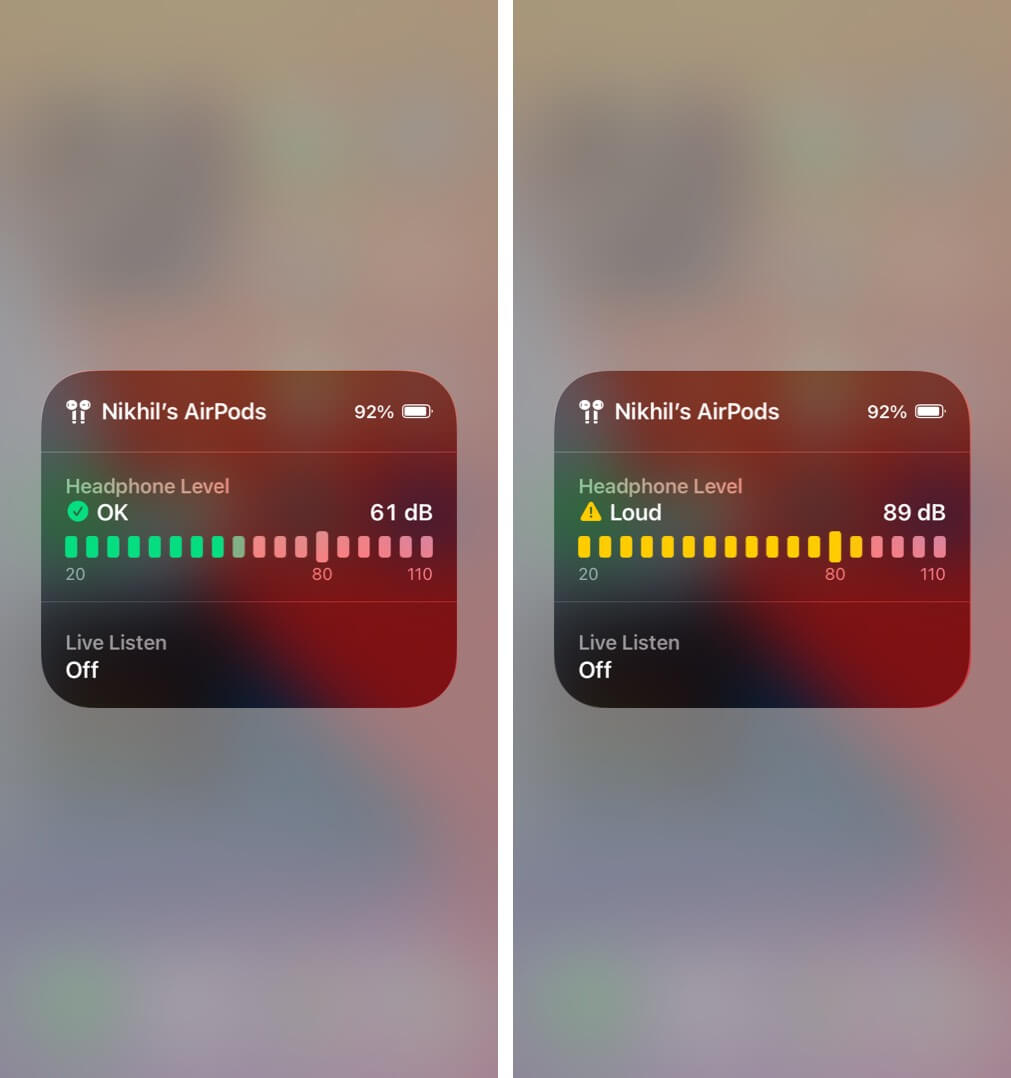
View History of Audio levels on iPhone
To check the history of your audio levels from compatible headphones,
- Go to the Health app.
- Browse and Tap on Hearing.
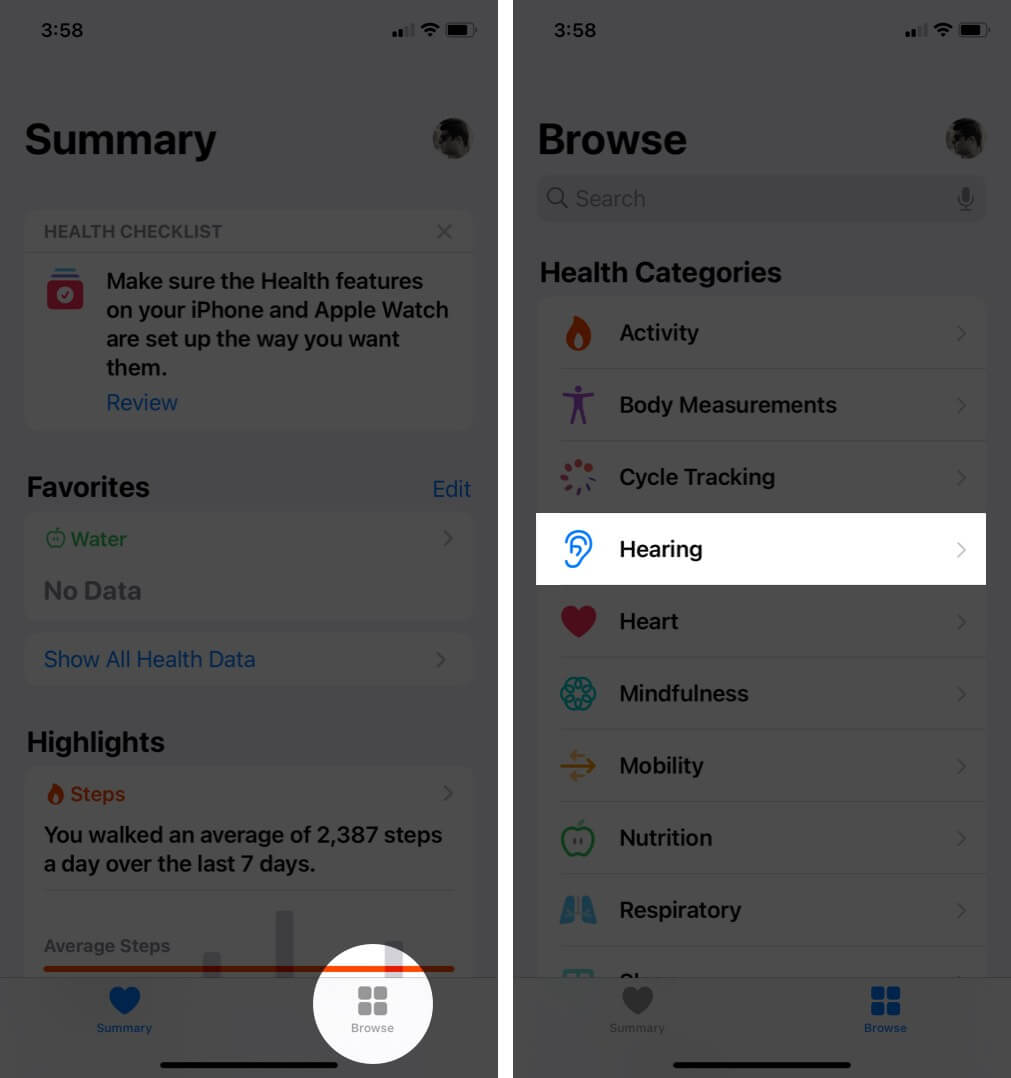
- Select Headphone Audio Levels to view history.
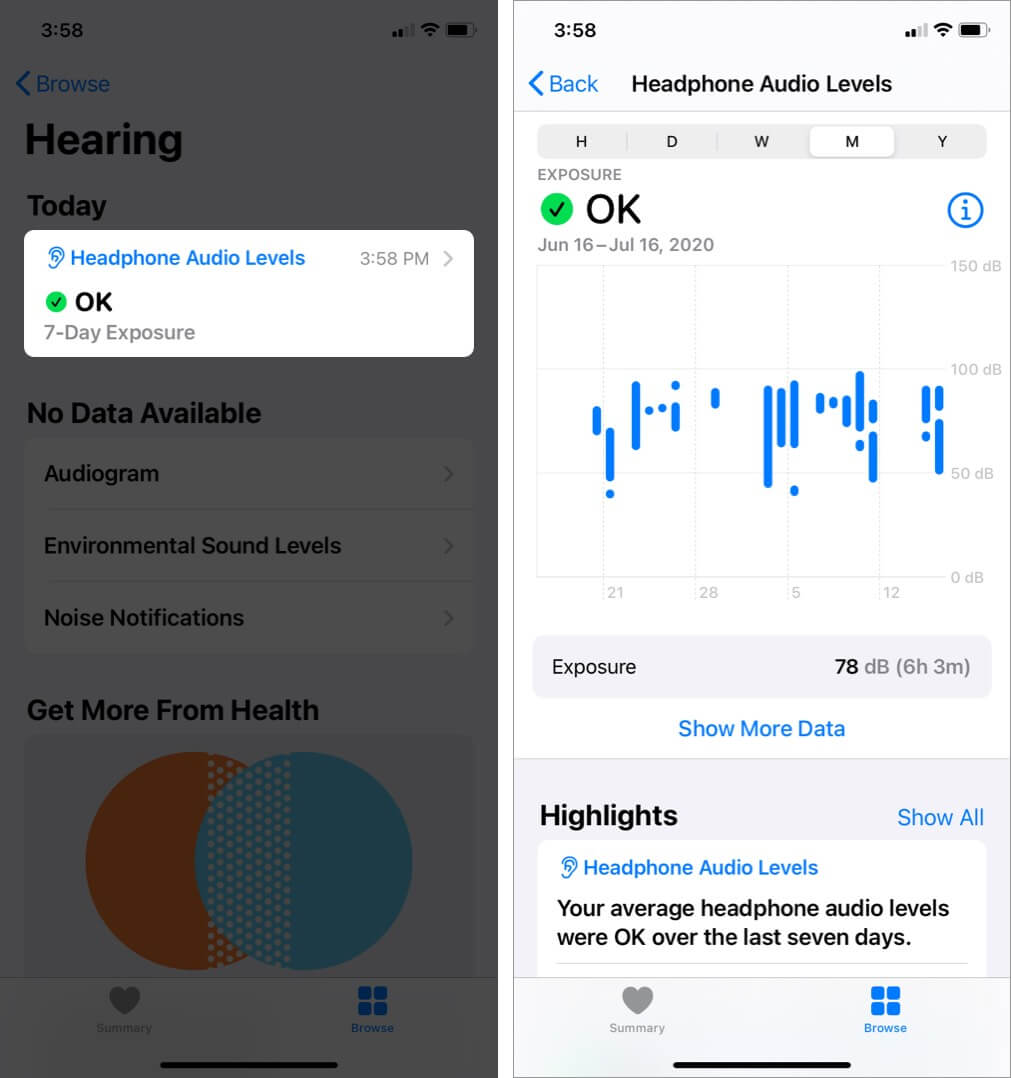
Signing Off
Under the same line of accessibility features, Apple has also added Headphone Accommodation and Hearing Health features. The former helps you manage the sounds as per your preference.
Whereas the Hearing Health shoulders the responsibility of notifying you and reducing your volume to a safe level if you cross the World Health Organization’s recommended safe weekly listening dose.
iOS 14 & iPadOS 14 indeed brings some fantastic accessibility features. Here are some more tempting features of Apple’s latest update: