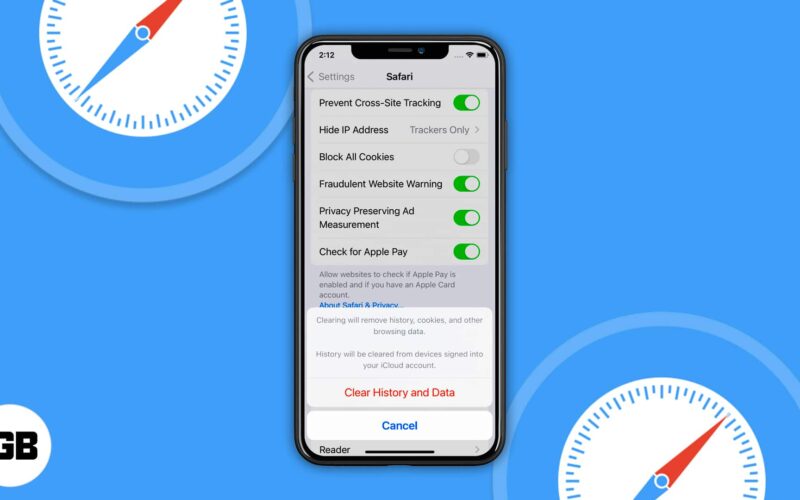You’ve been surfing Safari for a while, and you want to clear your history. In many cases, clearing your history data helps fix loading issues with certain websites.
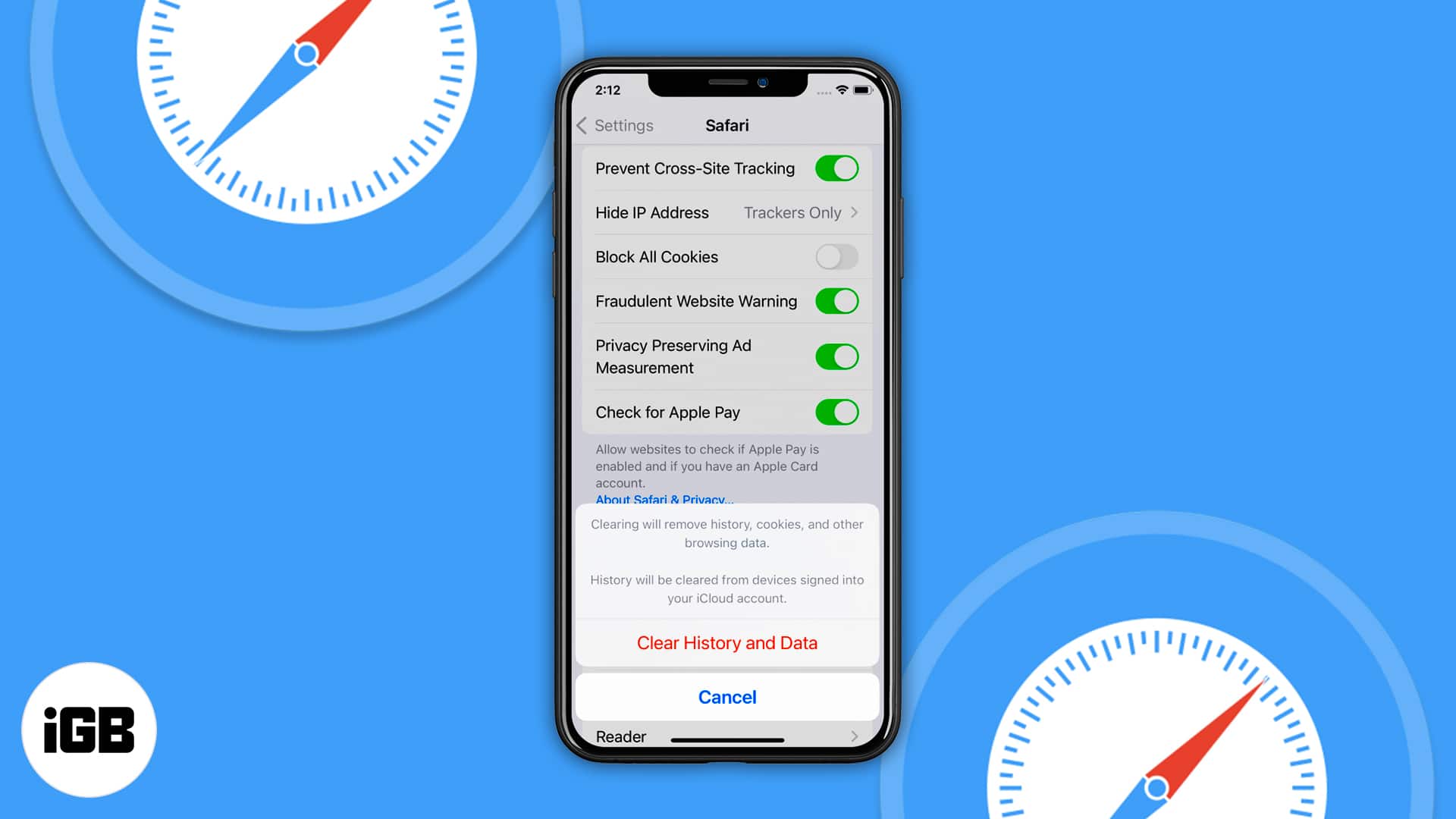
But if the option “Clear History and Website Data” is grayed out in Safari, here are a few quick solutions to the problem.
Before you begin: Note that this option will be gray if there’s no current browsing history or web data. After you visit a site, the option will become blue and usable. If you regularly use Safari and still find the delete history option unusable, on the other hand, take a look at the solutions in this guide.
Why is Clear History grayed out on my iPhone?
There are a number of reasons this option may be grayed out for you. As we previously mentioned, if you haven’t browsed any sites yet, or recently cleared your data and forgot, the option will be gray.
The culprit can also be hidden somewhere in your settings, like Screen Time Restrictions. If this sounds like it may apply to you, read on for the solution.
Safari’s Clear History and Website Data may also simply be grayed out due to a bug. Go through the other main solutions first; if they don’t yield any results, it’s likely a software hiccup. If that’s the case, we have a fix ready and waiting.
Now, let’s get into the solutions.
- Disable Screen Time Restrictions
- Restart your iPhone
- Other workarounds to fix Safari Clear History option grayed out
- Reset All Settings on iPhone
1. Disable Screen Time Restrictions
If you use Screen Time to enable limited web access, the option for Clear History and Website Data will be grayed out. Here’s how to disable it.
- Open Settings and tap Screen Time. Enter your passcode if asked.
- Tap Content & Privacy Restrictions.
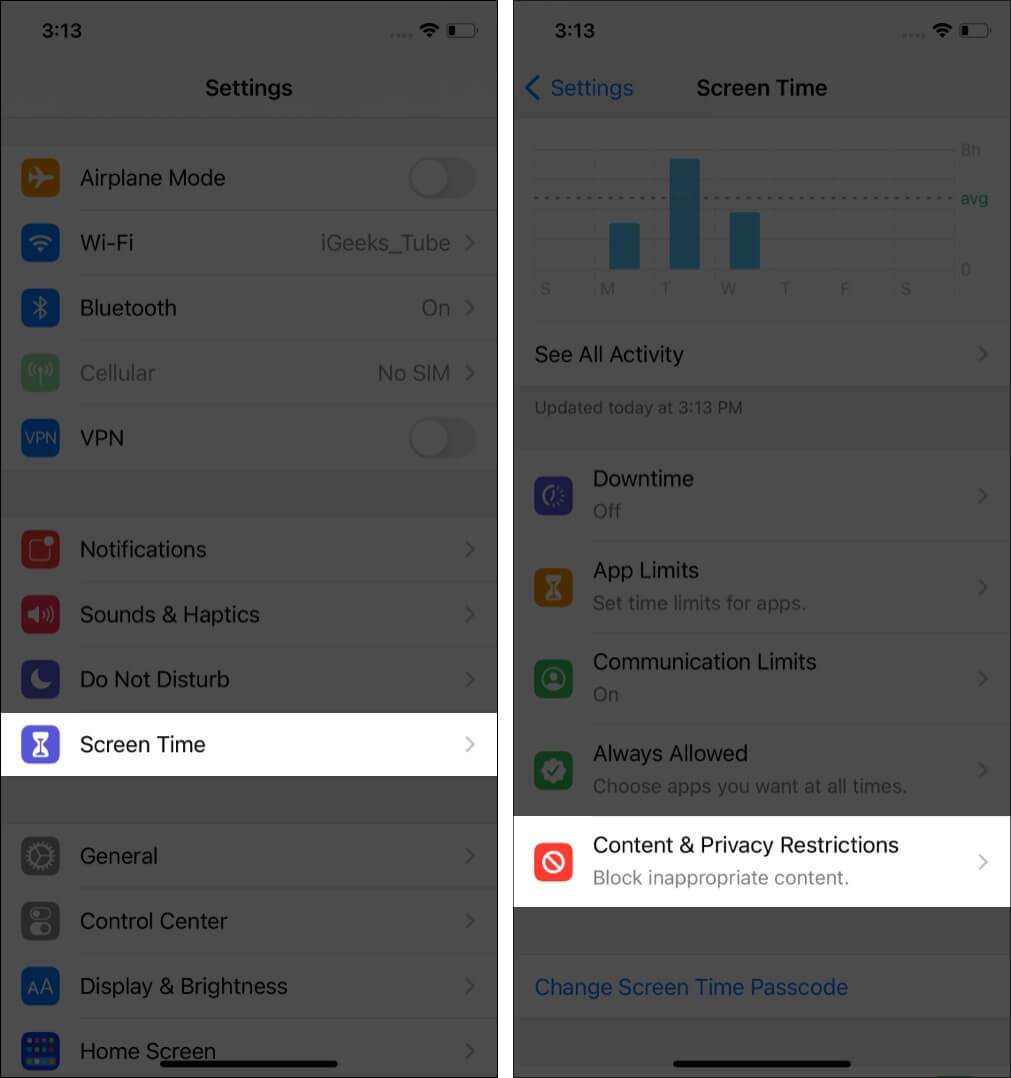
- You can turn off the toggle for Content & Privacy Restrictions to disable this option entirely.
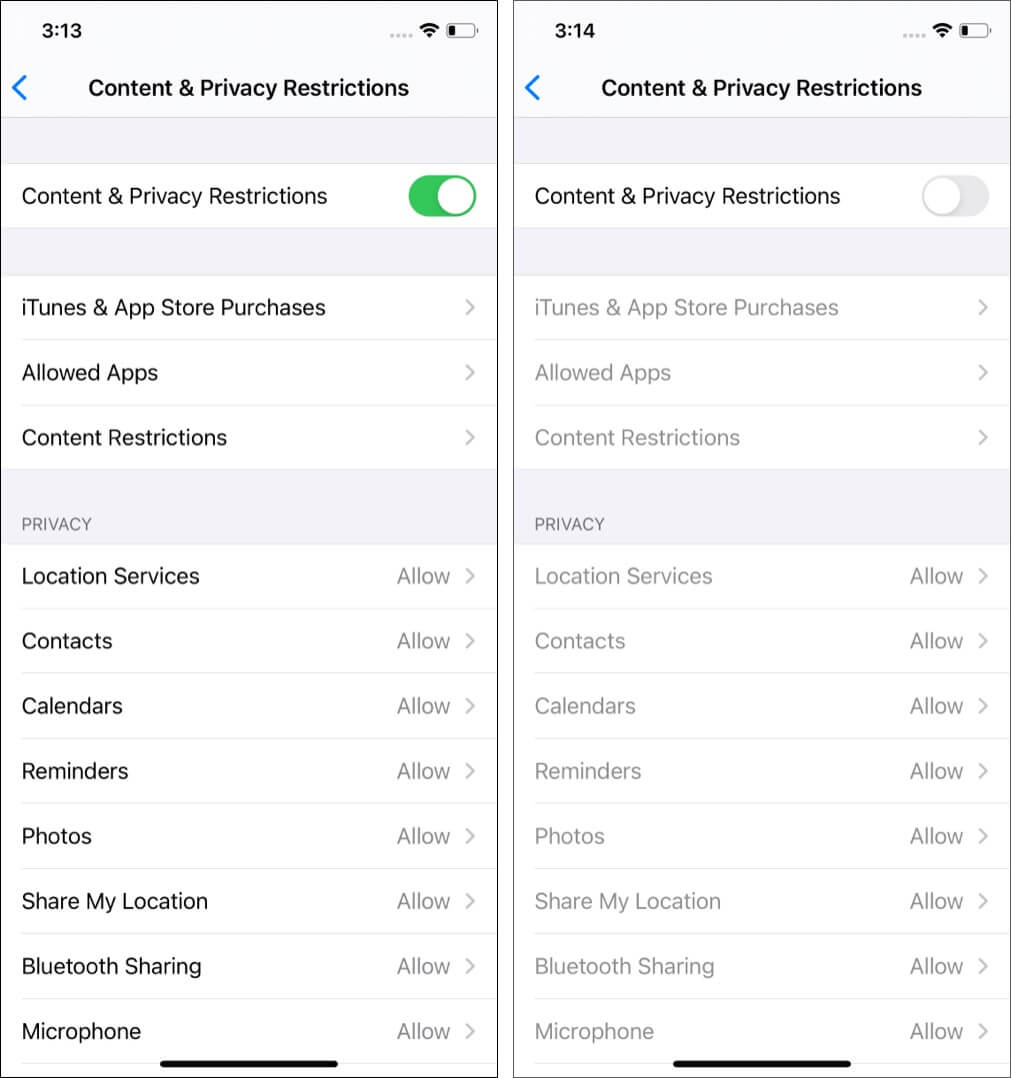
- Or tap Content Restrictions.
- Tap Web Content and choose Unrestricted Access.
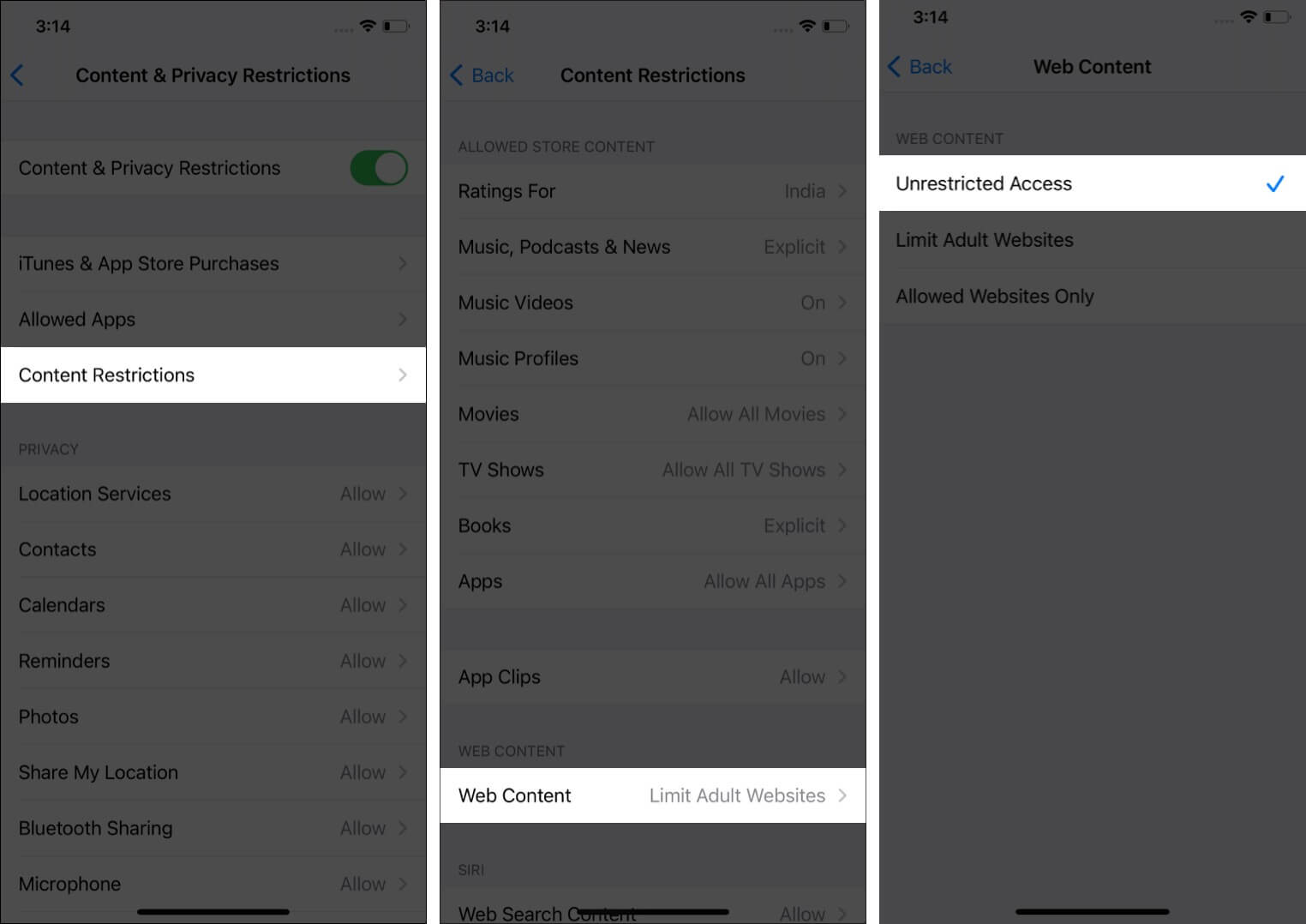
Now, go back to the first Settings screen, tap Safari, and you will find that Clear History and Website Data is no longer grayed out. It’ll be blue, and you can tap it.
2. Restart your iPhone
The above solution fixes this issue in almost all cases. But in the rare situation, it doesn’t, and Safari’s clear history button is still grayed out (or if you didn’t have Screen Time enabled in the first place), restarting your iPhone or iPad is the next go-to fix.
Use the physical buttons on your device to turn it off. You can also do the same via Settings → General → Shut Down. After a few seconds, turn your iPhone back on.
Become an iGeeksBlog Premium member and access our content ad-free with additional perks.
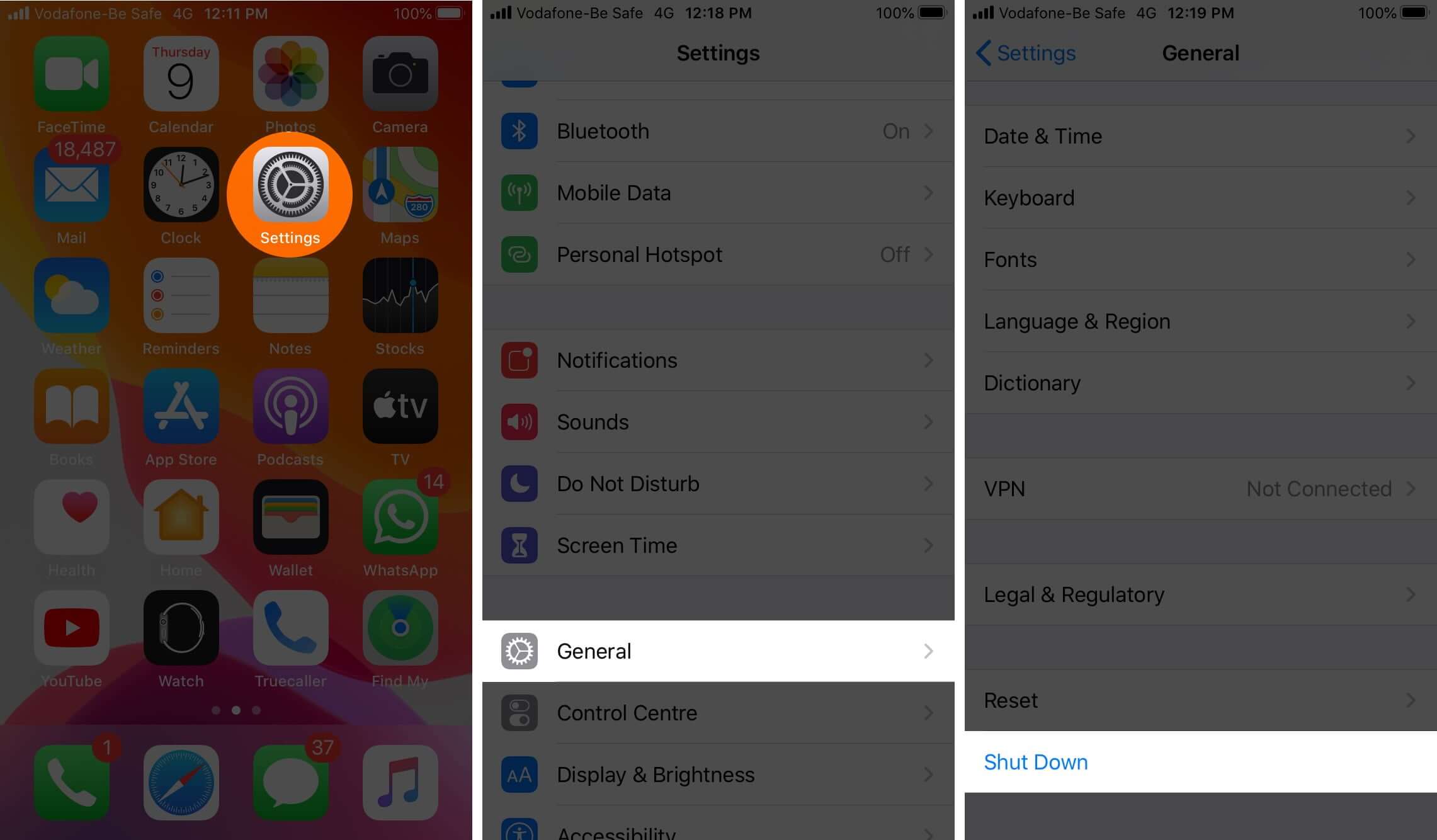
Note: If a simple restart fails, consider force restarting the device.
Is Clear History and Website Data still grayed out? Time to move on to other workarounds.
Other workarounds to fix Safari Clear History option grayed out
Apart from the above two sure-fire fixes, some additional tips have worked for a small subset of iPhone users. Let’s look over them briefly, then, check if Clear History and Website Data is still grayed out. Once you’re done, you can re-enable these options.
- Turn off Safari iCloud Sync: Open Settings → your name from the top → iCloud → switch off the toggle for Safari.
- Clear Safari Reading List: We’ve covered how to clear your Safari Reading List here.
- Block Cookies: Inside Settings, tap Safari and turn on the toggle for Block All Cookies.
Note: Many websites won’t work as intended when this is enabled. Make sure to turn it back off after you check the clear history button. - Delete Website Data from Advanced pane: You can also choose to delete website history by launching Settings → Safari → Advanced → Website Data → Remove All Website Data. (Or, tap Edit and delete the data for any desired websites.)
If nothing has worked so far, it’s time to move to more involved measures.
4. Reset All Settings on iPhone
This will erase all the settings you have altered or added. This includes Wi-Fi networks, Bluetooth devices, Keyboard settings, VPN configurations, etc.
However, personal data like applications, music, images, videos, etc., will remain as is. Still, it’s always wise to back up your iPhone first before a reset of this nature.
Open Settings→ General → Reset → Reset All Settings → enter your iPhone passcode if asked and confirm. To read a more involved guide, see our article on the topic.
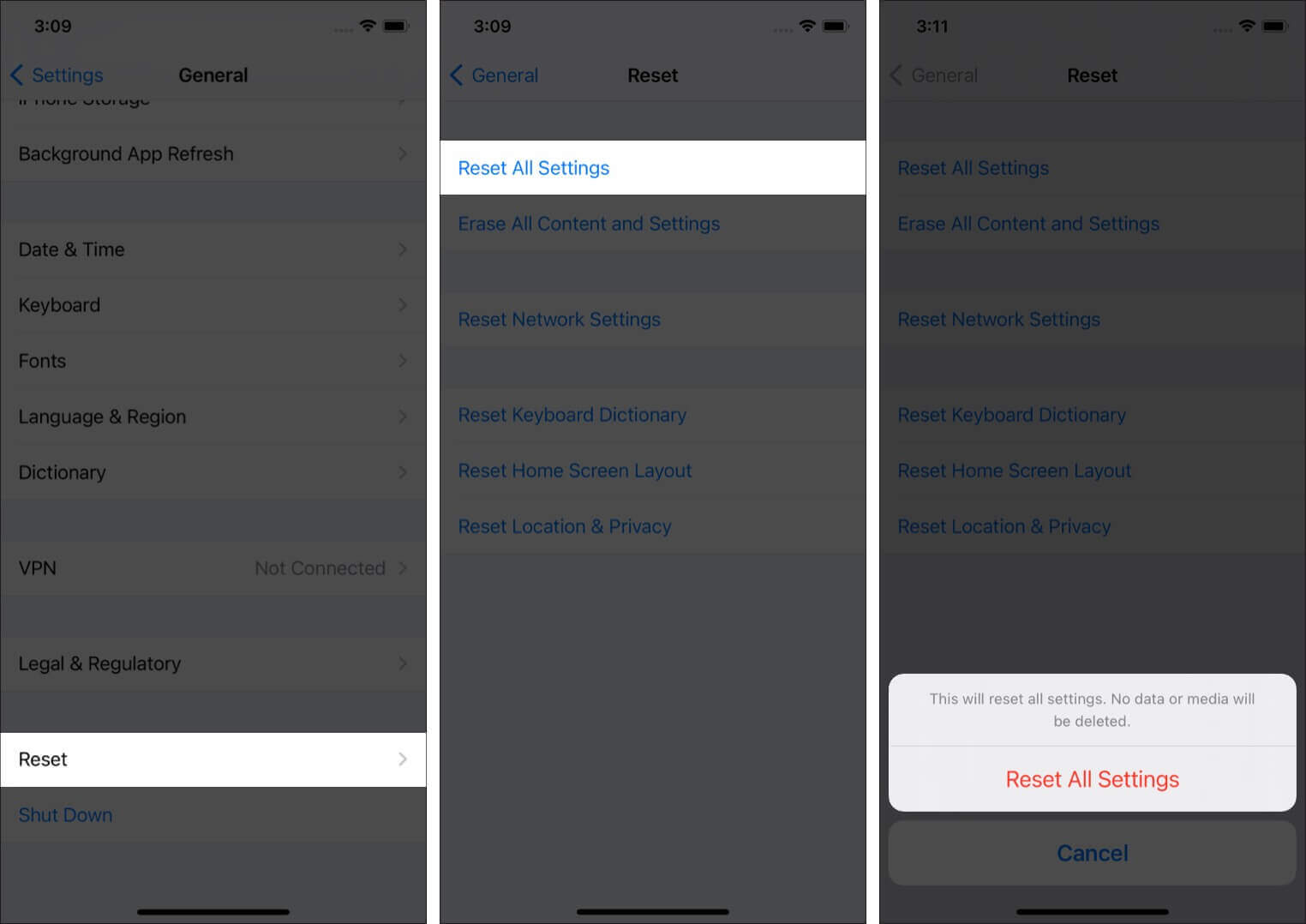
After the process completes, there’s a very good chance you’ll be able to clear your Safari history and web data.
These are the most effective ways to clear Safari History and Website Data successfully. Did any of the solutions work for you? Let us know in the comments.
In case you’re interested, we’ve put together a list of some other third-party browsers that you may want to use in place of Safari. Or, you can even look into changing the default browser on iPhone and iPad.
READ NEXT: