PDF is one of the most used universal file formats that is supported by all major operating systems. Whether you are a student, employer, employee, professor, lawyer, or in any similar field, you probably have to work every day with PDFs. CleverPDF, with its palette of tools, supercharges your PDF experience. It is available for Mac, Windows, and on the web. All have the same consistent look. But as far as this review is concerned, let’s focus on the Mac version of CleverPDF and learn more about it.
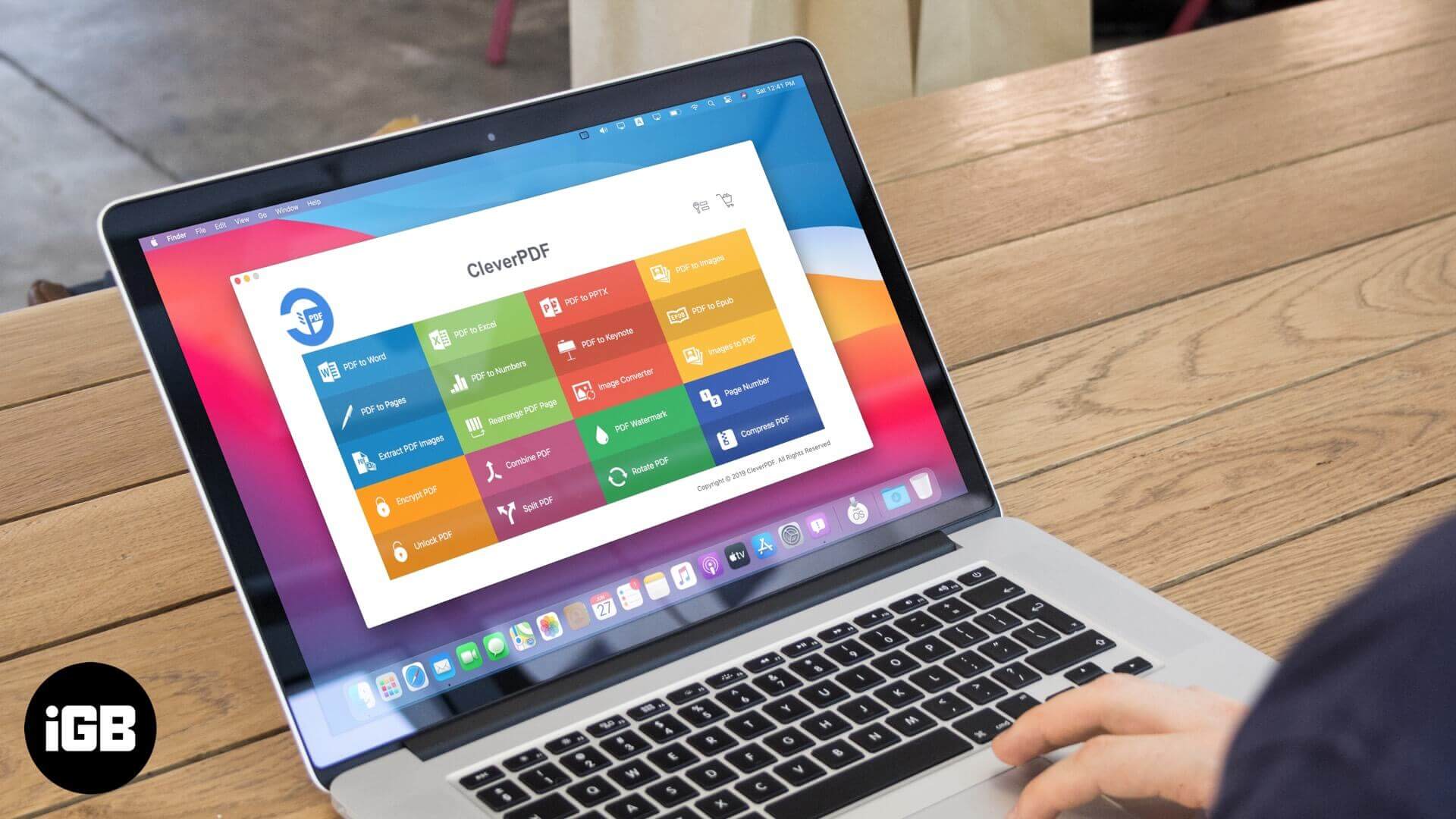
Functions of CleverPDF
On launching the app, you are presented with a clean, beautiful interface made up of 20 colorful rec-tangle boxes. Each has one designated function.
You can convert PDF to Word, Excel, Powerpoint, Epub, and image. In addition to this, CleverPDF also allows you to turn your PDF into iWork supported formats like Pages, Numbers, and Keynote.
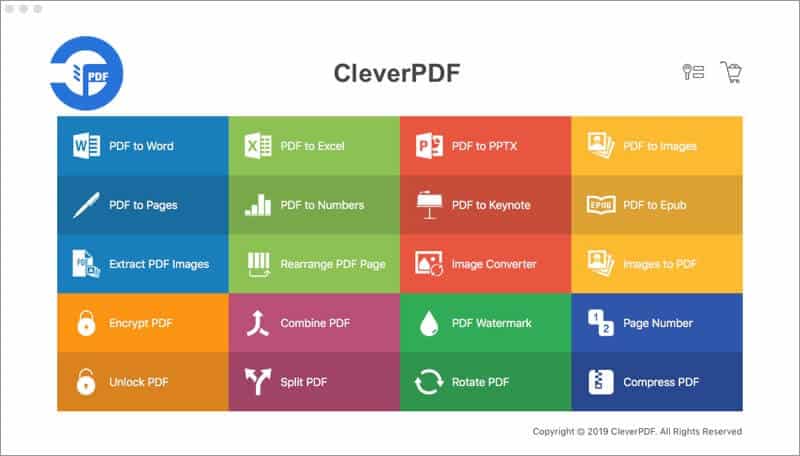
Now let us talk about features other than conversion. On this front too, CleverPDF has many tricks up its sleeves.
- You can extract images from a PDF.
- Rearrange the pages of a PDF.
- Convert several images into a PDF.
- Combine multiple PDFs into one.
- Split a PDF: It has options like extract only even or odd pages, or all pages into separate files, or only the pages you specify.
- Rotate the pages of a PDF.
- Insert page number.
- Compress a PDF to reduce its overall size.
- Put a watermark on the PDFs for safety and recognition.
In addition to the above useful options, CleverPDF also allows you to encrypt a PDF with a password, plus unlock a password protected PDF.
Finally, let us talk about one more practical option, which is different – Image Converter. It lets you quickly convert images from one format to another. If you have a website or need to have a specific format of photos for your work, this is an incredibly handy tool.
Every function mentioned above requires no internet connectivity!
Overall, I can say that though you may not need all these options every day, it is certainly exciting to have so many of them in one neat, easy-to-use package.
Tip: On the web, CleverPDF.com also supports other file formats like Word to PDF, Excel to PDF, PPTX to PDF, etc.
How to Use CleverPDF
Apart from being visually pleasing, the app is built with comfort in mind. Even a person with basic computer knowledge can conveniently operate this app and get work done.
Below I am explaining the process for one such task – PDF to Word. The steps for other tasks will obviously differ slightly, but they are easy to perform courtesy of explanatory on-screen options.
- Launch the CleverPDF app and click on the tile that says PDF to Word.

- Click on Add and select the PDF. Or you can also drag and drop directly in the box below.
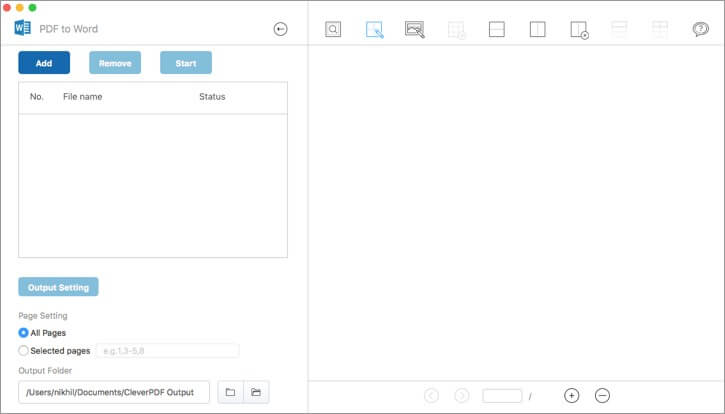
- Optional: On the right side, you will see the PDF. The app does a fine job with auto-detection, but you have the option to precisely mark tables and images.
- Click on ‘Output Setting’ to choose between DOC and DOCX. Under ‘Page Setting,’ choose ‘All Pages,’ or you can also define selected pages by separating them using a comma. For example, 3-5, 7-11, 22-34.
- Make sure the output folder is according to your preference and finally click on Start.
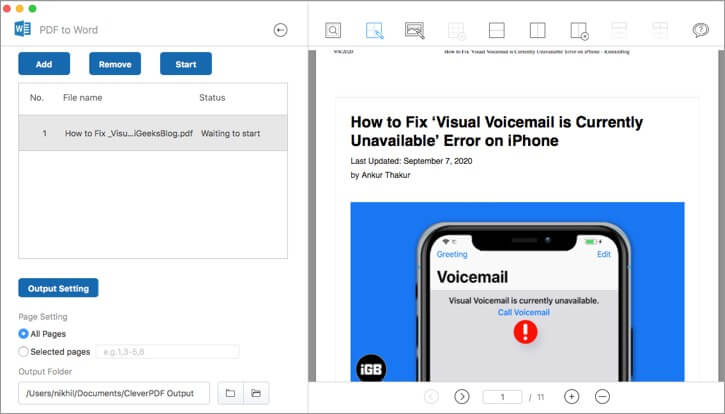
After the conversion (which is quick), you can open the export folder and find the converted file.
Become an iGeeksBlog Premium member and access our content ad-free with additional perks.
Anytime you wish to go back to the main screen, click on the left arrow inside a circle.
How to Download CleverPDF on Mac
You can download it for free directly from the official website. Both these versions are laden with the same great features.
What’s Free in the App: Extracting PDF images, reordering PDF pages, deleting pages from PDF, and image format converter are freely available.
Limited Options in the Free version: Some features like conversion tools are limited to 3 pages, and utility tools like compress, merge, split, encrypt, unlock, rotate, add watermark & page numbers are limited to 10 pages in the free version. But you can remove these limitations by opting for the paid version.
How to Upgrade: CleverPDF can be purchased effortlessly from the official website. You will receive a license code to enter in the free version of the app to unlock the paid features.
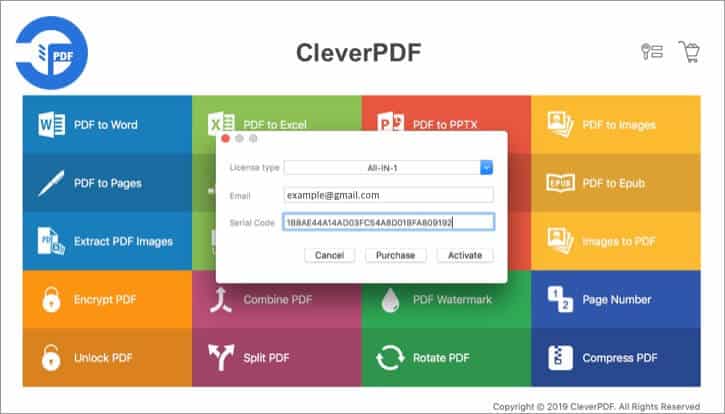
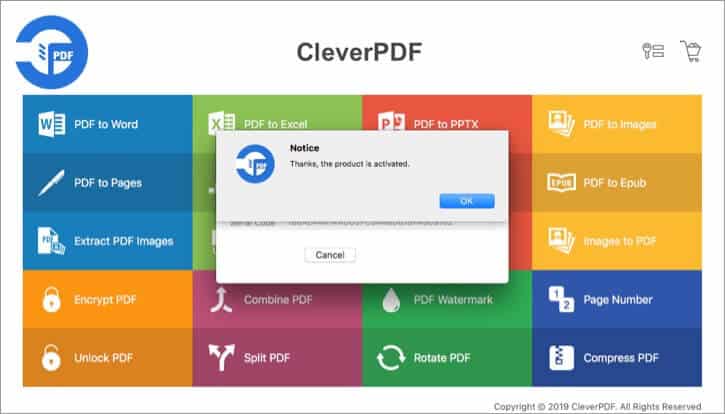
Verdict
Having spent considerable time with CleverPDF on my office Mac, I can say that it does what it advertises.
The distraction-free look, almost flawless design, perfect task execution, batch processing, and the ability to handle larger files, all without internet connectivity, give it a place among the best PDF apps.
Colloquially, I can conclude that ‘CleverPDF is the equivalent to Swiss Army Knife for your PDF-related tasks.‘
Price:
- Conversion Tools: $29.99
- Utility tools: $19.99
- All-in-1: $39.99
