As a university instructor in the past, being able to create Keynote presentations from scratch or make quick changes directly from my iPhone — usually while traveling — is pretty convenient.

But one of Apple’s known downsides is its exclusive ecosystem, which means that any non-Apple device will have difficulty opening and viewing your keynotes without the help of third-party converters. This can present challenges when sharing your work with others.
The good thing is you can convert your Keynote presentation to PowerPoint in a jiffy, straight from your iPhone, iPad, or Mac. Read on to learn how.
- Reasons to convert Keynote to PPT files
- How to convert Keynote to Powerpoint on iPhone or iPad
- How to convert Keynote to PowerPoint on Mac directly from the app
- How to convert Keynote to PowerPoint via iCloud
Reasons to convert Keynote to PPT files
Keynote is a presentation software application developed by Apple that comes built-in on most Apple devices like Macs and iPhones. You can download it for free from the App Store if it’s not there.
Here are some reasons why you’d want to convert your Keynote:
- Compatibility: PPT files are more universally accepted and can be opened on virtually any device. This ensures everyone can view your presentations, regardless of their operating system.
- Collaboration: Converting to PPT lets you collaborate with Microsoft Office users, which is the most common presentation format used across devices.
- Standardization: PPT is often the standard format for presentations in many professional and academic settings, ensuring your presentation is in a format familiar to most audiences.
- File Size: PPT files are typically smaller than Keynote files, making them easier to share via email or other file-sharing platforms.
- Accessibility: Many accessibility tools are designed to work with PPT files, making your presentation more accessible to people with disabilities.
How to convert Keynote to Powerpoint on iPhone or iPad
- Open Keynote on your iPhone.
- Tap and hold the presentation you want to convert.
- From the pop-up menu, select Share.

- Pull up the Share Sheet and select Export and Send → Choose PowerPoint.
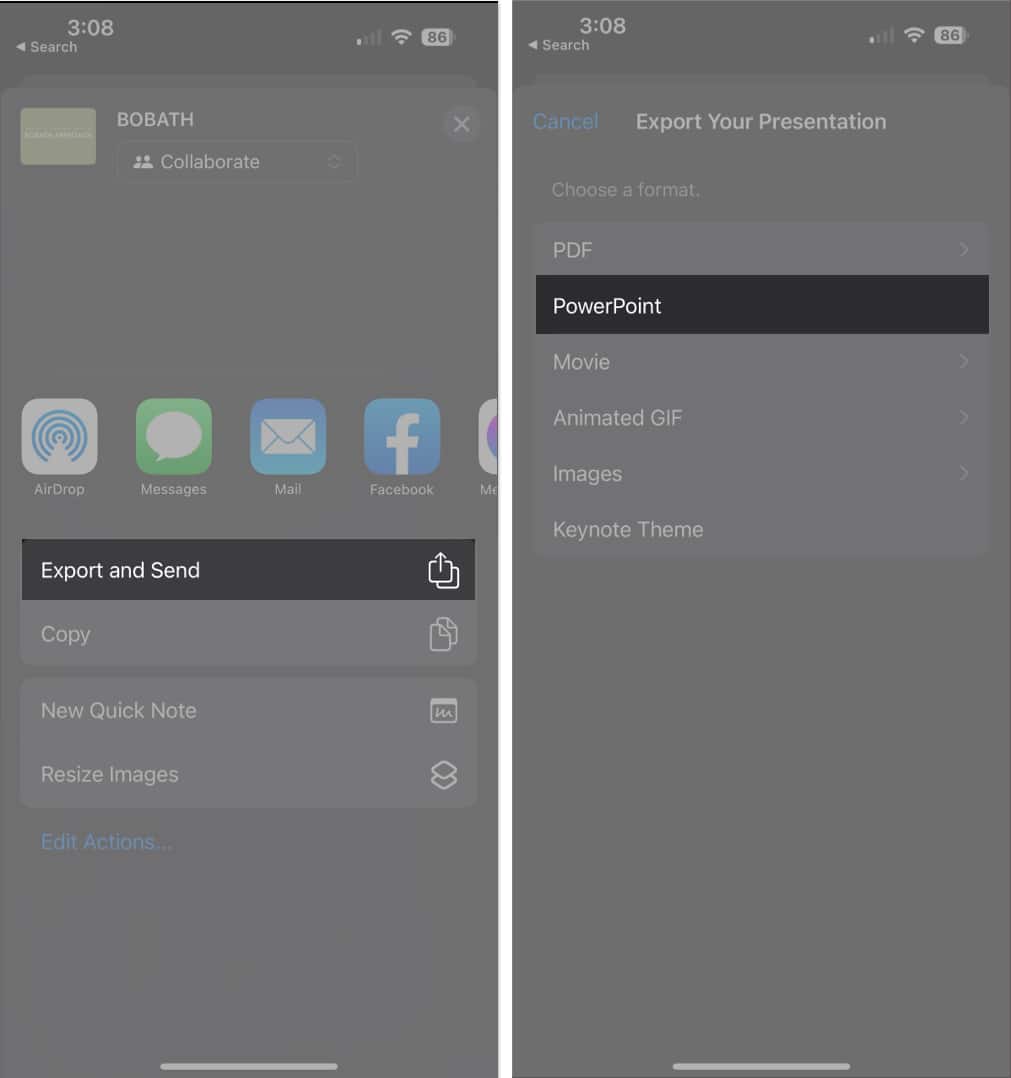
- Wait for your iPhone to convert the file and select how to send it.
You can send it via instant messaging options like Messenger or through mail.
Many Apple users primarily use their iPhones as a remote control for their Keynote presentations, while the actual editing and presentation are done through their Macs. That said, you also have the option to use your Mac to transform your Keynote presentations into PowerPoint format.
Become an iGeeksBlog Premium member and access our content ad-free with additional perks.
How to convert Keynote to PowerPoint on Mac directly from the app
- Launch Keynote on your Mac.
- Open the keynote you want to convert.
- On the menu bar, select File → Export to → PowerPoint.

- Click Save.
- Rename the file if you want and click Export.
How to convert Keynote to PowerPoint via iCloud
- Go to icloud.com.
- Select Keynote.
- Hover your cursor over the presentation you want to convert → click the More (…) icon → Select Send a copy.
Alternatively, you can open the presentation and click More (…) at the top right.
- Choose PowerPoint. Wait for iCloud to prepare the file.
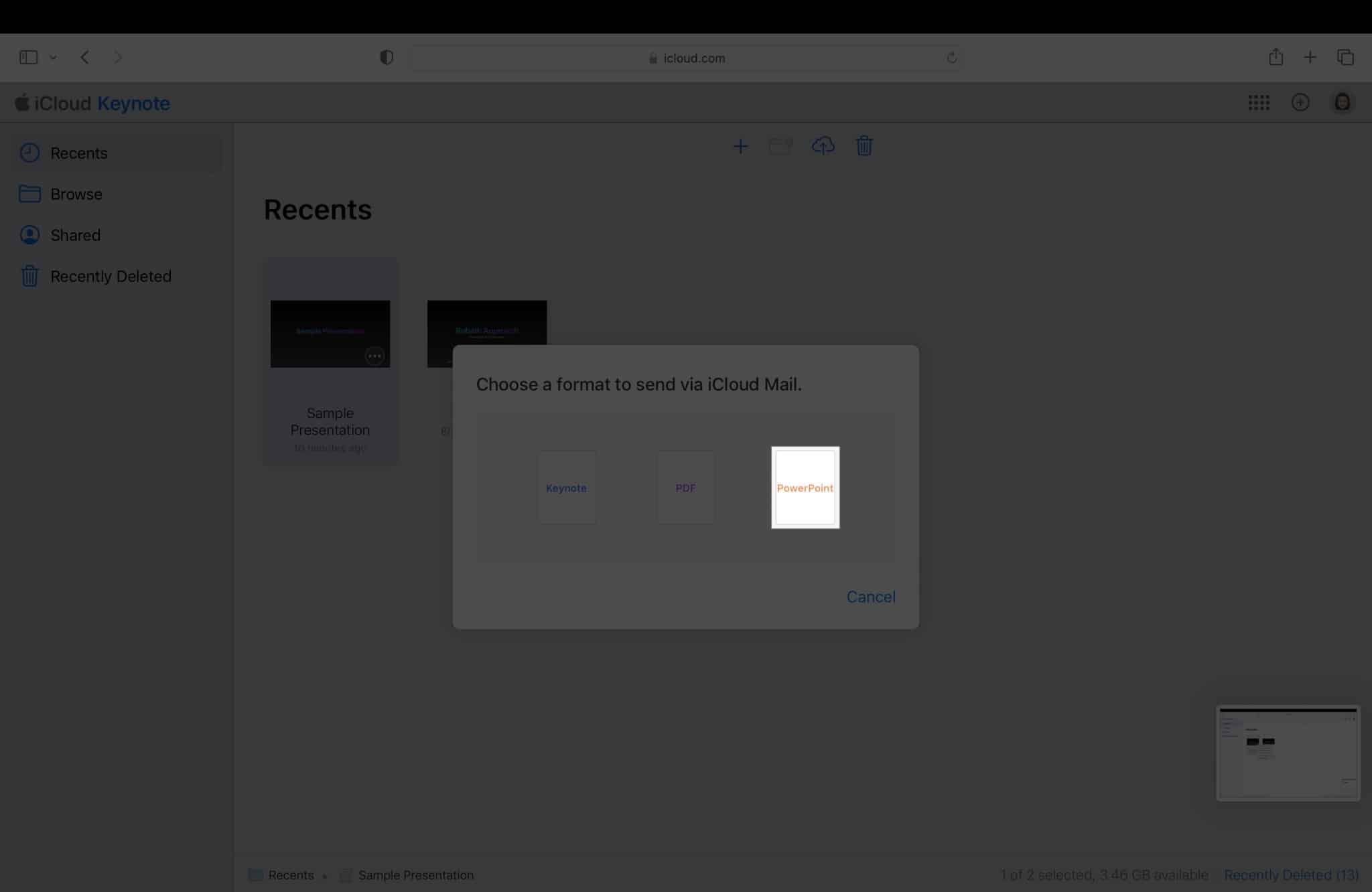
- Click Continue → select Email.

- You’ll be redirected to Mail, where you can email the converted file to your email or someone else’s.
Wrapping up…
Converting your Keynote presentation into PowerPoint is a fairly straightforward process that you can do on your iPhone or iPad. Converting is also possible on your Mac or desktop. Why do you prefer Keynote over Powerpoint? Let me know in the comments below.
Read more:
