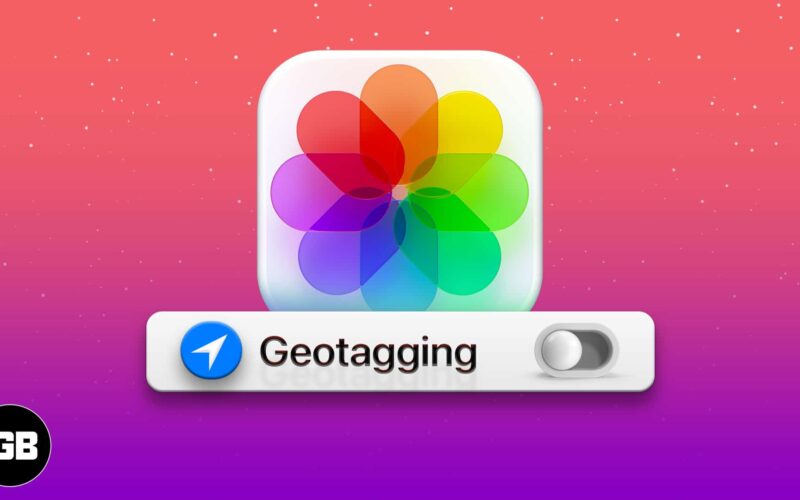Geotagging lets your iPhone or iPad Camera record the location with a bunch of other metadata termed EXIF. It helps sort pictures according to location. However, sometimes you might want to keep those locations or visits personal. The good news is that your iPhone lets you disable geotagging, so your photos do not have location data.

Let’s learn how to turn off geotagging and understand why you should do it.
- Why should you turn off geotagging for photos on iPhone and iPad?
- How to disable geotagging for iPhone photos
- How to remove the location from old photos in iOS 14 and earlier
- Remove the geolocation from old photos in iOS 15 and iPadOS 15
Why should you turn off geotagging for photos on iPhone and iPad?
Geotags allow your photos to be tracked to a specific location, and that could be your home, office, or any other place. If you share photos with geotags on the internet, anyone can trace those photos to your location.
And you definitely wouldn’t want a stranger across the internet to know where you were or where you are! So, it’s better to turn off geotagging for photos on your iPhone and iPad. Keep scrolling to learn more.
How to disable geotagging for iPhone photos
This will prevent the camera app on your iPhone from saving geolocation data. However, you won’t be able to create albums based on location/places.
- Open Settings on your iPhone or iPad.
- Tap Privacy → Location Services.
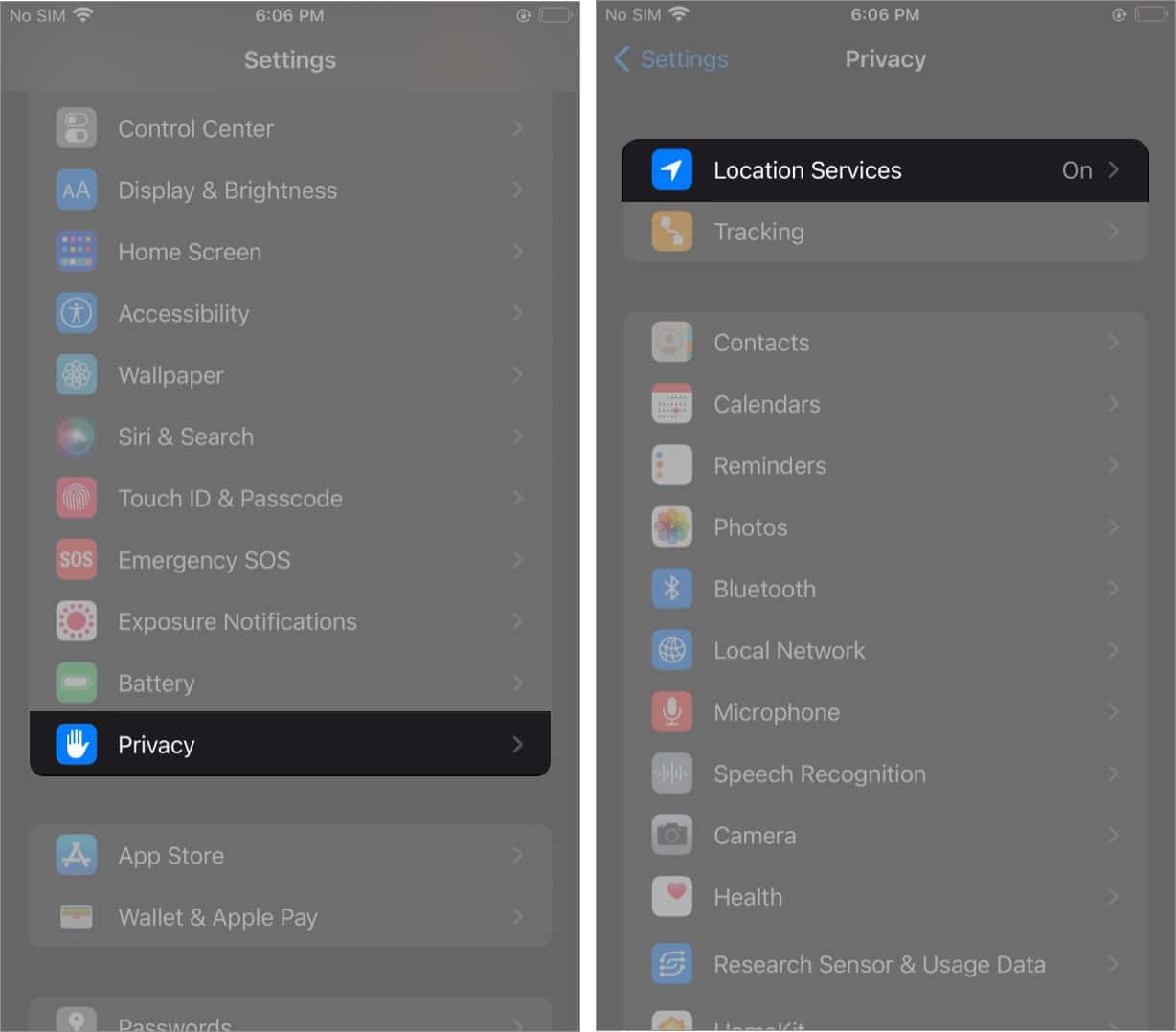
- Now, tap Camera and select Never.
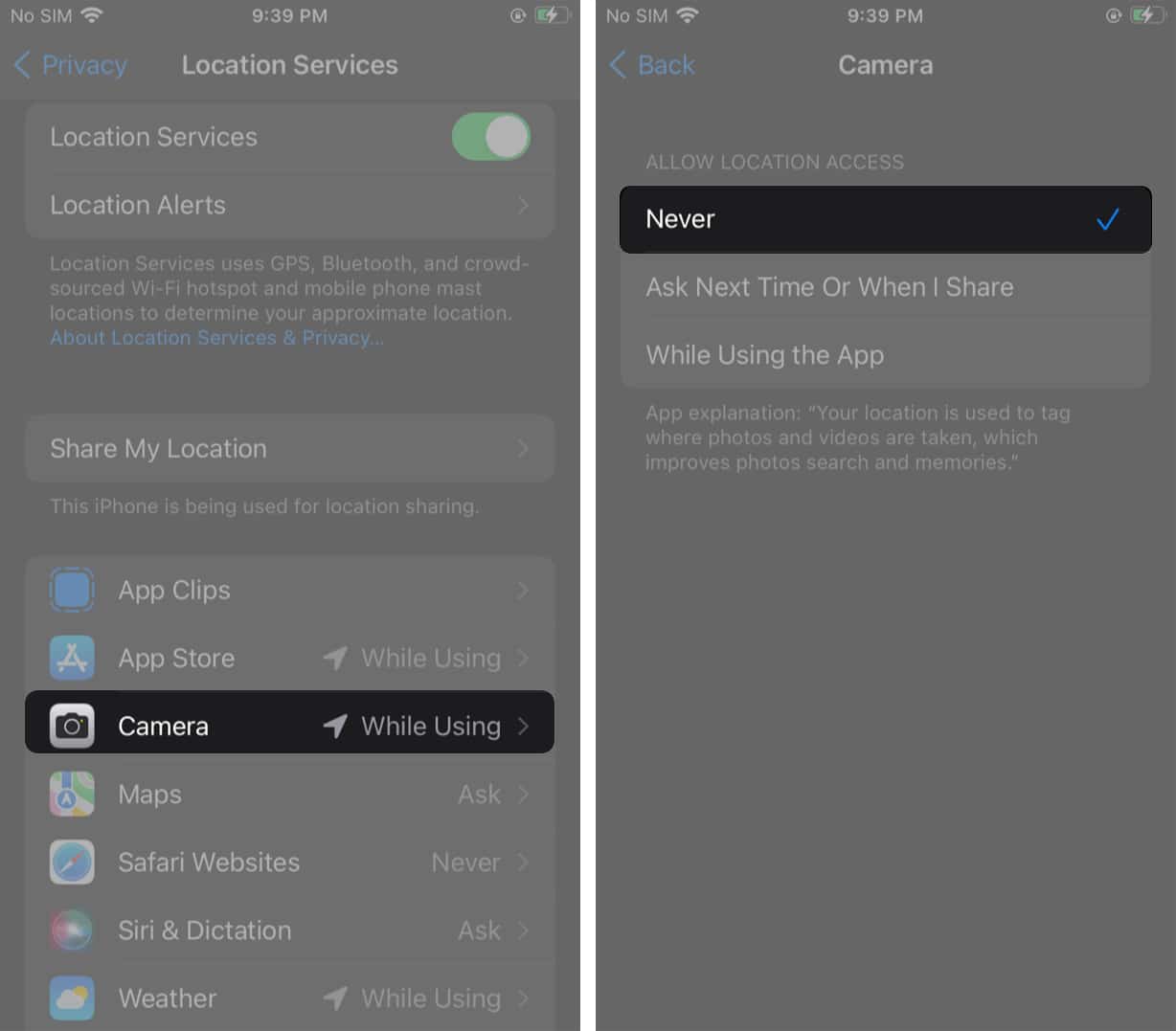
If you’re more skeptical about your privacy, you can choose to turn off location services all the time. However, you can’t use navigation services.
How to remove the location from old photos in iOS 14 and earlier
What if you want to remove geolocation information in the EXIF metadata from the old photos? Don’t worry! There are many third-party apps available that you can use to remove the geotags. Here are some apps I would recommend:
Become an iGeeksBlog Premium member and access our content ad-free with additional perks.
However, if you have downloaded iOS 15 and iPadOS 15 developer beta, you can remove the geotags directly from the Photos app. Let’s learn more.
Remove the geolocation from old photos in iOS 15 and iPadOS 15
- Launch the Photos app and open any photo.
- Tap the i button at the bottom.
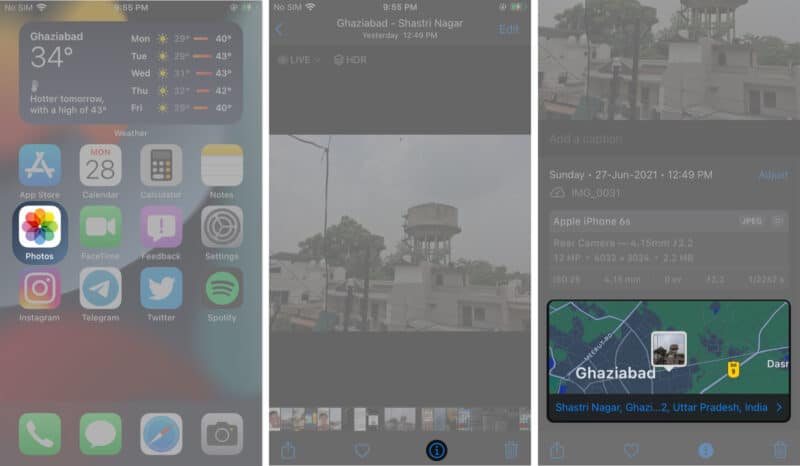
- Next, open the map shown → tap Edit.
- Now, hit Remove.
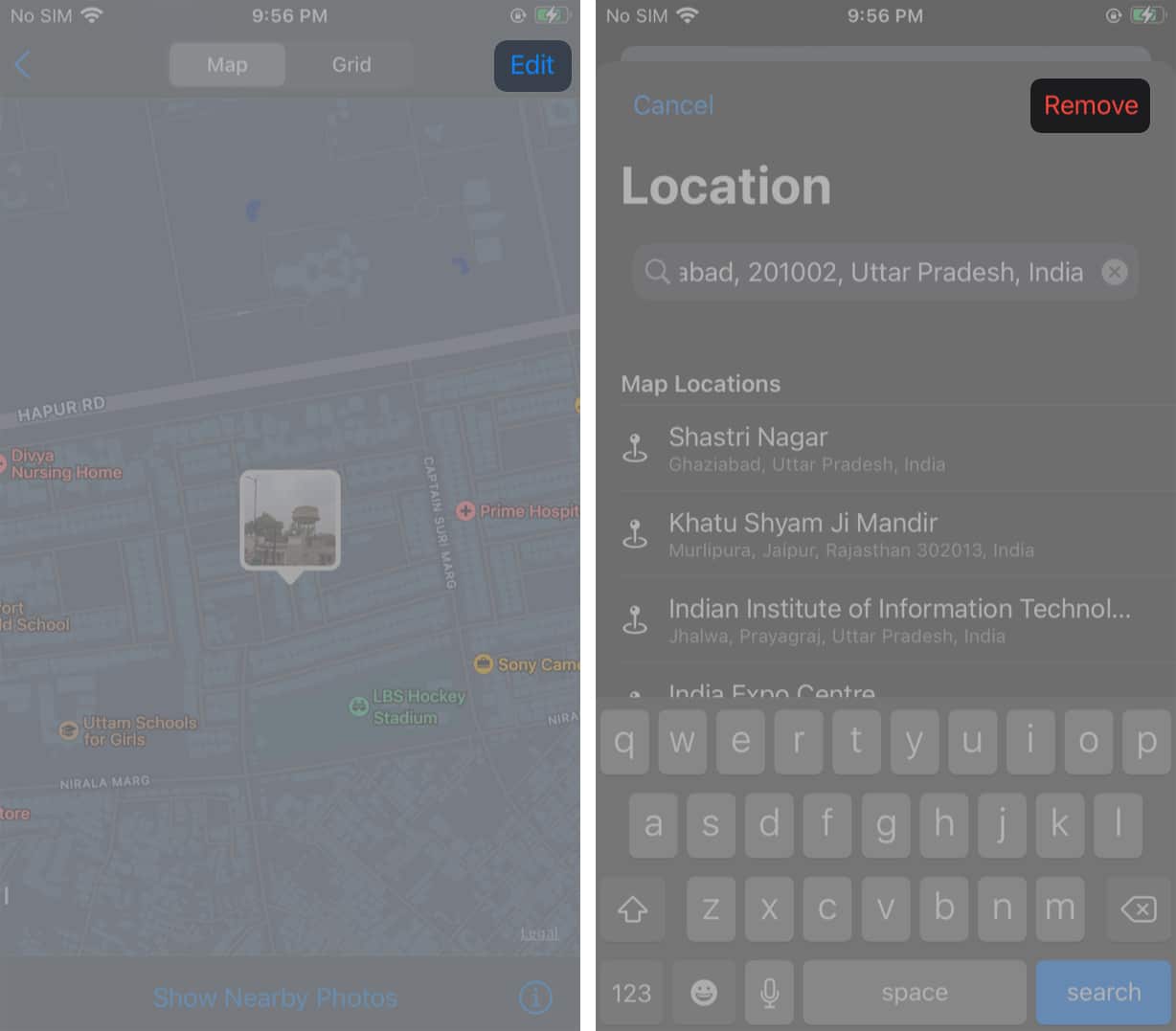
This will remove the geolocation data from the photo, and you can share your photo on the internet without any worries.
I’d love to hear if you’ve got any more tricks to disable geotagging for photos on iPhone and iPad. Share them in the comments below.
Also Read: