Some iPhone errors can deny you access to basic features on your iPhone. And that’s frustrating! “There was an error connecting to the Apple ID server” is one such annoying error.

If the verification fails, you’ll be unable to install apps, stream Apple Music, or log into apps using your Apple ID. I understand the damage can be widespread. But no worries. You’re not alone. The following solutions are proven ways to fix the verification failed error and bring your Apple ID to life from Apple’s server.
- Check your router and mobile data connection
- Turn off and on Airplane mode
- Force-restart your iPhone
- Check Apple System Status
- Update your software version
- Update date and time settings
- Reset Network Settings
- Deactivate third-party VPNs and proxies
- Reset your iPhone
- Contact Apple Support
1. Check your router and mobile data connection
The error might be due to a mere internet connection issue after all. If you’re on a personal Wi-Fi network, the first step to solving the error connecting to the Apple ID server is to check if your internet router is within range. This involves ensuring that your iPhone connects to the correct router hotspot.
Besides, your Wi-Fi might’ve picked up the wrong signal. Generally, you also want to solve common Wi-Fi problems on your iPhone. To check the router serving your iPhone, go to your iPhone Settings → Wi-Fi. You’ll see the hotspot connected to your iPhone here. As a quick resolve, you can also try turning off and on Wi-Fi to see if it works.
If you’re on a mobile network instead, check if your iPhone data connection is active. Then ensure that your iPhone isn’t on data saving mode:
- Go to your iPhone Settings → Mobile Data.
- Tap Mobile Data Options.
- Then toggle off Low Data Mode.
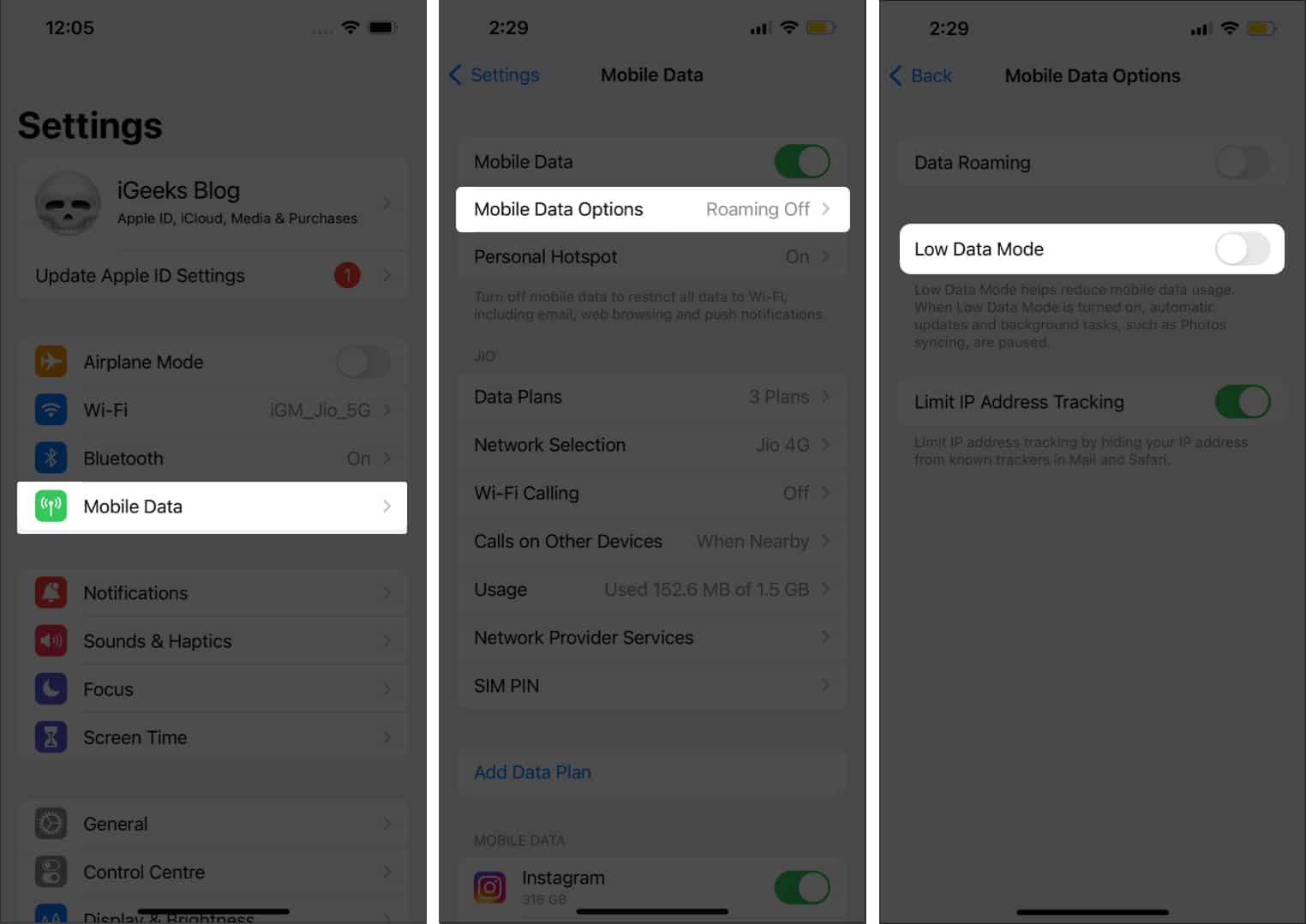
2. Turn off and on Airplane mode
Turning off and on the Airplane mode on the iPhone helps refresh your network and may restore lost connections. Signing into your Apple ID requires a strong internet connection, which may be lost or reduced.
To turn on and off Airplane mode, go to your iPhone’s Control Center (swipe down from the top-right). Then toggle off and on the Airplane icon.
3. Force-restart your iPhone
Sometimes, giving your iPhone a fresh start does the trick and solves many problems. So force-restarting your iPhone works if you’ve tried for the umpteenth time and still can’t connect to the Apple ID server. Besides solving connection issues, restarting might help you resolve underlying problems causing the Apple ID server connection failure.
4. Check Apple System Status
Checking the Apple system status is essential since the fault might be beyond what you can resolve. Doing this tells if any of Apple’s services are down and saves you a lot of stress beating around the bush and finding a solution that’s out of your control.
Go to the Apple Support System Status page: A green dot indicates a working service. However, if you see any yellow or red dot, there might be a problem with the Apple server. Unfortunately, you can do nothing from your end than wait for Apple to restore their system. So keep checking. Then retry connecting to your Apple ID once restored.
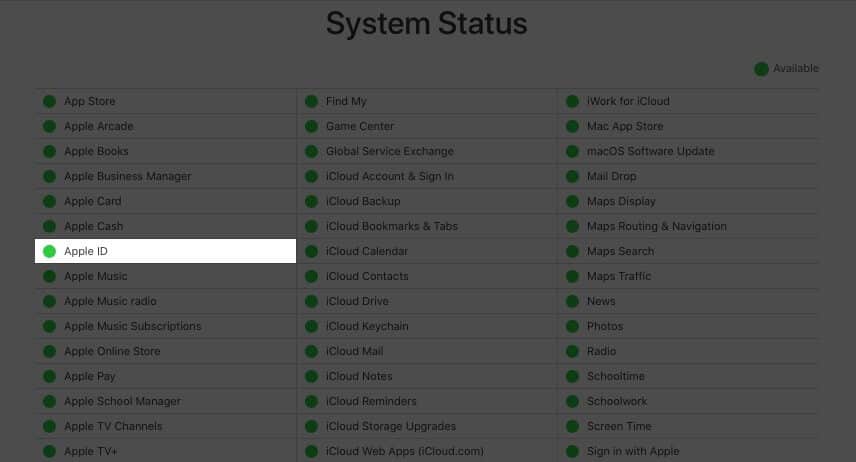
5. Update your software version
Outdated software might prevent your iPhone from functioning as it should. And this includes signing in to your Apple ID. Although there’s no rationale behind this, it works for some people. If you’re using an iOS version earlier than 1OS 15, it’s probably time you catch up and update your iOS to the latest version.
Become an iGeeksBlog Premium member and access our content ad-free with additional perks.
6. Update date and time settings
The iPhone time setting is, by far, one of the common causes of its failure to connect to the Apple ID server. This might happen if your iPhone uses manual time settings instead of automatic timezone detection.
And like most web servers, there’s no way the Apple server can determine your timezone if your iPhone time setting doesn’t tally with your location.
However, ensure that your iPhone location service is active before setting the timezone to automatic detection. To do this, open iPhone Settings → Privacy → Location Services. Then toggle on Location Services.
To change your iPhone timezone:
- Open iPhone Settings → General → Data & Time.
- Toggle on Set Automatically.
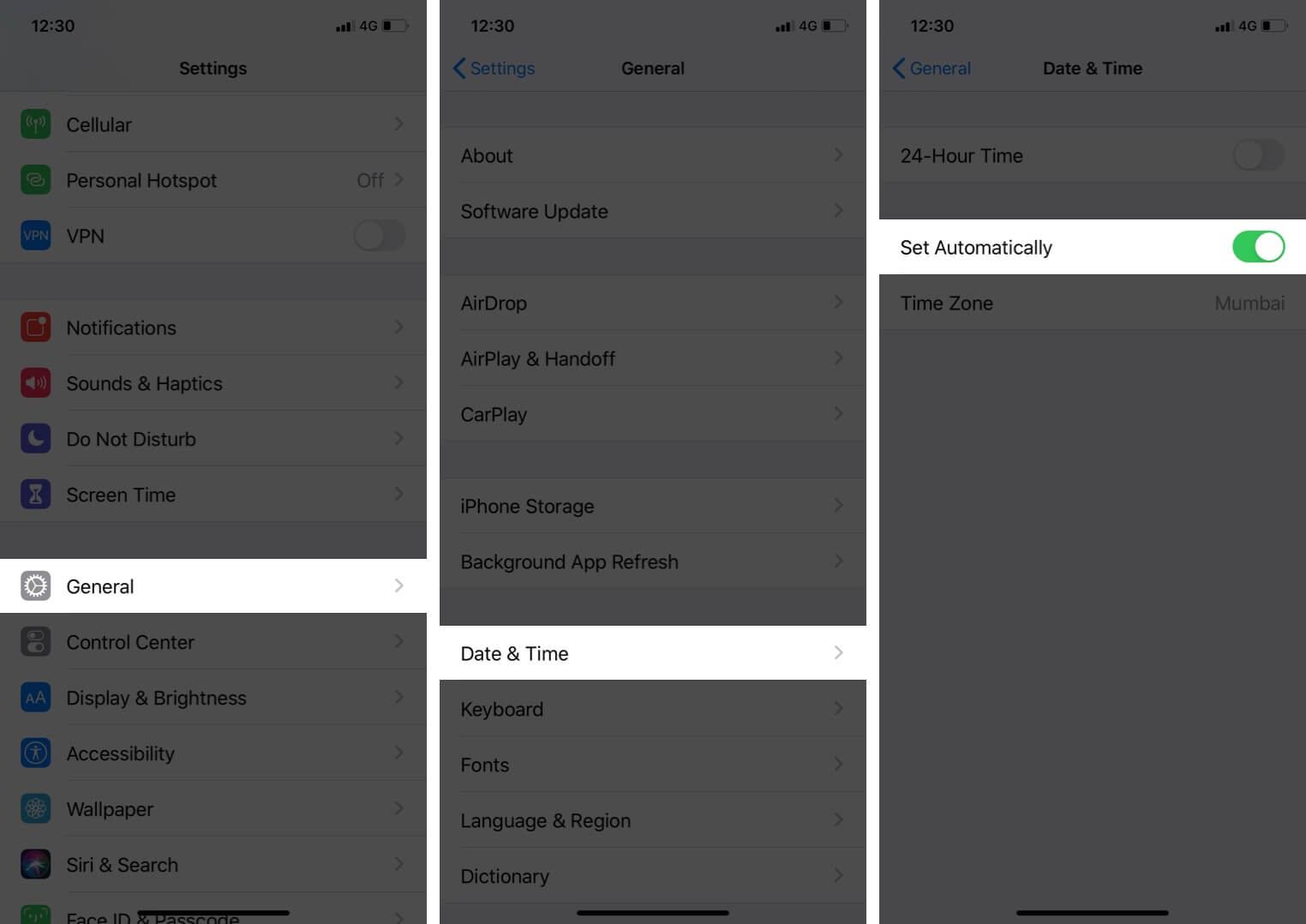
- Switching to a 24-hour time format works sometimes. So you might also want to turn on 24-Hour Time.
Now try signing in to your Apple ID again to see if it works. If it still doesn’t work, no worries. They’re still a couple more tricks that work.
7. Reset Network Settings
A network reset feels like the ultimate solution to internet-related causes of any connection failure. When you reset the iPhone network, it refreshes your internet connection, including Wi-Fi or mobile data connection.
It also removes all underlying VPN settings and previously used networks that may limit internet connectivity. So it declutters your network and may give it a jumpstart. To reset your iPhone network:
- Open iPhone Settings → General → Transfer or Reset iPhone.
- Tap Reset → select Reset Network Settings from the options.

- Provide your iPhone passcode to conclude the process.
8. Deactivate third-party VPNs and proxies
VPNs and proxy services tweak your location by often masking your IP address. Unfortunately, the Apple ID server needs to determine your current location to deliver content from the content delivery network (CDN) closest to you.
Therefore, using VPNs to switch geolocations or masking your IP with proxies invariably hides your iPhone IP from the Apple Server. This way, your device might not be able to fetch your Apple ID detail from the server, hence, the connection failure.
If you must use a VPN or proxy service, ensure to turn it off before signing in to your Apple ID. You can then reactivate it once you’ve signed in.
9. Reset your iPhone
So this is usually the ultimate solution when all else has failed. I hope yours doesn’t warrant resetting your iPhone, as the process can get tedious for some people. But no worries, resetting doesn’t harm your data if you back up your iPhone data to iCloud or your computer.
After backing up your data, you can now reset your iPhone. This process will delete installed apps, saved contacts, notes, and photos, among other files. Thankfully, you can always restore your backup to recover them all.
10. Contact Apple Support
Although the other solutions (especially an iPhone reset) often resolve the error connecting to the Apple ID server issue, you want to contact Apple Support if the problem persists. While you might’ve tried a couple of things from your end, Apple Support might help find the underlying cause of the error, and you’ll resolve it before you know it.
While I’ve shown you how to solve failure connecting to the Apple ID server error, keep in mind that no one solution fits all. You might have to try a couple of the listed solutions to restore the connection with the Apple ID server.
Did you resolve the error connecting to the Apple ID server issue on your iPhone? What worked for you? Let me know in the comments section below.
Read more:
