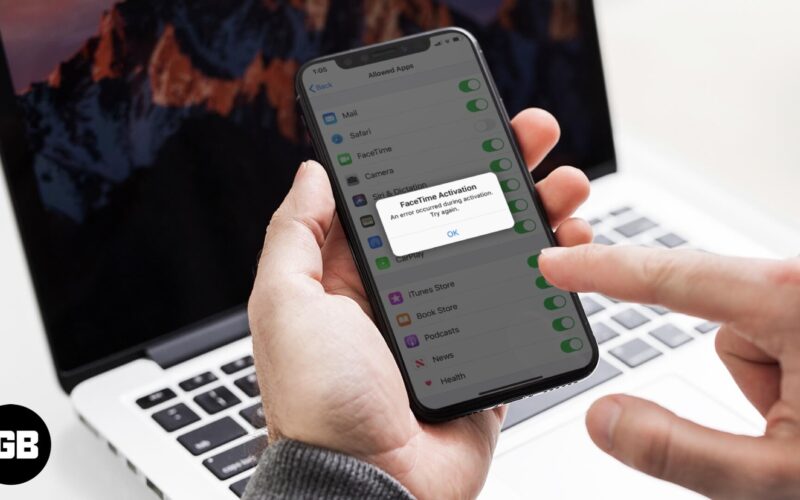It’s pretty annoying to experience FaceTime activation errors when trying to set up FaceTime on iPhone. This usually happens when upgrading to a new device or when you change your carrier or your phone number, and we already showed you how to fix a similar issue on iMessage. So in this post, we’ve lined up ten solutions to fix FaceTime waiting for activation error on iPhone. Before you begin, first understand why this error occurred during activation.

Table of Contents
- Why Does FaceTime Say Waiting for Activation on iPhone?
- 10 Ways to Fix FaceTime Waiting for Activation Error iPhone
- Solution #1: Check Apple's System Status Page
- Solution #2: Turn ON and OFF Airplane Mode
- Solution #3: Make Sure You are Connected to WiFi and Cellular Data
- Solution #4: Toggle FaceTime OFF and ON
- Solution #5: Make Sure You Have the Latest iOS Version
- Solution #6: Check Date and Time Settings
- Solution #7: Verify Your Phone Number
- Solution #8: Check for Restrictions Settings
- Solution #9: Reset Network Settings of iPhone
- Solution #10: Restart Your iPhone
Why Does FaceTime Say Waiting for Activation on iPhone?
The Facetime activation error can occur for many reasons. Sometimes it also shows up with different wording such as ‘Activation unsuccessful‘, or ‘An error occurred during activation. try again’. All of these are basically pointing to the same problem and there are some simple things you can do to try to resolve it.
Before you attempt to fix it though, please be patient and wait at least 24 hours. Apple says that activation can sometimes take this long so trying again after a day might solve your problem. If it has been more than 24 hours and you still face the same error, here are some solutions you can try:
10 Ways to Fix FaceTime Waiting for Activation Error iPhone
Solution #1: Check Apple’s System Status Page
Before trying to fix the problem, it’s a good idea to check out Apple’s System Status site. It will show you if FaceTime is facing any server issues at the moment that could be causing the error. This is indicated by FaceTime being shown in yellow on the site. However, if the app is listed in green, there are no current server issues so you should proceed to the next solutions below.
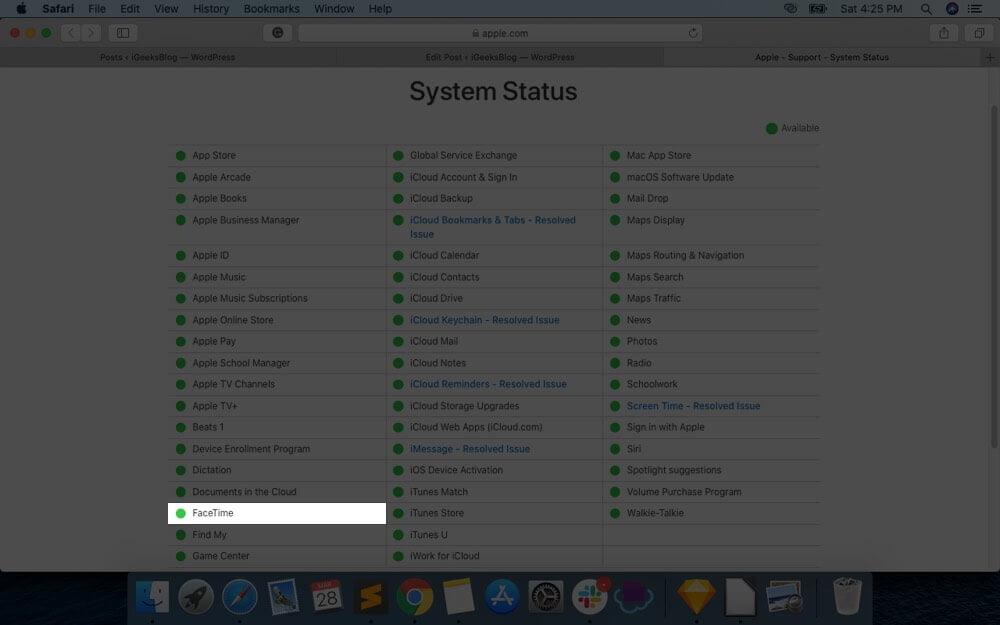
Solution #2: Turn ON and OFF Airplane Mode
Sometimes a random hiccup in the system can cause the FaceTime activation error. So you can try turning on Airplane Mode on your iPhone. Wait about 15-20 seconds and then turn it off. Launch FaceTime and see if the issue is solved. If not, don’t worry, we’ve got plenty of other solutions for you.

Solution #3: Make Sure You are Connected to WiFi and Cellular Data
This one sounds obvious but it’s worth rechecking that your WiFi and cell data are working. If you’re not connected to the internet, you might see the FaceTime Waiting for Activation error as the app won’t be able to reach Apple’s servers.
Solution #4: Toggle FaceTime OFF and ON
Sometimes just turning off FaceTime and then turning it back solves the problem. I am not sure what makes it work, but it is worth giving a try.
Go to Settings → FaceTime → Toggle OFF and then after a minute or two, turn it back ON. See if you can get it to work this time. If not, keep reading.
Become an iGeeksBlog Premium member and access our content ad-free with additional perks.
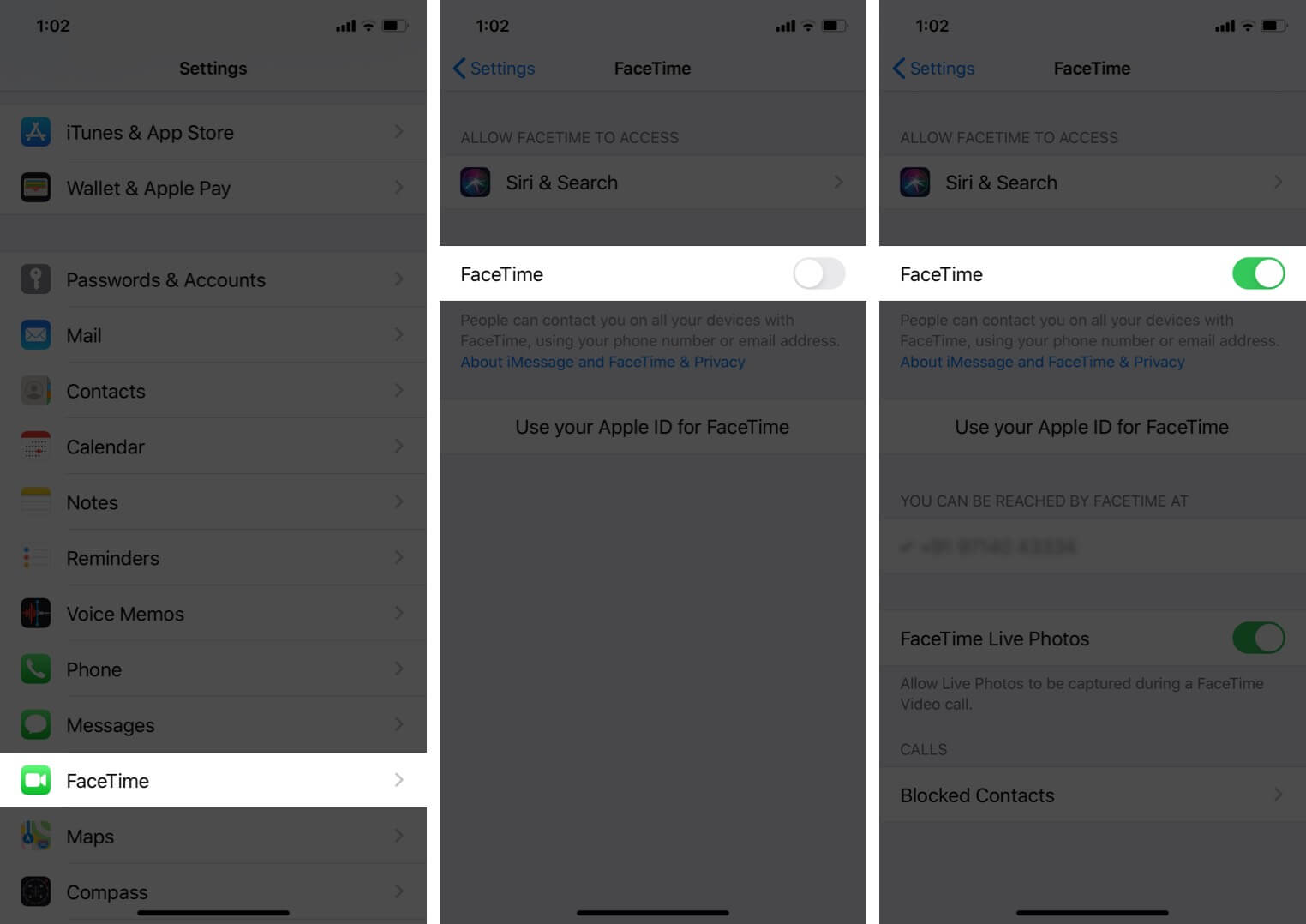
Solution #5: Make Sure You Have the Latest iOS Version
As always in these kinds of situations, it might be a good idea to update to the latest version of iOS if you are having some issues, especially if you are still sporting a version of the operating system that is a year or more out of date. To update to the latest iOS version, go to Settings → General → Software Update.
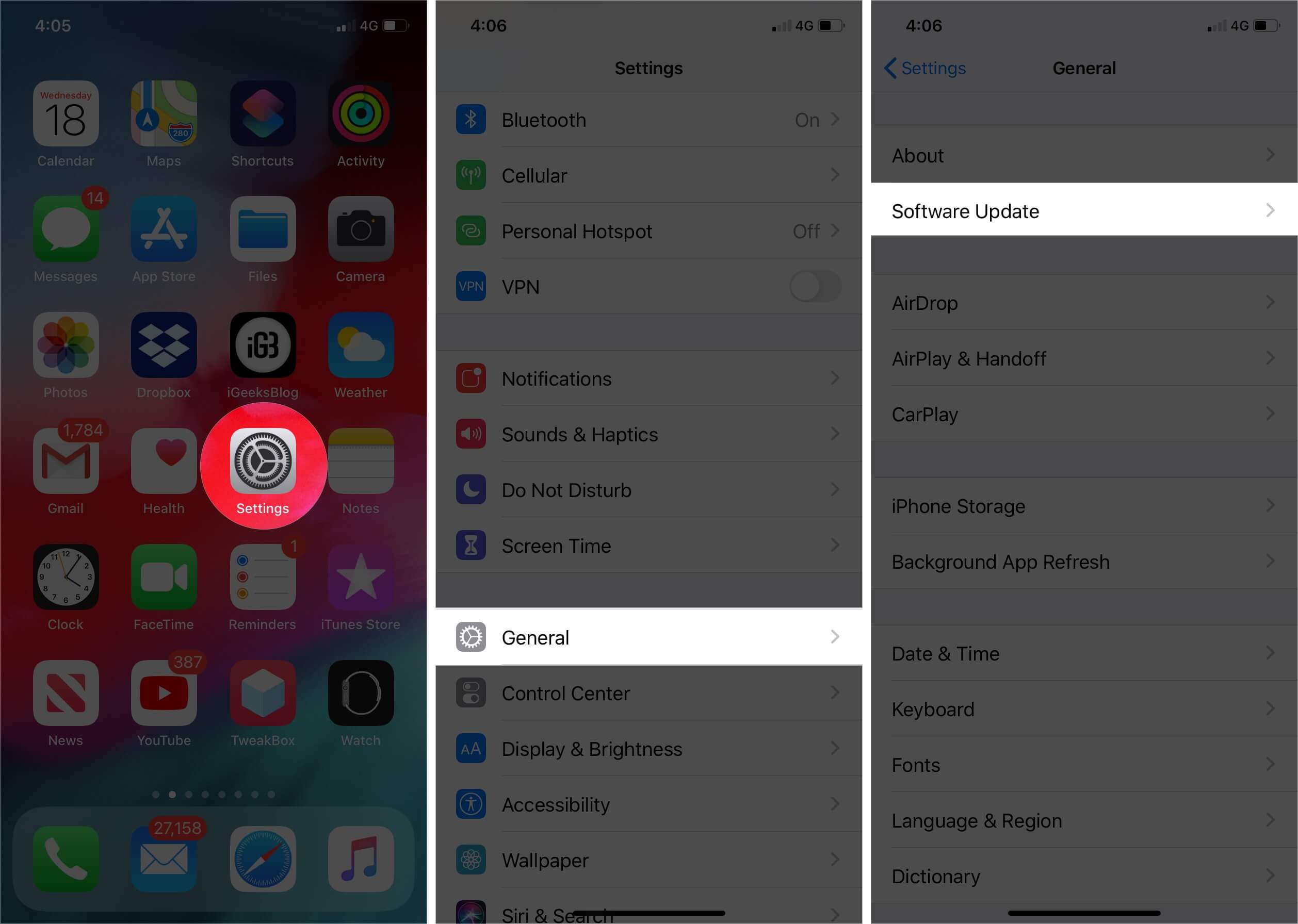
Solution #6: Check Date and Time Settings
Make sure you have set the correct date, time, and time zone on your iPhone. Go to Settings → General → Date and Time and check the details. Toggle ON the Set Automatically option.
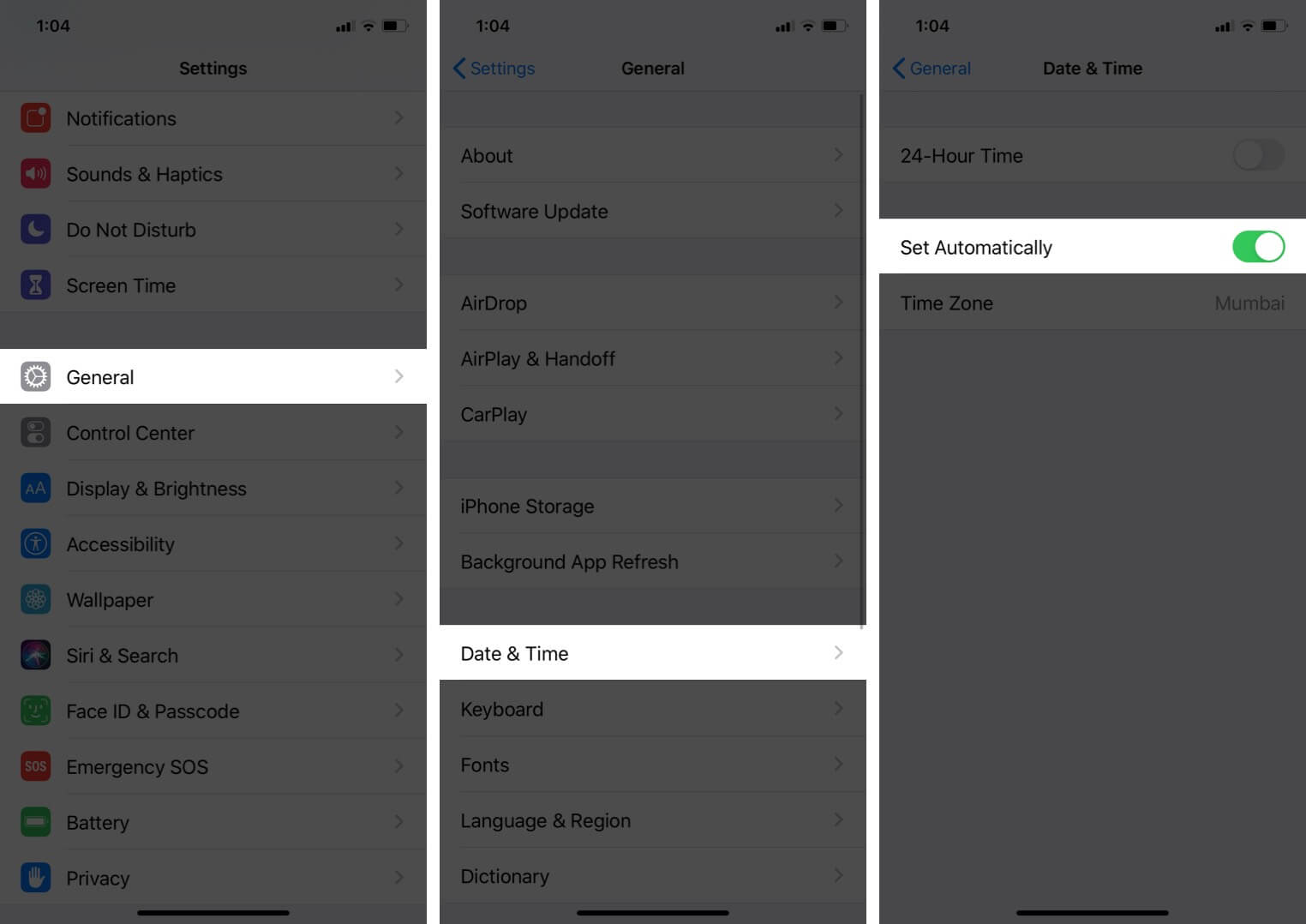
Solution #7: Verify Your Phone Number
Open Settings → Phone → My Number and be sure to enter the correct phone number which you are currently using on your iPhone.
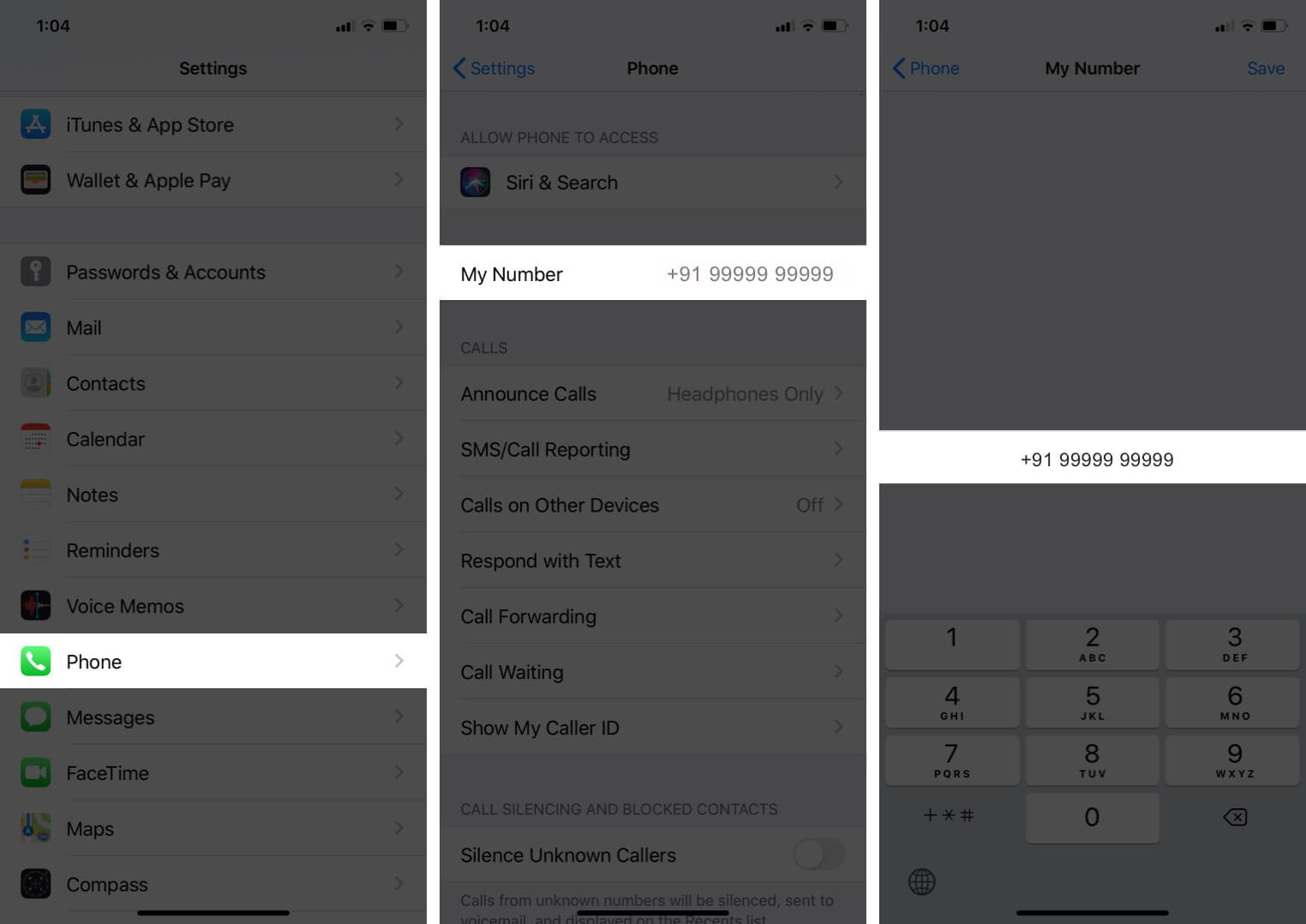
Moreover, contact your carrier and make sure your incoming SMS services are active. This is because Apple sometimes might send an SMS to your phone as part of the activation process for FaceTime.
Solution #8: Check for Restrictions Settings
Go to Settings → Screen Time → Content & Privacy Restrictions → and then Disable Content & Privacy Restrictions.
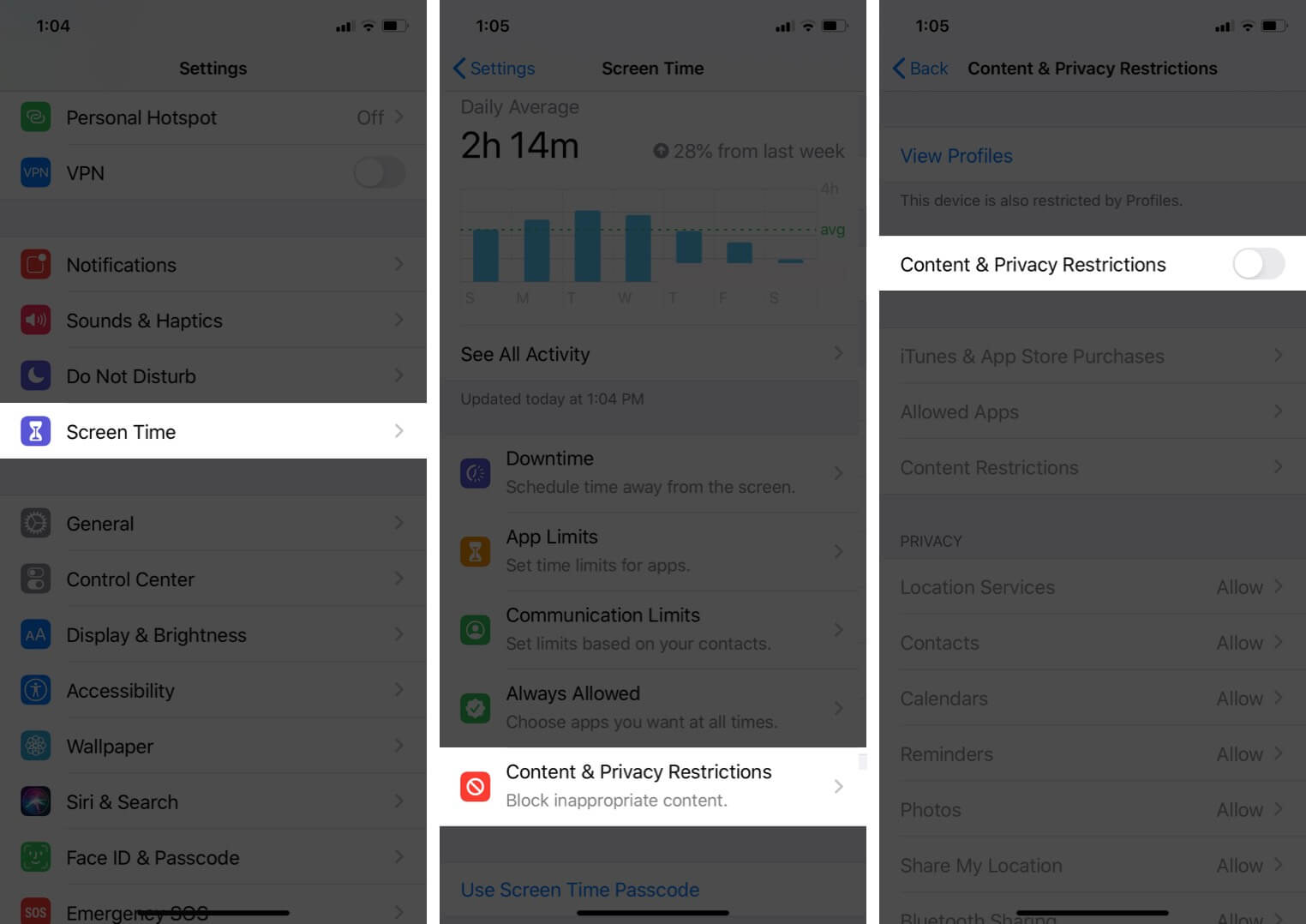
If that’s not possible due to certain other reasons, make sure FaceTime is turned ON in the list of ‘Allowed Apps’.
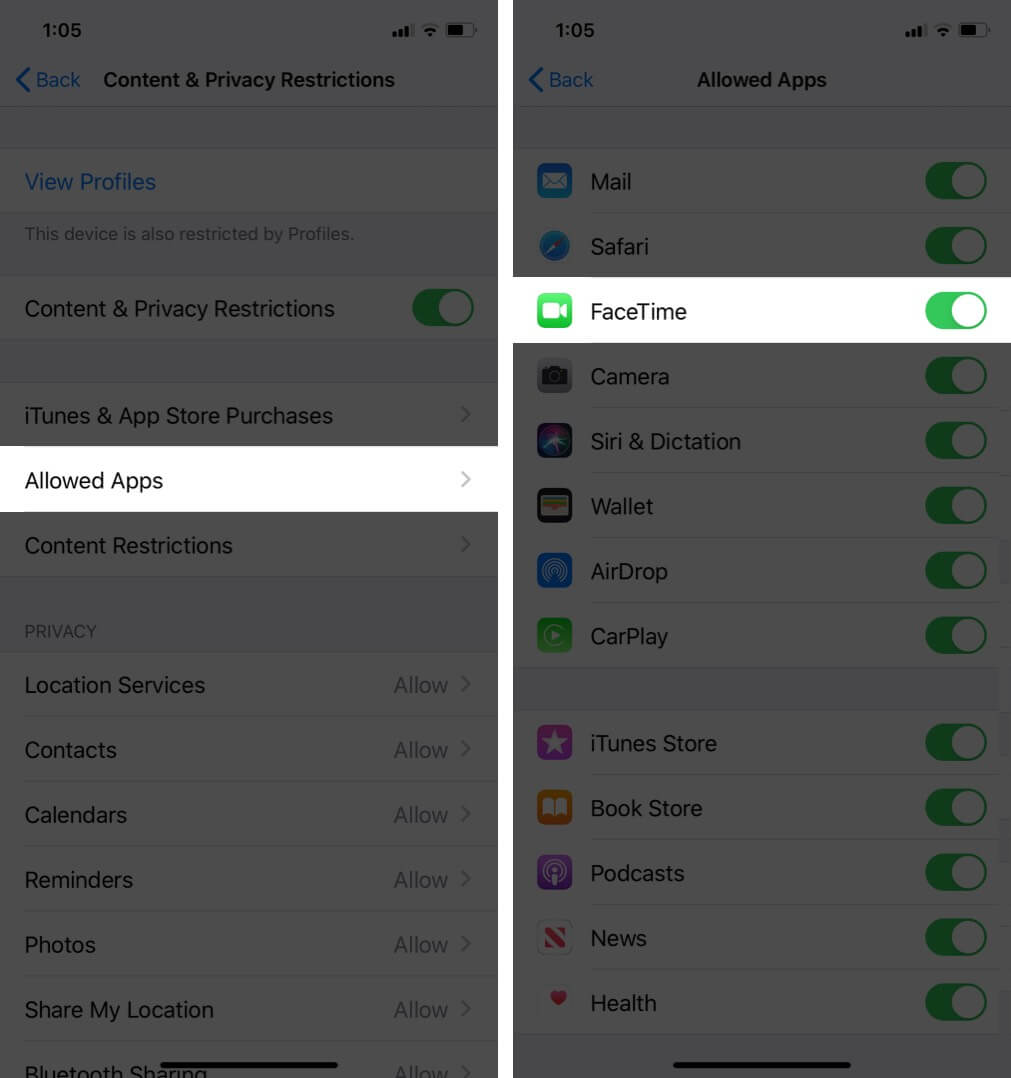
Solution #9: Reset Network Settings of iPhone
Go to Settings → General → Reset and select Reset Network Settings. Please note that doing this will remove saved IDs and passwords for all saved networks. So do this only if you know your login IDs and passwords.
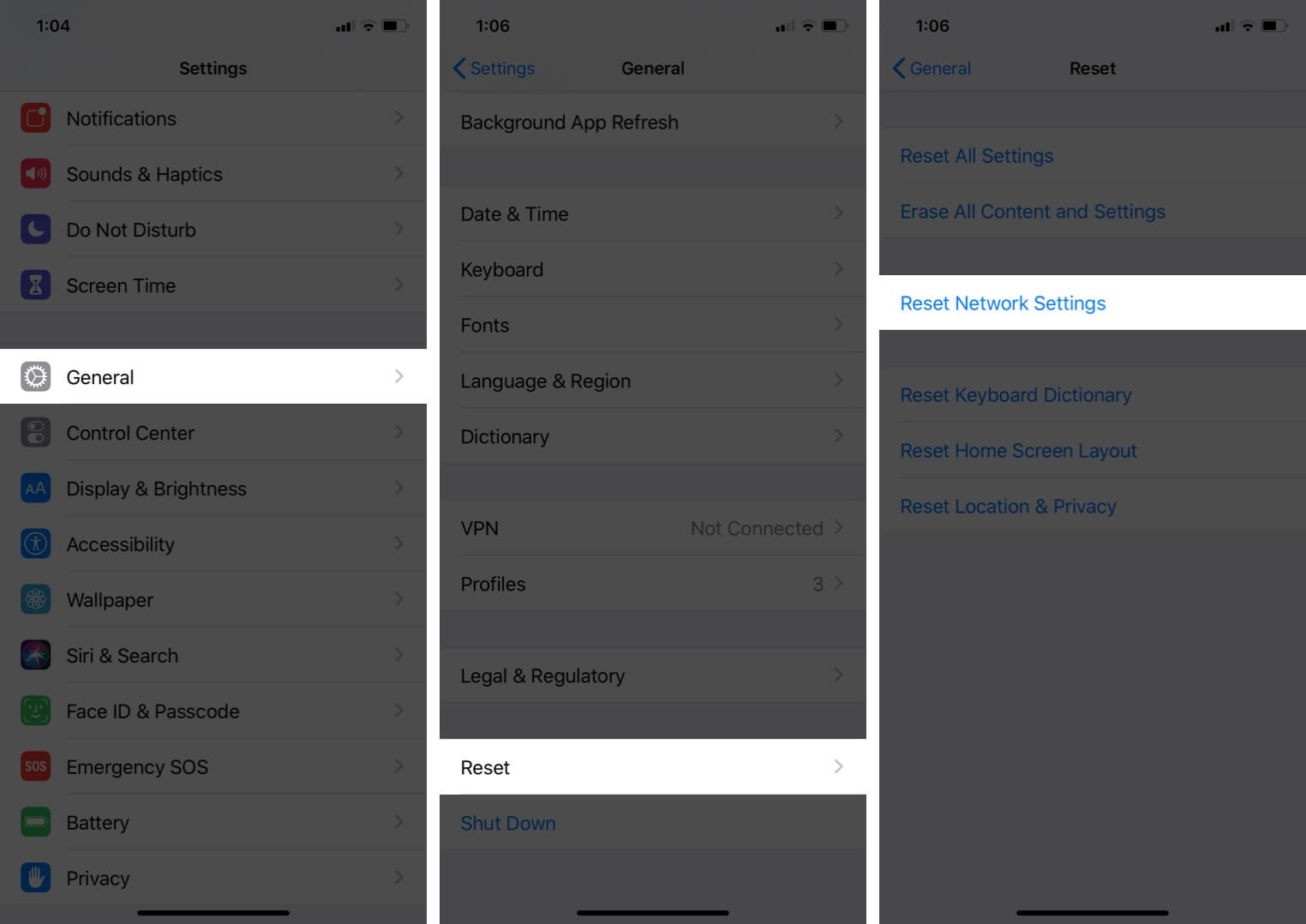
Solution #10: Restart Your iPhone
If none of the above options have worked for you, one last thing you can try is to go to Settings → General → Shutdown. Once your phone switches off, wait a minute and then power it back on. Hopefully, this should help fix the FaceTime activation error issue.
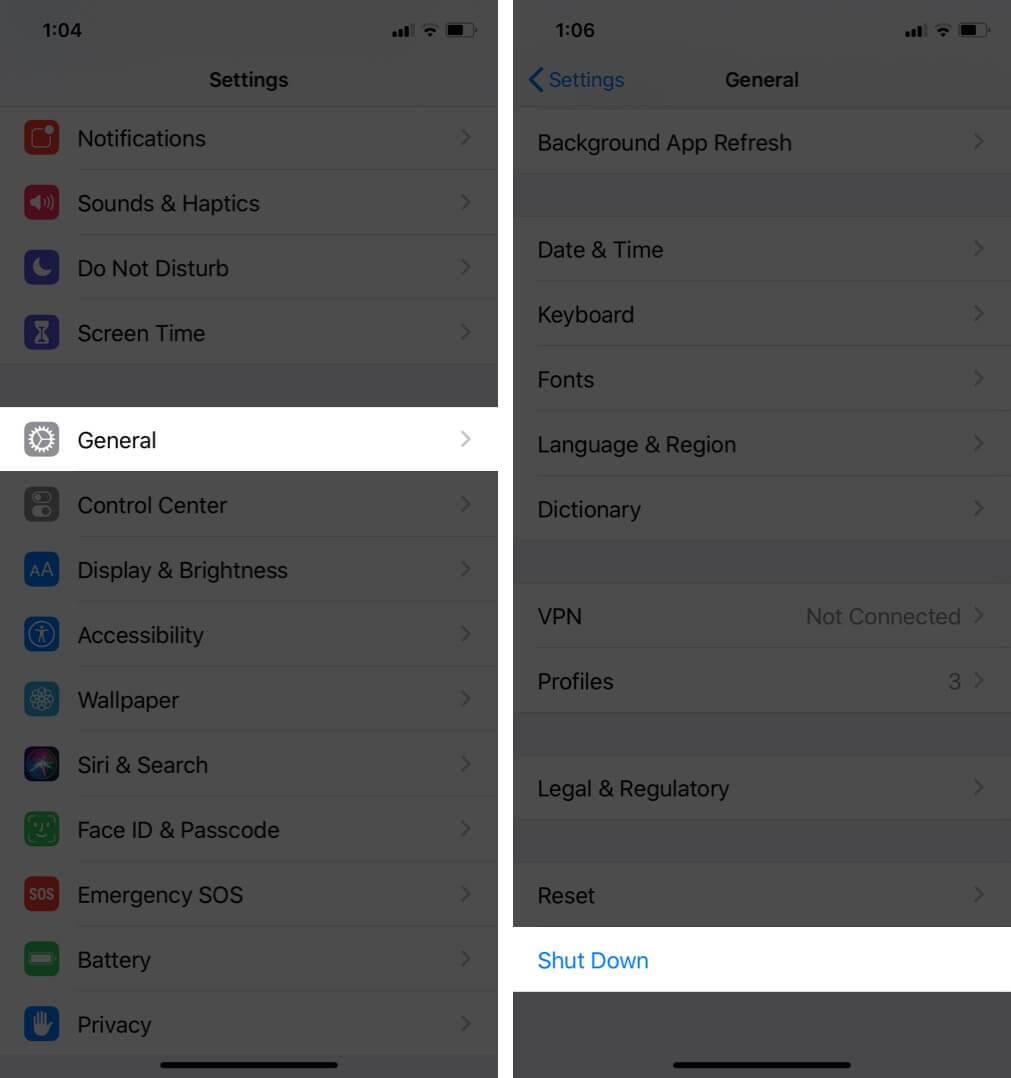
If in case this too does not do the trick, the best option would be to contact Apple Support. They’ll be the right source to help you out.
Wrapping Up…
Well, we’ve done our best to give you all the different solutions to fixing the FaceTime activation error issue. Let us know which option worked out for you in the comments below.
You may also check out related posts: