If you’re a fitness and health buff, chances are you always want to keep track of your activity and movement. With Apple’s Fitness app, you can get real-time performance feedback, and it helps you track your fitness progress.
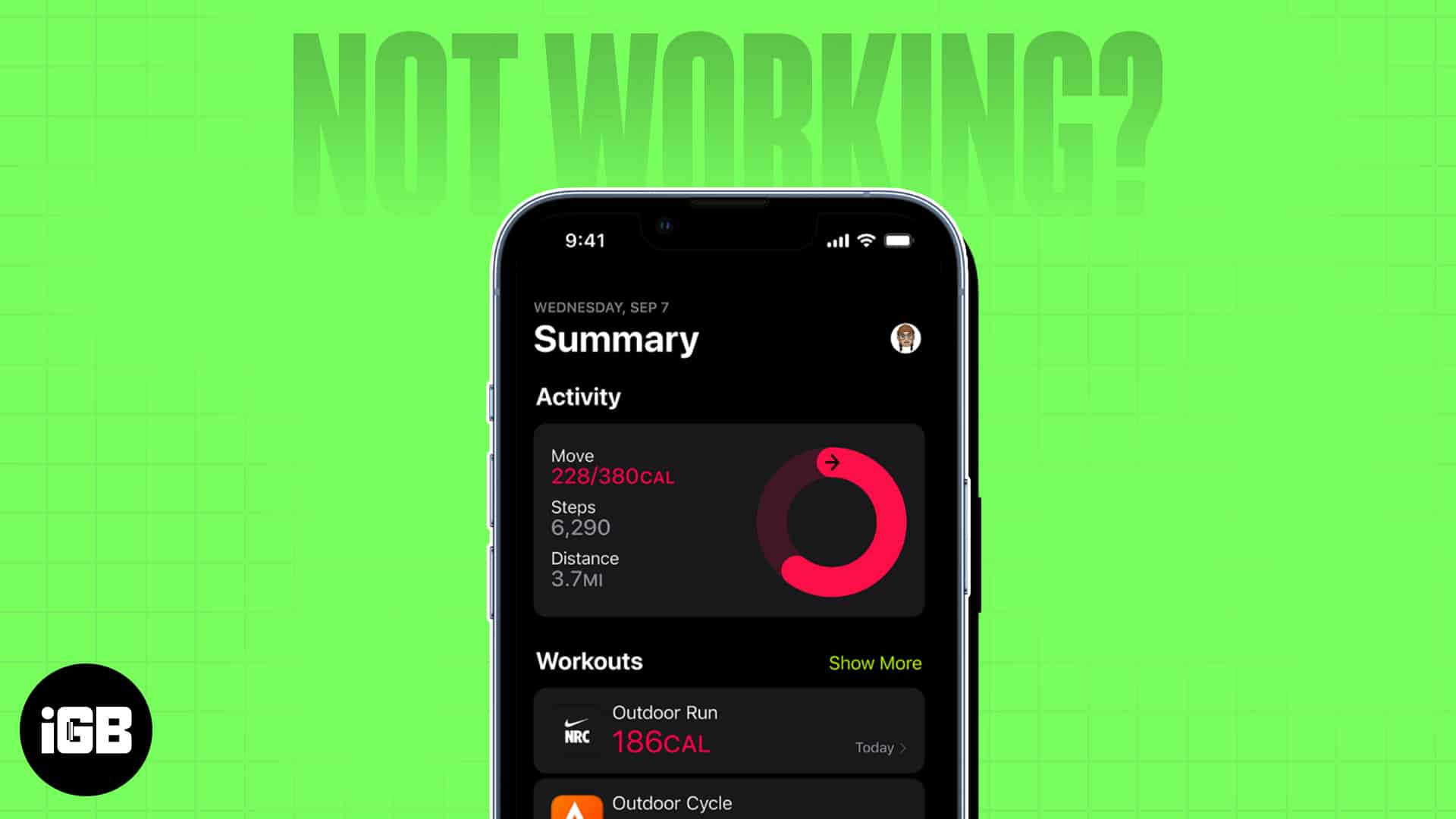
Before the release of iOS 16, it could do nothing much on its own and needed an Apple device. Now, it can automatically record your fitness performance, such as stairs climbed and calories burned sans an Apple Watch.
But some users report issues using the Fitness app on their iPhones. Problems may arise whether or not you’re using it alone or with an Apple Watch. If that’s you, below are some possible reasons why and how you can troubleshoot the Fitness app not working on your iPhone.
Why is Fitness app not working on my iPhone?
One most prominent reason for this is a bug in the iPhone’s software. Some users noted that their iPhones are not filling up their Fitness app Activity Rings despite doing physical activities. This can lead to lost streaks of awards, which can be frustrating.
If you own multiple Apple devices linked to your Apple ID, it’s also possible that the iOS mistakenly syncs empty data from one of your other devices instead of your iPhone.
For your iPhone to track health data like length run, it needs specific hardware components. If your iPhone can’t record health data, the sensors on your phone may not be functioning as intended — especially if your iPhone suffered liquid damage or a serious drop in the past.
Other possible reasons include:
- iPhone and Apple Watch don’t support the Fitness app
- Issue with the connection between your iPhone and Apple Watch
- Server issues
10 Easy fixes for Fitness app not working on iPhone
Based on the issues listed above, here are some possible fixes you may want to try to make the Fitness app work on your iPhone.
1. Restart your iPhone
A quick reboot can eliminate the glitches and bugs preventing your Fitness app from working correctly. The same is true for your Apple Watch.
Here’s our guide on how to force restart your iPhone or iPad for all models and how to restart or hard reset your Apple Watch.
2. Check network connection
The Health and Fitness apps track health data without an internet connection.
However, if you’re using an Apple Watch to collect your health and fitness data, you must turn on your Bluetooth and have a stable internet connection to let it connect seamlessly with your iPhone.
3. Enable Fitness Tracking
The app needs to track your fitness activity, so you must ensure the fitness tracking feature is enabled. Aside from the Fitness app, other apps that need to track your activity won’t work properly without this feature enabled.
- Go to Settings → Privacy & Security.
- Select Motion & Fitness.
- Toggle on Fitness Tracking.
- Toggle on Health.
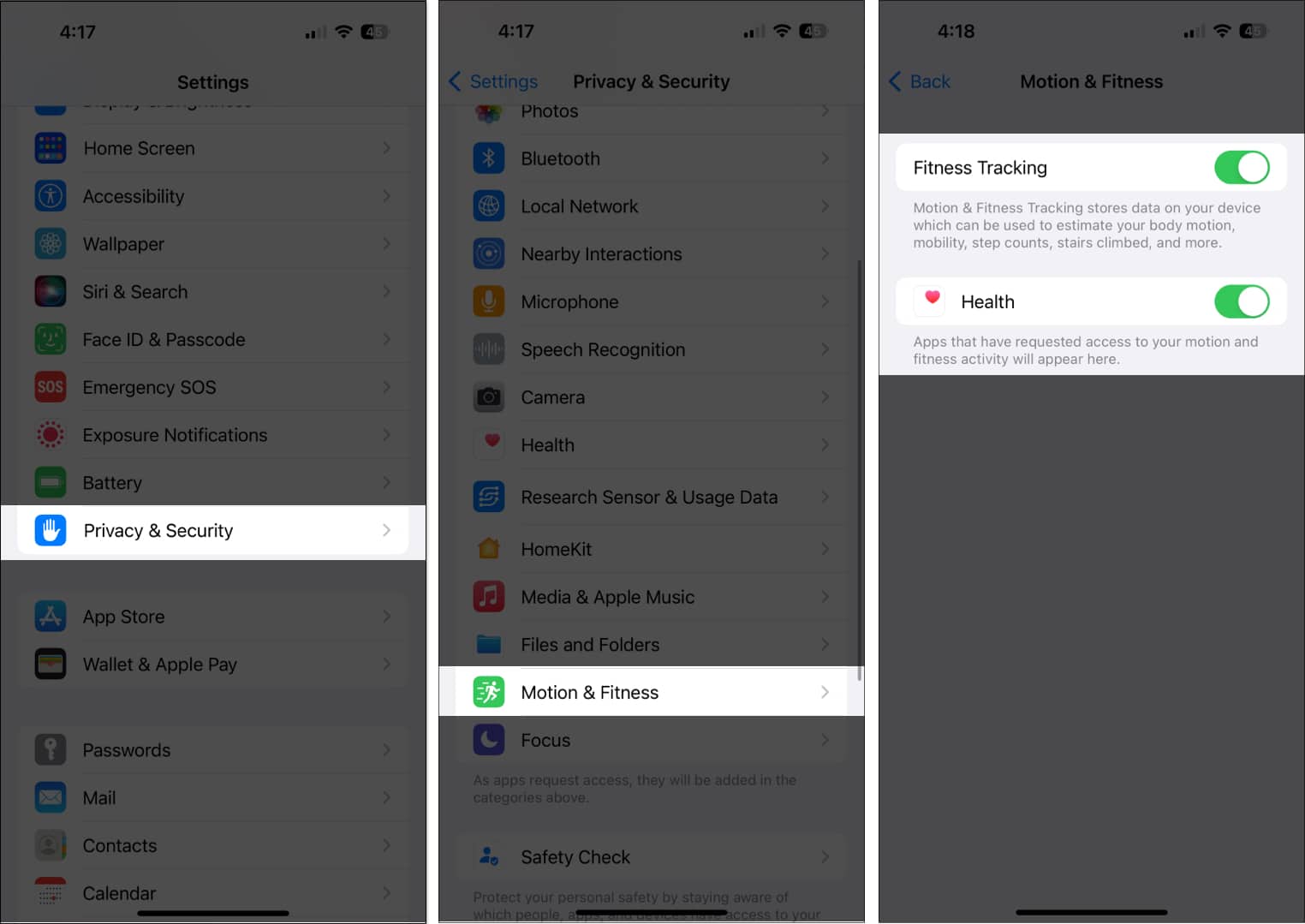
If you’re using an Apple Watch as well, head to the Apple Watch app. Go to My Watch → Privacy. Toggle Fitness Tracking and Heart Rate.
4. Update iOS and watchOS
If you tried the iOS 16 beta and reverted to iOS 15, the Fitness app data created by iOS 16 may be incompatible with the Fitness app in the older iOS and may cause the app not to work correctly.
You need at least iOS 11 to run the Fitness app on your iPhone and iOS 14.3 or higher for Fitness+. However, a lower iOS version may have bugs and glitches preventing the app from working seamlessly.
If possible, update your iPhone to the latest iOS. To do that, go to Settings → General → Software Update → Select Download & Install if an update is available.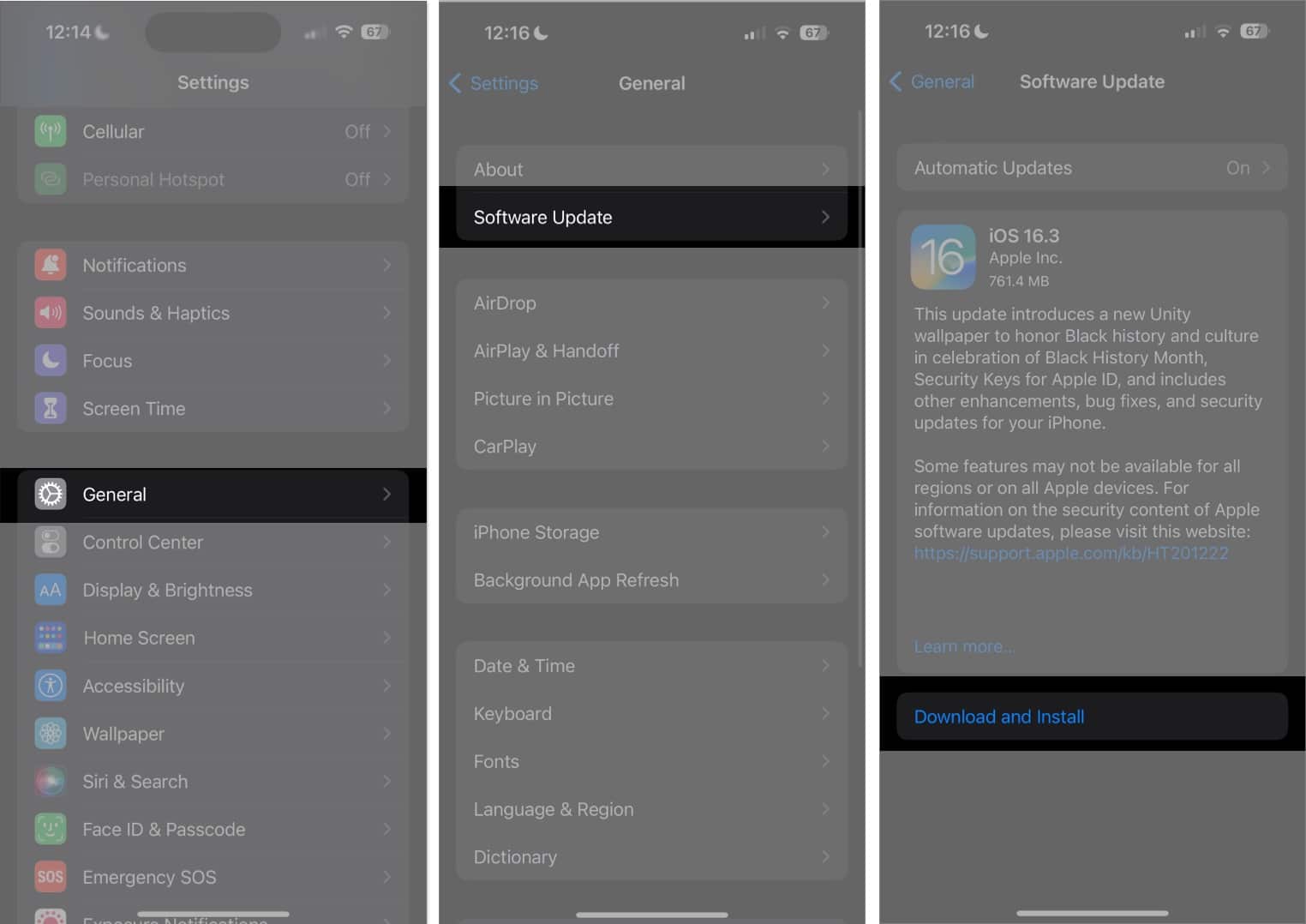
The same is true for the Apple Watch. If you’re using an Apple Watch with the Fitness app, it’s ideal to update your watch to the latest watchOS. To do this:
- Connect your Apple Watch to a charger.
- On your iPhone, open the Watch app → My Watch tab.
- Go to General → Software Update.
- Tap Install Now.
Alternatively, you can go to your Apple Watch and tap Settings → General → Software Update. Scroll down and tap Download and Install if there is an update available.
5. Unpair and pair Apple Watch again
If the issue is limited between your Apple Watch and the Fitness app, you may want to troubleshoot a possible connectivity issue between your devices. A quick disconnection-reconnection may do the trick.
An easy way to disconnect and reconnect is to turn Airplane mode on and off. If this doesn’t work, you can unpair the devices and pair them again after a few minutes. Be sure to keep your iPhone and Apple Watch close together as you unpair and pair:
Become an iGeeksBlog Premium member and access our content ad-free with additional perks.
- Open Apple Watch.
- Go to the My Watch tab → All Watches.
- Tap the Info button (i) next to the watch you want to unpair → tap Unpair Apple Watch → select Unpair [your Apple Watch name].
- Type your Apple ID password to disable Activation Lock.
- Tap Unpair.
After your Apple Watch unpairs, you’ll see a Start Pairing message. From here, you can set up your Apple Watch again.
6. Force close the app
The Fitness app may not be working because of a random glitch. Closing and reopening the app may be helpful.
To force close the app, swipe up on the Fitness app from the app switcher.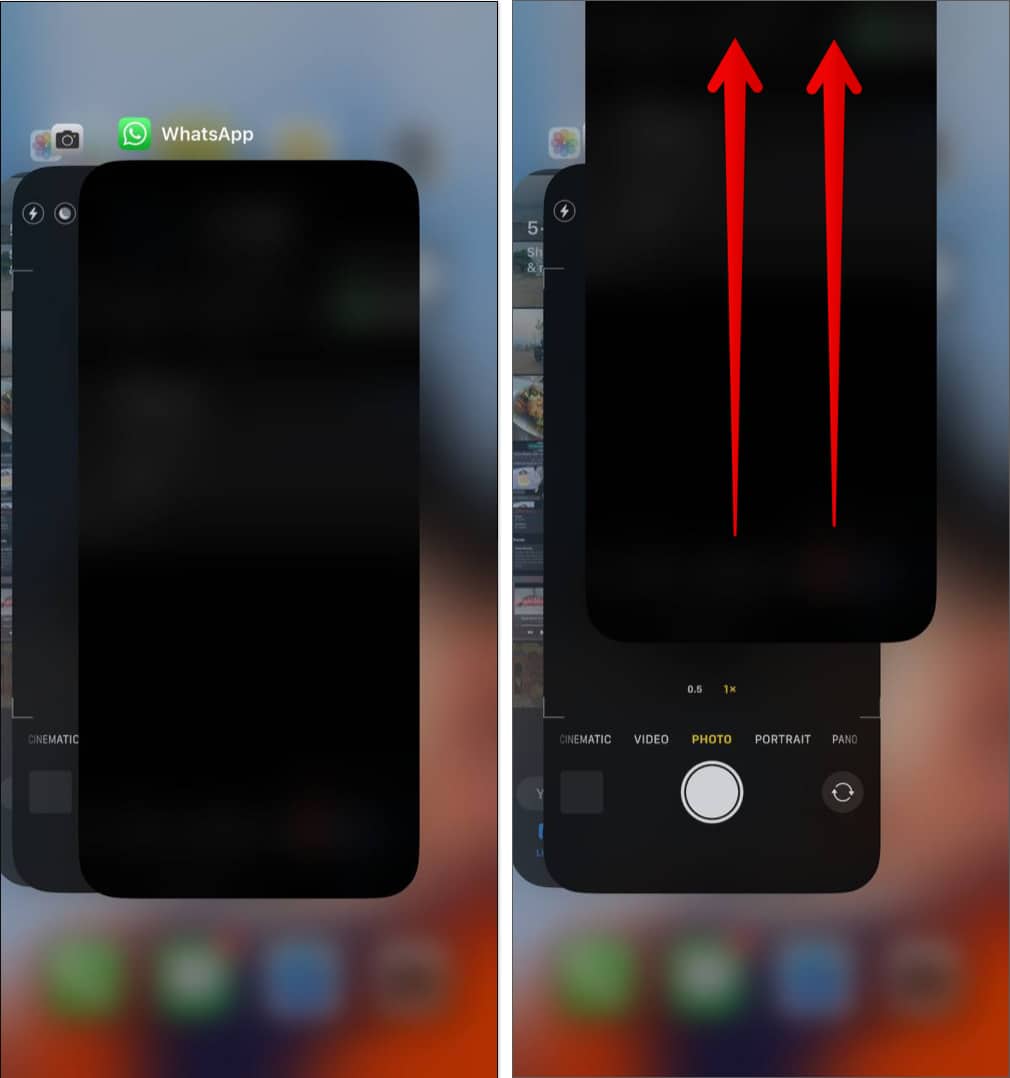
7. Reset Fitness Calibration Data
If your issue is your workout data not being recorded on your iPhone or your Apple Watch data not syncing properly on the Fitness app, you may want to try resetting Fitness Calibration Data. To do so:
- Open the Watch app on your iPhone.
- Go to My Watch → tap Privacy.
- Tap Reset Fitness Calibration Data.
- A confirmation pop-up will appear. Tap Reset Fitness Calibration Data to confirm.

8. Delete your fitness data
One possibly effective but drastic solution to making your Fitness app work again is to delete your Fitness data and set it up again. To do this:
- Open Settings → tap Health.
- Tap Data Access & Devices.
- Select Fitness under Apps. You should see the fitness data stored on your device.
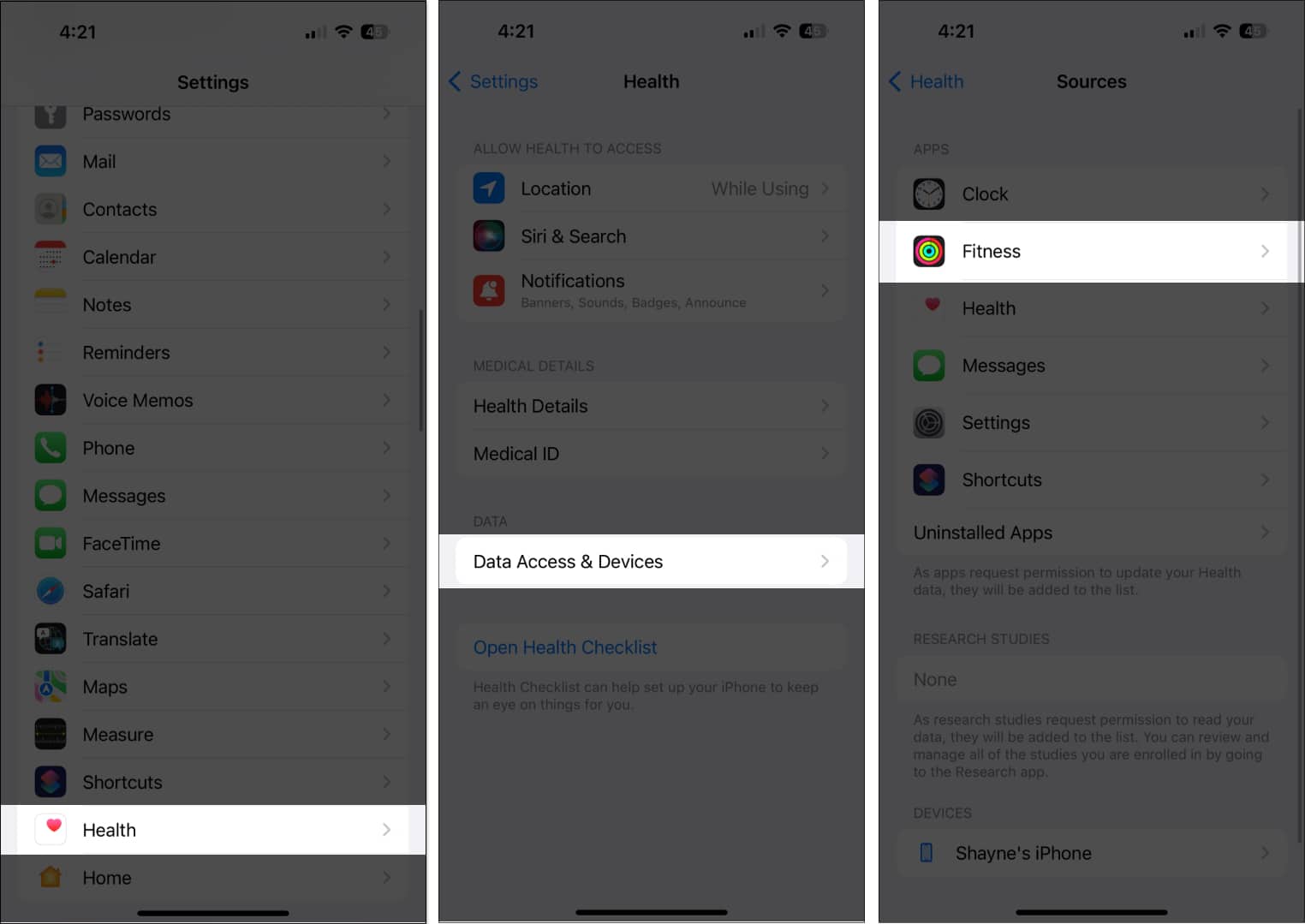
- Scroll to the bottom and tap Delete All Data from “Fitness.”
- Confirm the action by tapping Delete.
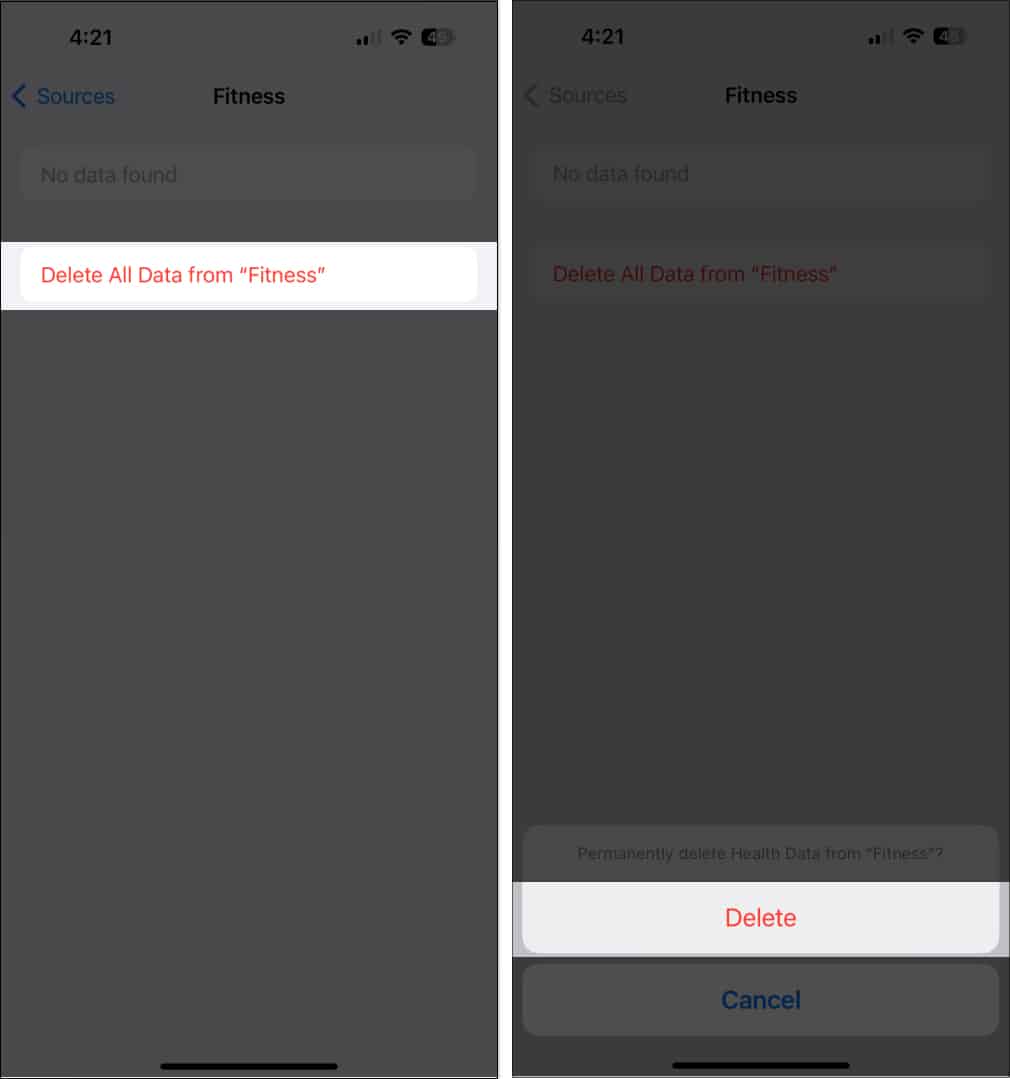
- Tap Health → Tap Delete All Data from “Health.”
- Confirm your action by tapping Delete.
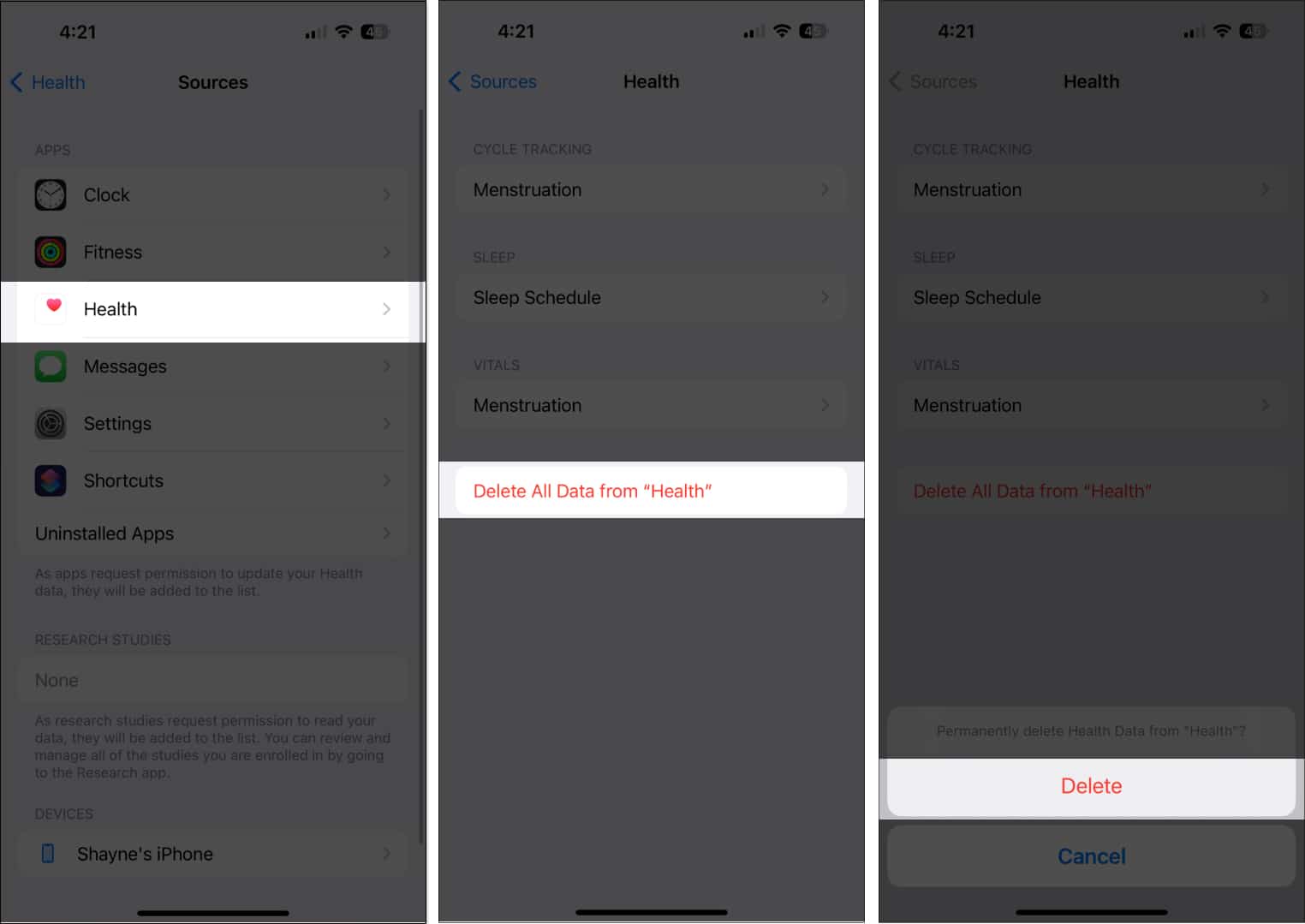
- You’ll be taken back to the previous screen. You should see the devices syncing your health data at the bottom. Tap to select your iPhone. Tap Delete All Data from [device name] at the bottom of the screen.
Restart your iPhone and set up your Fitness and Health apps again by following the onscreen instructions.
9. Reinstall Fitness app
Another way to fix the problem is to delete the app and reinstall it again. Note that your fitness data will likely be erased after the reinstallation.
- Just long-press the Fitness icon from the Home Screen → Tap Remove App.
- Select Delete App → Delete.
- Once done, go to the App Store and download the Fitness app for free.
10. Reset iPhone in DFU mode
If you’ve done everything listed above and still face issues with the iOS Fitness app, you may need to reset your iPhone in DFU mode to remove the leftover files or problems that prevent the app from running correctly.
Read our guide on how to put your iPhone in DFU mode. Once in DFU mode, you’ll see an iTunes prompt to restore your iPhone. Select Restore. This may take some time, depending on your internet speed. Do not disconnect your device from your computer while the restoration is underway.
Contact Apple Support
If all else fails, you may need professional assistance from Apple Support.
Make a Genius Bar reservation or go to the Apple Support app for a chat or call support.
Wrapping up…
The Fitness app is a great companion for keeping a healthy and active lifestyle. Now that you can use it without the Apple Watch, there’s no limit to the health goals you can achieve with the app. Let us know which worked for you in the comment section!
Read more:
